¿No te gusta el fondo de pantalla predeterminado de tu Chromebook? Le mostraremos varias formas de personalizar su fondo de pantalla y configurar su Chromebook para que muestre los protectores de pantalla cuando esté inactivo.
Nota:Es posible que no puedas cambiar la configuración del fondo de pantalla o usar fondos de pantalla personalizados en un Chromebook para el trabajo o la escuela. Ponte en contacto con el administrador de tu trabajo o escuela si no puedes cambiar el fondo de pantalla de tu Chromebook.
Cómo cambiar el fondo de pantalla de tu Chromebook
Sigue los pasos a continuación para cambiar o personalizar el fondo de pantalla de tu Chromebook a través de la aplicación "Fondo de pantalla y estilo".
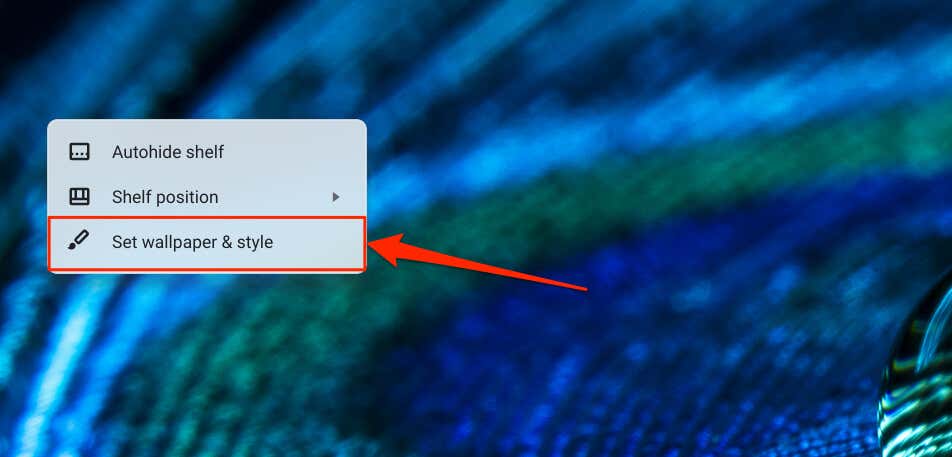
Como alternativa, abre la aplicación Configuración, selecciona Personalizaciónen la barra lateral y selecciona Establece tu fondo de pantalla y estilo.
También puedes acceder a la aplicación "Fondo de pantalla y estilo" directamente desde la barra de búsqueda de tu Chromebook.
Presiona la tecla de búsquedaen tu teclado, escribe fondo de pantallaen la barra de búsqueda y selecciona Cambiar fondo de pantallaen la sección "Configuración".
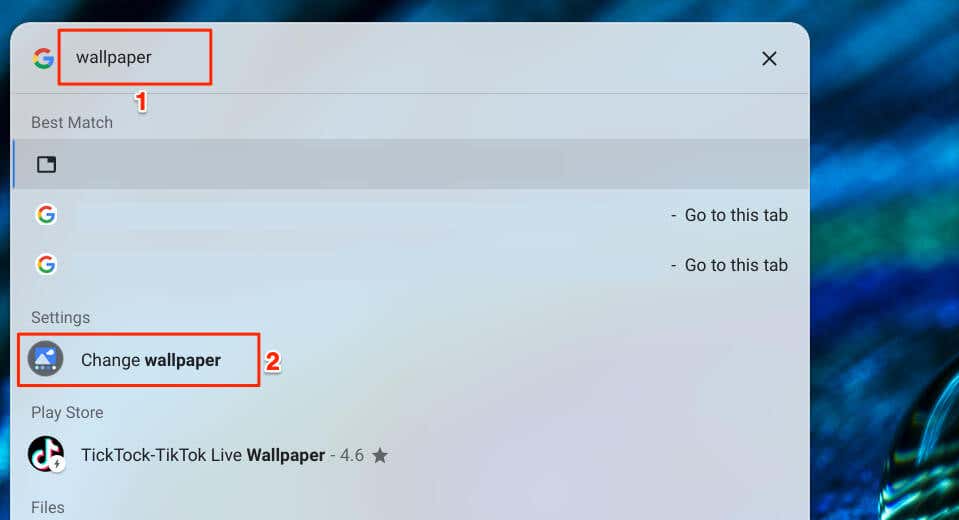
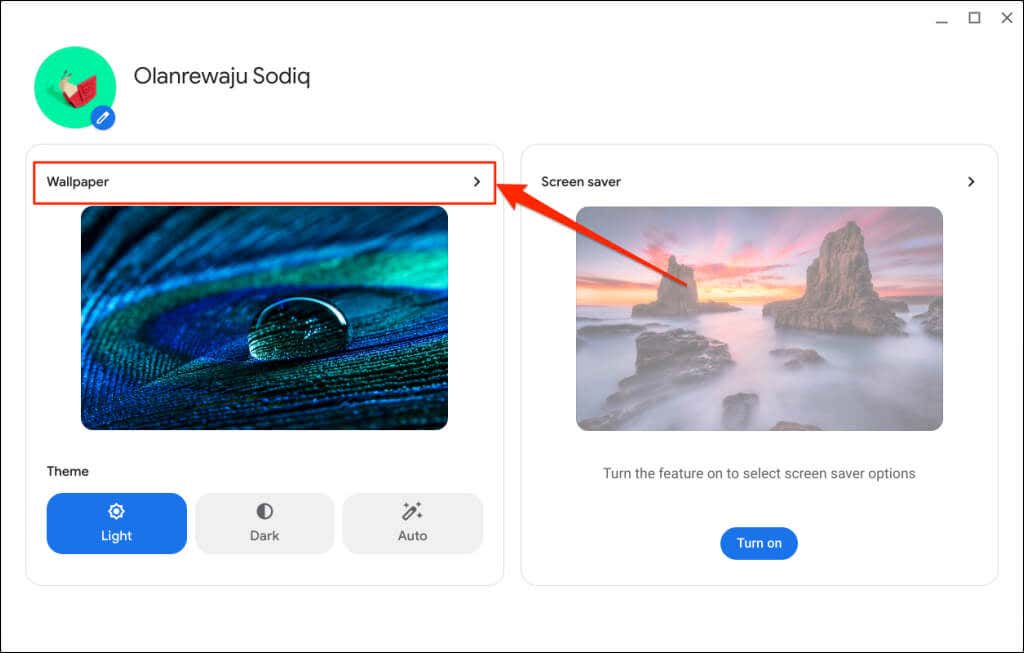
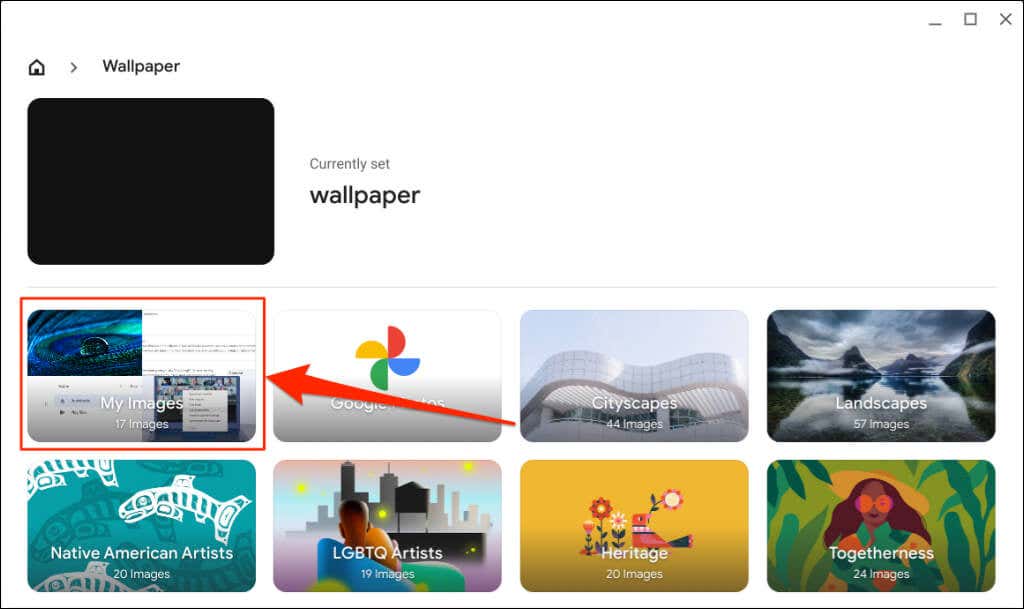
La categoría "Google Fotos" alberga archivos de imágenes en tu Fotos de Google. Otras categorías contienen imágenes, dibujos o ilustraciones temáticas preestablecidas por Google o el fabricante de tu Chromebook.
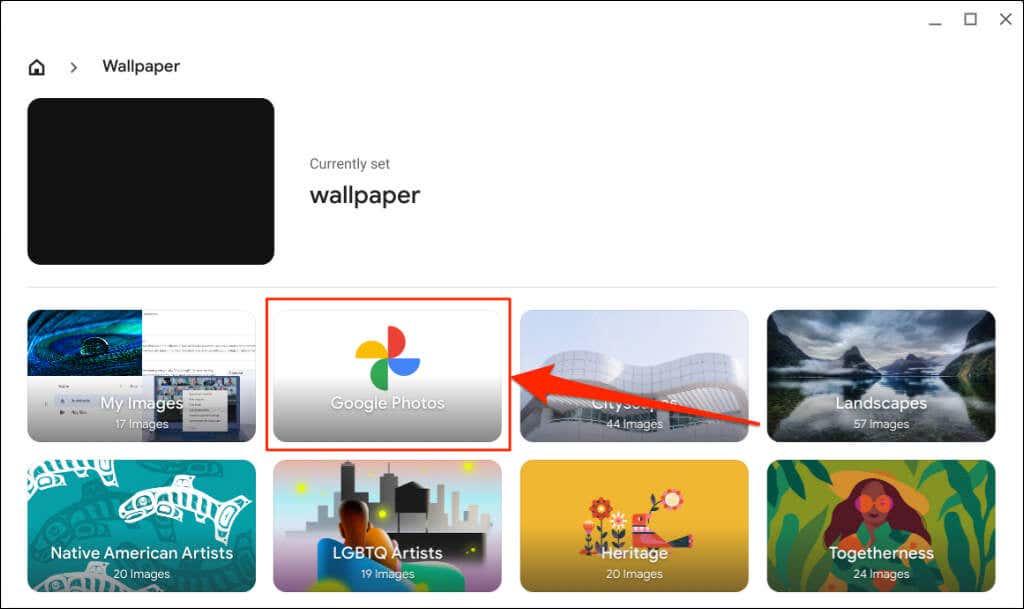
Las imágenes en las categorías "Resplandor" y "Elemento" tienen temas alternativos: el fondo de pantalla cambia cuando habilitas o deshabilitas los temas oscuros.
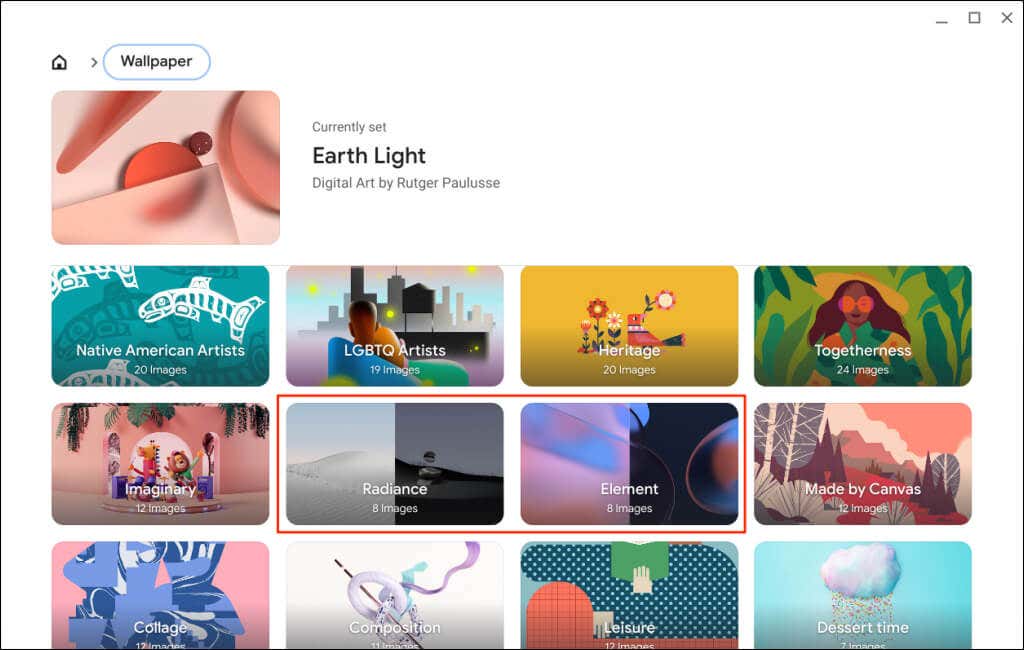
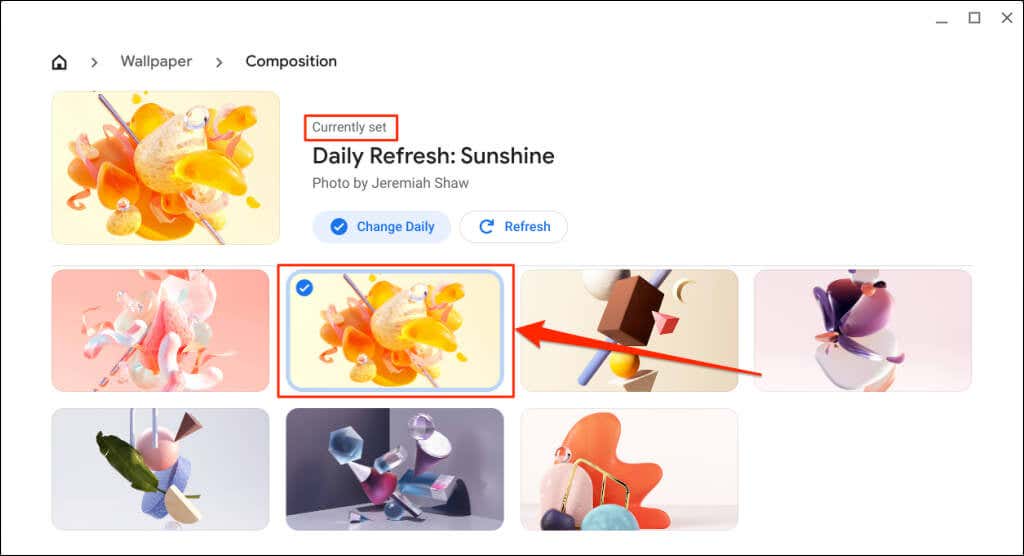
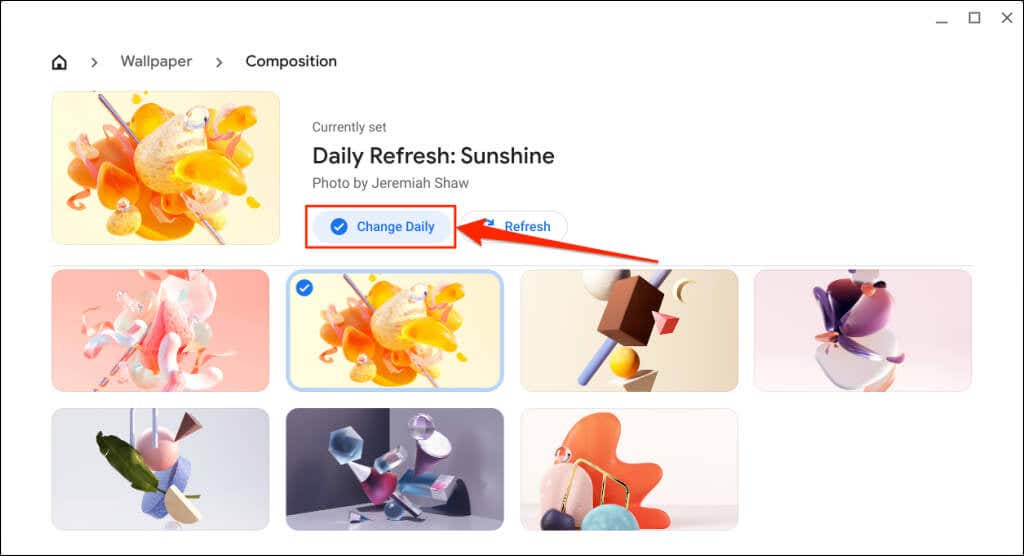
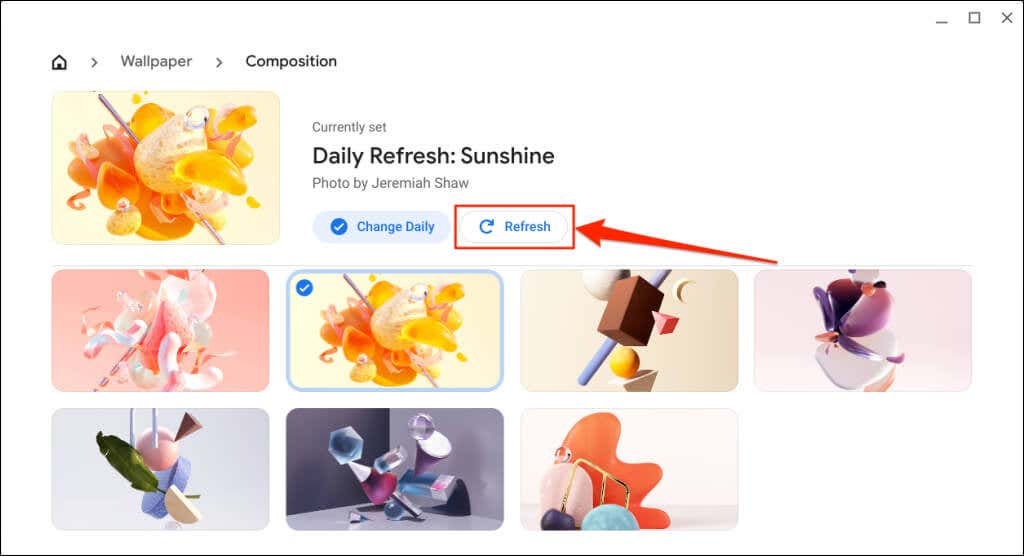
Establecer fondo de pantalla desde la aplicación Archivos
Puedes crear un archivo de imagen (en formato PNG o JPG) como fondo de pantalla de tu Chromebook a través de la aplicación Archivos.
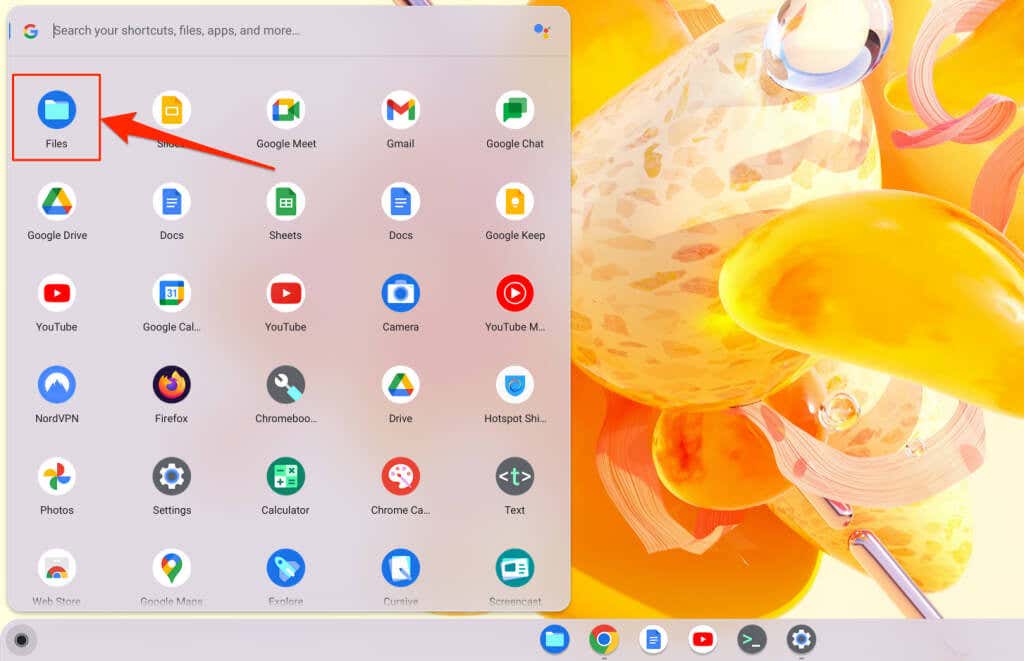
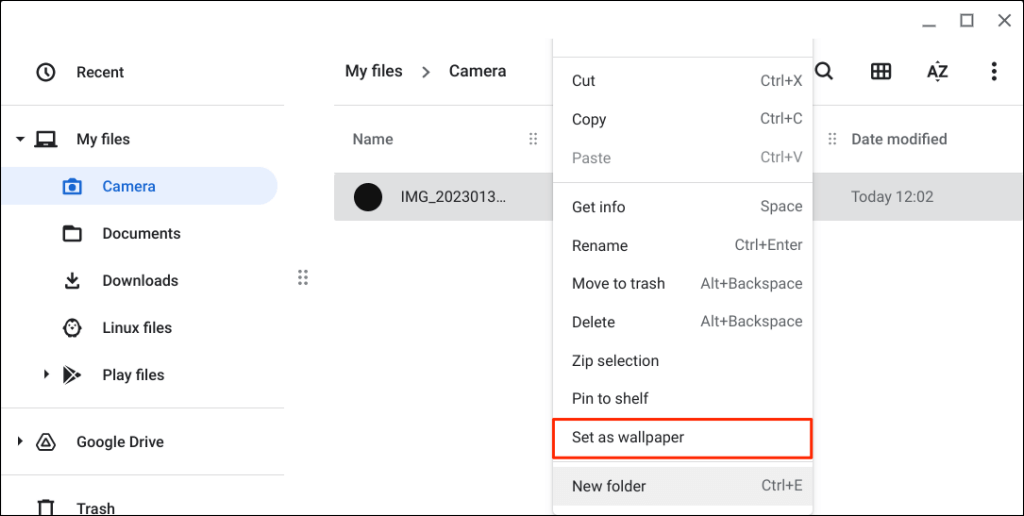
Sincronizar el fondo de pantalla en varios Chromebooks
Puedes usar o sincronizar tu fondo de pantalla y otras configuraciones en todos los dispositivos ChromeOS vinculados a tu cuenta de Google.
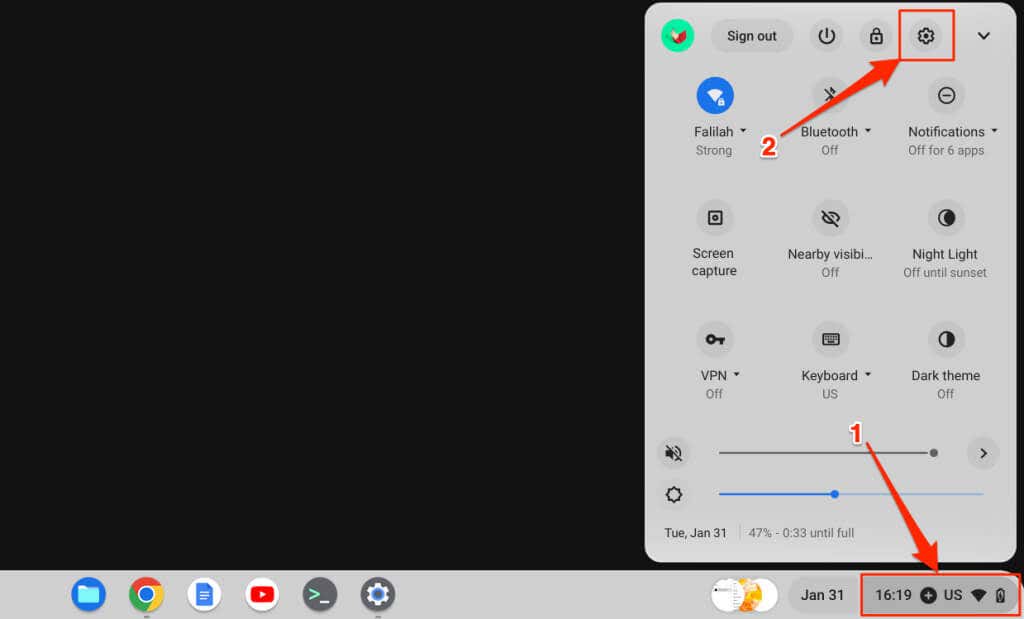
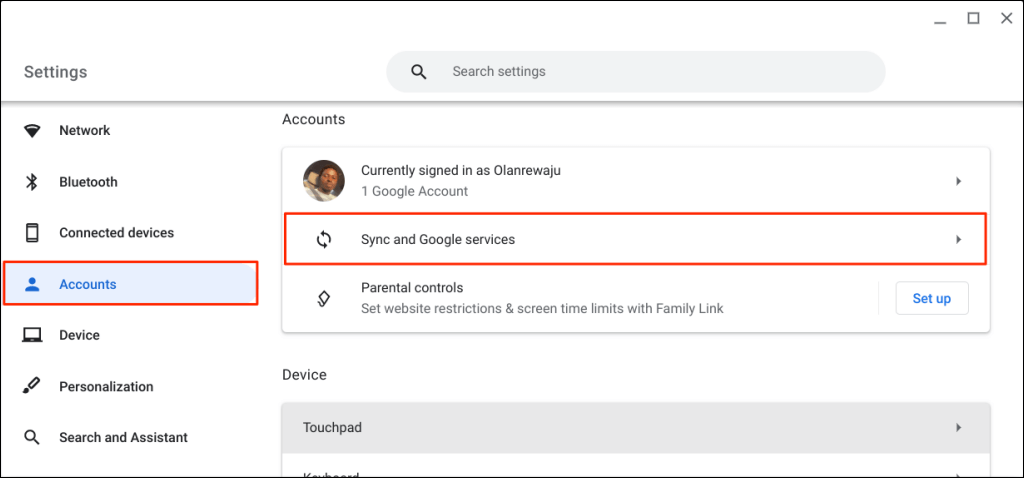
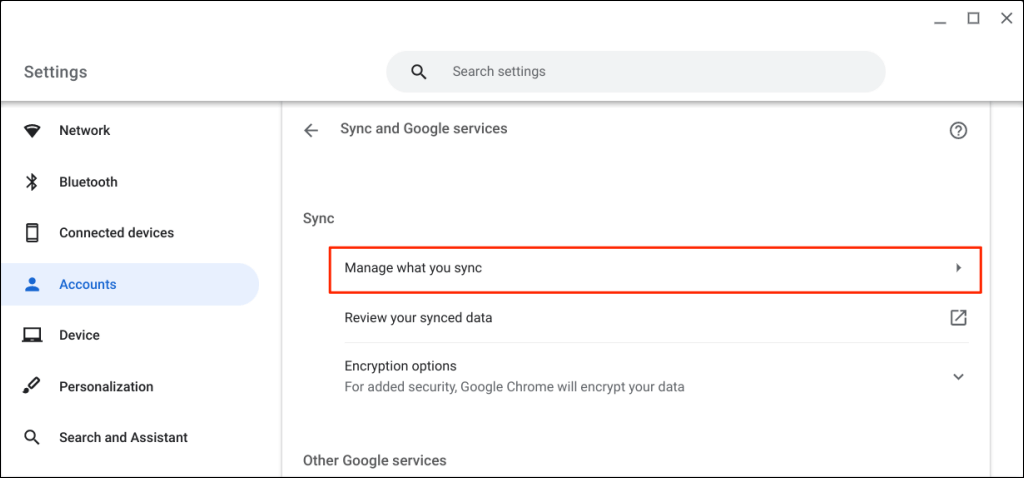
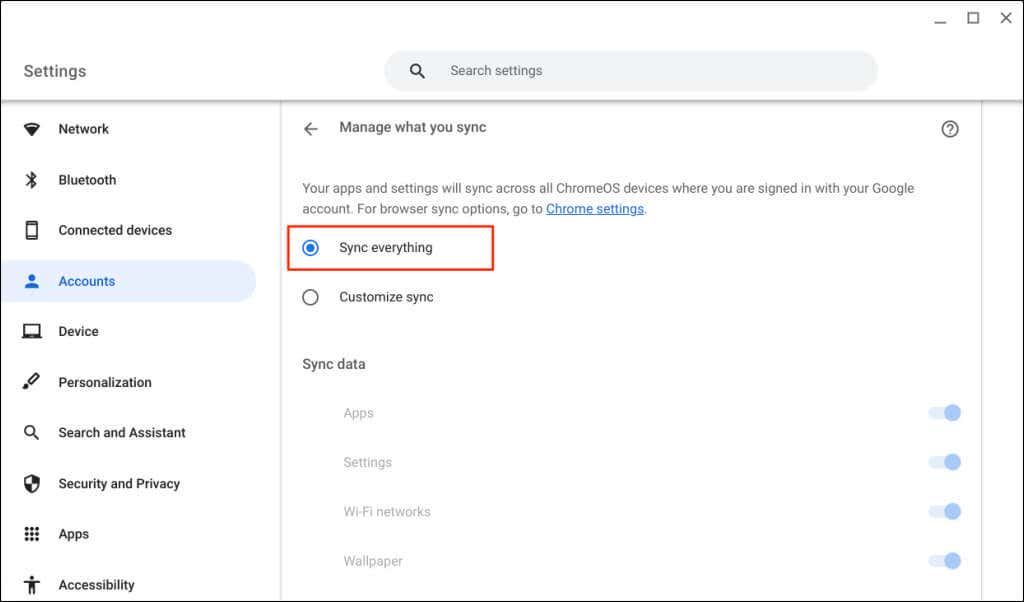
También puedes seleccionar Personalizar sincronizacióny activar Fondo de pantalla.
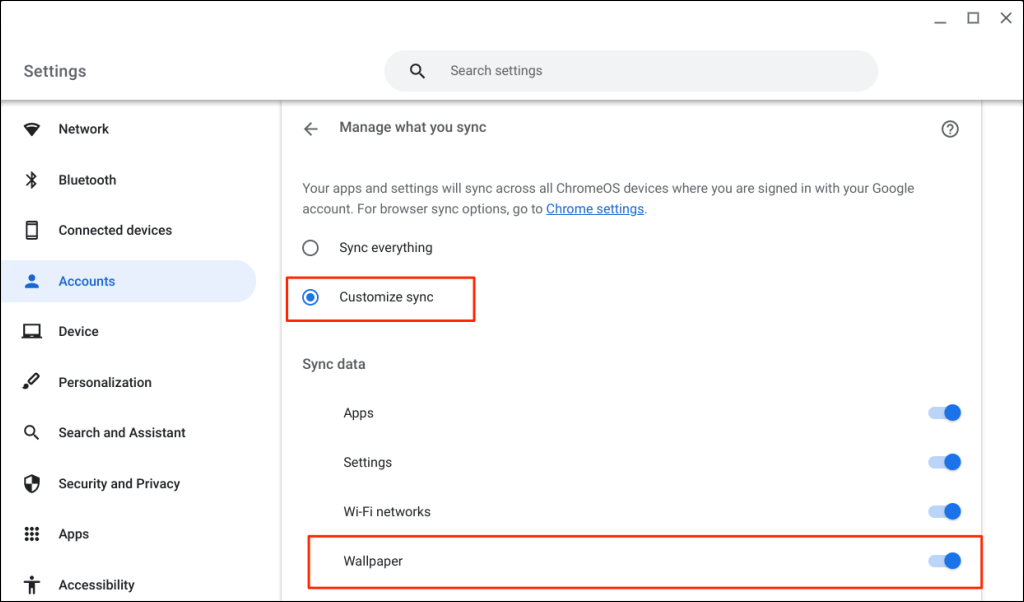
Cómo cambiar el protector de pantalla de tu Chromebook
La función de protector de pantalla de ChromeOS muestra imágenes seleccionadas o personalizadas en tu pantalla cuando eres Chromebook está inactivo. Eso equivale aproximadamente a 6,5 minutos de inactividad con la batería y 8,5 minutos cuando se carga o está enchufado.
Sigue los pasos a continuación para habilitar la función de protector de pantalla y configurar el protector de pantalla de tu Chromebook.
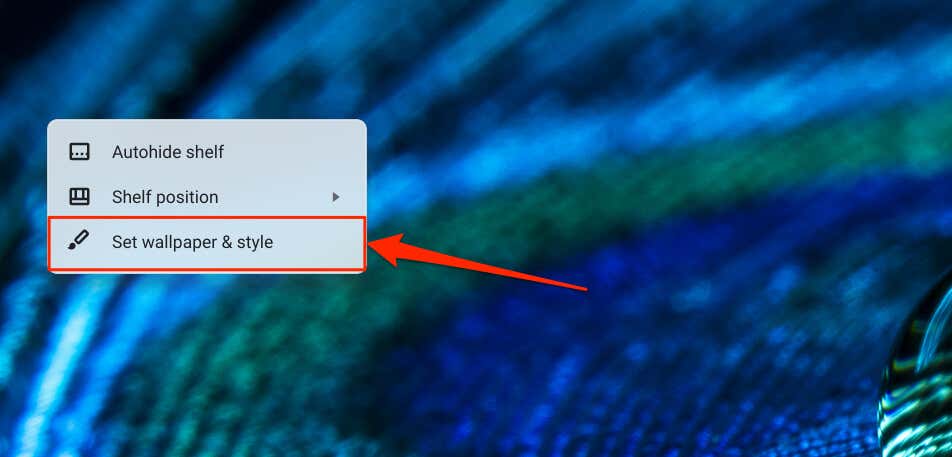
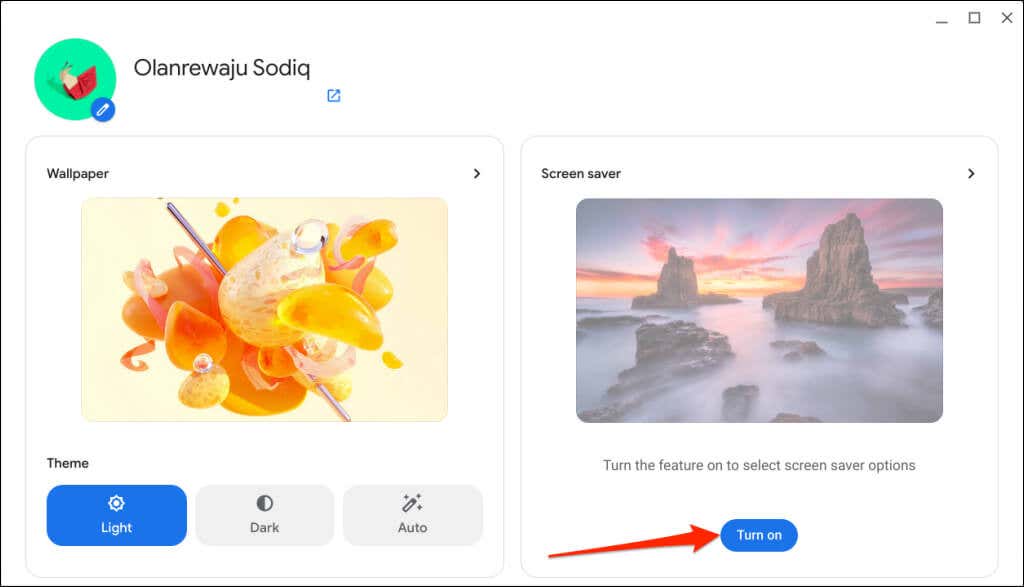
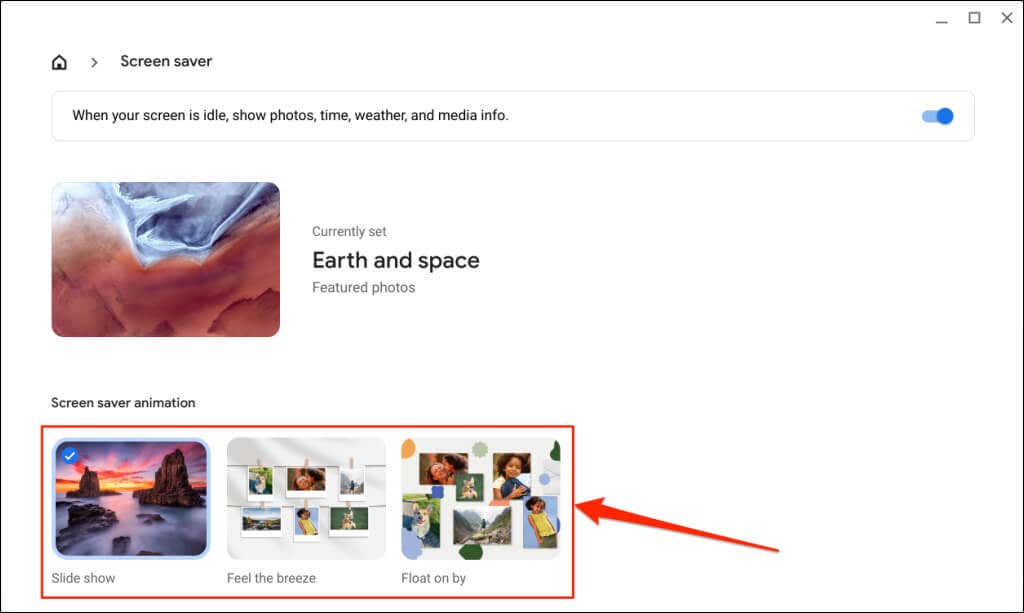 .
.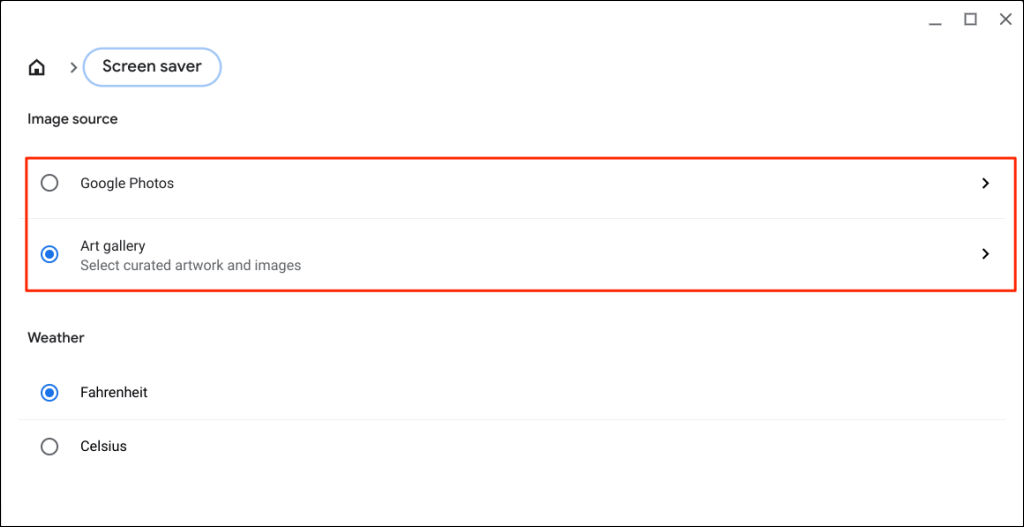
Selecciona Google Fotospara usar imágenes de tus álbumes de Google Fotos en la animación del protector de pantalla de tu Chromebook.
La opción Galería de artealterna imágenes seleccionadas y obras de arte de Google Earth, NASA o Google Earth como fondo de pantalla de tu Chromebook.
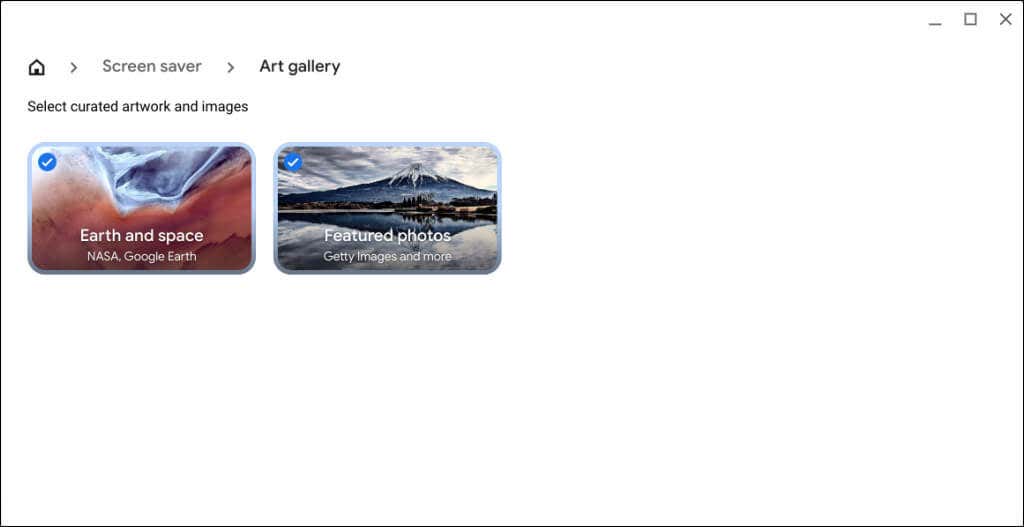
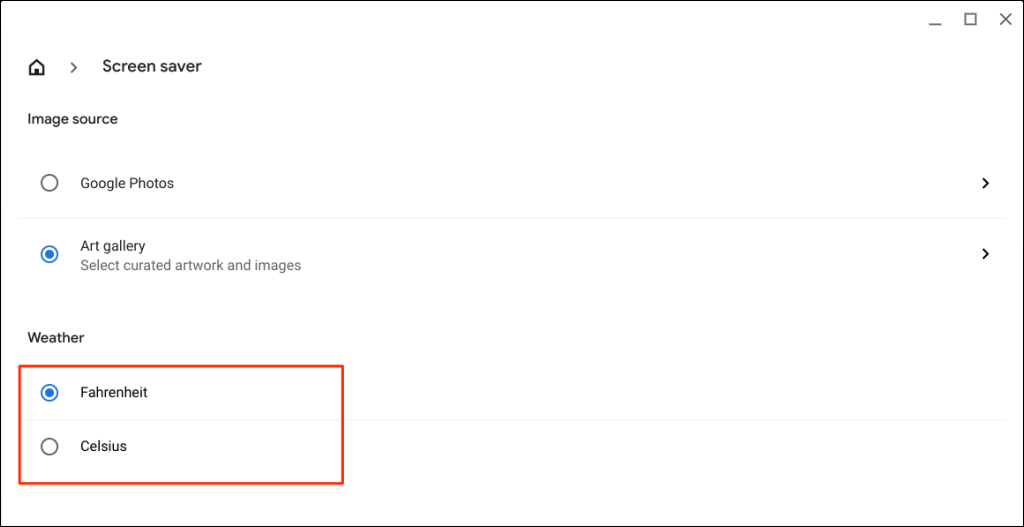
Consejo divertido:Puedes descargar imágenes desde la aplicación "Fondo de pantalla y estilo" al almacenamiento local de tu Chromebook. Haga clic derecho en una imagen, seleccione Guardar imagen como, cambie la imagen o déjela como está y seleccione Guardar.
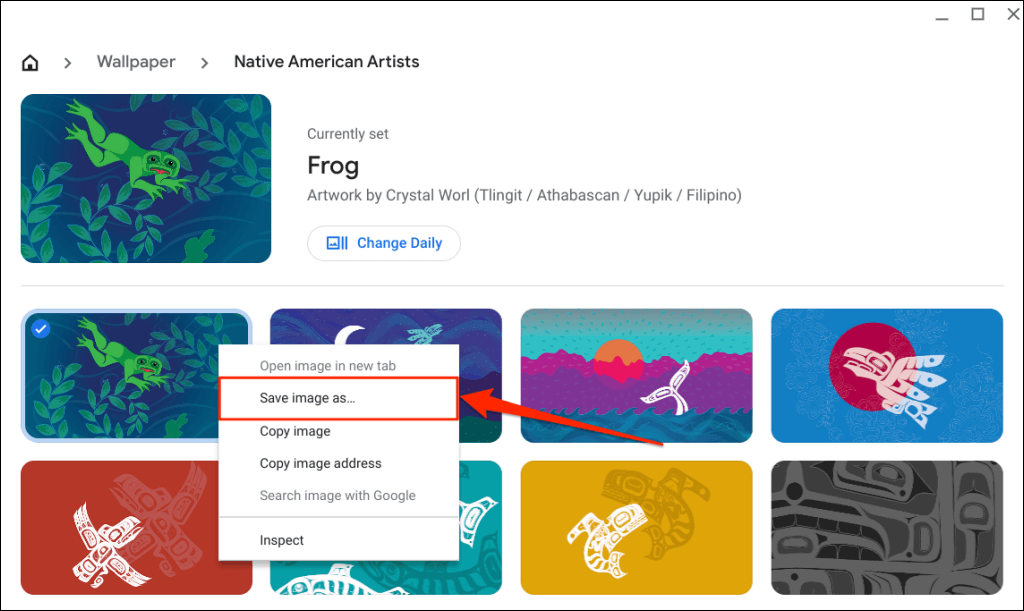
Dónde encontrar fondos de pantalla divertidos
Hay muchos lugares donde encontrar fondos de pantalla estéticamente agradables para plataformas como desempaquetar, InterfazLIFT, Wallhaven y HDWallpapers.net. >proporcionar algunos de los mejores fondos de pantalla para Windows, Mac y Chromebooks.
Si eres un amante del anime, echa un vistazo a WallHaven.cc, minitokio, Wallpaper Abyss y MuroAquí que tienen increíbles fondos de pantalla de anime. Si prefieres un fondo de pantalla o salvapantallas limpio y simplificado, Escritorios simples, VladStudio y Fondos de pantalla de la guarida tienen excelentes fondos de escritorio minimalistas.
Solucionar problemas al cambiar fondos de pantalla o salvapantallas
Recuerde utilizar imágenes en formatos JPG o PNG al configurar un fondo de pantalla personalizado. ChromeOS no admite imágenes con extensiones de archivo WEBP, TIFF y GIF. Convierta un archivo de imagen no compatible a JPG o PNG extensiones antes de convertirlo en tu fondo de pantalla. Reinicie su Chromebook o actualice su sistema operativo si aún tiene problemas para configurar o cambiar su fondo de pantalla.
.