Si alguna vez ha tenido problemas para evitar que las imágenes cuidadosamente colocadas se muevan al editar documentos de Microsoft Word, está en el lugar correcto. Las imágenes tienden a moverse después de agregar texto. Si su imagen se mueve, puede cambiar todo el diseño del documento y arruinar todo su formato.
Saber cómo bloquear una imagen en Word cambia las reglas del juego, especialmente cuando desea mantener diseños precisos, crear documentos de aspecto profesional, o proteger la integridad visual de su contenido.
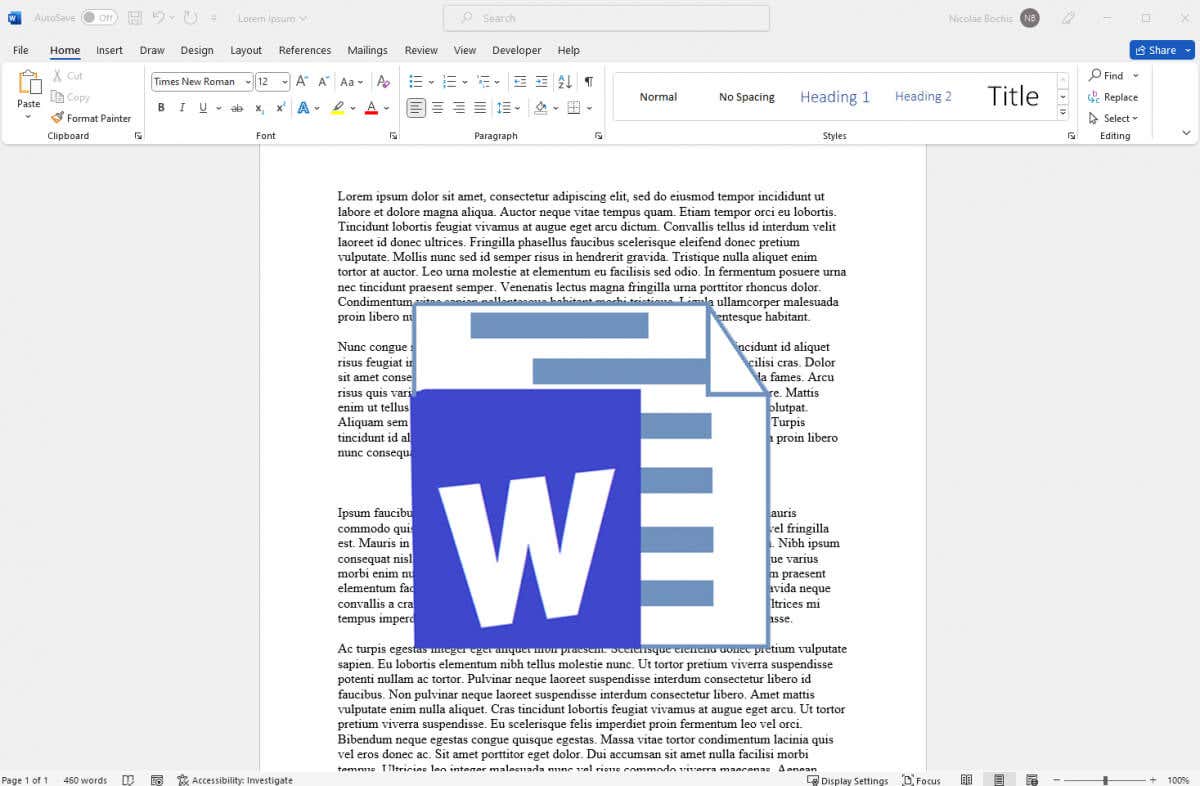
1. Bloquear una imagen en Microsoft Word con la herramienta Posición de anclaje
La herramienta de anclaje literalmente ancla la imagen a la posición fija en el archivo de Microsoft Word. Una vez anclada, la imagen no podrá moverse, ni siquiera si intentas moverla manualmente. Primero tendrás que quitar el ancla.
Siga estos pasos para bloquear una imagen en la posición con la herramienta de anclaje:
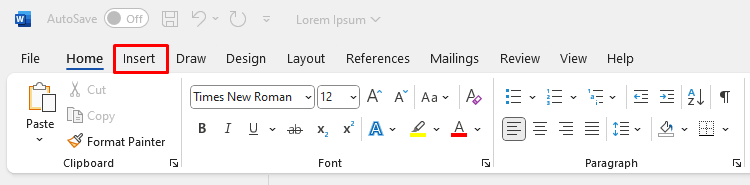
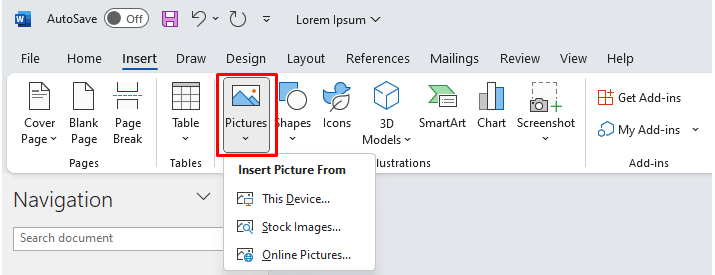
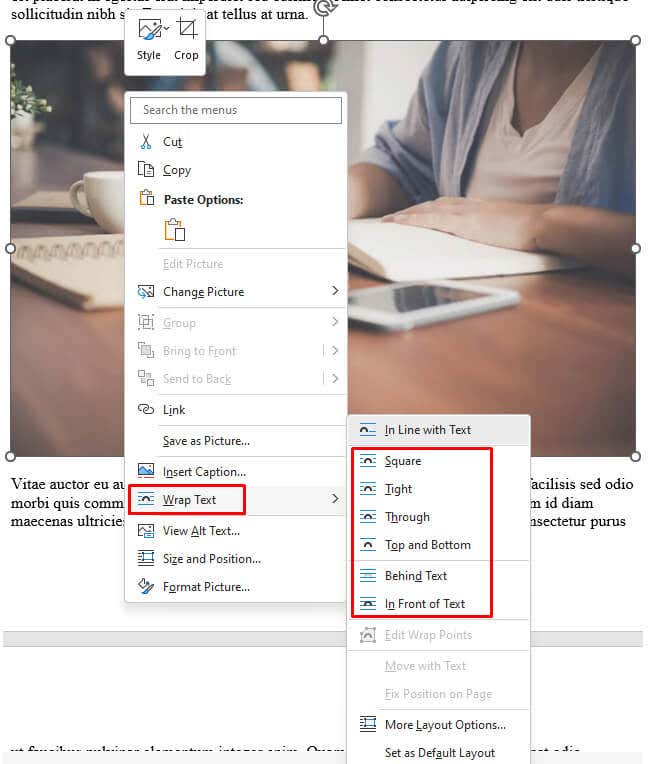
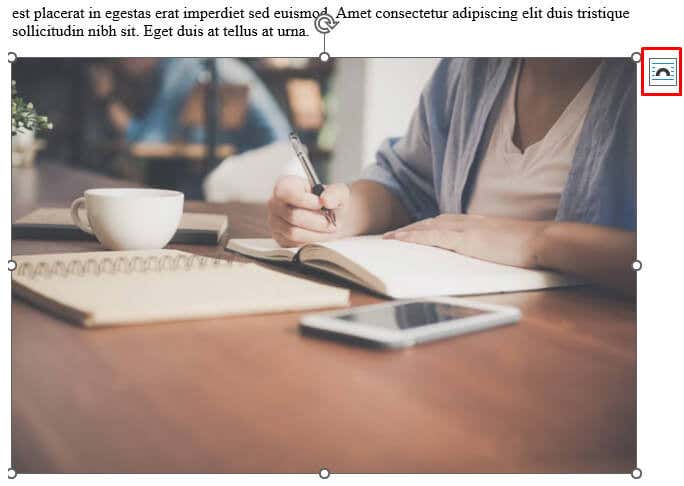
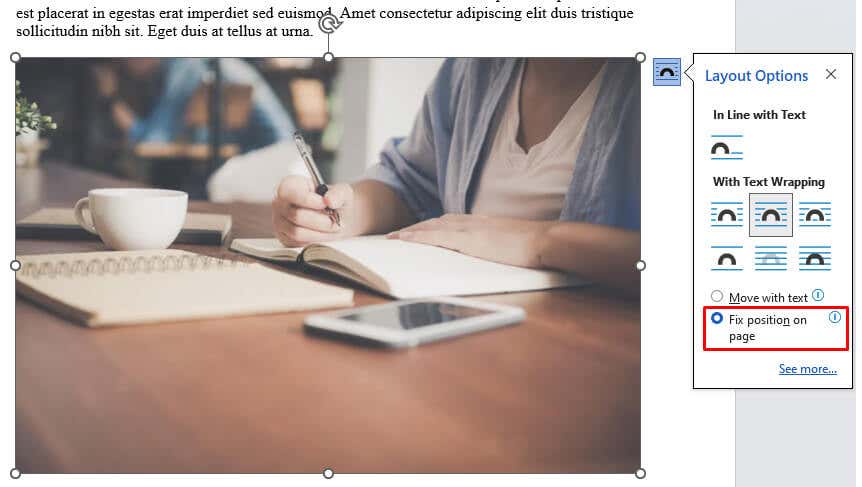
Notarás un pequeño ancla en la parte inferior izquierda de la imagen cada vez que la selecciones. Significa que la imagen está anclada a esta posición específica en el documento de Word.
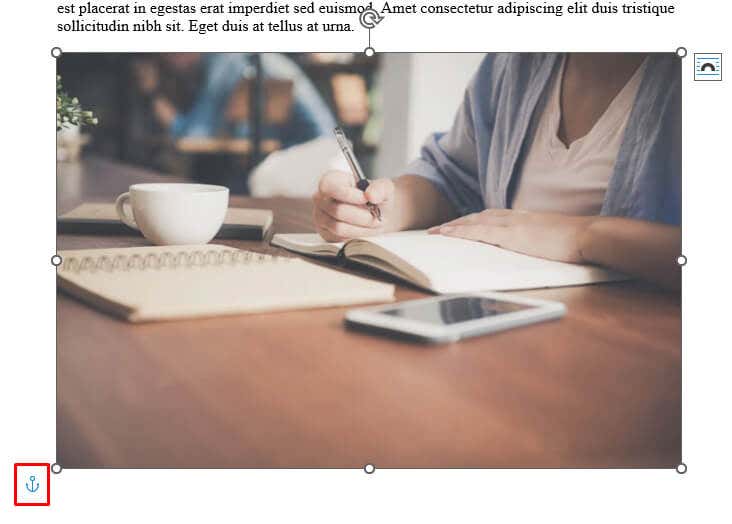
2. Bloquear una imagen en Microsoft Word con la función de marca de agua
Se prefiere este método si tiene una imagen configurada como fondo de su documento. La función Marca de agua la asegurará en su lugar y evitará que arrastre accidentalmente la imagen de fondo. A continuación se explica cómo puede utilizar la función de marca de agua en MS Word para configurar una imagen como fondo bloqueado:
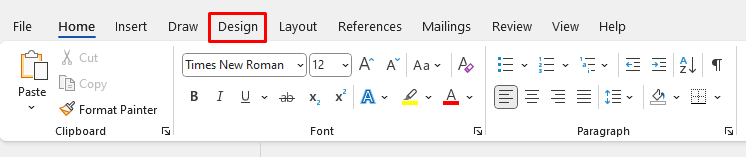
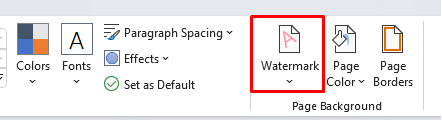
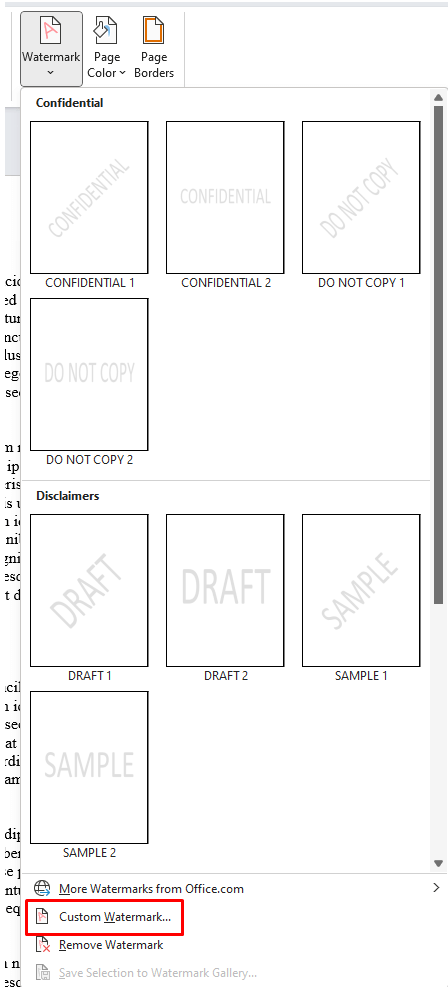
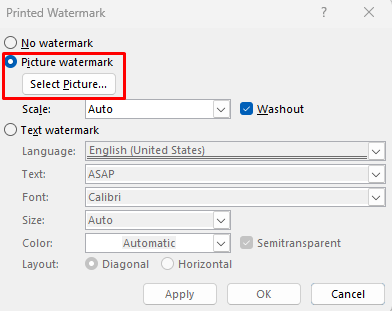
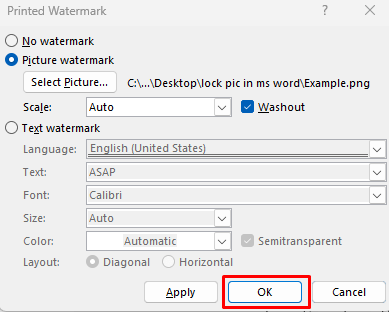
La imagen seleccionada ahora se mostrará como una imagen de fondo del documento bloqueado.
3. Bloquear una imagen en Microsoft Word con la función de edición restringida
Si desea proteger una imagen para que otras personas que tengan acceso a su documento no puedan moverla, puede usar Restringir función de edición. Esto pondrá protección con contraseña en la imagen seleccionada. Sin embargo, también se bloqueará otro contenido del documento. Es por eso que debes usar esta función si pretendes comparte tu documento con otros, pero no quieres que realicen ningún cambio.
Así es como puedes proteger tu documento con contraseña con la función Restringir edición:

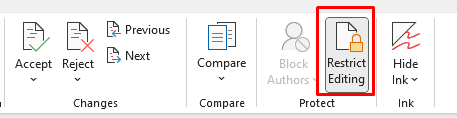
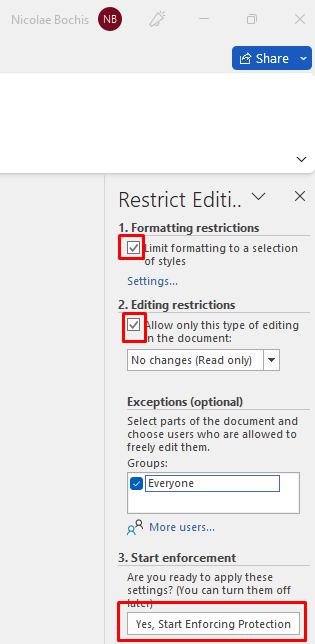
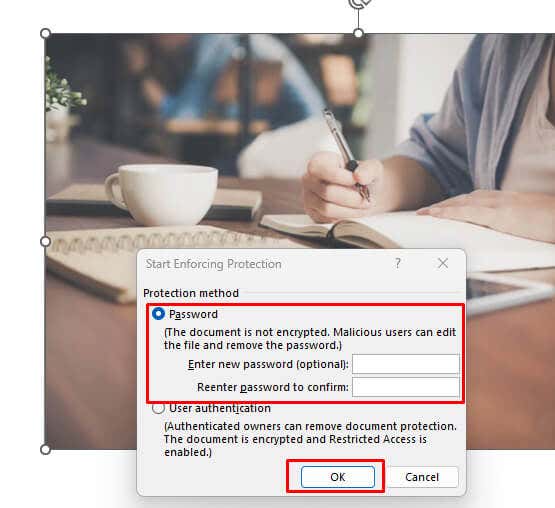
Asegúrate de recordar la contraseña que acabas de establecer para poder editar este documento de MS Word más adelante.
4. Bloquee una imagen en Microsoft Word con la función de control de contenido de imagen de la pestaña Desarrollador.
La pestaña Desarrollador está disponible en Versiones de Microsoft Word 2010, 2013, 2016 y 2019. También está disponible en Word para Microsoft Office 365. Si no la ve en su cinta, tal vez simplemente Es necesario configurarlo para que se muestre. Así es como:
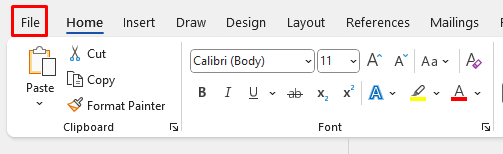
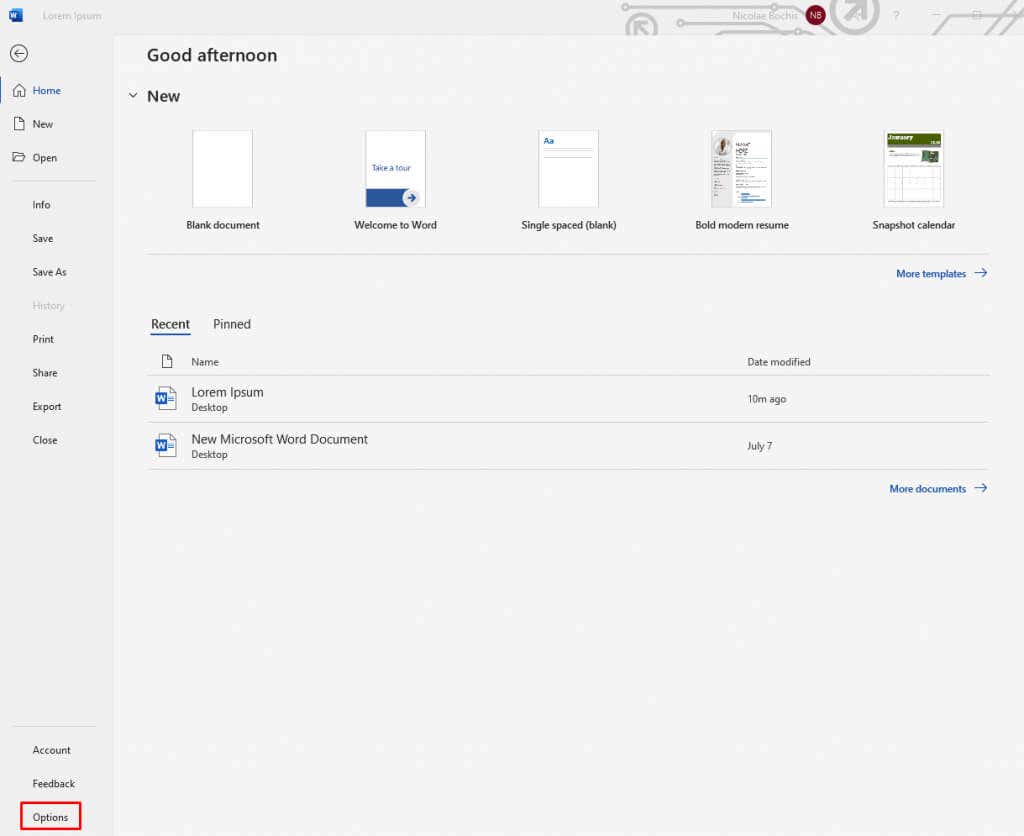
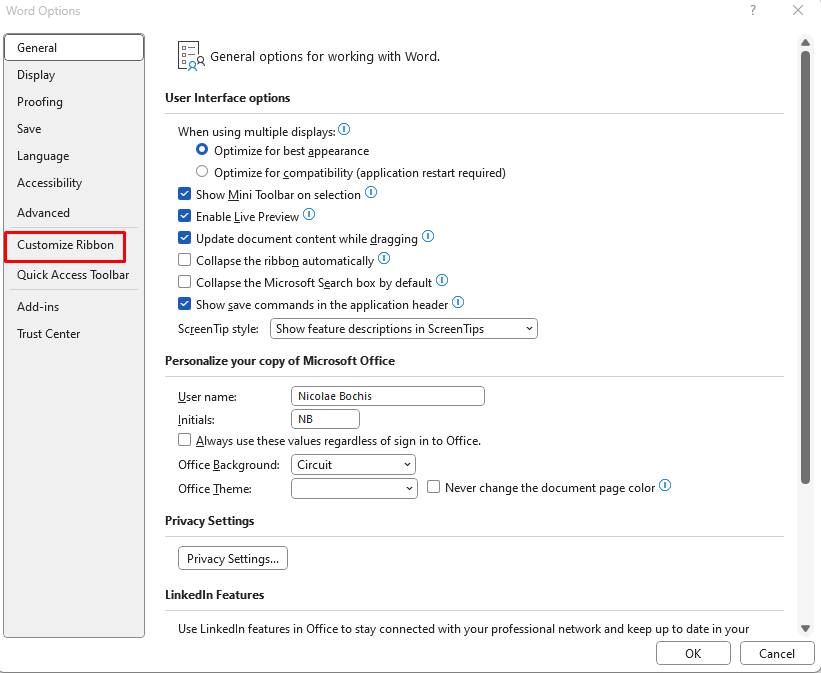
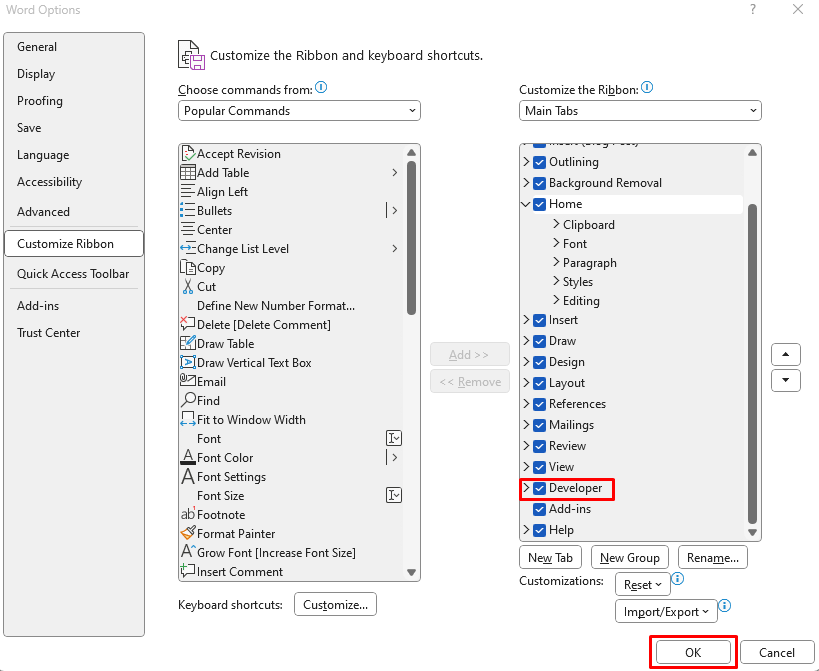
Ahora que tiene la pestaña Desarrollador en la cinta, puede proceder a usarla para bloquear una imagen en su documento de Microsoft Word. Así es como:

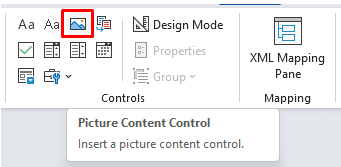
Esto es suficiente para bloquear la imagen en el lugar fijo del documento.
5. Bloquear una imagen en Microsoft Word con encabezado y pie de página
Puedes utilizar las opciones de encabezado y pie de página en documentos de Microsoft Word para bloquear una imagen en su lugar. Si hace eso, debe comprender que sus imágenes se mostrarán en la parte superior o inferior de la página y no podrá moverlas. Esto se debe a que el encabezado es el área superior de la página y el pie de página es el área inferior.
Este es un buen método para bloquear una imagen en su lugar y al mismo tiempo poder manipular otro contenido como quieras.
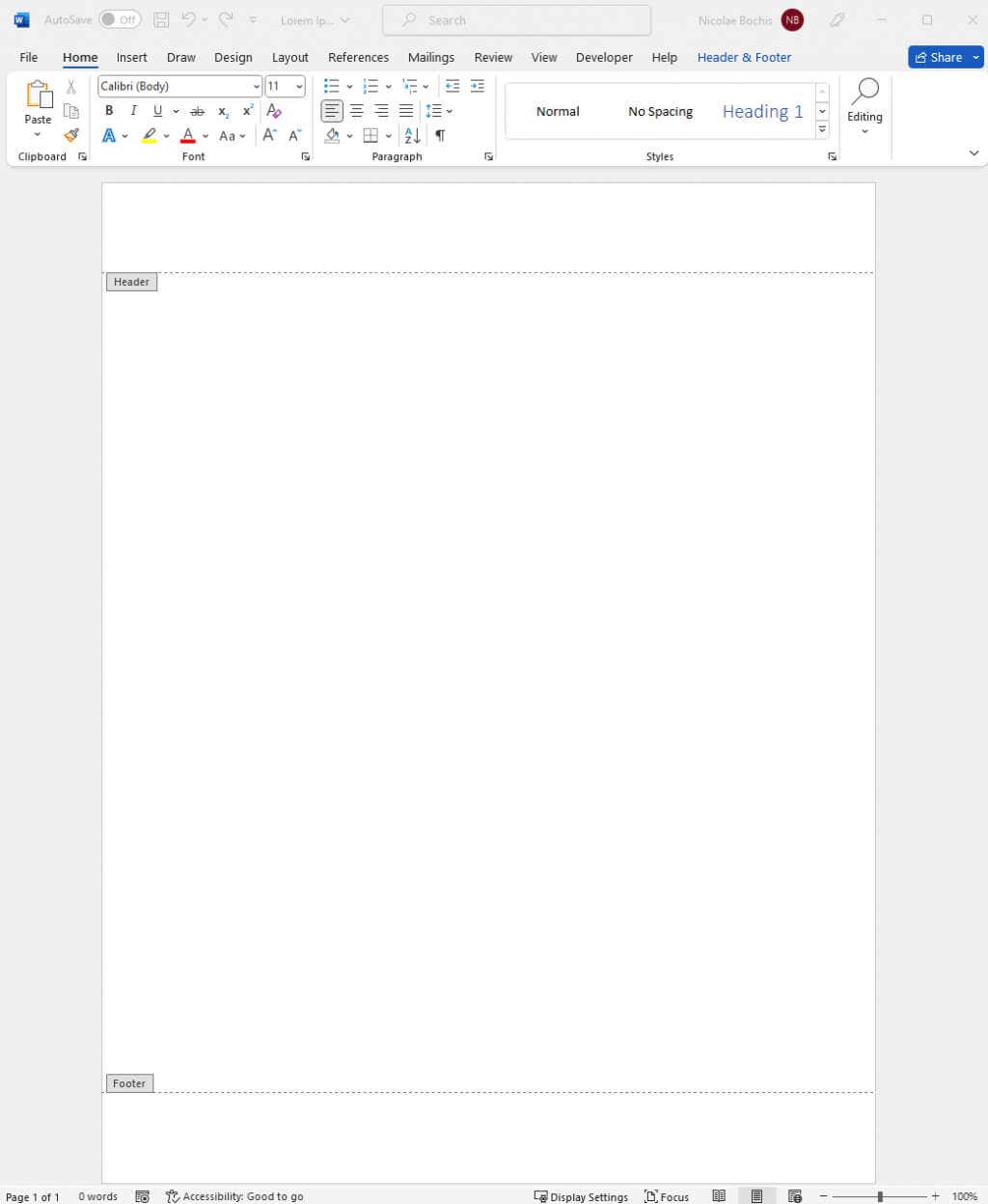
Tu imagen aparecerá dentro del encabezado o pie de página, dependiendo de en cuál hayas colocado el cursor.
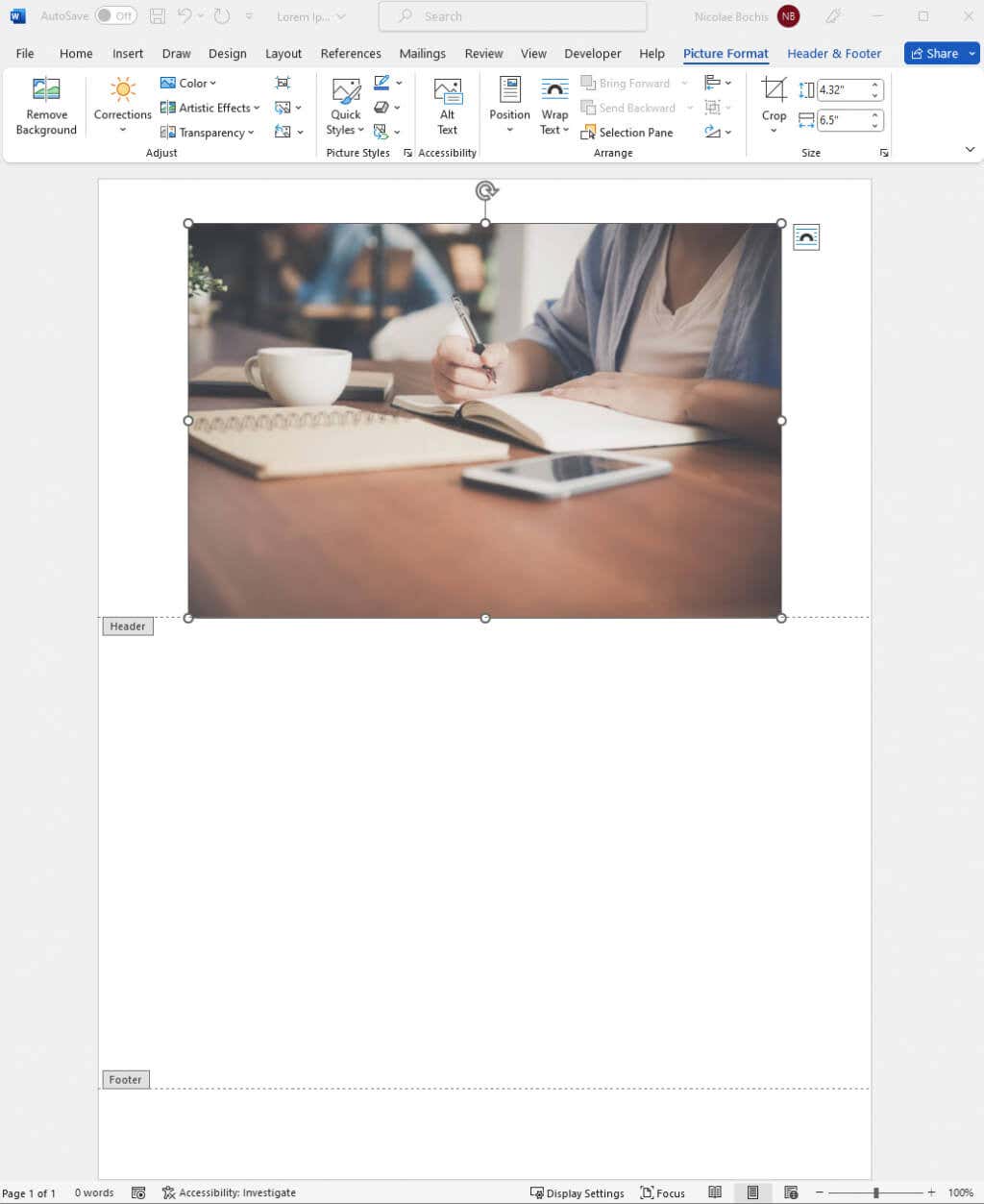
Cierre el encabezado y la función haciendo doble clic en la página del documento. Esto le permitirá continuar trabajando en su archivo de Microsoft Word..
¡Y listo! Bloquee siempre sus imágenes en Microsoft Word para evitar estropear el diseño de su página más adelante. Manipular imágenes en Word siempre ha sido tedioso, pero ya no tiene por qué serlo si aplicas los pasos anteriores.
.