Todos los que trabajan con Libros de trabajo de Microsoft Excel tendrán que eliminar una hoja de cálculo (también conocida como hoja de trabajo) tarde o temprano. Puede que contenga demasiados errores o simplemente ya no sea necesario. Si te encuentras en esta situación y te preguntas cómo eliminar una o varias hojas de cálculo de Excel, este artículo te explicará varias formas de hacerlo.
Eliminar una hoja de cálculo de Microsoft Excel es sencillo y no es necesario ser un experto en tecnología para hacerlo. Sin embargo, hay varias formas de hacerlo y tú eliges cuál te conviene más. Solo recuerda que si eliminas una hoja en Excel, no podrás recuperarla y los datos que contiene se perderán. Así que ten cuidado con lo que estás eliminando.
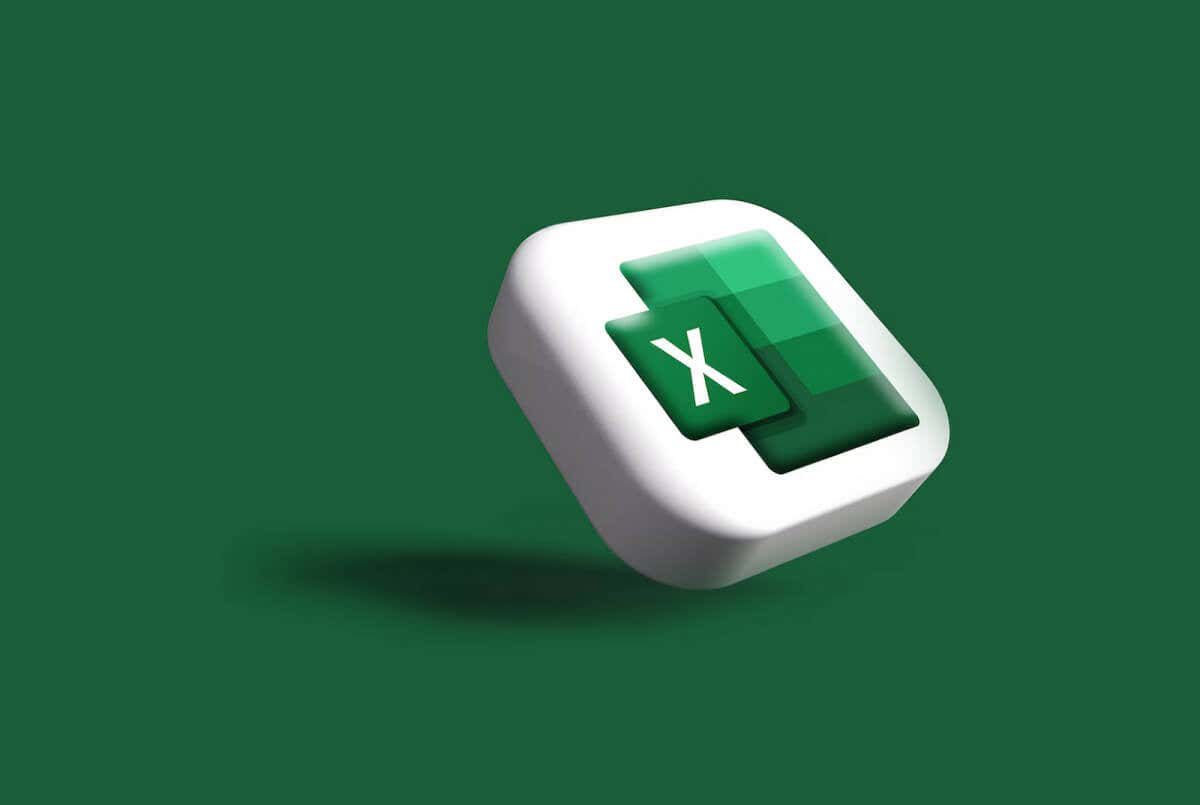
Dicho esto, consulta también nuestra guía sobre cómo insertar una hoja de cálculo en un documento de Word para ampliar tus habilidades en Excel.
1. El método del menú contextual
El menú contextual es la forma más rápida y sencilla de eliminar una sola hoja de cálculo de MS Excel de su libro. Sigue estos pasos para hacerlo con unos pocos clics:
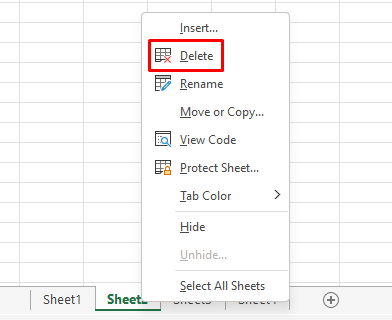
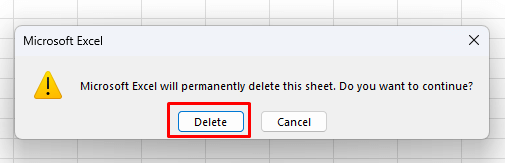
Después de esto, la hoja de trabajo seleccionada se eliminará automáticamente.
2. Eliminar varias hojas a la vez
Si tiene que eliminar varias hojas de cálculo de Excel, notará que hacer clic en la advertencia emergente para cada hoja puede ser un trabajo tedioso. Es posible agrupar las hojas que necesita eliminar y eliminarlas todas simultáneamente en lugar de eliminarlas por separado. Así es como:
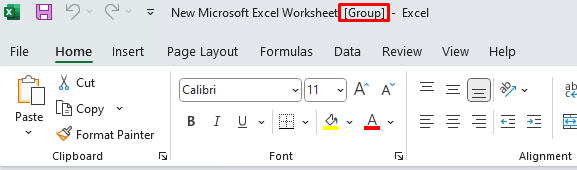
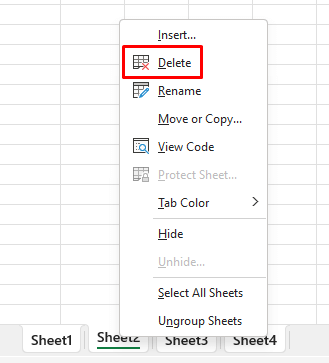
Tenga en cuenta que no puede eliminar todas las hojas de trabajo del libro. Para que Excel funcione, un libro debe tener al menos una hoja de trabajo visible.
3. Utilice la pestaña Inicio para eliminar una hoja de cálculo
La pestaña Inicio contiene los Los comandos más utilizados de Excel. Encontrarás la opción Eliminar en la sección Celdasde la cinta de Excel. A continuación se explica cómo eliminar una hoja de la pestaña Inicio:
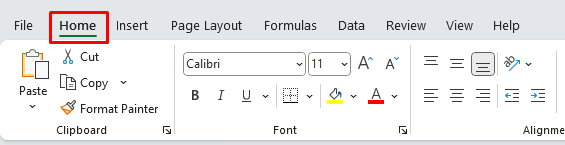
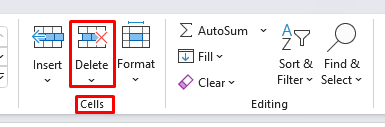
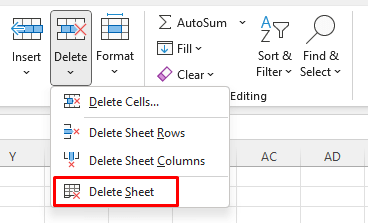
4. Utilice el panel de navegación para eliminar una hoja
Lamentablemente, esta función ahora está disponible solo para aquellos en el grupo Programa Microsoft 365 Insider. No está presente en Microsoft Excel en Windows. Sin embargo, si es miembro del programa Insider, esta información sigue siendo relevante para usted.
El Panel de navegación enumera todos los elementos de un libro de Microsoft Excel. Puede usarlo para comprender o navegar por su libro de Excel. Pero también puede eliminar algunos elementos del Libro de trabajo, incluidas las hojas. Siga estos sencillos pasos:
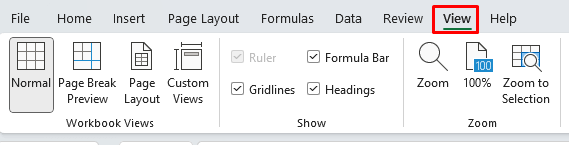
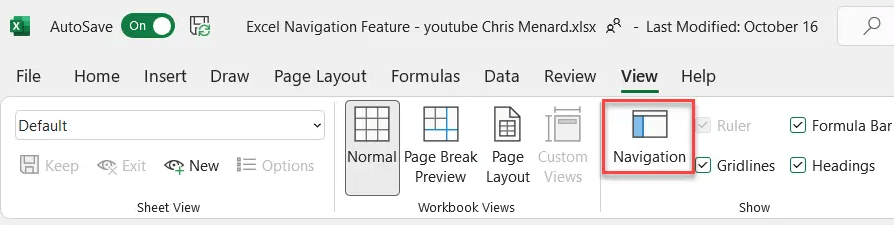
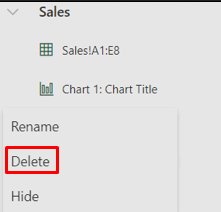
¡Y así, la hoja de trabajo desapareció!
5. Eliminar una hoja de Excel con un método abreviado de teclado
Eliminar una hoja de cálculo con Atajos de teclado de Excel es la forma más sencilla de eliminar rápidamente contenido no deseado. Pero no existe un atajo de eliminación dedicado para eliminar hojas de cálculo. Probablemente esto se deba a que Microsoft no quiere que elimine accidentalmente trabajos importantes. Por eso también se implementan otros métodos de eliminación de hojas de cálculo.
Sin embargo, usando tu teclado, puedes usar las teclas de acceso rápido ALT para eliminar una hoja de cálculo. Así es cómo:.
Tenga en cuenta que esto eliminará la hoja activa, la que se muestra actualmente. Con un poco de práctica, este método es incluso más rápido que el método del menú contextual descrito anteriormente.
6. El método abreviado de teclado heredado todavía funciona
Excel solía tener un sistema de menús en el pasado antes de que se agregaran los comandos de la cinta visual al software. El sistema de menús venía con atajos de teclado separados que aceleraban el flujo de trabajo en Excel. Si conoces el comando de método abreviado de teclado correcto, aún puedes usarlos.
El comando para eliminar la hoja de cálculo actual de Excel es ALT+E+L. Úselo para eliminar una hoja a la vez rápidamente. Esto seguirá activando el mensaje de advertencia si su hoja de trabajo tiene algún contenido, por lo que tendrá que hacer clic en el botón Eliminar para cada hoja que elimine pacientemente.
7. Utilice el editor de código VBA para eliminar varias hojas de trabajo
Si alguna vez ha tenido que eliminar muchas hojas de cálculo de su libro de MS Excel, ya sabe lo tedioso que puede ser ese trabajo. El mensaje de advertencia aparece para cada hoja de trabajo que elimina y debe hacer clic en ese botón de confirmación cada vez. Para evitar múltiples advertencias, siempre puedes agrupar tus hojas de trabajo. Aun así, si hay demasiados, tendrás que buscarlos y agruparlos manualmente, lo que puede llevar tiempo.
En su lugar, puede utilizar Visual Basic para Aplicaciones (VBA) como solución alternativa. Microsoft desarrolló e implementó la aplicación del lenguaje de programación en algunas aplicaciones de Microsoft Office como Word, Excel y Access. Esto no sólo automatizará el proceso de eliminación sino que también omitirá todos los mensajes de advertencia.
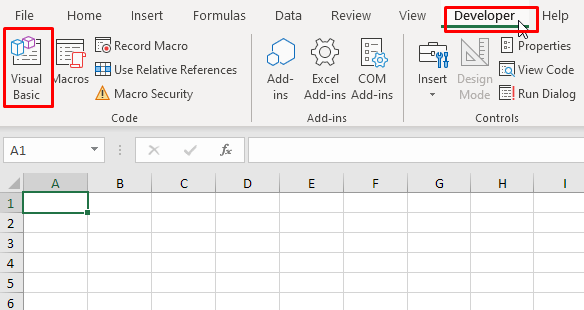
Sub EliminarTodasLasHojas()
Application.DisplayAlerts = Falso
Para cada ws en las hojas de trabajo
Si ws.Name <>ActiveSheet.Name Entonces
ws.Delete
Finalizar si
Siguiente ws
Application.DisplayAlerts = Verdadero
Fin Sub
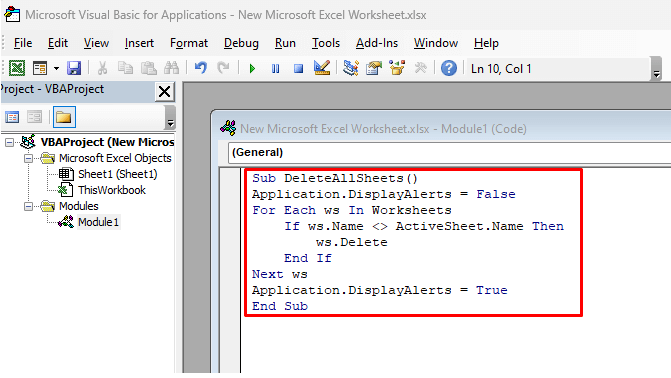
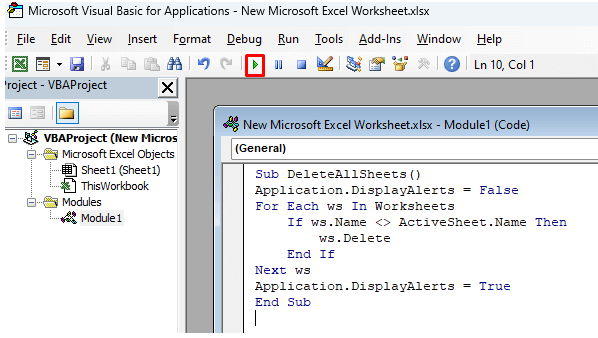
Todas las hojas de trabajo que no estén activas en ese momento se eliminarán automáticamente. Puede cerrar VBA y verificar en Excel. No habrá ningún mensaje de advertencia debido a la línea Application.DisplayAlerts = Falseen el código, que evita que aparezcan.
Del mismo modo, puede eliminar todas las hojas que contengan una palabra o texto específico en su nombre.
SubDeleteSheetsWithCertainText()
Atenuar MiTexto como cadena
MyText = Application.InputBox(“Ingrese el texto que contienen sus hojas”)
Application.DisplayAlerts = Falso
Para cada ws en las hojas de trabajo
Si ws.Name es como “*” & MyText & “*” Entonces
ws.Delete
Finalizar si
Siguiente ws
Application.DisplayAlerts = Verdadero
Fin Sub
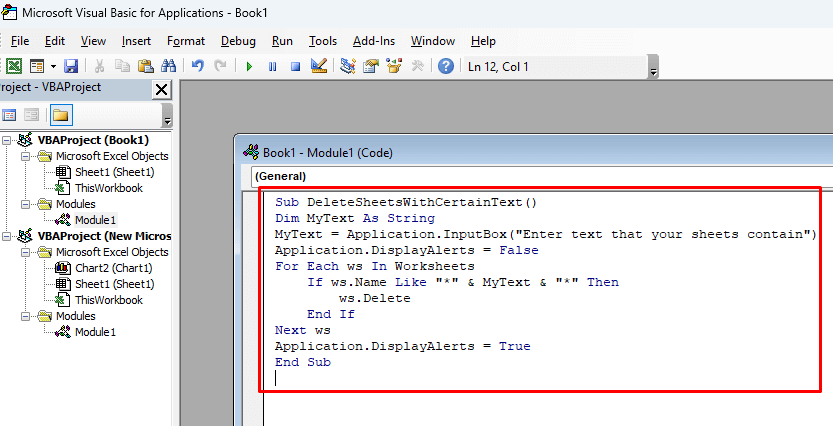
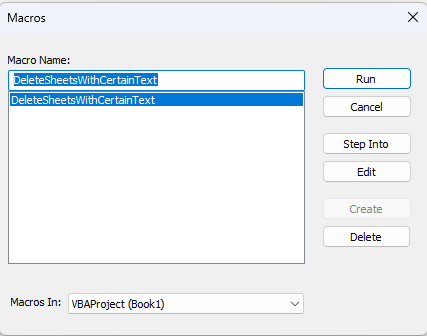
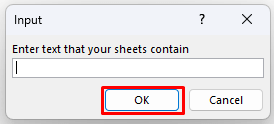
¿Cuál es tu método favorito para eliminar una hoja de cálculo en Microsoft Excel? Aumente su productividad con el mejor enfoque y háganos saber en los comentarios a continuación si encontró otra forma de lidiar con sus hojas de cálculo no deseadas.
.