A veces, es posible que desees agregar un elemento sorpresa a tu presentación de PowerPoint mezclando las diapositivas al azar. Por ejemplo, tal vez esté creando una presentación para sus alumnos y desee mezclar algunas o todas las tarjetas didácticas.
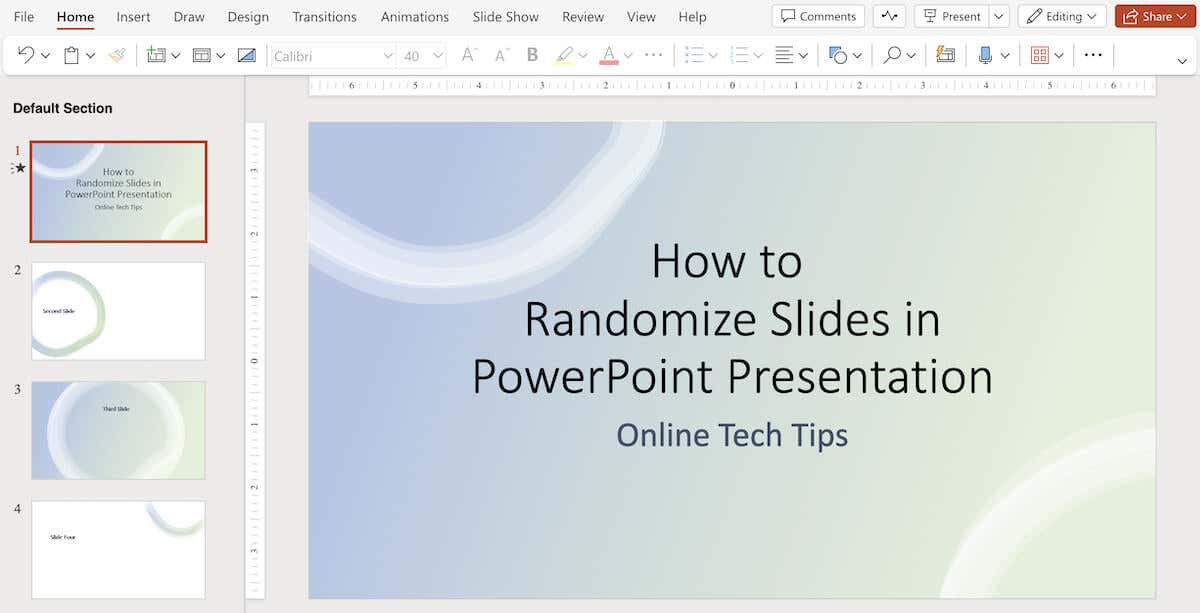
De forma predeterminada, PowerPoint no tiene una función integrada para esto, pero puedes lograrlo usando una macro. En esta guía paso a paso, le mostraremos cómo mezclar diapositivas manualmente y cómo usar un código VBA para automatizar el proceso de mezcla aleatoria.
Cómo mezclar diapositivas manualmente en PowerPoint
En Microsoft PowerPoint, puedes mezclar manualmente las diapositivas de tu presentación para mostrarlas en orden aleatorio usando la vista "Clasificador de diapositivas". Si bien este método puede no ser tan aleatorio como el uso de macros, aún le permite reorganizar las diapositivas en un orden diferente.
Para mezclar y aleatorizar manualmente las diapositivas en una presentación de PowerPoint, siga los pasos a continuación.

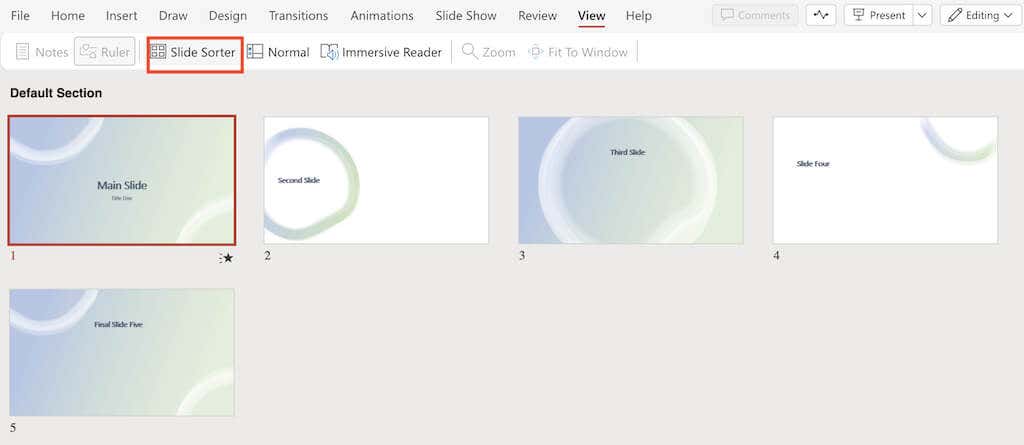
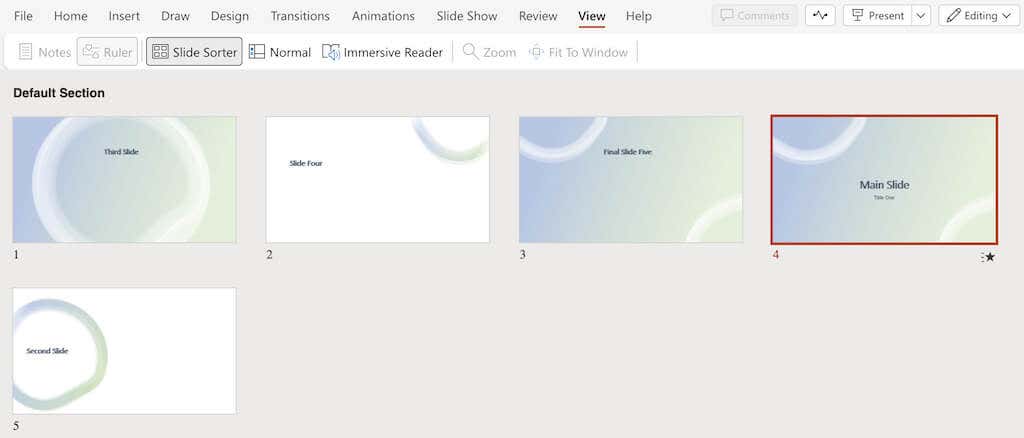
Tenga en cuenta que este método no garantiza un orden completamente aleatorio, ya que depende de su disposición manual. Si desea ver aparecer una diapositiva completamente aleatoria después de presionar el botón para mostrar la siguiente diapositiva, puede usar el método de macros de VBA para una mezcla aleatoria más precisa y automatizada..
Cómo aleatorizar diapositivas de PowerPoint usando un código VBA
Para asegurarte de que tus diapositivas de PowerPoint se reproduzcan en un orden completamente aleatorio, necesitarás utilizar un poco de codificación. La opción Macros en Microsoft Office PowerPoint le permite ejecutar códigos VBA para mezclar automáticamente las diapositivas de su presentación.
En este tutorial, le mostraremos cómo mezclar diapositivas sin duplicados. Para aleatorizar diapositivas en PowerPoint para que la misma diapositiva no se repita, siga los pasos a continuación.
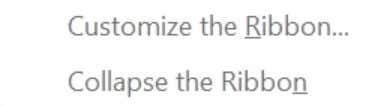
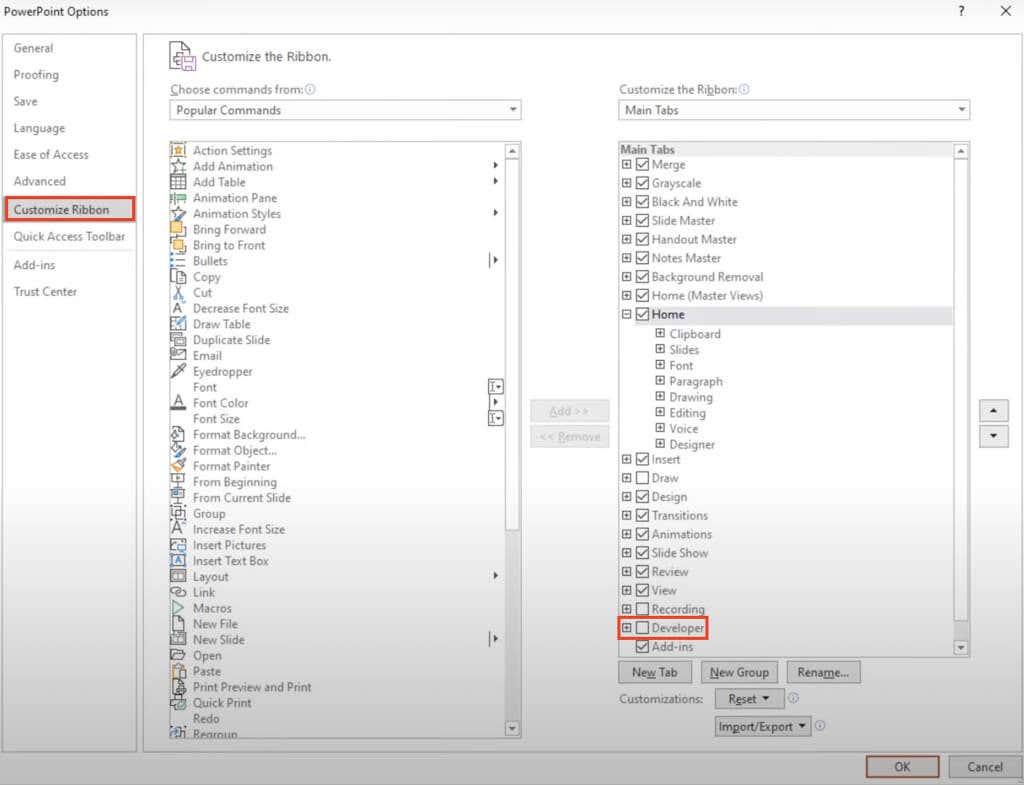

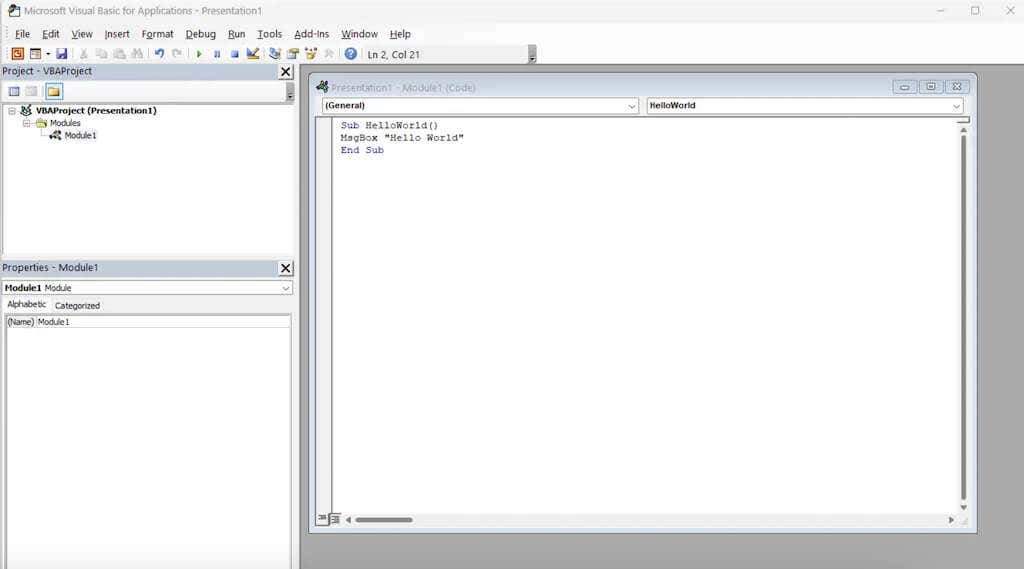
Sub diapositivas aleatorias()
Primera diapositiva = 2
Última diapositiva = 5
Aleatorizar
'generar un no aleatorio entre la primera diapositiva y la última diapositiva'
VERDE:
RSN = Int((Última Diapositiva – Primera Diapositiva + 1) * Rnd + Primera Diapositiva)
Si RSN = ActivePresentation.SlideShowWindow.View.Slide.SlideIndex, entonces vaya a GRN
ActivePresentation.SlideShowWindow.View.GotoSlide (RSN)
Fin Sub
En el editor VBA, ajuste los números de diapositiva después de “Primera diapositiva” y “Última diapositiva” para especificar el rango de diapositivas que desea incluir en la reproducción aleatoria. De forma predeterminada, la mezcla comienza desde la diapositiva 2 para evitar incluir la diapositiva del título. Si desea excluir las diapositivas de título de la reproducción aleatoria, mantenga "FirstSlide = 2" como está..
Por ejemplo, supongamos que tiene una presentación con diez diapositivas y desea omitir la reproducción aleatoria de la diapositiva del título. En ese caso, establezca "Primera diapositiva = 2" y "Última diapositiva = 10". De esta manera, solo las diapositivas 2 a 10 se incluirán en el proceso de mezcla y la diapositiva de título no se verá afectada.
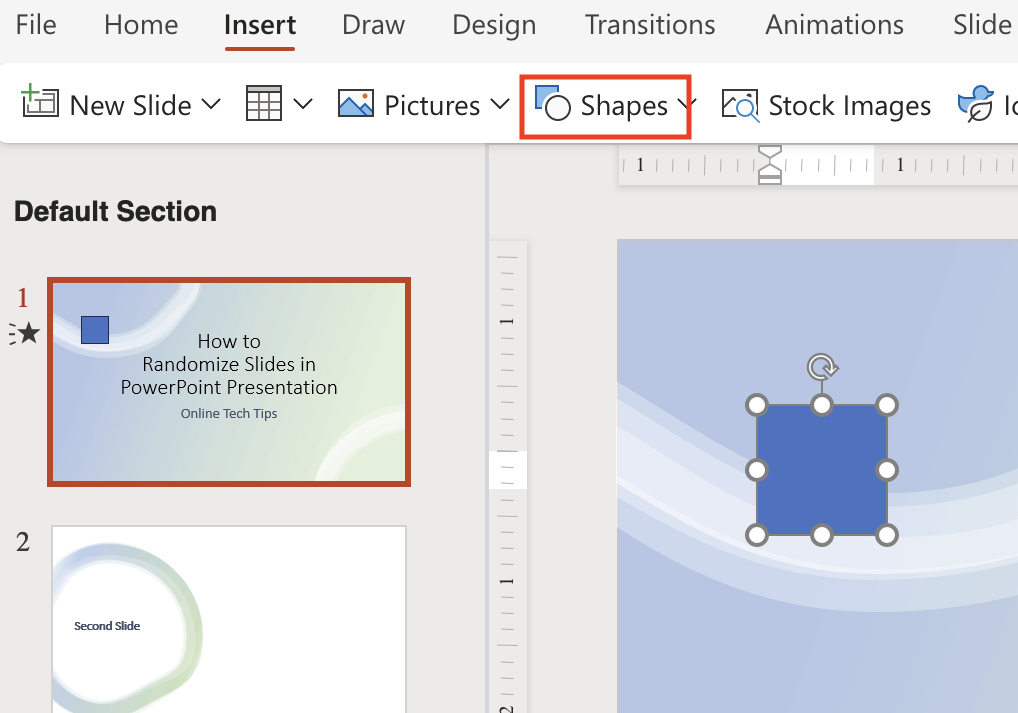
Ahora ingrese al modo de presentación y haga clic en el botón de la primera diapositiva para mezclar las diapositivas aleatoriamente. Disfrute de su presentación dinámica y no repetitiva.
Cómo mezclar solo diapositivas pares o impares
En caso de que desee mezclar solo diapositivas específicas en su presentación, como diapositivas pares o impares, puede usar el siguiente código VBA para mezclar aleatoriamente solo las diapositivas pares o impares sin alterar el resto.
Para hacer eso, siga los pasos anteriores hasta llegar a la ventana del Editor de Visual Basic e inserte el siguiente código.
Sub diapositivas aleatorias()
EvenShuffle = True (reemplazar con false si solo se mezclan las diapositivas impares)
Primera diapositiva = 2 (debe ser un número par/impar según las necesidades)
Última diapositiva = 8
Aleatorizar
Para i = Primera diapositiva a última diapositiva Paso 2
Generar: 'generar un no aleatorio entre la primera diapositiva y la última diapositiva'
RSN = Int((Última Diapositiva – Primera Diapositiva + 1) * Rnd) + Primera Diapositiva
Si EvenShuffle = Verdadero entonces
Si RSN Mod 2 = 1, entonces GoTo genera
Más
Si RSN Mod 2 = 0 Entonces GoTo genera
Finalizar si
ActivePresentation.Slides(i).MoveTo (RSN)
Si i
Si i >RSN entonces ActivePresentation.Slides(RSN + 1).MoveTo (i)
Siguiente yo
End Sub
Cómo mezclar diapositivas en un bucle sin fin
El tutorial anterior demuestra cómo mezclar diapositivas de PowerPoint y reproducirlas en orden aleatorio sin repetición. Sin embargo, después de un bucle, se mantiene el mismo orden aleatorio a menos que vuelva a mezclar las diapositivas.
Para pasar automáticamente por todas las diapositivas en un bucle sin fin durante el modo de presentación de diapositivas con un nuevo orden aleatorio para cada bucle, puede utilizar el siguiente código. Asegúrese de cambiar los números después de FirstSlide = y LastSlide = para que se ajusten al número de diapositivas de su presentación.
Posición pública, rango, AllSlides() como número entero
Sub ShuffleAndBegin()
Primera diapositiva = 2
Última diapositiva = 6
Rango = (Última diapositiva – Primera diapositiva)
ReDim AllSlides(0 a rango)
Para i = 0 al rango
Todas las diapositivas(i) = Primera diapositiva + i
Siguiente yo
Aleatorizar
Para N = 0 al rango
J = Int((Rango + 1) * Rnd)
temperatura = Todas las diapositivas (N)
Todas las diapositivas (N) = Todas las diapositivas (J)
Todas las diapositivas (J) = temporal
Siguiente N
Posición = 0
ActivePresentation.SlideShowWindow.View.GotoSlide AllSlides(Posición)
Fin del subtítulo
Sub avance()
Posición = Posición + 1
Si Posición >Rango Entonces
Aleatorio y comienzo
Más
ActivePresentation.SlideShowWindow.View.GotoSlide AllSlides(Posición)
Finalizar si
End Sub