Cada vez que se inicia Discordia en Windows, automáticamente busca e instala nuevas actualizaciones. Esto garantiza que pueda acceder a las últimas funciones, mejoras de rendimiento y correcciones de errores. Sin embargo, esto también significa que no podrás usar Discord si se bloquea en la fase "Buscando actualizaciones".
Dejando a un lado los problemas de conectividad, existen otras razones por las que Discord podría quedarse atascado al actualizar. Estos van desde simples fallos técnicos hasta daños en la caché o conflictos con programas antimalware. Esta guía lo guiará a través de varias soluciones para sacar a Discord de su ciclo de actualización.

1. Salga y reinicie la aplicación Discord
Como cualquier otro programa, no es inusual que Discord tenga problemas aleatorios cuando se inicia. Una solución rápida para que todo vuelva a funcionar es salir del proceso de actualización atascado usando el Administrador de tareas de Windows. Así es como:
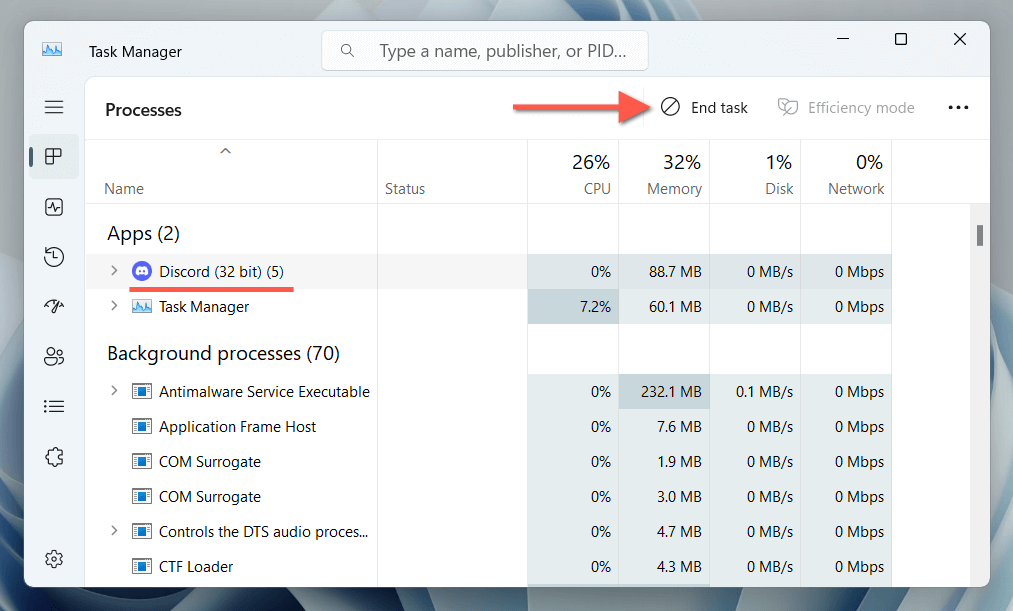
Ahora puedes salir del Administrador de tareas y reiniciar Discord. Si el problema persiste, recomendamos repetir los pasos anteriores antes de trabajar en cada una de las siguientes soluciones.
2. Reinicie su computadora
El antiguo consejo de TI de apagar un dispositivo y volver a encenderlo no es sólo un cliché. Se recomienda porque un reinicio estándar actualiza el sistema y resuelve diversas interrupciones (desde funciones como Inicio rápido en Windows ) que impiden las funciones de la aplicación. Para reiniciar su PC, abra el menú Inicioy seleccione Encendido>Reiniciar.
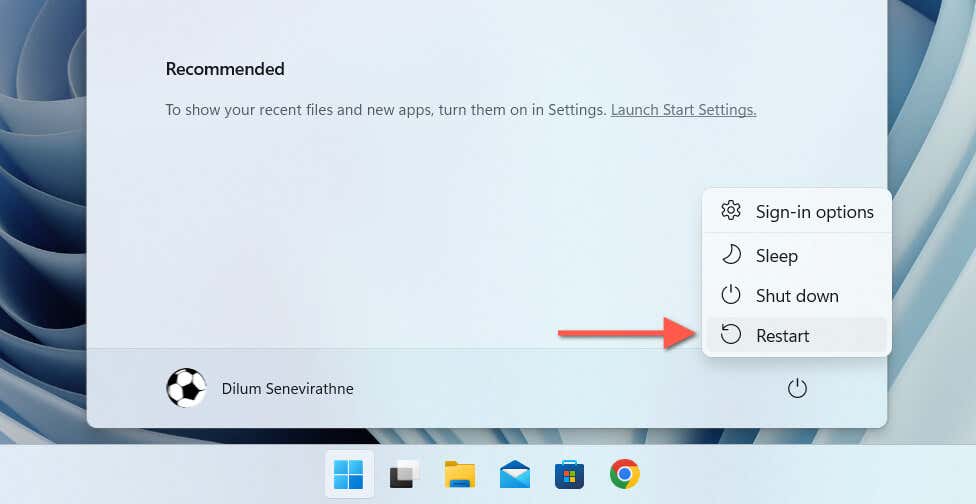
3. Borrar la carpeta de caché de Discord
Los archivos de actualización de Discord parcialmente descargados o corruptos son otra razón por la que Discord se congela en "Buscar actualizaciones". Por lo tanto, el siguiente paso lógico es borrar el caché de Discord. Está ubicado dentro del Carpeta de itinerancia oculta de su cuenta de usuario de Windows, pero una forma rápida de llegar allí y eliminarlo es:

4. Ejecute Discord Updater con privilegios de administrador
Otorgar privilegios administrativos a una aplicación a menudo resuelve problemas derivados de conflictos relacionados con permisos con el sistema de archivos de Windows. Para hacer eso con Discord, simplemente:
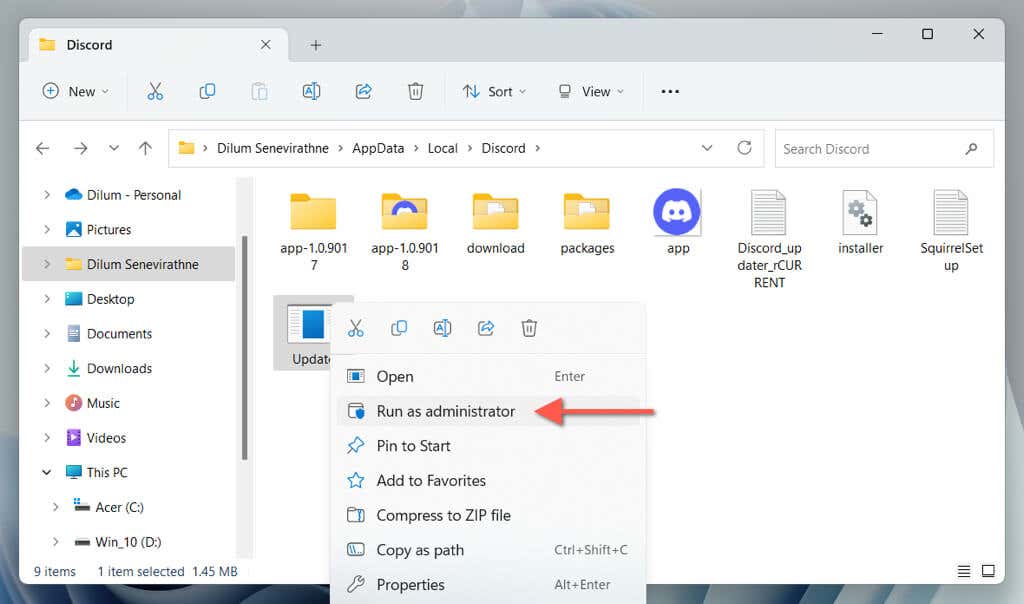
Si Discord se actualiza normalmente, deberías configurar la aplicación para que se inicie siempre como administrador.
5. Verifique el estado del servidor de Discord
Si las soluciones anteriores resultan ineficaces, el problema de actualización podría estar en los servidores de Discord. Para verificar, verifique el Página de estado del sistema de Discord o el Subreddit de estado de discordia para ver si hay interrupciones. Si hay una interrupción del servicio, particularmente con el sistema Gateway, monitorea la página y reinicia Discord cuando todo esté en funcionamiento.

6. Comprueba tu conexión a Internet
Si los servidores de Discord no son el problema, es hora de centrarse en su conexión a Internet, ya que Discord necesita Wi-Fi o Ethernet estable para funcionar correctamente. Pruebe la velocidad de conexión navegando por algunos sitios web, transmitiendo un vídeo o utilizando herramientas en línea como rápido.com. Si hay ralentizaciones:
Si la velocidad continúa sufriendo, registre una llamada con su proveedor de servicios de Internet (ISP) y utilice otra conexión mientras tanto. También puede consultar estas guías en arreglar wifi lento y Conexiones Ethernet para solucionar problemas adicionales relacionados con la red.
7. Borrar los archivos de caché DNS
Borrar la caché DNS (Sistema de nombres de dominio) en Windows solicita a la configuración de red que actualice las direcciones IP de las URL web visitadas anteriormente, que incluyen datos DNS relacionadas con los servidores de actualización de Discord. Para hacer eso:
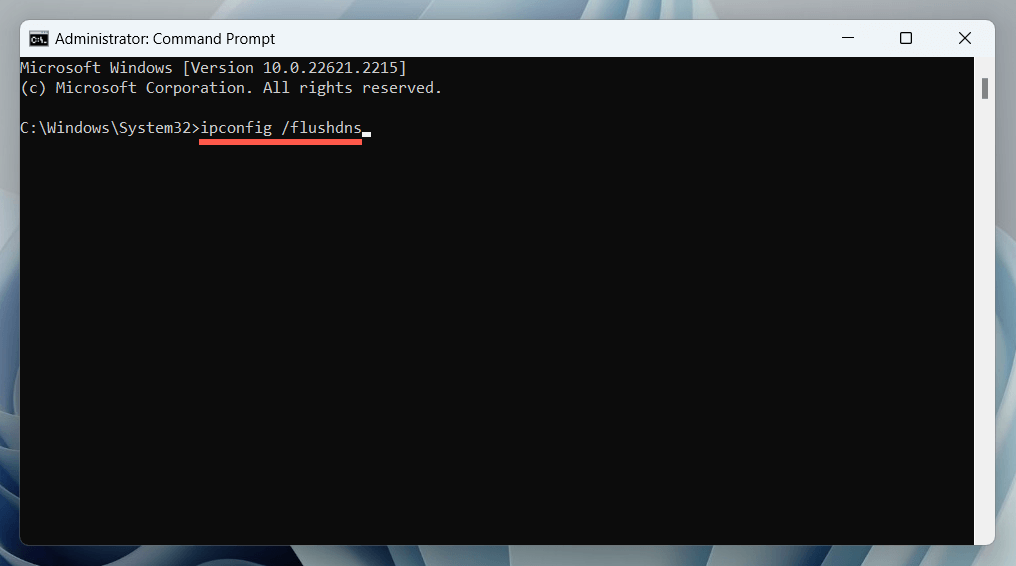
8. Cambiar servidores DNS
Es posible que los servidores DNS de tu ISP impidan que Discord se conecte a su servicio de actualización, por lo que cambiar a un servicio DNS público como Google Public DNS podría ser la solución. Si quieres intentarlo:.
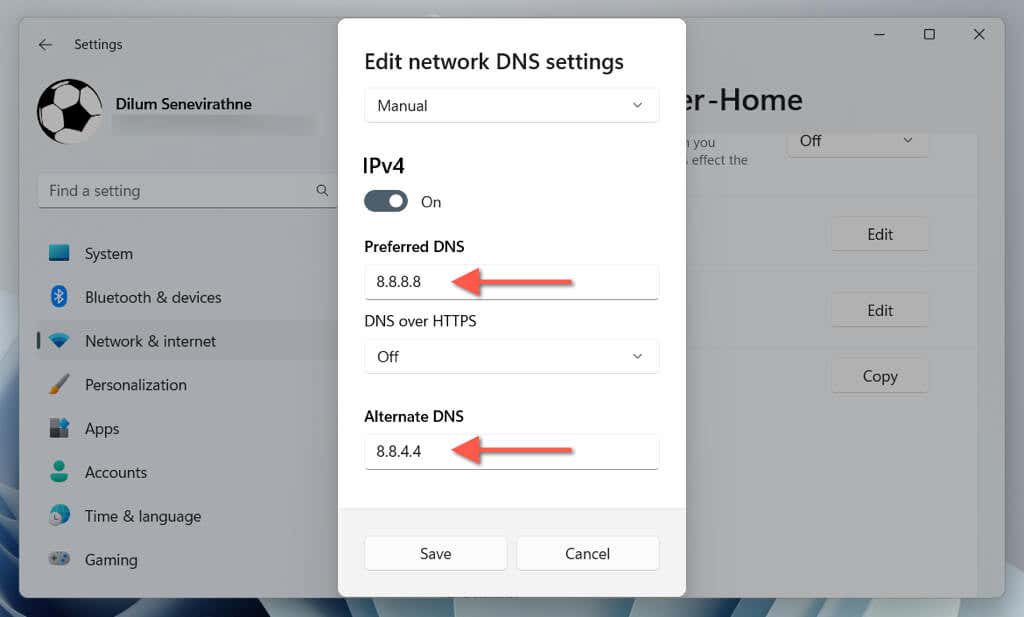
9. Desactivar servidores proxy y VPN
apoderados puede introducir retrasos en la red, lo que hace que Discord se cuelgue durante las actualizaciones. Para desactivar su conexión Wi-Fi o Ethernet para que no se conecte a un servidor proxy:
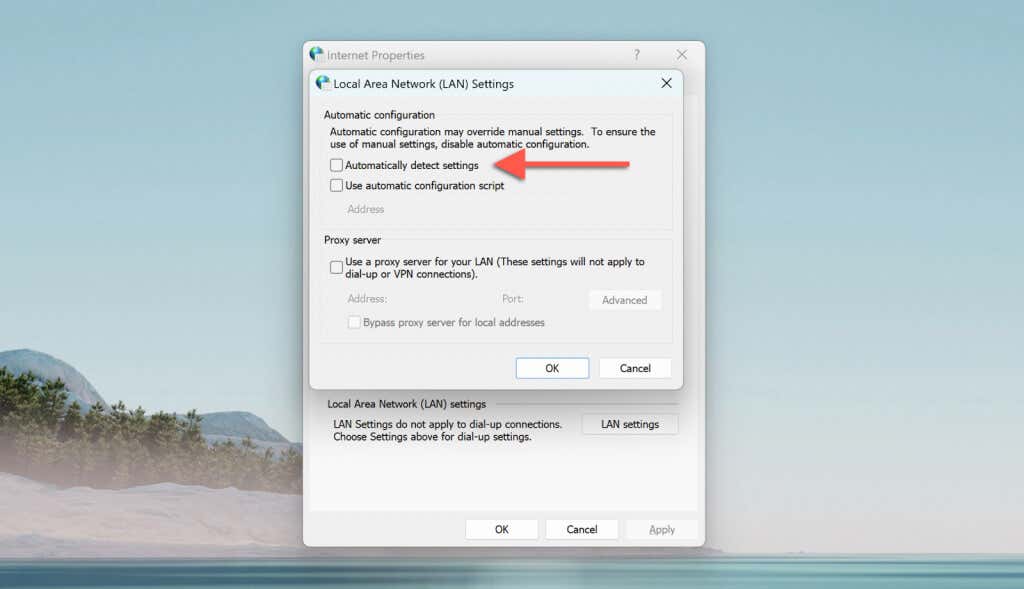
Al igual que los servidores proxy, las VPN también impiden que Discord se conecte a sus servidores de actualización. Si usas un VPN (o red privada virtual), abre la aplicación Configuración de Windows, ve a Redes e Internet>VPNy apágala.
10. Desactivar Windows Defender
Seguridad de Windows (también conocido como Windows Defender) es el software antivirus nativo de Windows. A veces, puede interferir con la capacidad de funcionamiento de Discord. Para descartar eso, desactive brevemente los módulos “Protección en tiempo real” y “Firewall y protección de red”. Así es como:
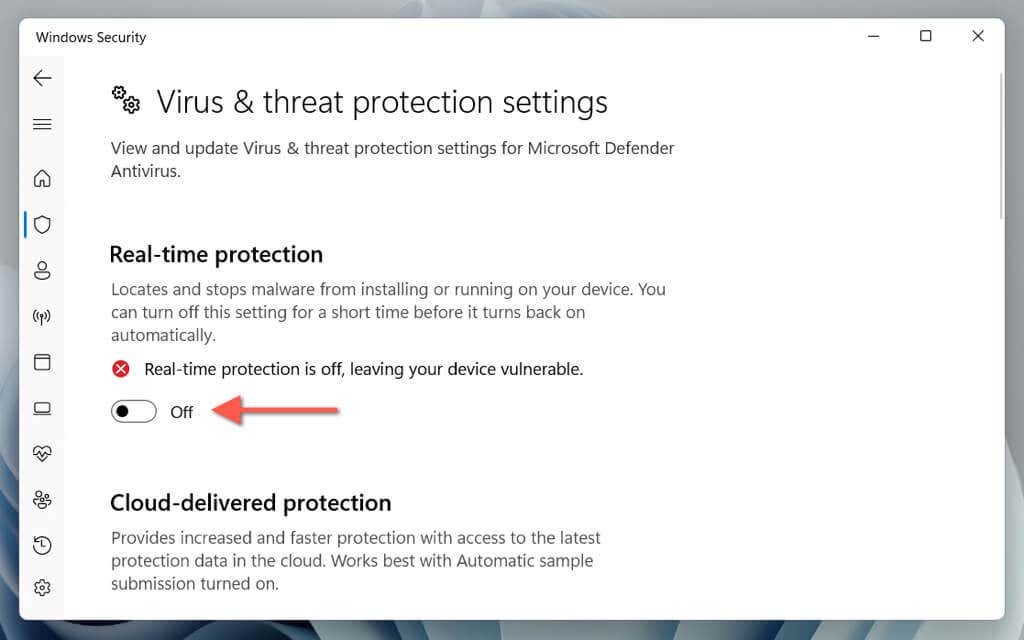
Si Discord se actualiza solo sin problemas, reactive ambos módulos de seguridad pero agregue Discord como una exclusión de Seguridad de Windows. Para hacerlo, vaya a Protección en tiempo real>Exclusiones>Agregar o eliminar exclusiones>Agregar una exclusión>Procesay escribe Discord.exe. Además, asegúrese de que Discord tiene acceso sin restricciones a través del Firewall de Windows.
¿Qué sucede si utiliza un programa antivirus de terceros? Se aplica la misma solución: simplemente pausarlo y agregar Discord a su lista de excepciones si eso soluciona el problema.
11. Eliminar y reinstalar Discord
Si todo lo demás falla, es hora de eliminar y reinstalar Discord en tu computadora. Eso debería rectificar las actualizaciones atascadas causadas por una instalación corrupta de la aplicación Discord. Simplemente:
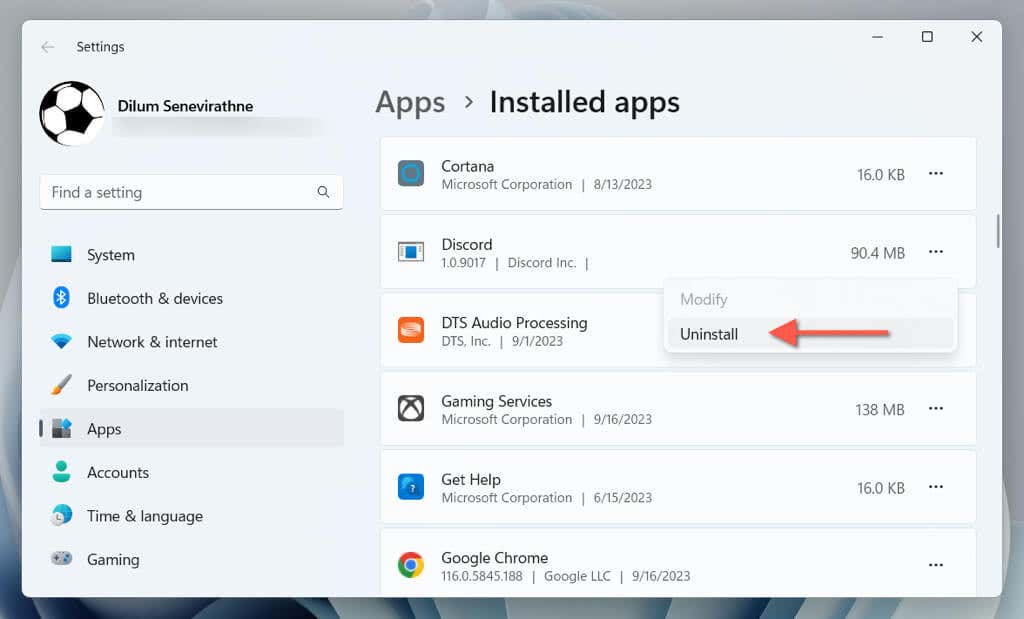
También puedes usar un desinstalador de aplicaciones dedicado como Revo Uninstaller para eliminar todos los rastros de Discord antes de reinstalarlo. Pruébelo si el problema de la pantalla de actualización bloqueada de Discord persiste.
Discord ahora está actualizado
Como acabas de aprender, hay muchas maneras de lidiar con Discord cuando se detiene en "Buscar actualizaciones". Desde simplemente reiniciar la aplicación hasta reinstalarla, las correcciones anteriores deberían ayudarte a volver a ponerte en contacto con otros usuarios de Discord. Si el problema persiste o aparece el error "Falló la actualización de Discord", considera contactando al soporte de Discord y usa el web version of Discordia por ahora.