Los archivos del sistema faltantes y los datos dañados pueden causar errores de Windows Script Host, impidiendo la ejecución de algunas aplicaciones y utilidades de inicio. Veamos algunas formas de solucionarlos.
Cabe señalar que un archivo de script incorrecto o mal configurado también puede provocar un error en el host del script. Dado que estos errores son raros y no requieren ninguna intervención de su parte, nos centraremos en los errores del host de secuencias de comandos que impiden que incluso secuencias de comandos válidas se ejecuten en su PC.
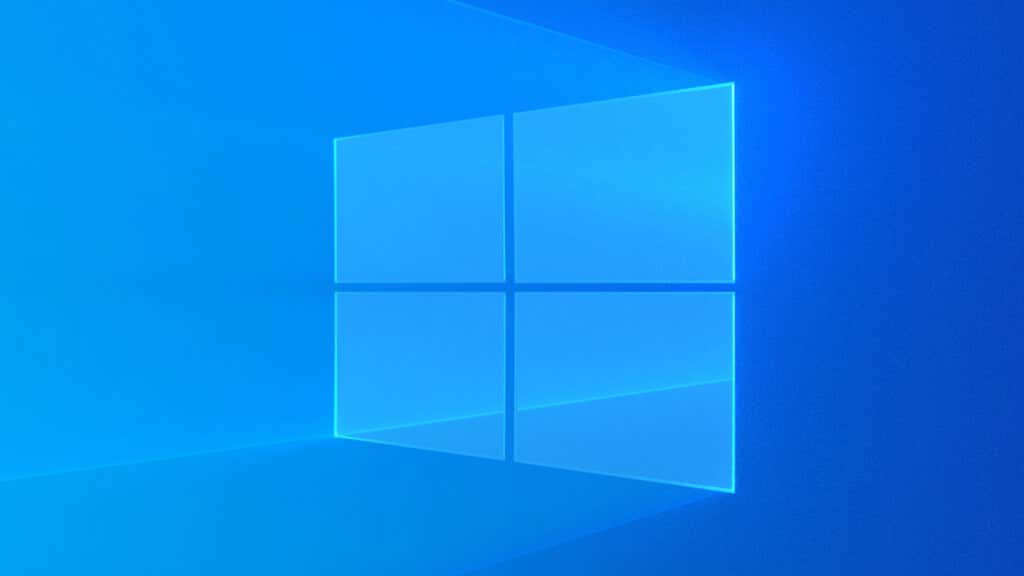
¿Qué es Windows Script Host? ¿Es seguro?
Windows Script Host simplemente proporciona un entorno para ejecutar scripts. Como tal, es poco probable que la mayoría de los usuarios encuentren su funcionalidad, ya que está destinada principalmente a automatizar tareas administrativas con archivos por lotes.
Sin embargo, muchas aplicaciones y servicios utilizan scripts de Windows para configurar las cosas, lo que requiere que Script Host se ejecute correctamente. Hubo un tiempo en que los scripts maliciosos también se usaban como virus, pero Windows Defender se ha vuelto lo suficientemente bueno como para detectarlos y bloquearlos.
¿Qué causa los errores del host de scripts de Windows?
Dos razones principales para ver un error de Windows Script Host son scripts defectuosos o archivos del sistema faltantes.
Si el script que se intenta ejecutar tiene comandos no válidos o faltan declaraciones, puede generar un error de Windows Script Host. Dichos errores se limitan al script en cuestión y no deberían provocar errores con otras aplicaciones y servicios.
Sin embargo, el error del host del script más problemático es causado por archivos del sistema dañados o rotos. Esto crea problemas al ejecutar el host de secuencias de comandos, lo que hace que todas las secuencias de comandos sean inutilizables en su máquina.
Ahora, descubrir por quélos archivos del sistema se han dañado es complicado. Puede ocurrir debido a un disco duro antiguo, malware o un apagado incorrecto del sistema.
Solución 1: SFC y DISM
La mejor manera de reparar los archivos de tu sistema y asegurarte de que no falta nada es ejecutar un análisis DISM y SFC. Administración y mantenimiento de imágenes de implementación (DISM)es una utilidad de línea de comandos que repara la imagen local de su sistema operativo Windows con una copia nueva de los servidores de Microsoft.
Después de eso, el Comprobador de archivos del sistema (SFC)puede revisar los archivos del sistema y reemplazar cualquier archivo faltante o dañado de esta imagen de disco. Puede solucionar cualquier problema con los archivos del sistema de Windows con solo estos dos comandos.
.
Dism /Online /Cleanup-Image /RestoreHealth

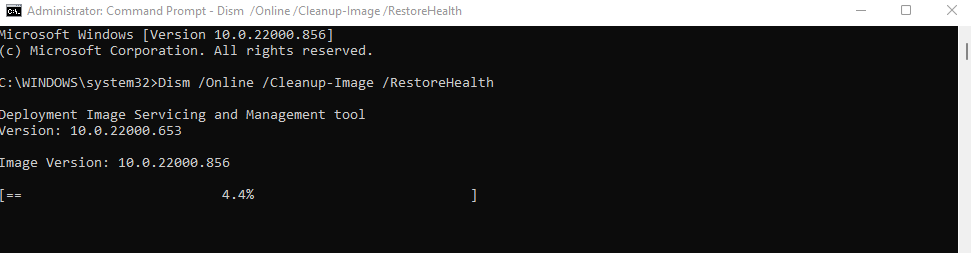
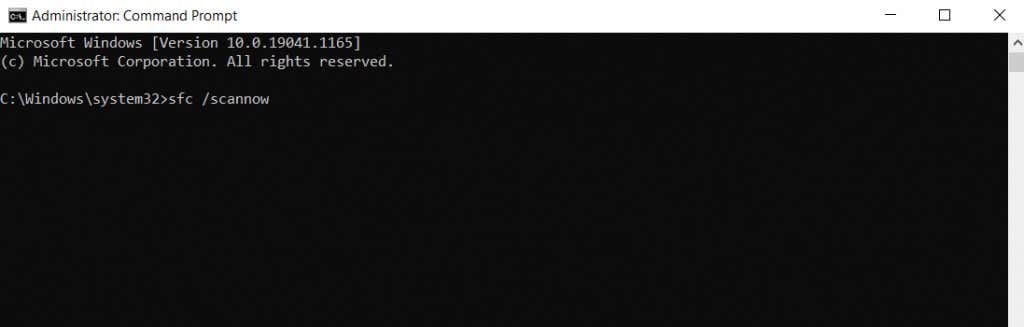
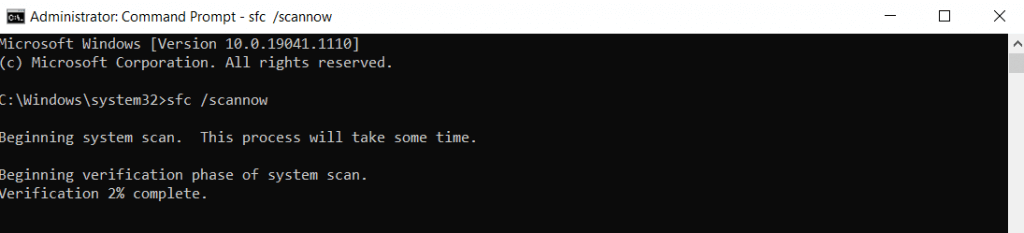
Solución 2: utilice Restaurar sistema para volver a una configuración anterior
Si sospecha que una aplicación o actualización instalada recientemente desencadenó el error, intente usar Restauración del sistema para revertir su PC a su estado anterior y evitar el problema. Como solo afecta a los archivos del sistema, no tienes que preocuparte por perder tus datos.
Restaurar sistema solo puede devolver su sistema a los puntos de restauración del sistema preestablecidos. Si bien siempre puedes crear estos puntos manualmente, Windows también crea puntos de restauración automáticamente antes de instalar actualizaciones importantes. Esto le brinda una manera fácil de revertir un cambio problemático en el sistema.
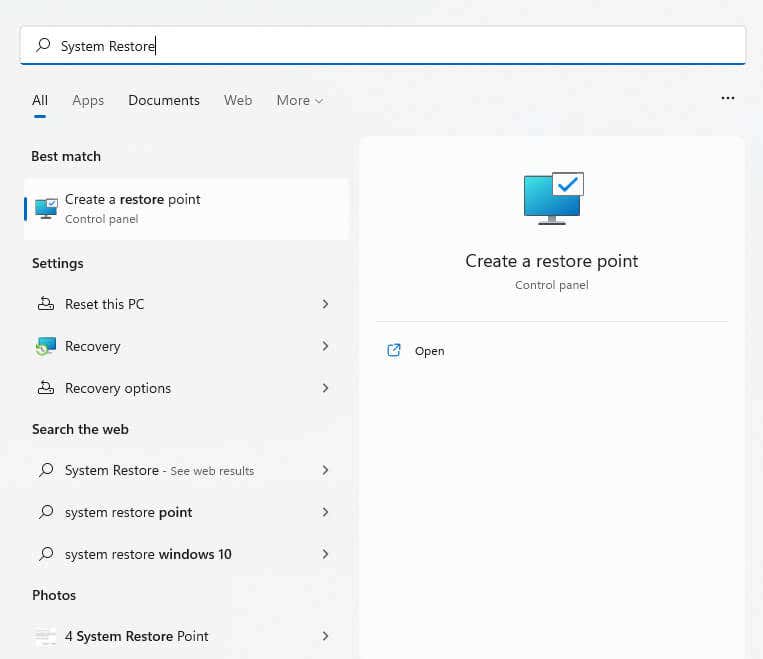
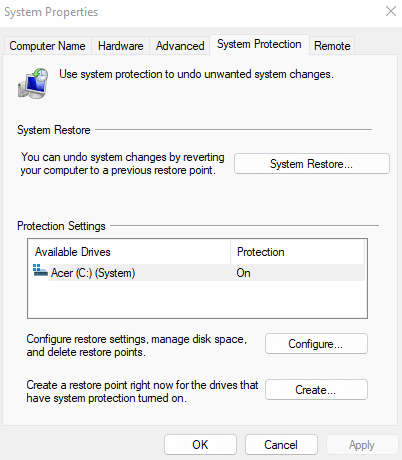
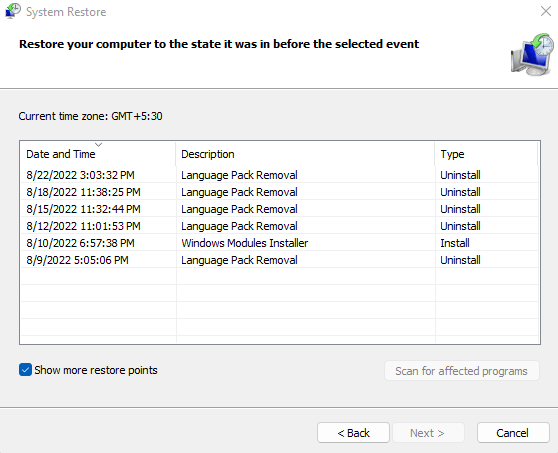
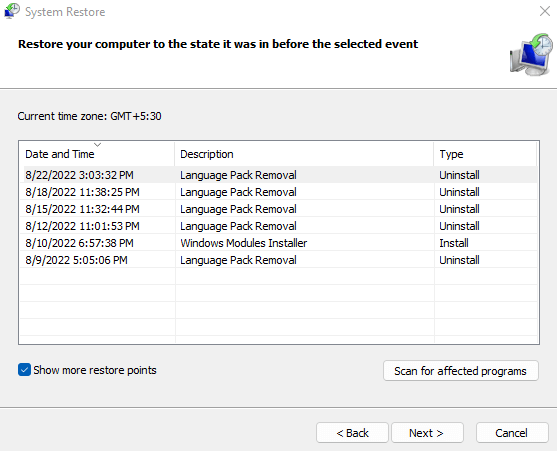
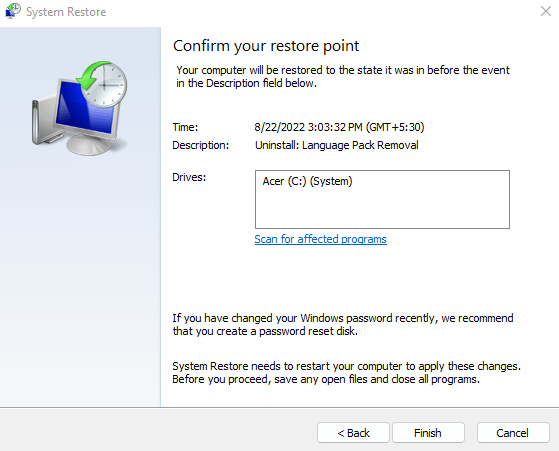
Solución 3: restablecer Windows
Un escaneo SFC puede reparar cualquier archivo del sistema corrupto o roto. Pero en caso de que eso no te haya funcionado, siempre existe la opción de reinstalar el sistema operativo.
No te preocupes; No estamos hablando de una instalación nueva que elimine sus archivos y datos personales. Puede en su lugar, reinicie Windows fácilmente conservar sus archivos y, al mismo tiempo, asegurarse de que todo el sistema operativo se reinstale y reconfigure. Esto funciona tanto en Windows 11 como en ventanas 10.
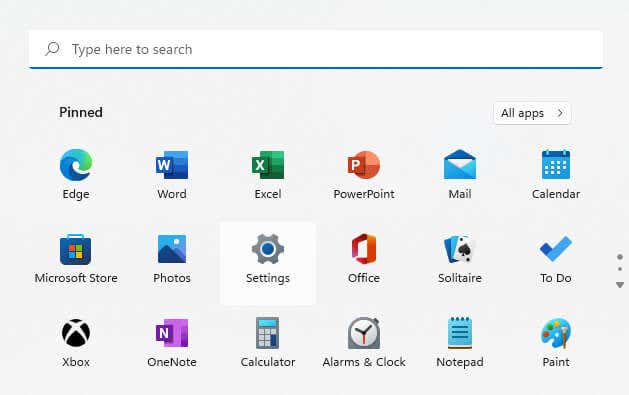
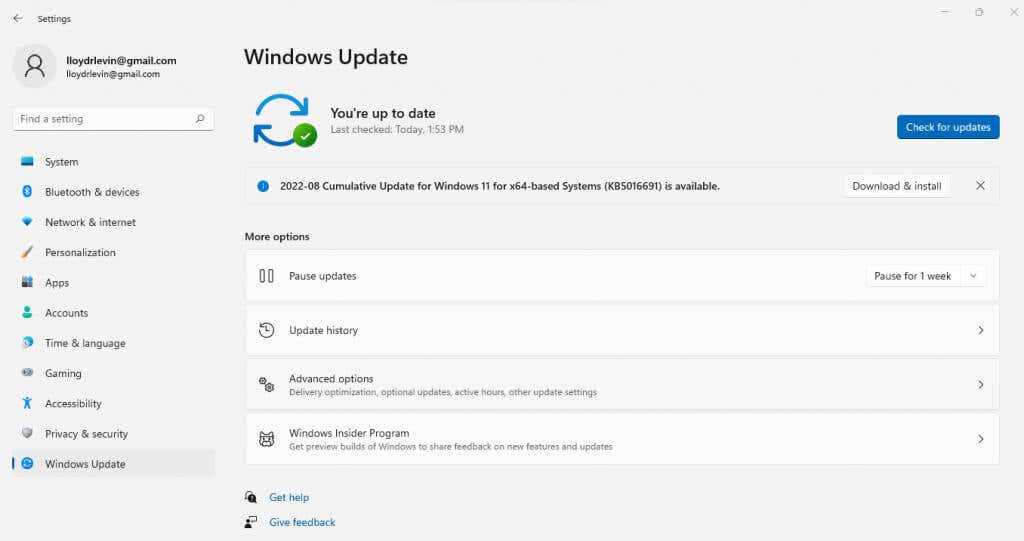
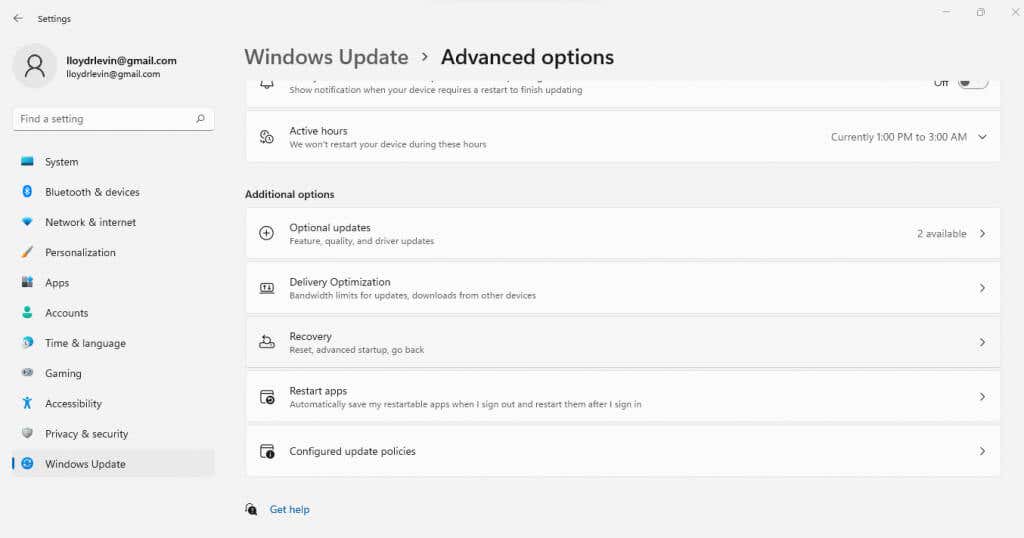
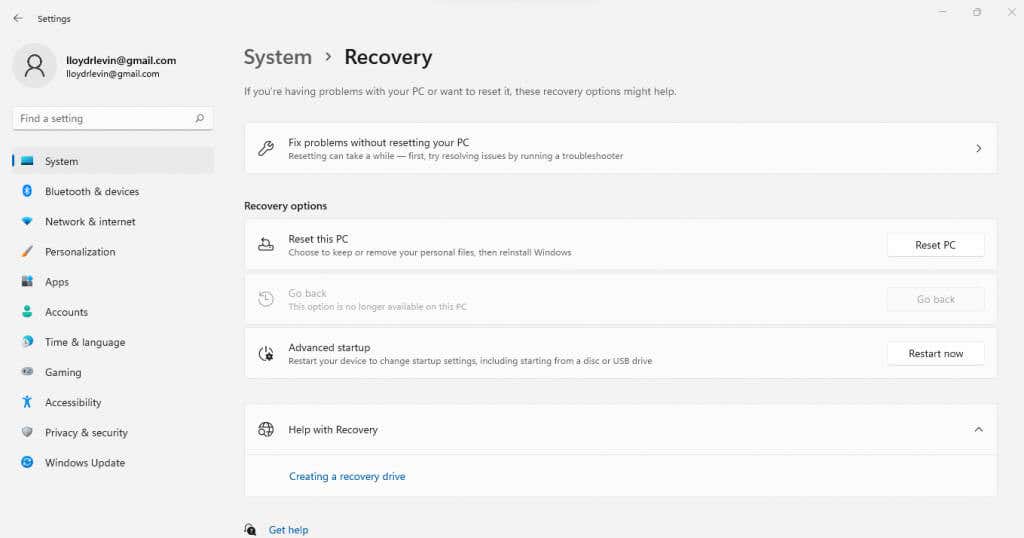
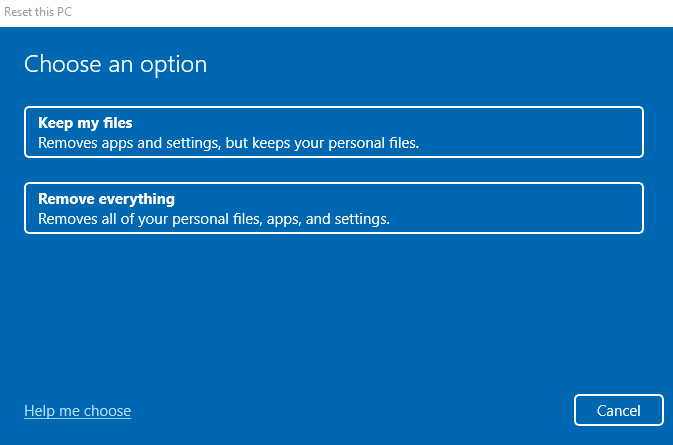

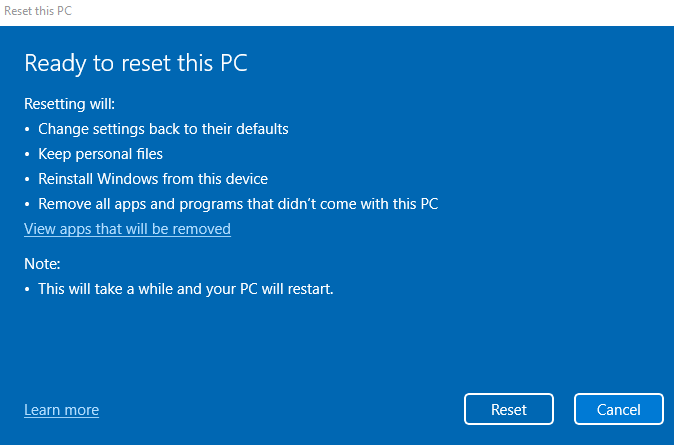
Ahora solo tienes que esperar mientras avanza la instalación. Es posible que su computadora se reinicie varias veces, así que asegúrese de mantener un suministro de energía ininterrumpido para su PC o computadora portátil.
¿Qué pasa con un análisis antivirus?
Omita los análisis antivirus adicionales. Sólo detectan malware, no corrigen errores de Script Host. Windows Defender, que ya está activado de forma predeterminada, es suficiente. Puede detectar y bloquear fácilmente el acceso de códigos maliciosos a los archivos de su sistema, evitando errores de Script Host..
Recuerde, los programas antivirus sólo pueden aislar y eliminar virus. Aún necesitarás un método diferente para que tu sistema operativo vuelva a funcionar correctamente.
¿Deberías probar las ediciones del registro?
Muchas guías en línea recomiendan una variedad de ediciones del registro para corregir el error de Windows Script Host. Algunos le piden que active o desactive el host del script a través del registro, mientras que otros adoptan un enfoque diferente agregando una clave .vbs o cambiando su valor. Otro enfoque más es eliminar las entradas del registro después de Userinit.exe, lo que obliga al sistema a reconfigurar su proceso de inicio.
Pero entrometerse en el registro es una manera fácil de romper cosas, lo que lo convierte en un arma de doble filo. De todos modos, la mayoría de estas correcciones de registro son innecesarias; simplemente reparar los archivos de su sistema o revertir las actualizaciones automáticamente hace el trabajo. Por lo tanto, evite cambiar el registro por un error de host de script.
¿Cuál es la mejor manera de corregir errores de host de script de Windows?
Ejecutar DISM y un escaneo SFC es la mejor manera de reparar los archivos del sistema y es la acción recomendada para problemas como un error de Windows Script Host. De lo contrario, una Restauración del sistema puede rebobinar su sistema a su estado de funcionamiento.
Cuando estos métodos no funcionen, reinicie Windows. Puede conservar sus archivos y datos mientras reinstala el sistema operativo. Deberá reinstalar las aplicaciones; cualquier problema persistente del sistema se solucionará.
.