¿Ha encontrado el error "Error al enumerar los objetos en el contenedor" al acceder o realizar cambios en una carpeta o archivo en su PC? Es probable que su cuenta de usuario no tenga permiso para ver o editar ese elemento específico. Hay otras razones por las que se produce este error. Le mostraremos cómo solucionar su problema de permisos, así como otros elementos que pueden causar el error anterior en su PC con Windows 11 o Windows 10.
Otra razón por la que no puedes acceder o editar un archivo o carpeta en tu PC es que un virus o malware ha infectado tu sistema. Un elemento de este tipo puede realizar cambios en los permisos de sus carpetas y archivos, deshabilitando el acceso de usuario a varios elementos.
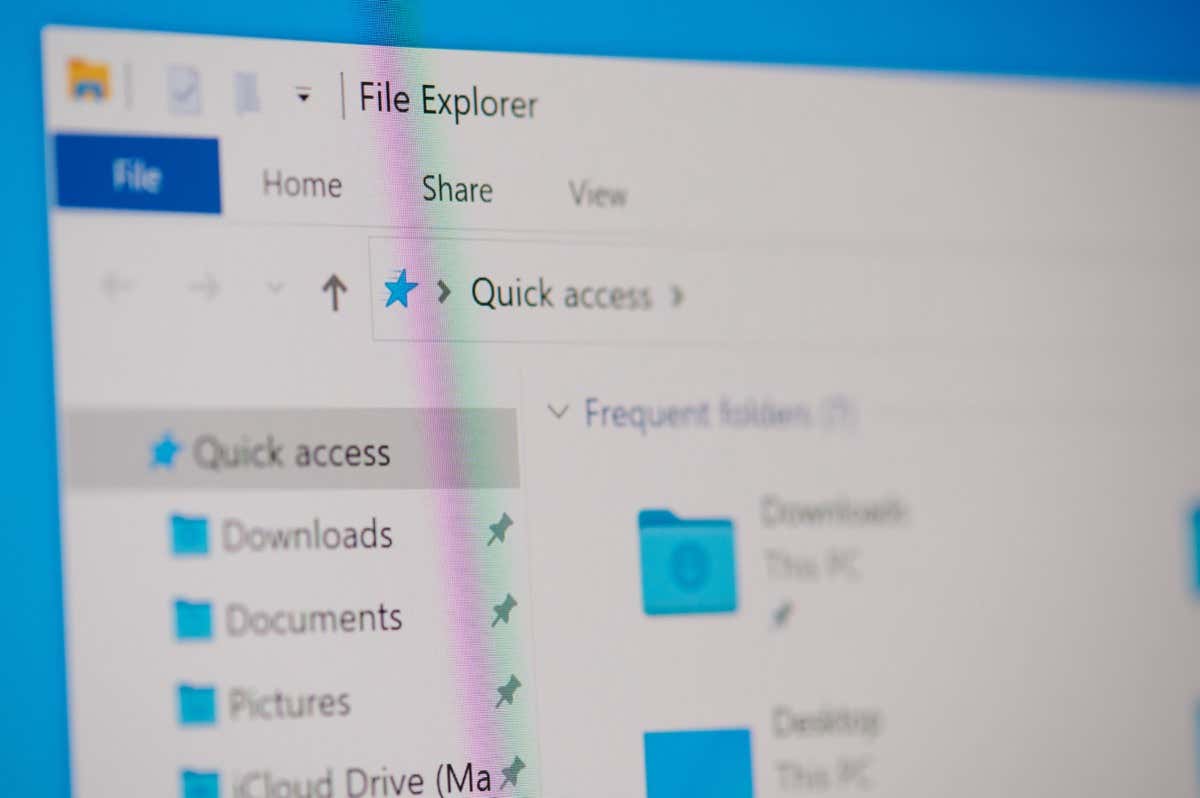
Asegúrese Estás utilizando una cuenta de administrador
El primer elemento que debes comprobar cuando te encuentres con el error anterior es tu tipo de cuenta. Asegúrese de estar utilizando una cuenta de administrador para acceder a archivos y carpetas en su sistema. Si la suya no es una cuenta de administrador, puede pedirle al titular de una cuenta de administrador en su PC que siga los siguientes pasos para convertirlo en administrador.
Tenga en cuenta que necesitará una cuenta de nivel de administrador mientras sigue los siguientes consejos de solución de problemas en su PC, por lo que es una buena idea convierta su cuenta ordinaria actual en una de administrador.
En Windows 11

En Windows 10

- .
Cambie manualmente el propietario de su archivo o carpeta>h2>
Si su problema de permiso de archivo o carpeta persiste, cambia manualmente la propiedad de ese elemento específico para solucionar el problema. Puedes transferir la propiedad de tu artículo a tu cuenta, lo que te permitirá acceder a tu carpeta o archivo sin errores.
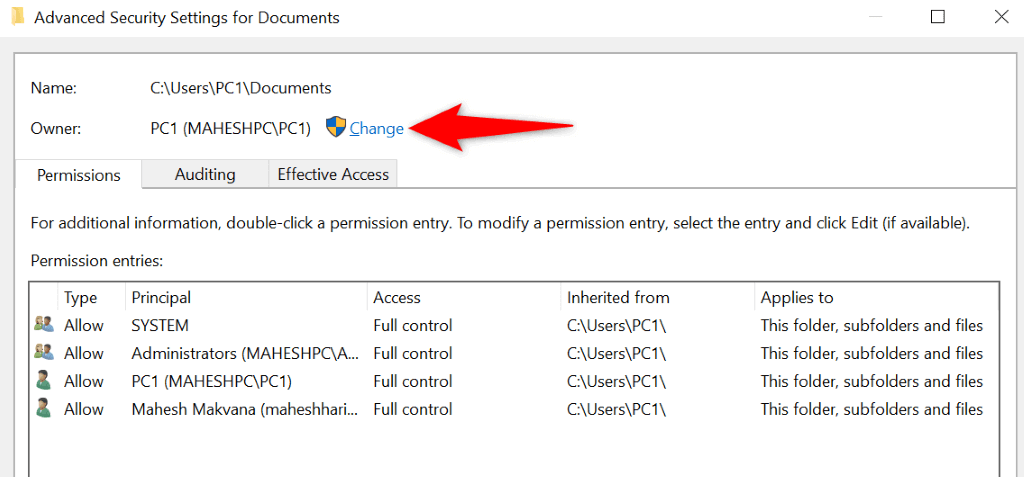
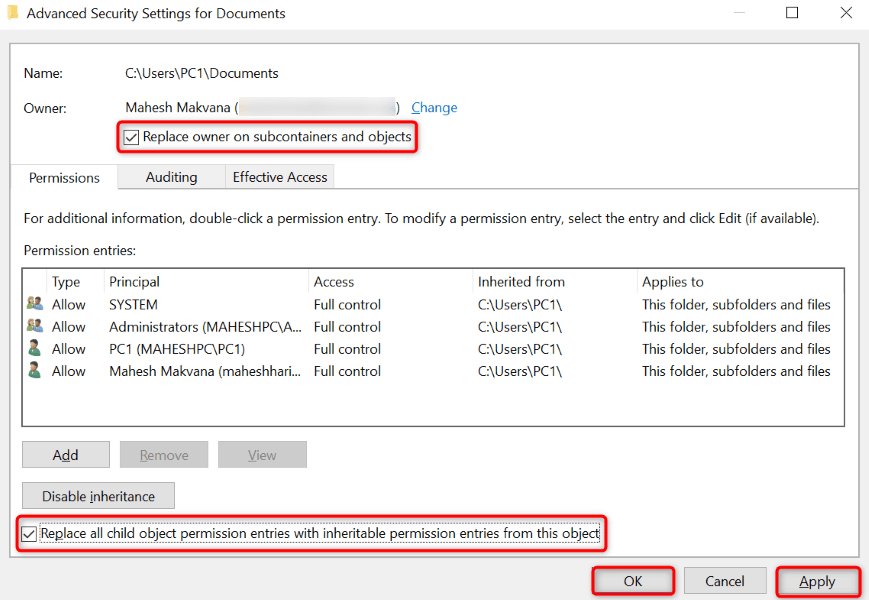
Tome la propiedad de su carpeta o archivo mediante un símbolo del sistema elevado
Otra forma de transferir la propiedad de su archivo o carpeta a su cuenta es utilizar un comando en el símbolo del sistema.
takeown /F PATH /r /d y
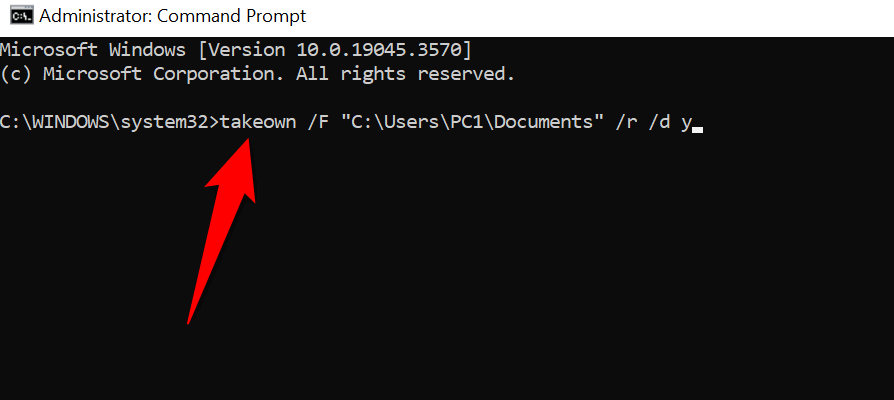
Ejecute un análisis de virus y malware para La solución no pudo enumerar objetos
Si aún no puedes acceder a tu carpeta o archivo, es posible que tu computadora esté infectada con un virus o malware. Estos elementos maliciosos pueden impedir su acceso a varios elementos en su computadora..
En este caso, ejecute un análisis completo de virus y malware en su sistema y elimine todos los archivos maliciosos. Puede utilizar su programa antivirus de terceros favorito o Microsoft Defender Antivirus para realizar un análisis completo del sistema. A continuación se explica cómo utilizar la última opción.
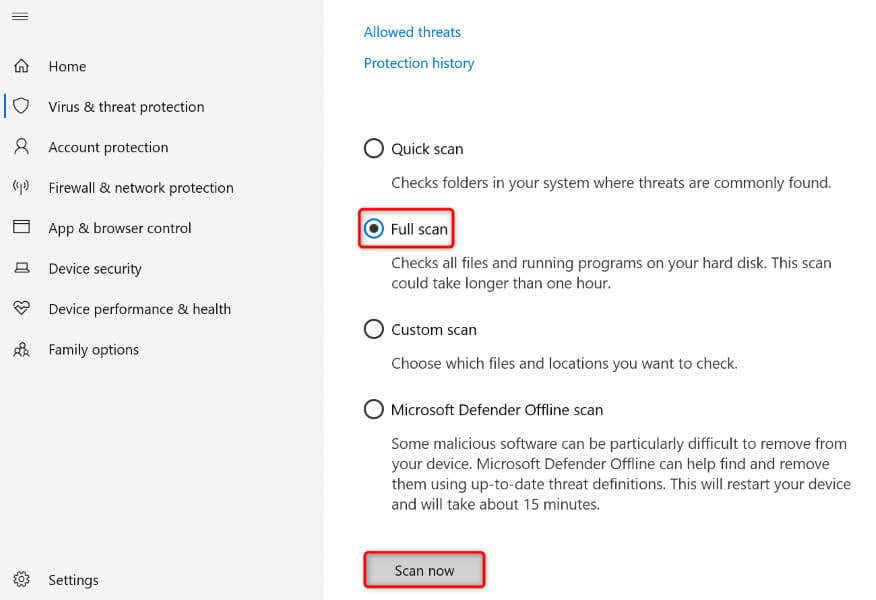
Consejo: inicie su PC con Windows en modo seguro
Si no puedes utilizar los métodos anteriores por algún motivo, inicia tu PC en modo seguro de Windows y sigue los métodos nuevamente. Cargar su sistema en modo seguro lo ayuda a aislar sus elementos de terceros, lo que le permite realizar sus tareas sin interferencias.
En Windows 11
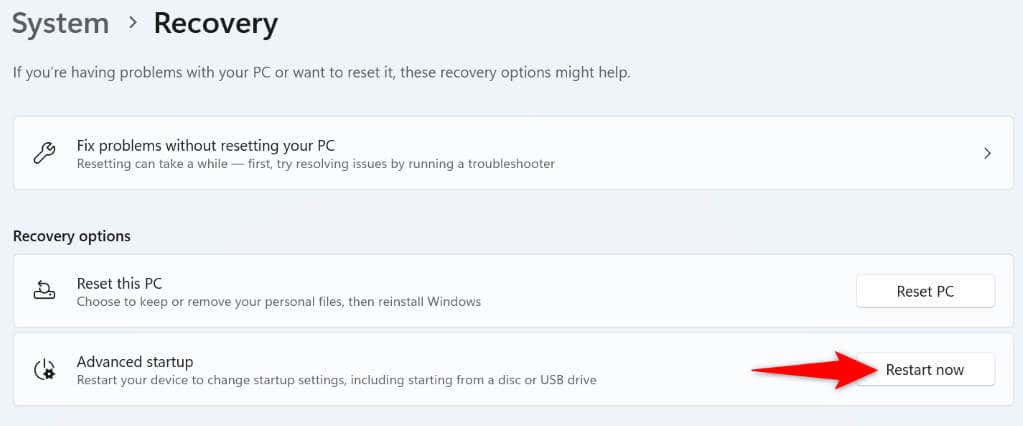
En Windows 10
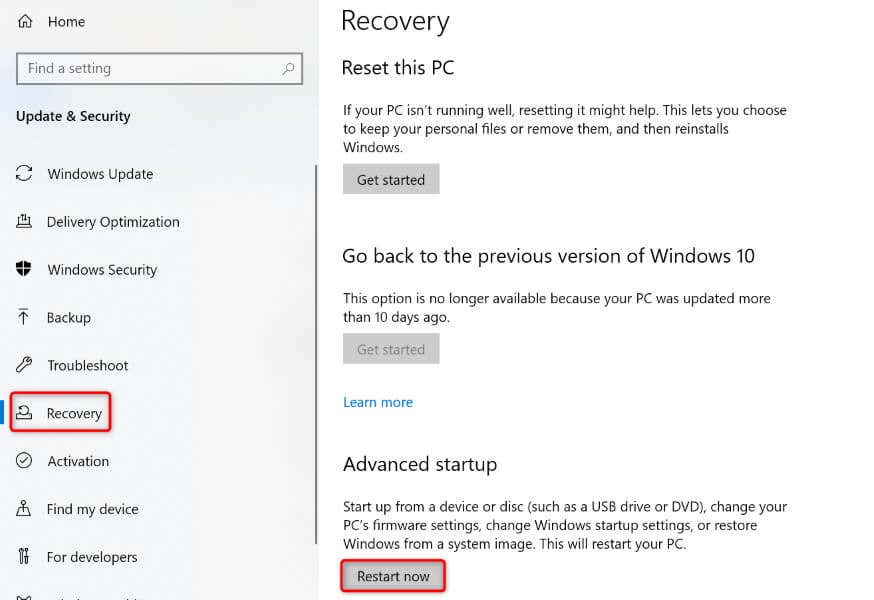
Resuelva problemas de permisos de archivos o carpetas con facilidad en su PC con Windows
Problemas de permisos de archivos y carpetas de Windows son comunes y generalmente ocurren cuando otra persona ha tomado posesión de tus artículos. Puedes solucionarlo transfiriendo la propiedad a tu cuenta de usuario, como se explicó anteriormente. Esperamos que esta guía le ayude a resolver su problema para que pueda acceder a sus archivos y carpetas. ¡Disfruta!
.