problemas de capacidad de respuesta de Microsoft Excel son comunes. Los problemas podrían deberse a un problema menor u otro problema con la aplicación. Si no puede resolver el problema cerrando y reiniciando Excel. es posible que desees buscar soluciones más avanzadas.
En realidad, existen varias formas de reparar Excel cuando se congela. Puede iniciarlo en modo seguro, deshabilitar complementos e incluso utilizar la utilidad de reparación para arreglar todas las aplicaciones de Office. Aquí hay algunas soluciones que puede probar para resolver su problema.
Abrir Excel en modo seguro
Una forma rápida de comprobar si las opciones configuradas o los complementos están provocando que Excel no responda es inicia la aplicación en modo seguro. Excel solo carga elementos esenciales cuando haces esto, omitiendo complementos y opciones personalizadas.
Esto le permite determinar si sus complementos son los culpables. Si ese es el caso, puedes desactivar esos complementos problemáticos.
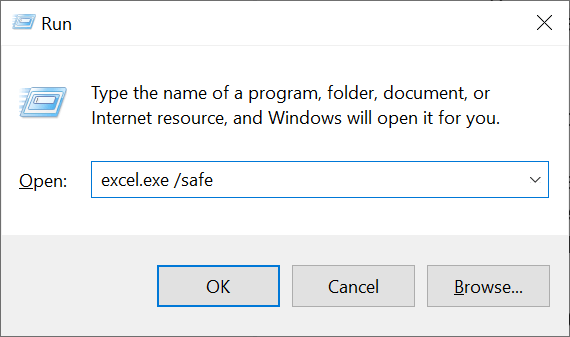
Si Excel se carga en modo seguro, es probable que las opciones o complementos configurados sean la causa del problema. En este caso, siga la segunda solución a continuación para desactivar los complementos problemáticos.
Deshabilitar complementos en Excel
Complementos suelen ser la causa de varios problemas de Excel y vale la pena desactivarlos para ver si los problemas se resuelven. Es fácil deshabilitar los complementos de Excel y puedes volver a activarlos rápidamente cuando lo desees.
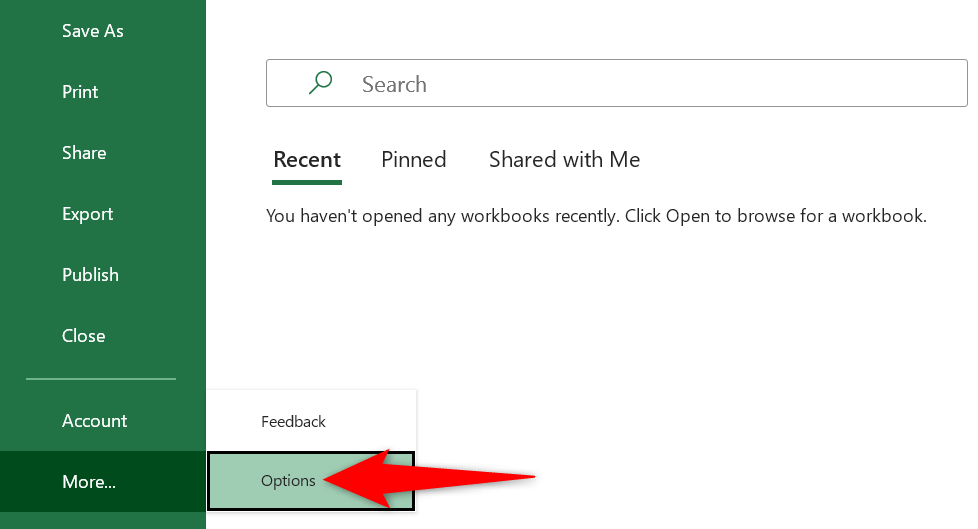
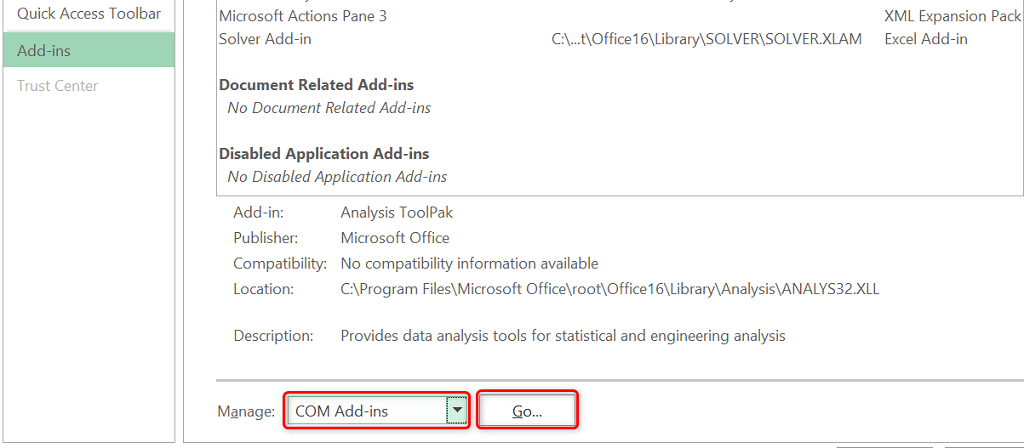
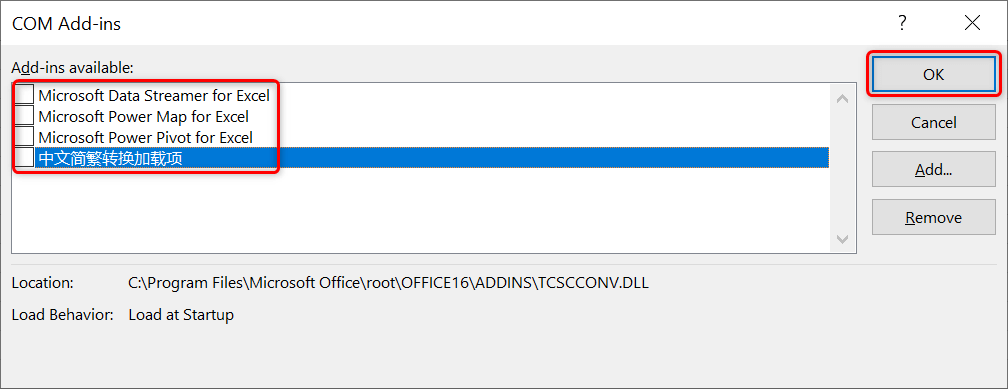
Cambie la impresora predeterminada en su PC con Windows 10/11
El problema de falta de respuesta de Excel no tiene nada que ver directamente con sus impresoras. Aun así, dado que la aplicación utiliza los márgenes de tu impresora, vale la pena cambiar tu impresora predeterminada para ver si eso resuelve el problema.
Siempre puedes volver a tu impresora predeterminada original siguiendo los mismos pasos.
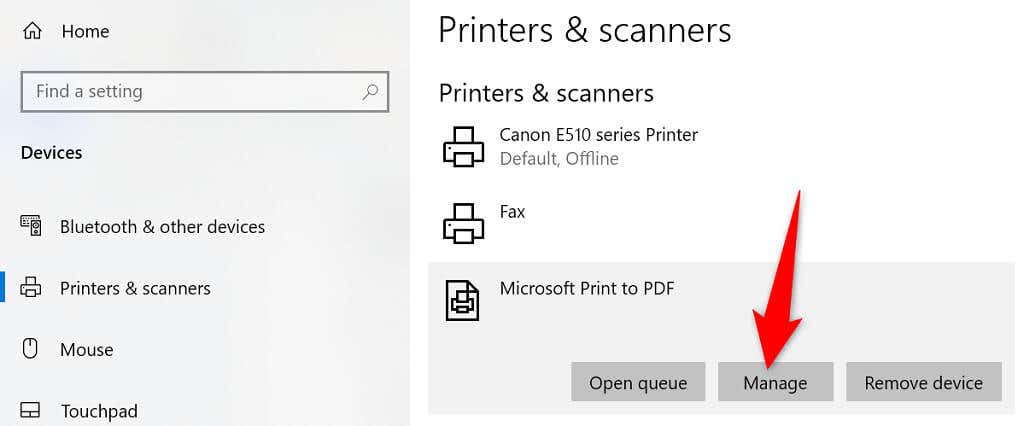
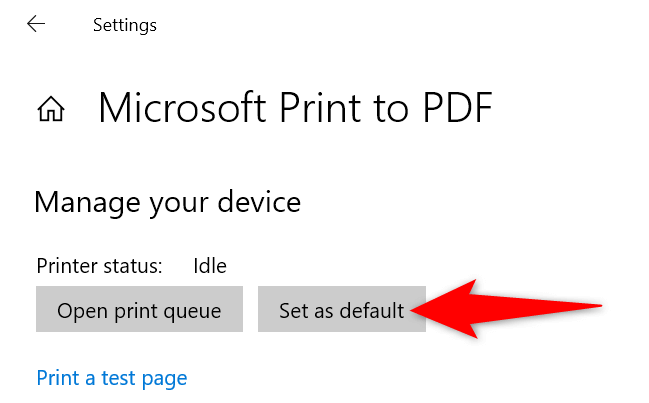
Si solucionó el problema cambiando su impresora predeterminada, su Los controladores de impresora probablemente tengan problemas. En este caso, desinstale y vuelva a instalar la impresora en su PC, lo que probablemente debería resolver su problema.
También puede continuar con la configuración actual y elegir la impresora real cuando desee imprimir algo, si lo desea.
Desactive su software antivirus para corregir el error de Excel que no responde
Algunos programas antivirus detectan archivos seguros como sospechosos, lo que podría explicar por qué Excel no responde en su computadora. Es posible que su antivirus reconozca su aplicación Excel como una amenaza potencial.
En este caso, temporalmente desactiva tu protección antivirus y vea si se abre Excel. Los pasos exactos para desactivar la protección varían según el programa que utilice. En la mayoría de las aplicaciones, puedes desactivar la protección haciendo clic derecho en el programa en la bandeja del sistema y eligiendo la opción de desactivar.
Si tu problema se resuelve al hacer esto, tendrás que incluir la aplicación Excel en la lista blanca de tu antivirus. O puede elegir obtener un nuevo programa antivirus si lo desea..
Reparar Microsoft Office
Los productos de Microsoft suelen incluir herramientas para reparar para que puedas solucionar la mayoría de los problemas sin buscar la ayuda de nadie. Este también es el caso de Microsoft Office, y puedes usar la utilidad de reparación de Office para reparar todas tus aplicaciones de MS Office con unos pocos clics.
La herramienta de reparación ofrece una opción de reparación rápida y en línea. Puede comenzar con la opción de solución rápida para ver si eso ayuda a solucionar su problema.
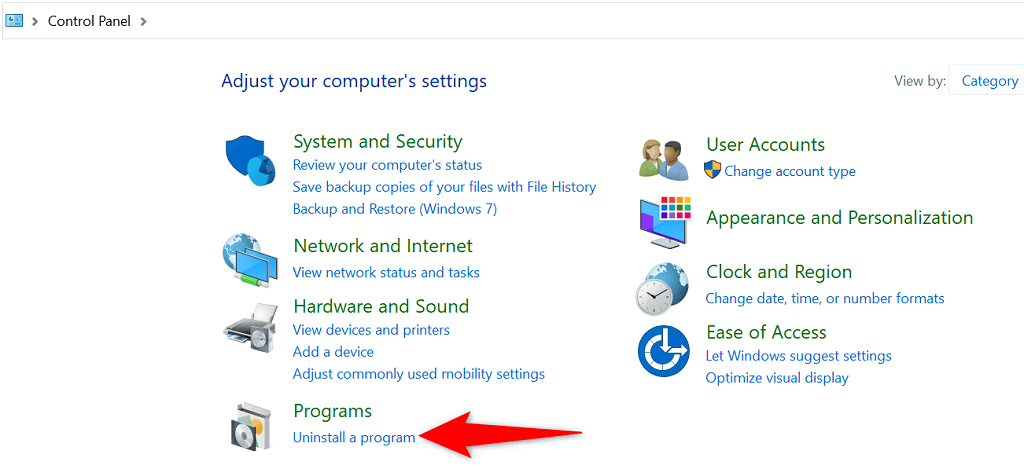
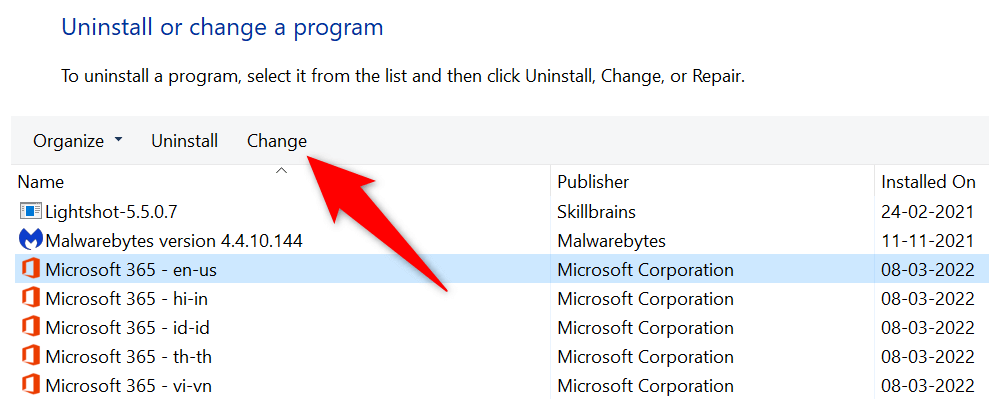
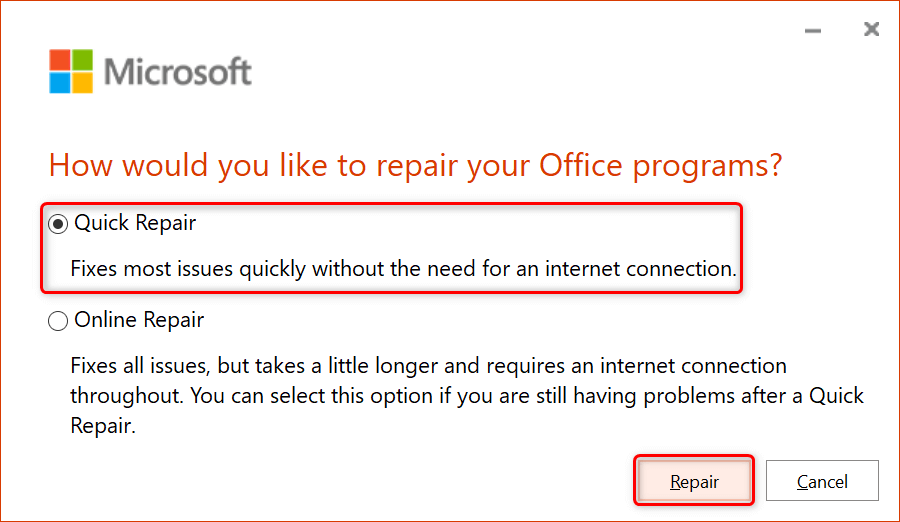
Actualizar Microsoft Office
Un error existente también puede hacer que Excel no responda a sus acciones. En este caso, actualizar a un versión más reciente de Office probablemente pueda resolver el problema. Puede realizar una actualización de Office desde cualquier aplicación de Office en su computadora.
Como no puedes usar Excel, utiliza la aplicación Word para actualizar todas tus aplicaciones de Office a la vez.
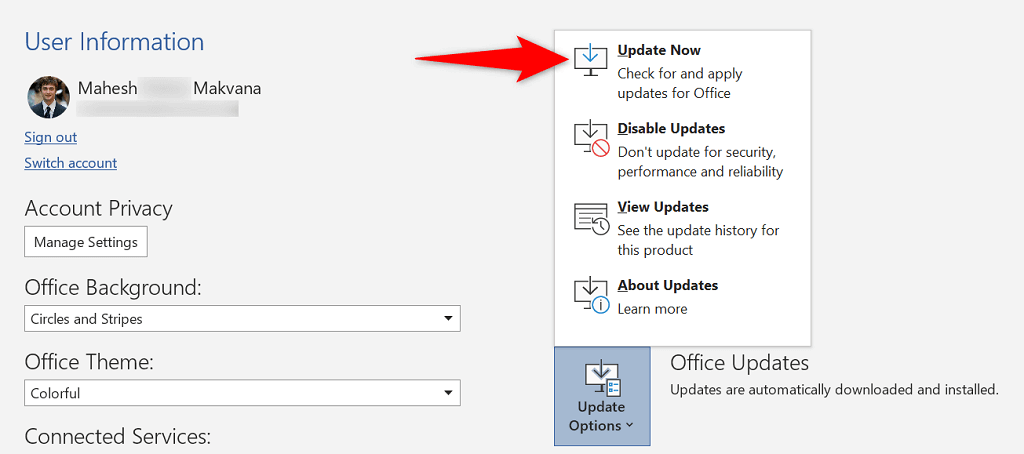
Compruebe e instale una actualización de Windows
Al igual que Microsoft Office, también deberías mantén tu versión de Windows actualizada, para tener las correcciones de errores más recientes. Windows normalmente busca e instala automáticamente las últimas actualizaciones, y usted también tiene la opción de ejecutar una verificación de actualización manual..
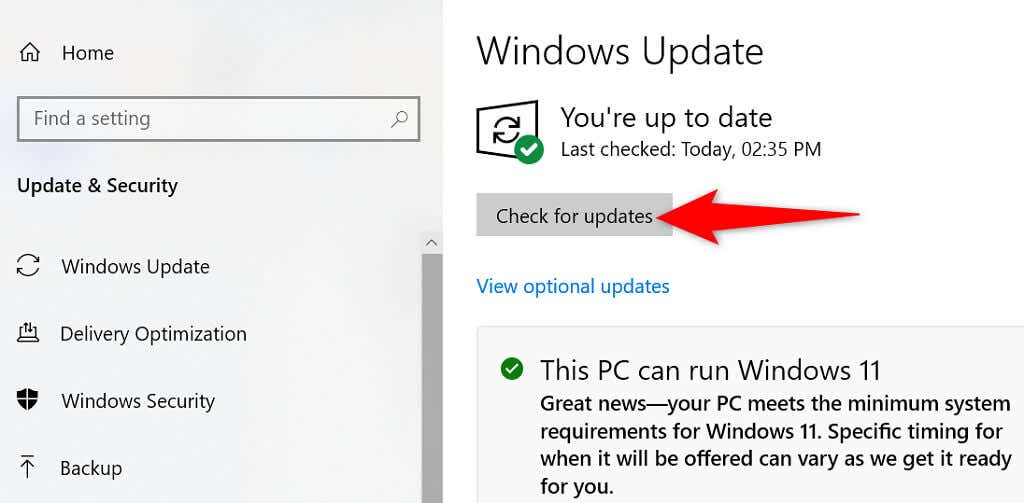
Muchas formas de resolver el problema de que Excel no responde
Si tu aplicación Excel alguna vez deja de responder y no puedes continuar con las tareas de tu hoja de cálculo, utiliza uno o más de los métodos anteriores para posiblemente solucionar el problema. Una vez que haya solucionado los problemas subyacentes, su aplicación de Excel funcionará como se supone que debe hacerlo. ¡Buena suerte!
.