A pesar de utilizar Chrome, Firefox u otro navegador de terceros en Windows 10 u 11, es posible que se produzcan casos en los que el navegador web predeterminado cambie (o parezca cambiar) sin su permiso. Hay varias razones para esto.
Microsoft recurre a tácticas agresivas que le obligan a utilizar Microsoft Edge en varias partes del sistema operativo. Además, las configuraciones rotas, los secuestradores de navegador y las configuraciones conflictivas pueden afectar negativamente las preferencias predeterminadas del programa.
Siga leyendo para saber qué puede hacer para evitar que su navegador predeterminado cambie en una PC con Windows 10 o Windows 11.
Compruebe dos veces la configuración predeterminada del navegador
Es mejor comenzar verificando dos veces la configuración predeterminada del navegador en su PC. Por ejemplo, actualizar el sistema operativo podría revertir las preferencias de aplicación predeterminadas y no hay nada que puedas hacer al respecto excepto reconfigurarlas nuevamente.
Windows 10
1. Abra el menú Inicio y seleccione Configuración .
2. Seleccione Aplicaciones >Aplicaciones predeterminadas .
3. Desplázate hacia abajo hasta la sección Navegador web .
4. Configure su navegador preferido como predeterminado.
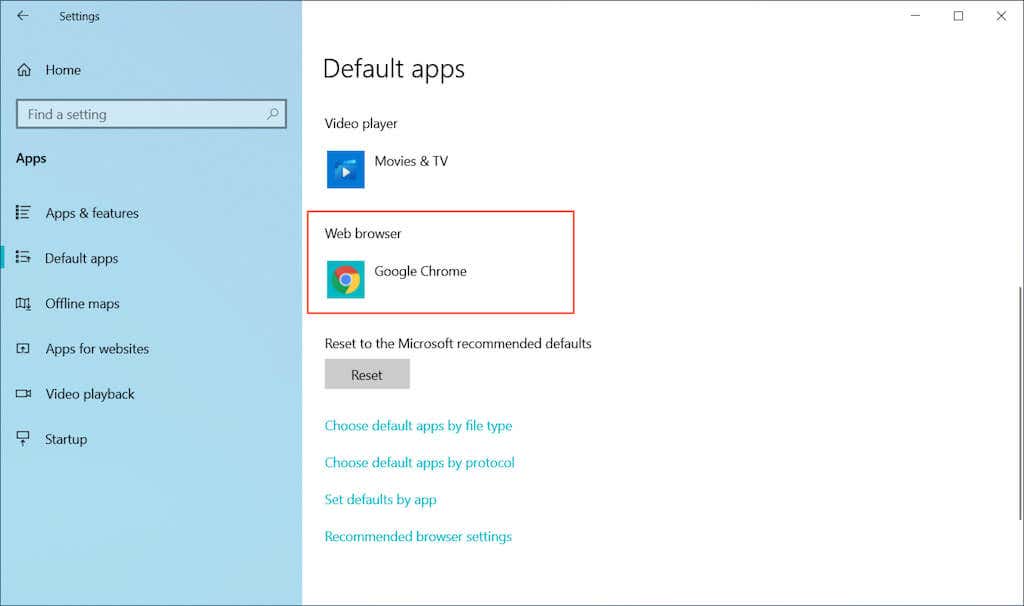
Windows 11
1. Abra el menú Inicio y seleccione Configuración .
2. Seleccione Aplicaciones >Aplicaciones predeterminadas .
3. Desplázate hacia abajo y selecciona tu navegador preferido, por ejemplo, Google Chrome .
4. Reemplace Microsoft Edge (o el navegador predeterminado actual) con su navegador preferido para cada protocolo y tipo de archivo relacionado con la web.
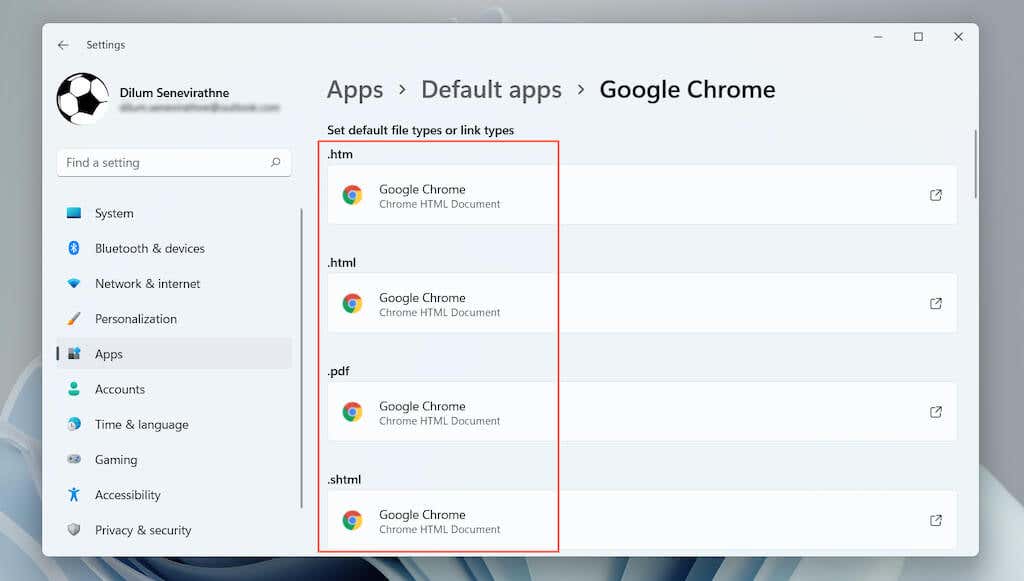
Establecer navegador predeterminado como administrador
Otra forma de resolver problemas relacionados con el cambio automático de la configuración predeterminada del navegador consiste en reconfigurarla con privilegios administrativos.
1. Haga clic derecho en Inicio y seleccione Administrador de tareas .
2. Selecciona Más detalles .
3. En la pestaña "Procesos", haga clic derecho en Explorador de Windows y seleccione Finalizar tarea .
4. Seleccione Archivo >Ejecutar nueva tarea en el menú del Administrador de tareas..
5. Escriba explorer.exe en la ventana emergente "Crear nueva tarea", marque la casilla junto a Crear esta tarea con privilegios administrativos y seleccione Aceptar .
6. Repita los pasos de la sección anterior para configurar su navegador preferido como predeterminado.
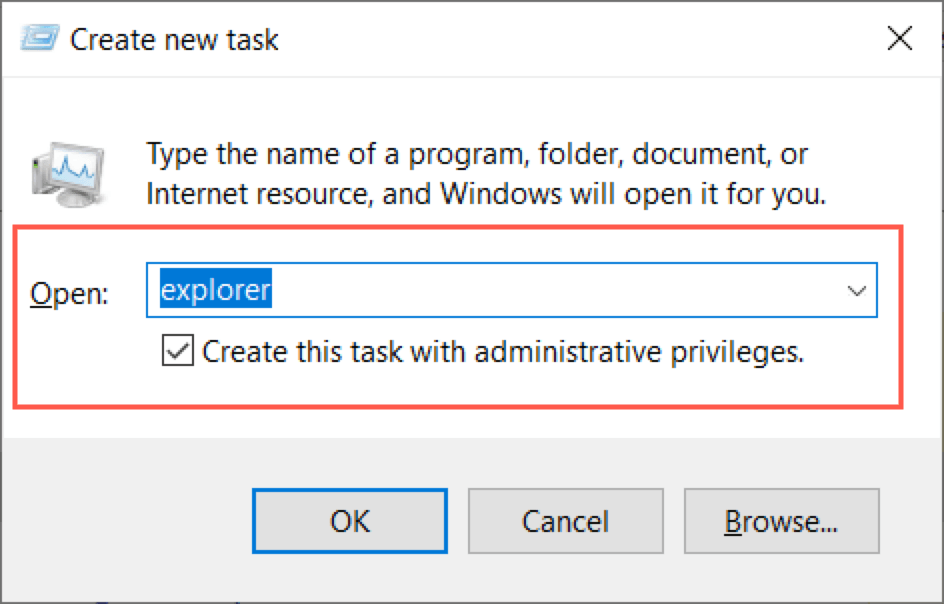
Forma alternativa de configurar un navegador predeterminado (solo Windows 10)
En Windows 10, puedes probar un método alternativo para configurar tu navegador predeterminado.
1. Abra el menú Inicio y seleccione Configuración >Aplicaciones >Aplicaciones predeterminadas .
2. Desplázate hacia abajo y selecciona Establecer valores predeterminados por aplicación .
3. Localiza y selecciona tu navegador preferido.
4. Configúrelo como predeterminado para cada protocolo y tipo de archivo relacionado con la web.
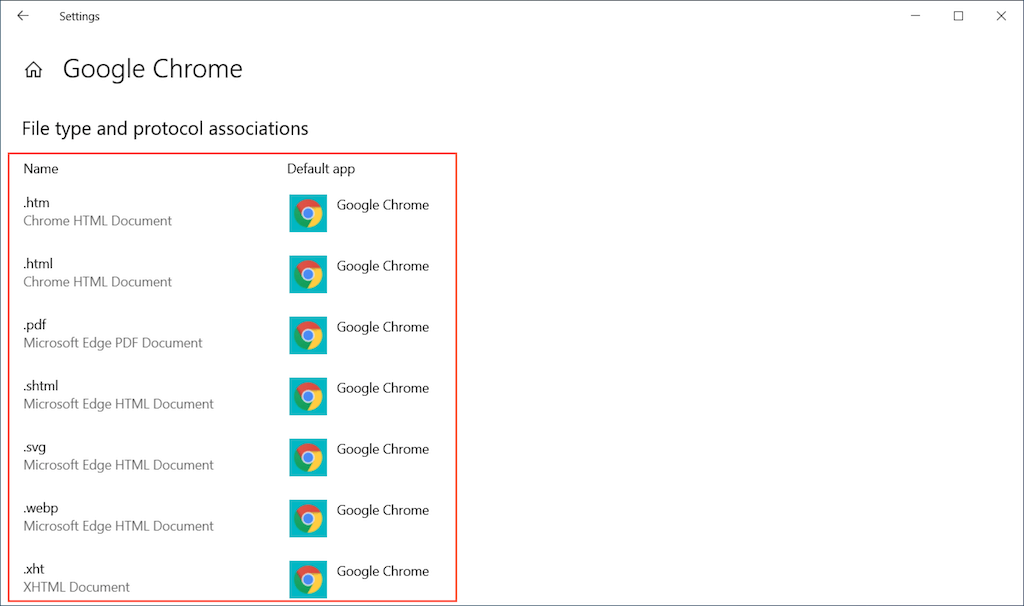
Usar EdgeDeflector
A pesar de tener un navegador diferente configurado como predeterminado, Windows 10/11 cargará Microsoft Edge a la fuerza si interactúas con funciones y aplicaciones nativas como Widget de noticias y clima y Su teléfono. La única forma de evitarlo requiere el uso de una aplicación auxiliar de código abierto llamada EdgeDeflector. Sin embargo, al momento de escribir este artículo, solo funciona en Windows 10.
1. Descarga e instala Deflector de borde desde GitHub.
2. Abre la aplicación Configuración y ve a Aplicaciones >Aplicaciones predeterminadas .
3. Desplázate hacia abajo y selecciona Elegir aplicaciones predeterminadas por protocolo .
4. Localice y seleccione MICROSOFT-EDGE .
5. Seleccione EdgeDeflector en el menú desplegable "Elegir una aplicación".
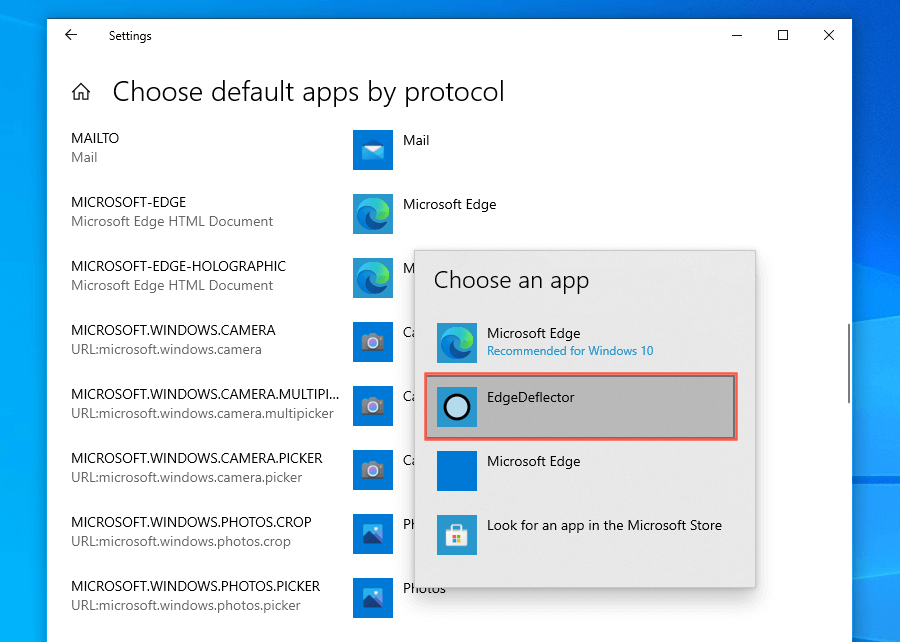
Desactivar Internet Explorer
Si el navegador predeterminado de su computadora cambia automáticamente al obsoleto Internet Explorer, simplemente elimínelo de su computadora.
1. Abra el menú Inicio y escriba Activar funciones de Windows . Luego, seleccione Abrir .
2. Desmarque la casilla de verificación junto a Internet Explorer 11 .
3. Seleccione Aceptar .
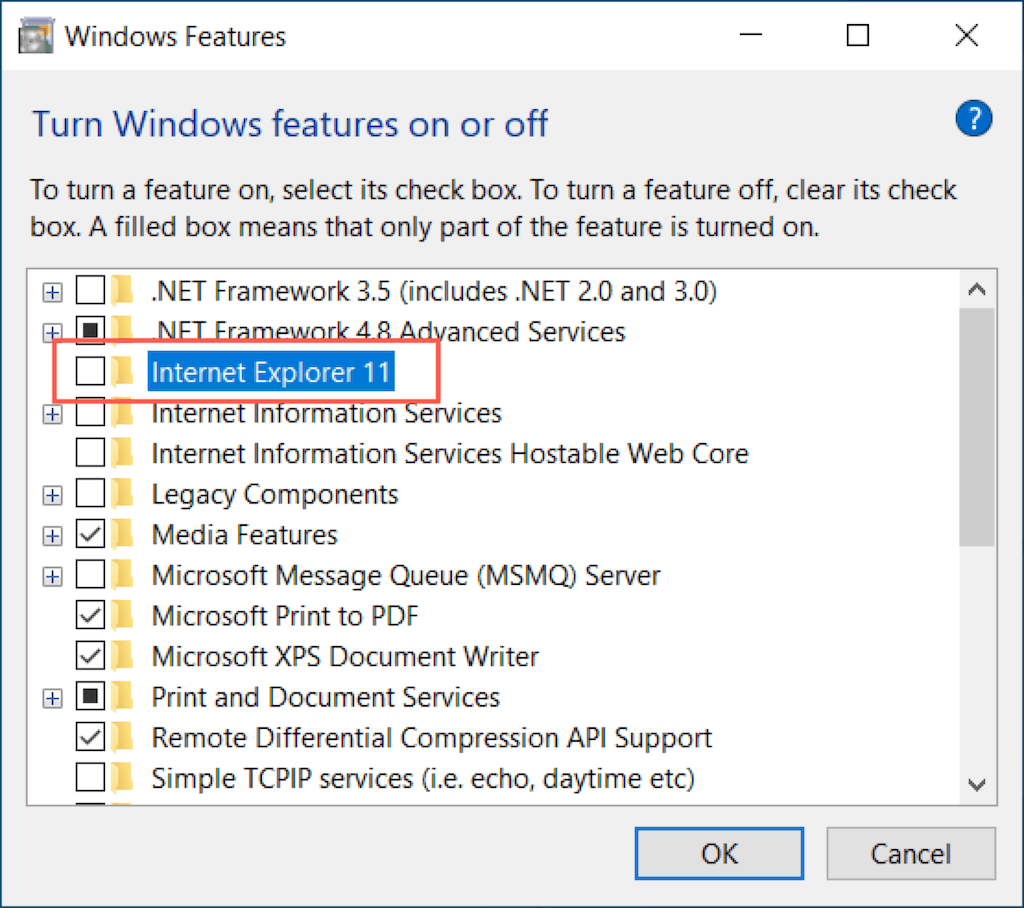
Nota : También puedes abrir el cuadro de diálogo Funciones de Windows mediante Panel de control.
Buscar malware
Escanear su computadora en busca de malware puede ayudar a eliminar secuestradores de navegador y otro software malicioso que modifica la configuración predeterminada del navegador de su computadora. En lugar de usando la seguridad de Windows, recomendamos usando un eliminador de malware dedicado de terceros o utilidad antivirus. Aquí está la versión gratuita de Malwarebytes en acción..
1. Descarga e instala Malwarebytes.
2. Abra Malwarebytes y seleccione Escáner >Escáneres avanzados >Configurar escaneo .
3. Seleccione la unidad o partición principal de su computadora y seleccione Escanear .
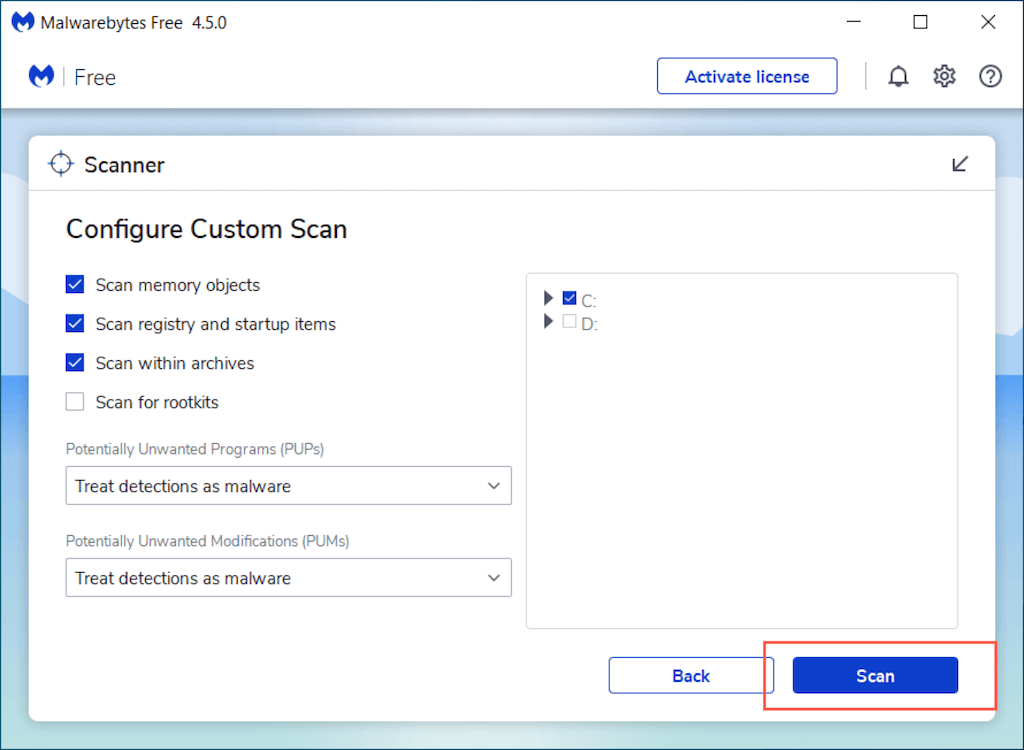
Ejecutar análisis de malware a través de Chrome
Con Chrome, también puedes buscar software dañino mediante una herramienta de limpieza integrada. La función no está presente en la versión macOS de Chrome.
1. Abra el menú de Chrome (seleccione los tres puntos en la parte superior derecha de la ventana del navegador Chrome) y seleccione Configuración .
2. Seleccione Avanzado >Restablecer y limpiar en la barra lateral.
3. Seleccione Limpiar equipo >Buscar .
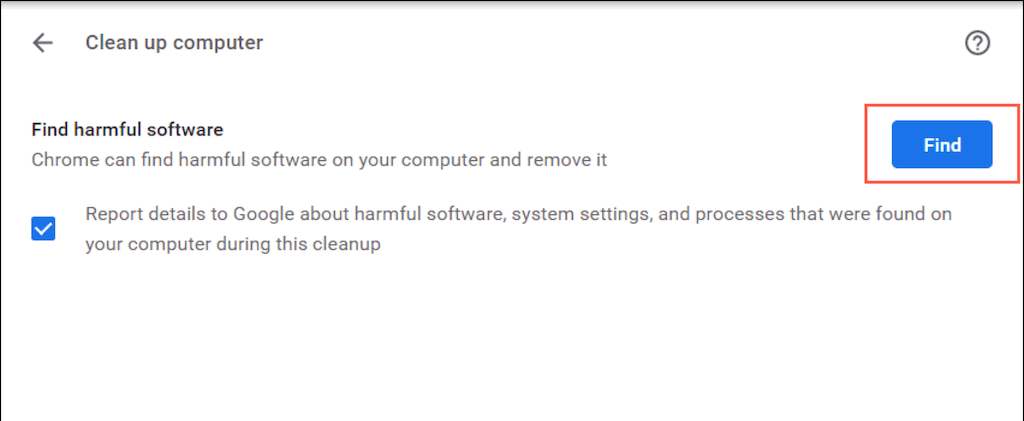
Actualice su navegador preferido
Si el problema persiste, intente actualizar su navegador preferido y vuelva a configurar las preferencias de su aplicación predeterminada. A continuación se explica cómo actualizar los dos navegadores de terceros más populares para Windows 10 y 11.
Google Chrome : abre el menú de Chrome y selecciona Ayuda >Acerca de Google Chrome . fuerte>. También puedes actualizar otros navegadores basados en Chromium, como Opera y Brave, de la misma manera.
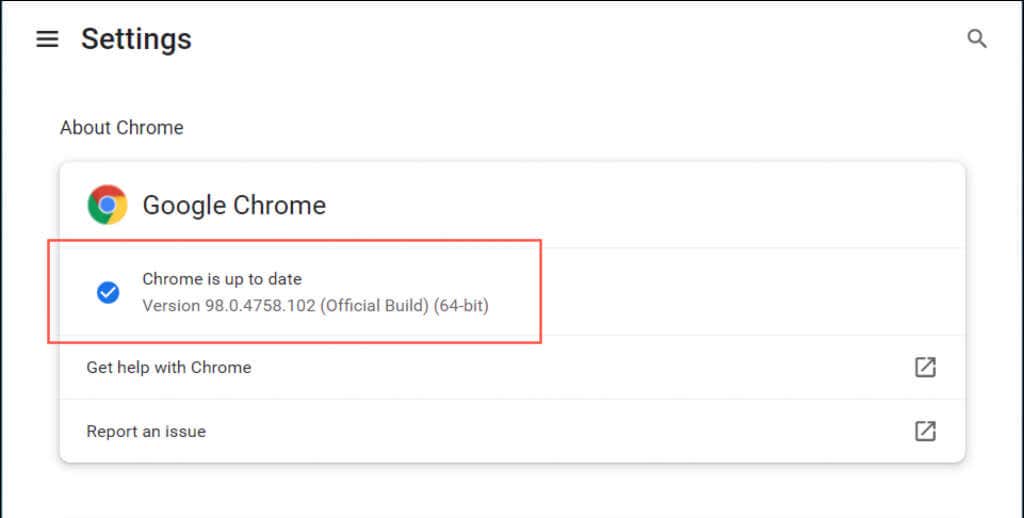
Mozilla Firefox : abre el menú de Firefox y selecciona Configuración >General . >Buscar actualizaciones .
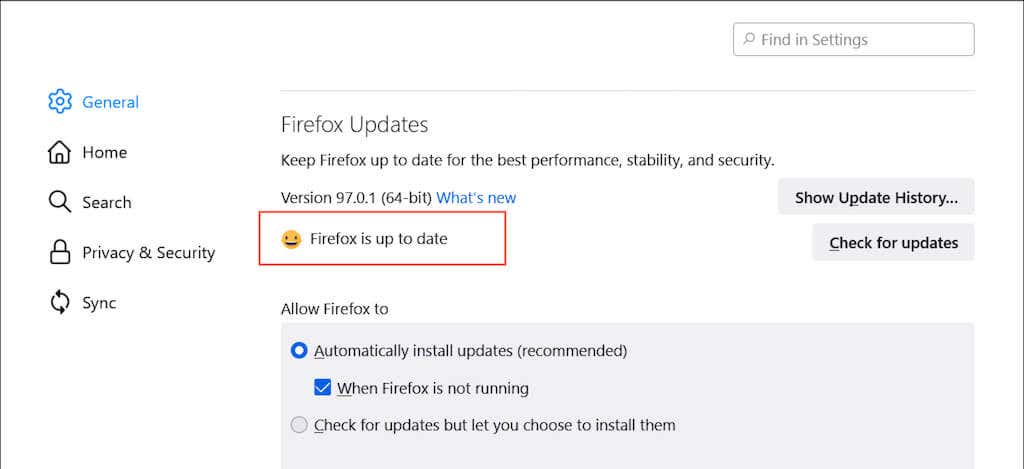
Restablecer su navegador preferido
La configuración rota o corrupta de Chrome o Firefox también puede impedir que permanezca como el navegador predeterminado de Windows. Intente restablecer el navegador a los valores predeterminados de fábrica y compruebe si eso ayuda. Pero antes de hacer eso, asegúrese de tener ssincroniza tus datos de navegación con tu cuenta de Google o Cuenta de Firefox.
Google Chrome : abre el menú de Chrome y selecciona Configuración >Avanzado . >Restablecer y limpiar >Restablecer todas las configuraciones .
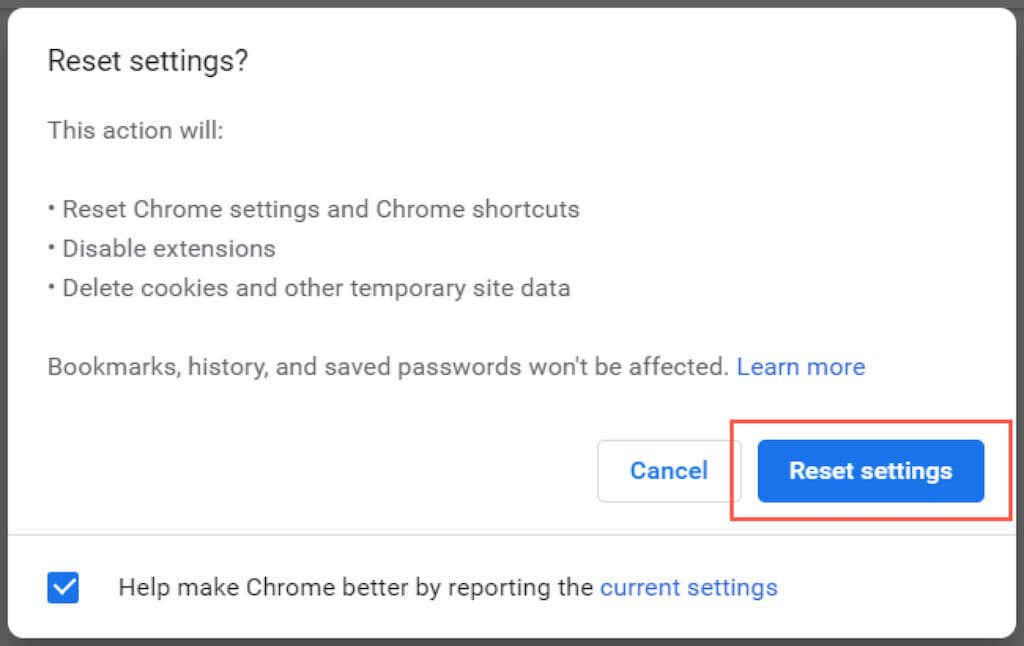
Mozilla Firefox : abre el menú de Firefox y selecciona Ayuda >Más información para solucionar problemas . Luego, selecciona Actualizar Firefox ..
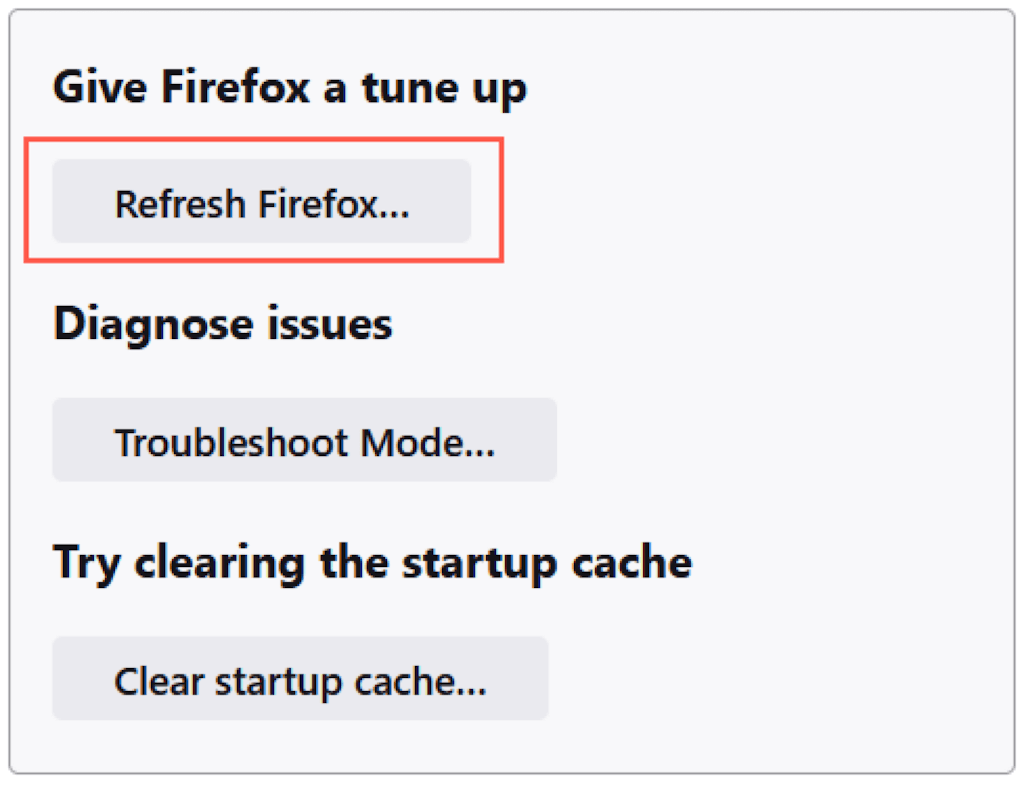
¿Qué más puedes hacer?
Si nada de lo anterior soluciona la ayuda y tu navegador predeterminado sigue cambiando, esto es lo que puedes hacer a continuación:
Si también tienes problemas cuando la página de inicio o el motor de búsqueda predeterminado cambia constantemente a Yahoo, aprende como arreglar eso.
.