Cuando tiene trabajando en una hoja de cálculo Excel, la mejor manera de moverse entre las celdas es usar las teclas de flecha en su teclado. Con estas teclas disponibles para cada dirección, puede pasar fácilmente de una celda a otra con solo presionar una tecla.
A veces, sucede que estas teclas de flecha no funcionan en Excel. En algunos casos, incluso lo llevan a la siguiente hoja de trabajo en lugar de pasar a la siguiente celda de la línea. Si está frustrado por este comportamiento, probablemente querrá saber cómo solucionarlo.
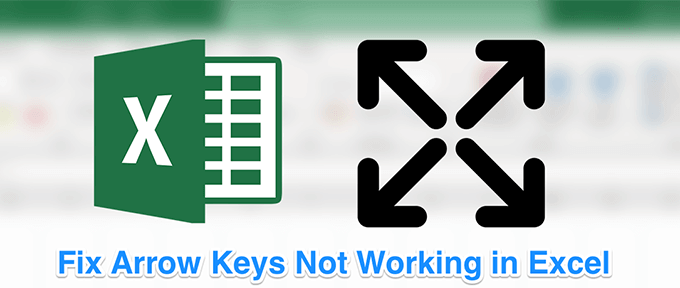
Reparar las teclas de flecha que no funcionan en Excel es realmente más fácil de lo que piensas. En la mayoría de los casos, solo tiene que presionar una tecla para que las teclas hagan lo que deberían hacer.
Desactivar el bloqueo de desplazamiento
Uno de Las razones comunes por las que las teclas de flecha no funcionan en Excel es porque ha habilitado la función de bloqueo de desplazamiento en su computadora. Mientras permanezca habilitado, las teclas no harán lo que se supone que deben hacer.
Si observa su teclado, verá que la luz del botón de bloqueo de desplazamiento está prendido. Indica que el bloqueo está habilitado, y debe desactivarlo para activar las teclas de flecha.
Si la razón anterior es la razón por la cual las teclas de flecha no funcionan en Excel en su computadora, solucionarlo es solo una cuestión de presionar una tecla.
In_content_1 all: [300x250] / dfp: [640x360]->
- Debería encontrar que la luz de bloqueo de desplazamiento ya no está encendida en su teclado.
Use el teclado en pantalla para desactivar el bloqueo de desplazamiento
Si está utilizando una computadora moderna con un teclado igualmente moderno, puede notar que no hay un botón de bloqueo de desplazamiento en su teclado. Es porque la mayoría de los equipos modernos han eliminado ese botón pensando que la mayoría de los usuarios simplemente no lo usarán.
Sin embargo, Windows tiene un teclado en pantalla disponible para ayudarlo a usar las teclas que no existen en tu teclado actual También puede usarlo en las ocasiones cuando tu teclado real se rompe o simplemente no funcionará normalmente.
Puede usar este teclado en pantalla para desactivar el bloqueo de desplazamiento.
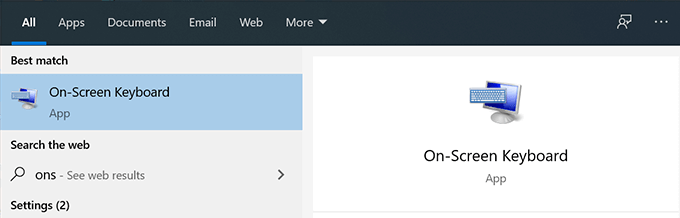
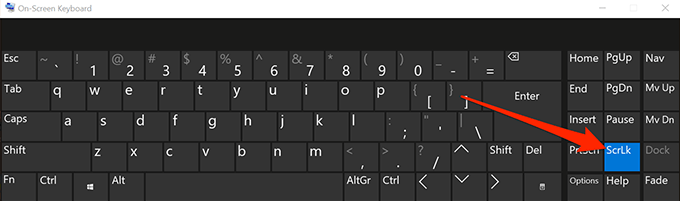
Corregir teclas de flecha que no funcionan con un AppleScript en Mac
Los teclados Mac generalmente no tienen el botón de bloqueo de desplazamiento, por lo que deshabilitar la función es toda una tarea para ti si eres un usuario de Mac. Sin embargo, existe una solución alternativa que utiliza un AppleScript para permitirle solucionar el problema en Excel en su Mac.
La solución crea un AppleScript y lo ejecuta cuando usa Excel en su máquina. Luego hace lo que debe hacer para que las teclas de flecha funcionen en el programa Excel.
Crear un AppleScript y ejecutarlo puede sonar un poco técnico, pero en realidad es bastante fácil de hacer.
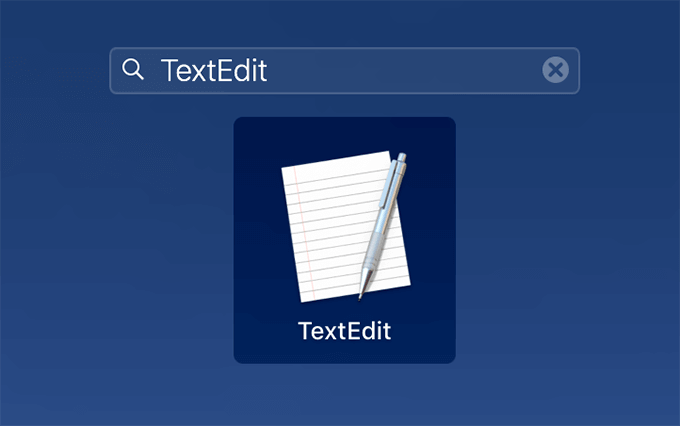
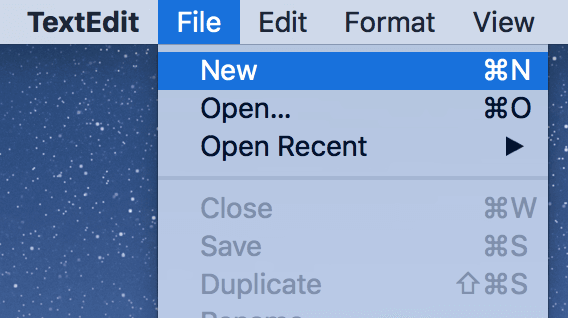
set returnedItems to (display dialog "Press OK to send scroll lock keypress to Microsoft Excel or press Quit" with title "Excel Scroll-lock Fix" buttons {"Quit", "OK"} default button 2)
set buttonPressed to the button returned of returnedItems
if buttonPressed is "OK" then
tell application "Microsoft Excel"
activate
end tell
tell application "System Events"
key code 107 using {shift down}
end tell
activate
display dialog "Scroll Lock key sent to Microsoft Excel" with title "Mac Excel Scroll-lock Fix" buttons {"OK"}
end if
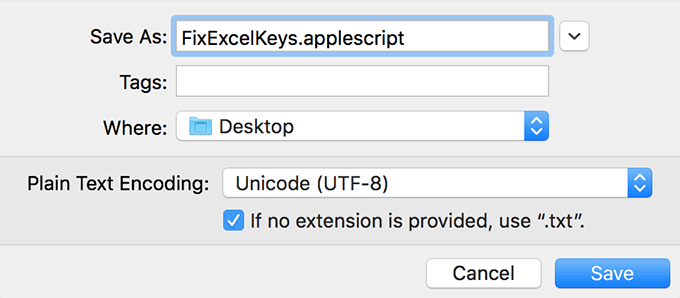
Habilitar teclas adhesivas
en la mayoría En los casos anteriores, los métodos anteriores deberían corregir las teclas de flecha que no funcionan en Excel. Sin embargo, si no tuvo suerte con ellos, puede probar un poco más y ver si le ayudan a resolver el problema.
Uno de estos métodos es habilite la función de teclas adhesivas en su Windows computadora. Si bien no está directamente relacionado con Excel o las teclas de flecha, vale la pena alternarlo para ver si soluciona el problema por usted.
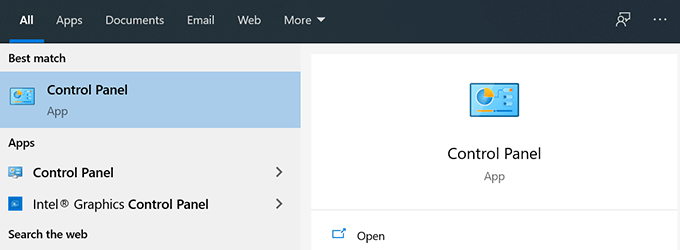
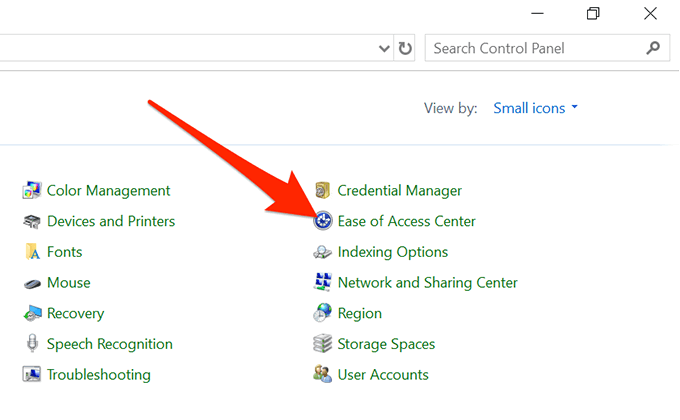
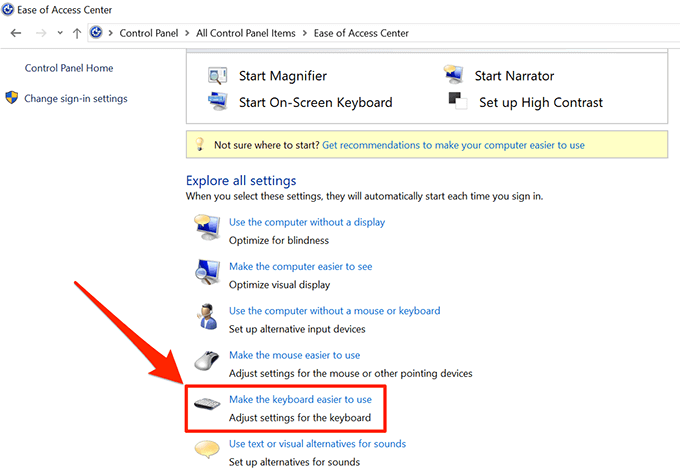
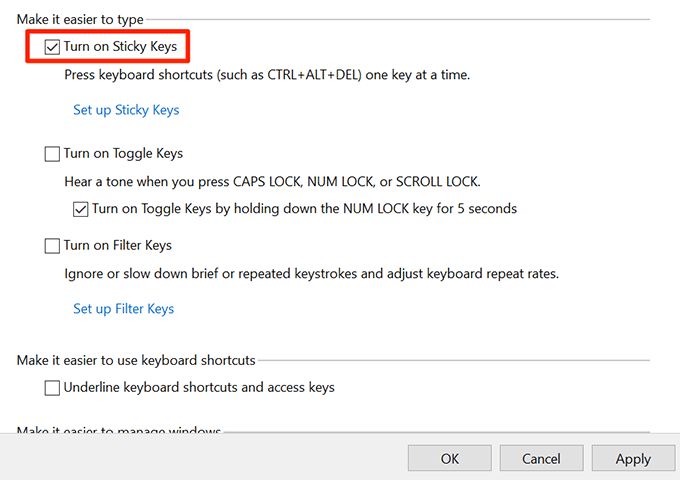
Desactivar complementos
Los complementos ayudan a sacar más provecho de Excel, pero a veces también pueden causar conflictos. Si tiene instalados complementos, puede deshabilitarlos y ver si las teclas de flecha comienzan a funcionar.
Es bastante fácil deshabilitar complementos en el software de Excel.
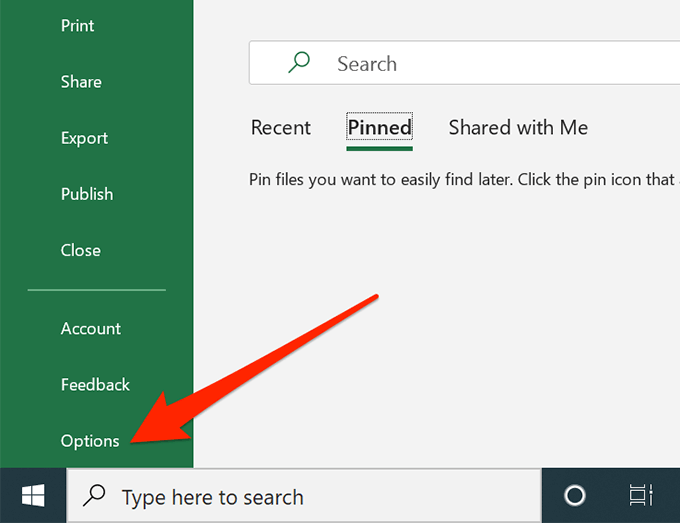
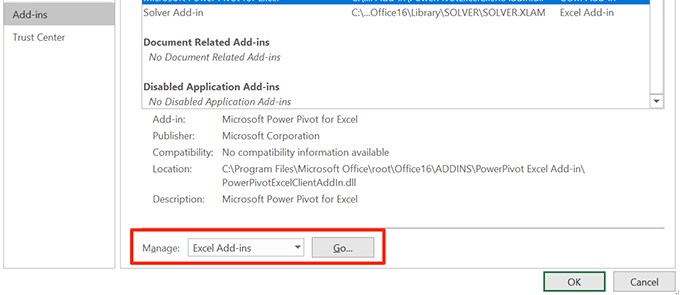
- Anule la selección de todos los complementos y haga clic en OK.
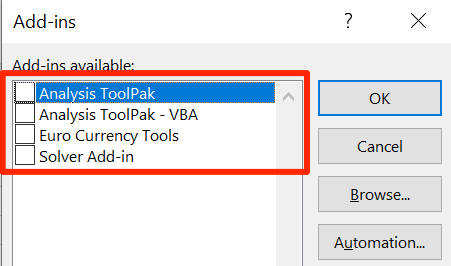
Esperamos que sus teclas de flecha no funciona en Excel el problema ahora está resuelto. Y si es así, nos gustaría saber qué método funcionó para usted. Háganos saber en los comentarios a continuación.