¿Sigues encontrando íconos en blanco en Windows 10? El problema podría limitarse a unos pocos accesos directos en el escritorio. O puede estar muy extendido y afectar otras áreas como el menú Inicio y la barra de tareas.
Teniendo en cuenta lo esenciales que son los iconos para ayudarte a distinguir entre aplicaciones y tipos de archivos, debes solucionarlo lo antes posible.
Consulte la lista de soluciones a continuación para corregir íconos en blanco en Windows 10. Si también tiene problemas con las miniaturas en blanco, consulte nuestro guía para arreglar vistas previas en miniatura en Windows 10 para obtener más soluciones.
Reiniciar el Explorador de archivos
Si el problema con los íconos en blanco en Windows 10 apareció recientemente, es mejor comenzar reiniciando el Explorador de archivos. Esto podría terminar solucionando el problema para siempre.
1. Presione Ctrl + Shift + Esc para abrir el Administrador de tareas.
2. Seleccione Más detalles para expandir la vista predeterminada del Administrador de tareas.
3. Localice y seleccione Explorador de Windows en la pestaña Proceso .
4. Seleccione Reiniciar . El escritorio y la barra de tareas desaparecerán y reaparecerán en el lapso de unos segundos cuando el sistema operativo reinicie el Explorador de archivos.
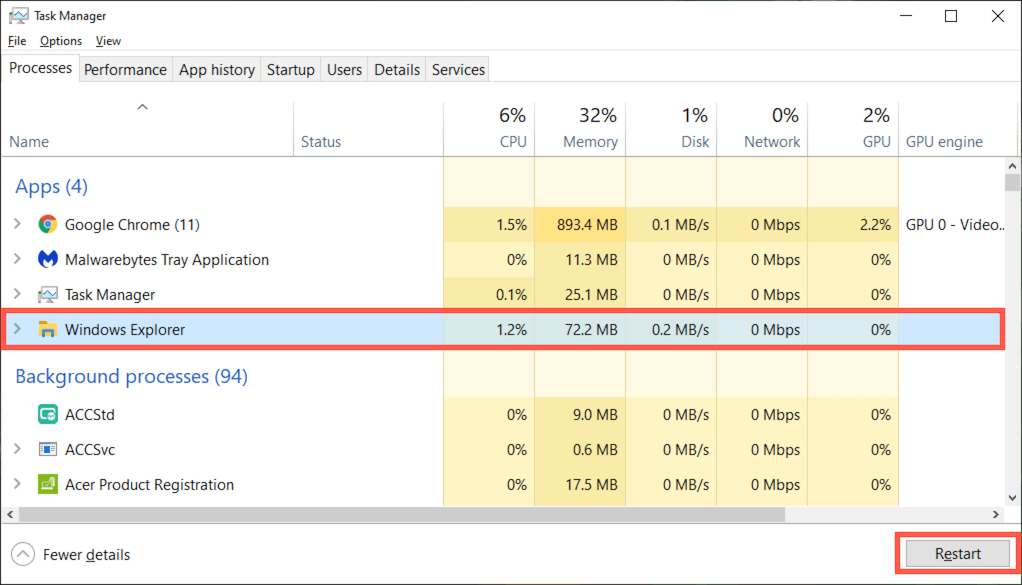
5. Salga del Administrador de tareas.
Si eso no solucionó el problema, reinicie su computadora antes de continuar con el resto de las soluciones.
Restablecer la caché de iconos
Si reiniciar el Explorador de archivos o su PC no ayuda, la razón más probable del problema es una caché de íconos corrupta. Eliminar el caché de iconos puede ayudar. La forma más rápida de hacerlo es ejecutar varios comandos a través de una consola de símbolo del sistema elevada.
1. Presione Windows + R para abrir el cuadro Ejecutar.
2. Escribe cmd y presiona Control + Mayús + Entrar . Eso carga el símbolo del sistema con privilegios administrativos.
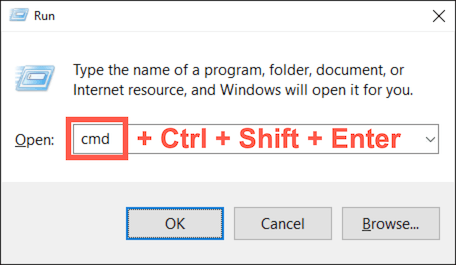
3. Escriba el siguiente comando y presione Entrar para cerrar el Explorador de archivos:
taskkill /f /im explorer.exe
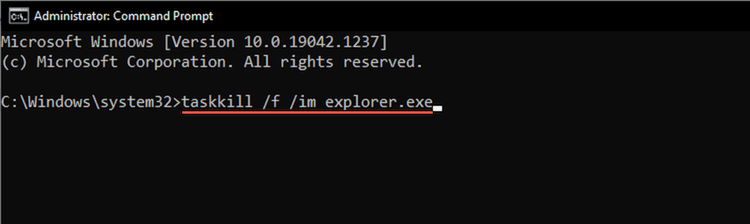
4. Ejecute los dos comandos siguientes, uno tras otro, para eliminar el caché de iconos:
cd %homepath%\AppData\Local\Microsoft\Windows\Explorer .
del iconcache*
5. Ejecute el siguiente comando para reiniciar el Explorador de archivos:
explorer.exe
Reinicie su computadora y Windows 10 comenzará a reconstruir el caché de íconos con el tiempo.
Actualizar el controlador de pantalla
Un controlador de pantalla desactualizado puede causar anomalías gráficas e impedir que Windows 10 represente los iconos correctamente. Busque e instale versiones más recientes visitando el sitio web del fabricante del hardware. O utilice una herramienta gratuita de actualización de controladores para actualizar los controladores de la tarjeta de video de su computadora.
Además, verificar las propiedades de su tarjeta gráfica a través del Administrador de dispositivos en Windows 10 también le brinda la oportunidad de identificar la versión del controlador. También puedes instalar las actualizaciones descargadas (si tienes problemas para instalarlas normalmente) o volver a una versión anterior del controlador (si el problema ocurrió después de la actualización más reciente del controlador).
1. Presione Windows + X o haga clic derecho en el botón Inicio . En el menú de usuario avanzado que aparece, seleccione Administrador de dispositivos .
2. Expanda Adaptadores de pantalla y haga doble clic en su adaptador de vídeo para acceder al panel Propiedades.
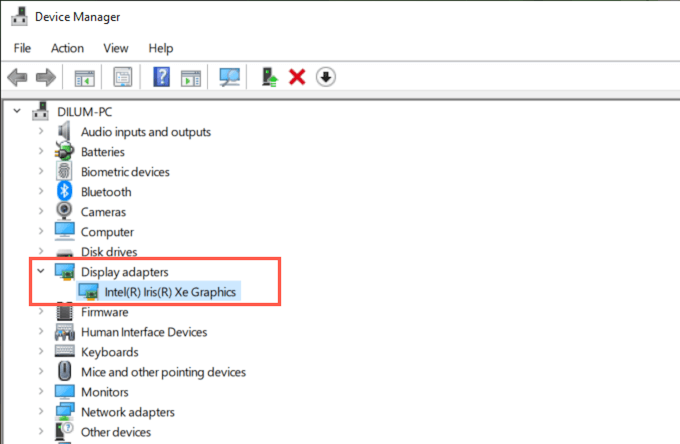
3. Cambie a la pestaña Controlador para ver los detalles del controlador y las opciones para actualizar o revertir el controlador de pantalla.
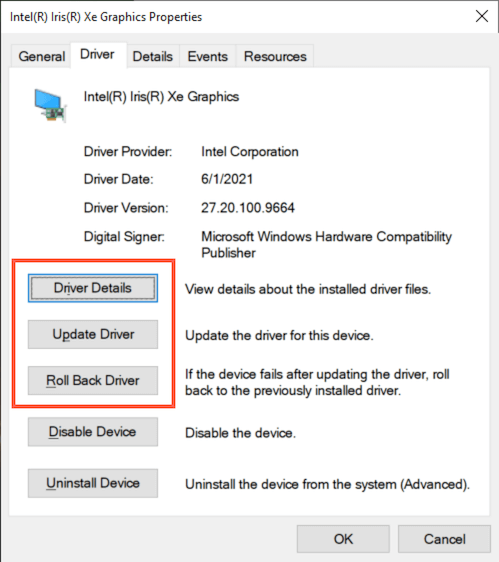
Actualizar Windows 10
Los archivos del sistema defectuosos o desactualizados son otra razón que puede impedir que el escritorio, la barra de tareas o el menú Inicio funcionen correctamente. La instalación de las últimas actualizaciones puede ayudar a solucionar problemas como los iconos en blanco en Windows 10.
1. Abre el menú Inicio y ve a Configuración >Actualización y seguridad >Actualización de Windows .
2. Seleccione Buscar actualizaciones .
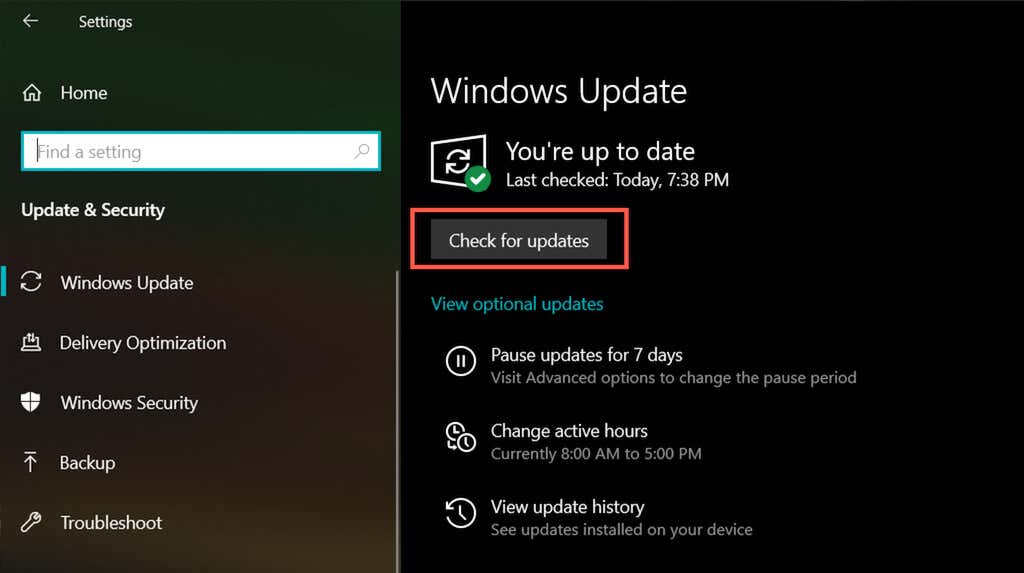
3. Seleccione Descargar o Instalar para aplicar las actualizaciones disponibles.
Si tienes problemas para actualizar Windows 10, aprende cómo hacerlo arreglar la actualización de Windows.
Actualizar aplicación
Si el problema se limita a un icono o acceso directo específico relacionado con una aplicación, intente actualizarlo. Abra el menú Más dentro de Microsoft Store (seleccione el ícono con tres puntos) y seleccione Descargas y actualizaciones para instalar las últimas actualizaciones para las aplicaciones de Microsoft Store..
Para las aplicaciones que descargaste fuera de Microsoft Store, busca las opciones de actualización dentro de la aplicación. Por ejemplo, algunos programas, como iTunes, también tienen administradores de actualizaciones dedicados a los que puede acceder directamente a través del menú Inicio.
Reinstalar o reparar la aplicación
Si actualizar una aplicación no ayuda, intenta repararla o reinstalarla. Dependiendo del programa, es posible que tengas la opción de hacer ambas cosas.
1. Presiona Windows + X y selecciona Aplicaciones y características .
2. Localiza y selecciona la aplicación en cuestión.
3. Seleccione Opciones avanzadas o Modificar .
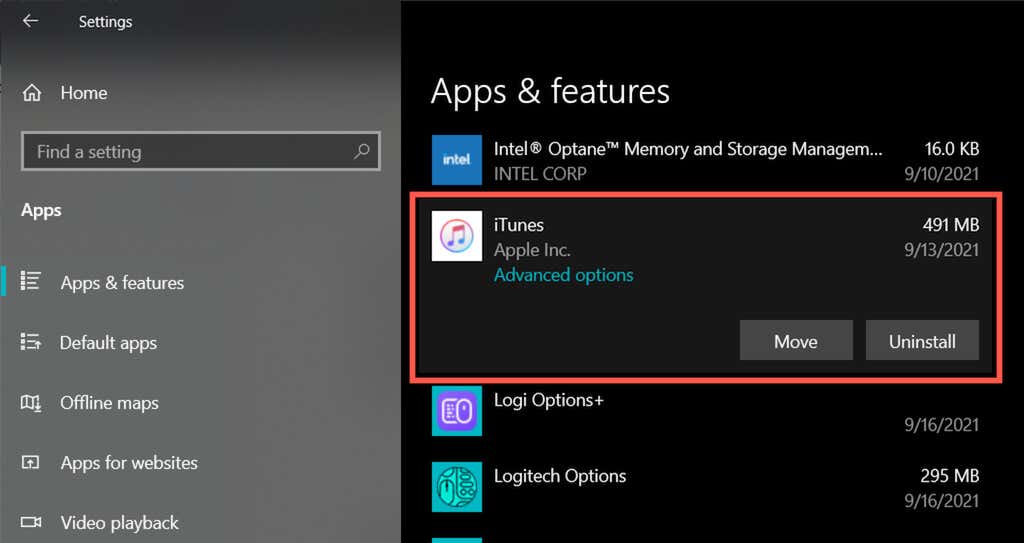
4. Seleccione Reparar para reparar la instalación.
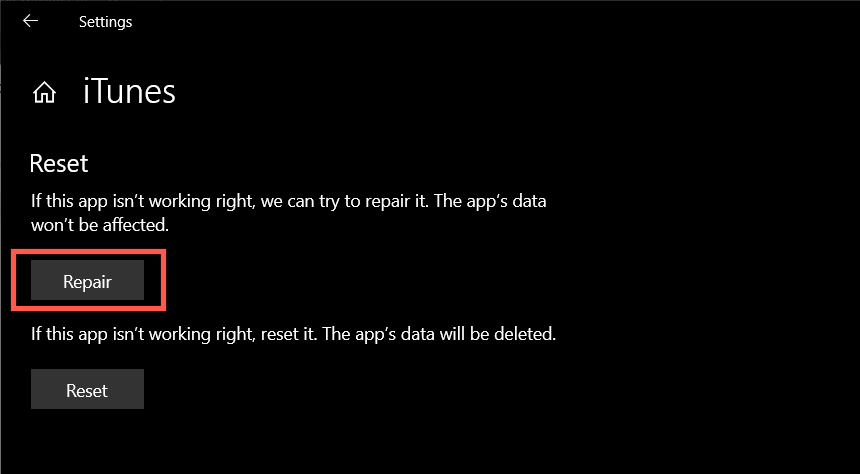
Si reinstalar la aplicación no hace nada (o si la opción no está disponible), selecciona Desinstalar para eliminar la aplicación. Luego debes volver a descargar el programa desde Microsoft Store o el sitio web del desarrollador.
Configurar un icono personalizado
Para los íconos en blanco en Windows 10 que aparecen en el escritorio, puedes intentar personalizarlos. Puedes usar cualquiera de los íconos prediseñados en Windows 10 para eso.
1. Haga clic derecho en un icono en blanco y seleccione Propiedades .
2. Cambie a la pestaña Acceso directo y seleccione Cambiar icono .
3. Elija un ícono coincidente o seleccione el ícono Examinar para seleccionar un archivo de ícono descargado.
4. Seleccione Aceptar .
5. Seleccione Aplicar y luego Aceptar .
Buscar malware
Si los íconos en blanco continúan plagando su PC (o el problema se repite después de un tiempo), le recomendamos tomarse el tiempo para descartar el malware de la ecuación.
Utilice el subprograma Seguridad de Windows integrado o un utilidad antimalware gratuita dedicada para buscar y eliminar software malicioso de su ordenador.
Ejecute la herramienta SFC y DISM
Si ninguna de las soluciones anteriores funcionó, intente ejecutar Comprobador de archivos del sistema y herramienta DISM. Ambas utilidades de línea de comandos ayudan a corregir errores del sistema y problemas de estabilidad en Windows 10. Pueden ayudar a reparar problemas que causan íconos en blanco en Windows 10.
1. Abra una consola de símbolo del sistema elevada.
2. Escriba el siguiente comando y presione Entrar para ejecutar el Comprobador de archivos del sistema:.
sfc /scannow
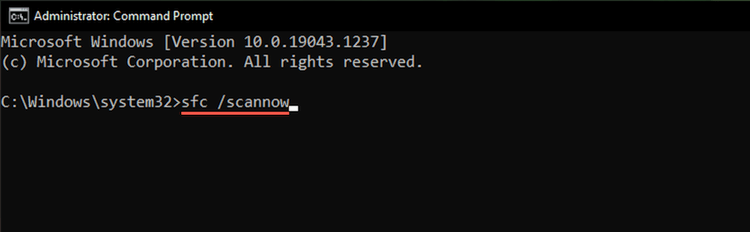
3. Una vez que el Comprobador de archivos del sistema termine de escanear el sistema, escribe el siguiente comando para ejecutar la herramienta DISM:
dism /online /cleanup-image /restorehealth
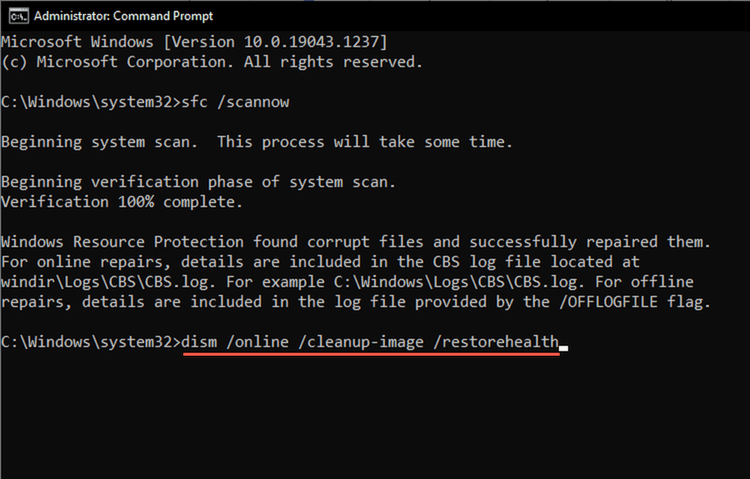
La herramienta DISM puede tardar una cantidad significativa de tiempo en completarse. Reinicie su computadora luego y verifique si Windows 10 comienza a representar los íconos correctamente nuevamente.
¿Qué más puedes hacer?
Las correcciones anteriores deberían haberte ayudado a arreglar los íconos en blanco en Windows 10. Sin embargo, si el problema persiste, es posible que desees revertir el sistema operativo volver a cuando no tenías el problema. También puede probar restablecer Windows 10, especialmente si siguen apareciendo iconos en blanco en toda la GUI (interfaz gráfica de usuario). Pero probablemente no llegue a eso.
.