Algunos usuarios parecen encontrarse con un problema de descubrimiento de red después de actualizar Windows 10 donde una o más computadoras conectadas a la red no aparecen. Microsoft eliminó la función Grupo Hogar con Windows 10 v1803 y esta podría ser una posible razón del problema.
Sin embargo, las actualizaciones no son la única causa posible. Un problema con la configuración o los adaptadores de su red también puede provocar que su computadora no aparezca en la red. Afortunadamente, existen algunas soluciones sencillas que puede intentar para solucionar este problema.
Activar detección de red
Esto es lo primero que hay que comprobar. Si la detección de red está desactivada en su computadora, su PC con Windows 10 no será visible para otros dispositivos en la red y viceversa.
Puedes comprobar si la detección de red está desactivada haciendo clic en Red en el panel izquierdo del Explorador de archivos.
Si ve un mensaje de error que dice “La detección de redes está desactivada. Las computadoras y dispositivos de la red no son visibles. Active la detección de redes en el Centro de redes y recursos compartidos”, la detección de redes está desactivada en su computadora.
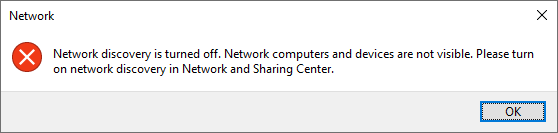
Para activar el descubrimiento de redes:
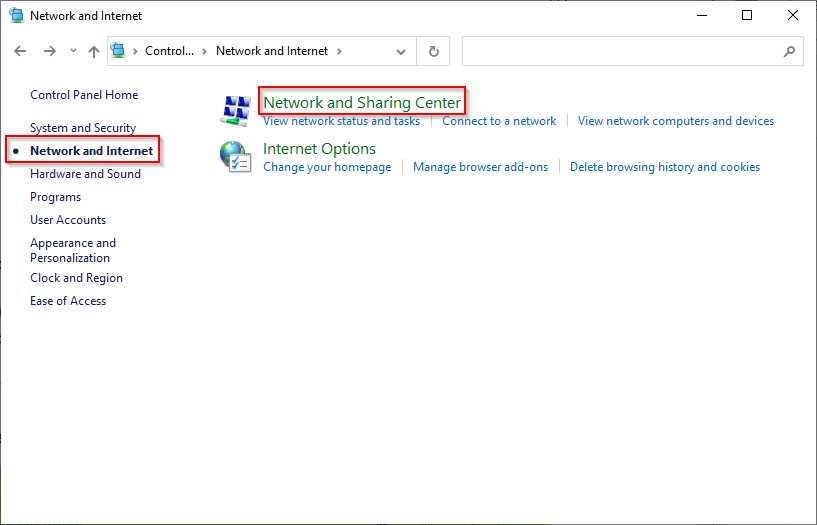
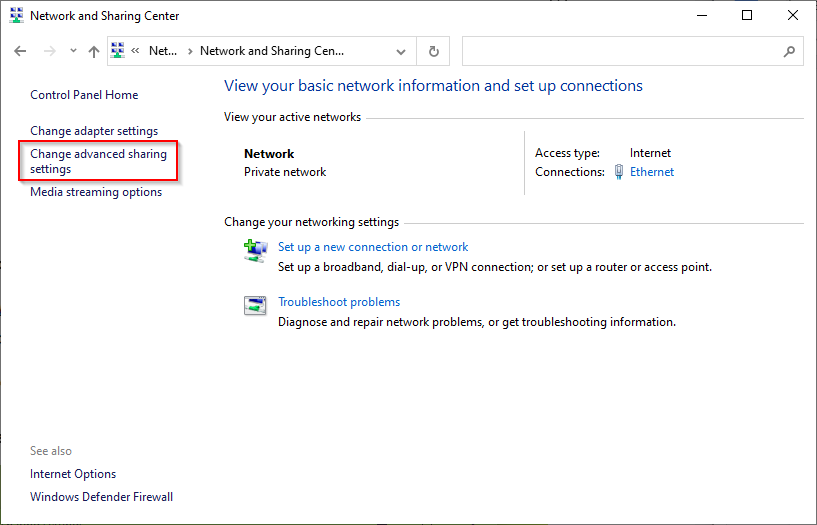
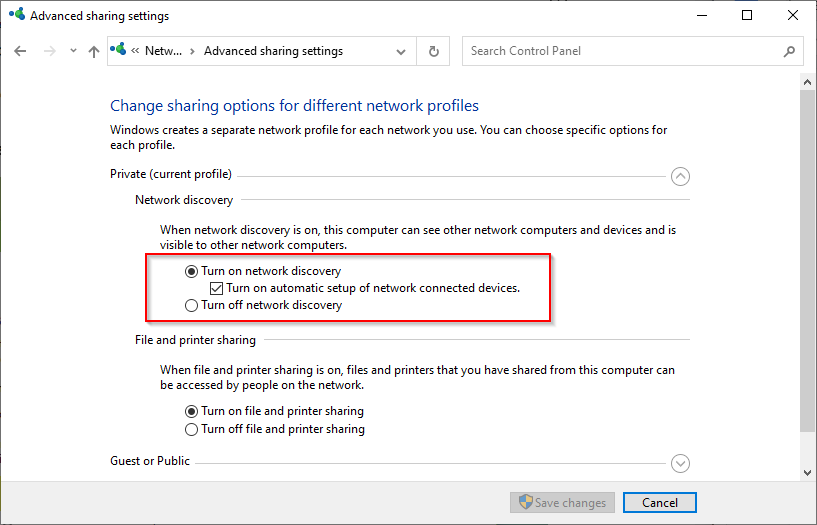
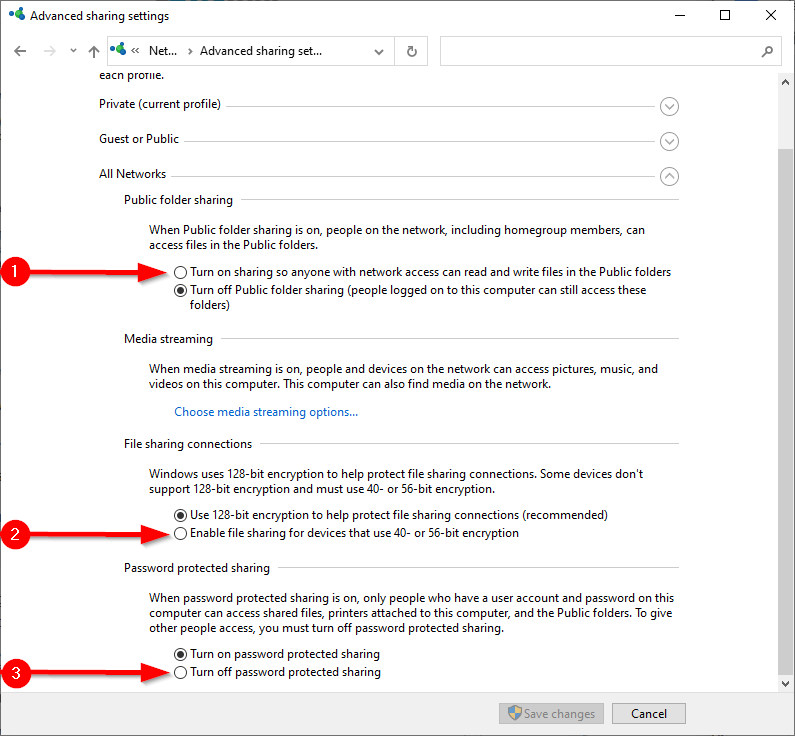
Reinicie el PC y compruebe si ahora puede ver los dispositivos conectados a la red en el Explorador de archivos >Red .
Compruebe si los servicios necesarios se están ejecutando
Hay algunos servicios que deben estar ejecutándose en su PC para que aparezcan en la red. Si no se están ejecutando, su tipo de inicio probablemente esté configurado en Manual. Deberá cambiar su tipo de inicio a Automático para que su computadora aparezca en la red.
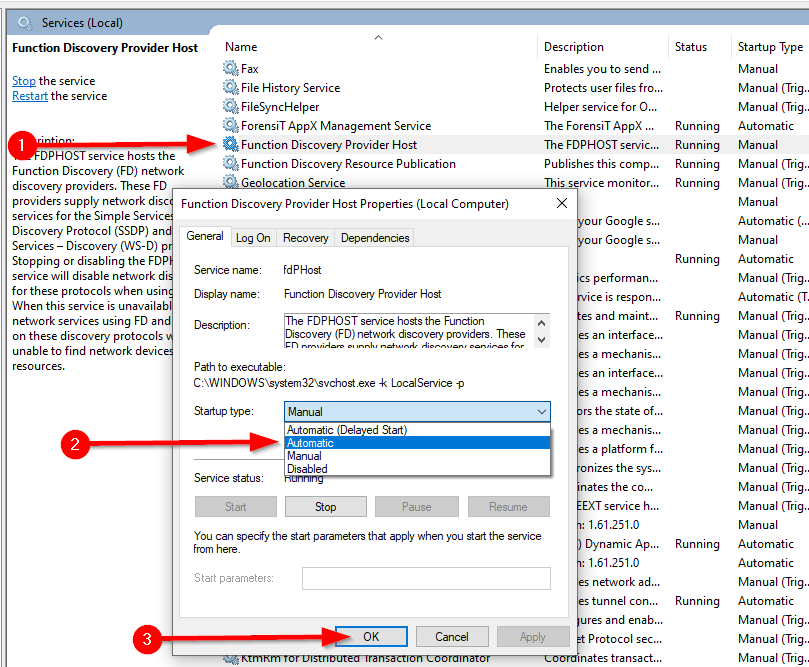
Reinicie su computadora y vea si ahora aparece en la red.
Utilice el Asistente para grupos de trabajo
Es posible que su computadora tampoco aparezca en el entorno de red si la configuración del grupo de trabajo es incorrecta. Si este es el motivo por el cual su computadora no aparece en la red, puede agregar la computadora al grupo de trabajo nuevamente usando un asistente simple.
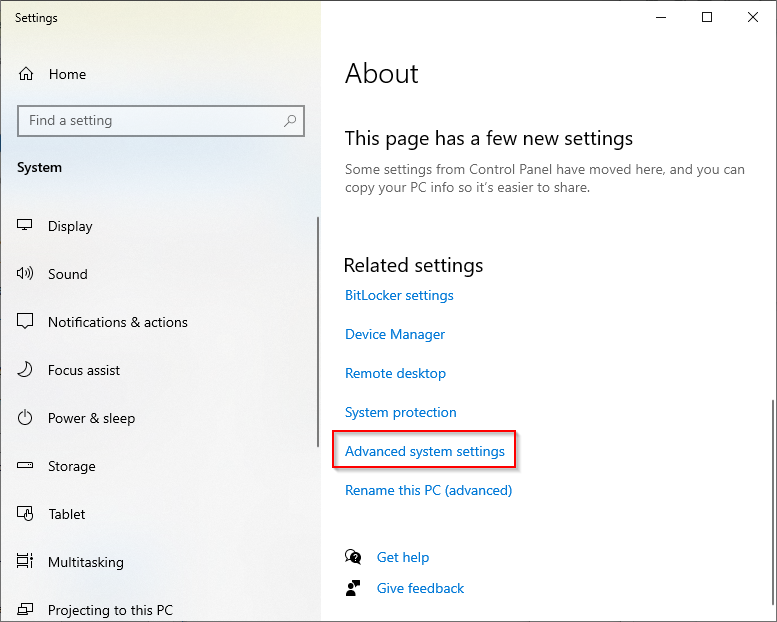
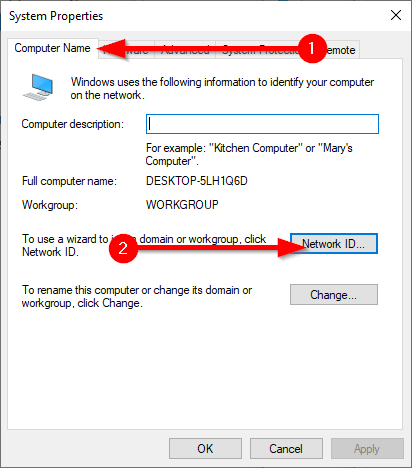
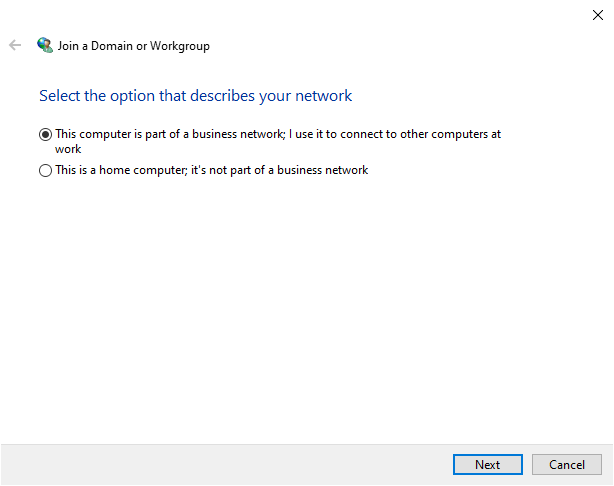
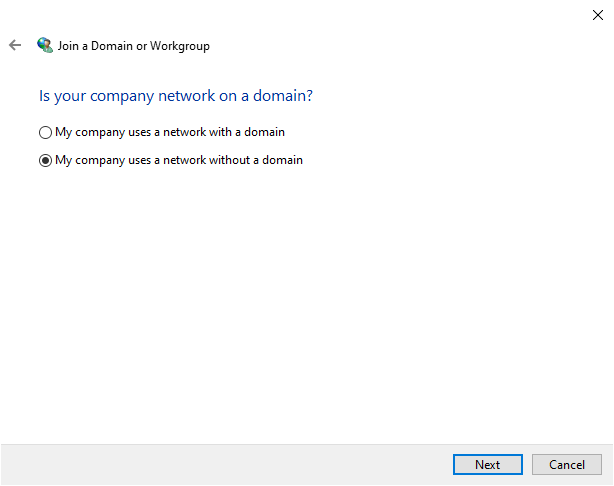
Deberás reiniciar tu computadora para que estos cambios surtan efecto.
Vaciar la caché de DNS y restablecer la red
Si aún no puedes ver el ordenador en el entorno de red, prueba vaciar la caché de DNS y restablece la red.
Ipconfig /flushdns
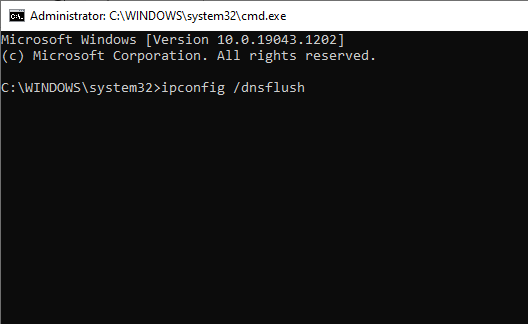
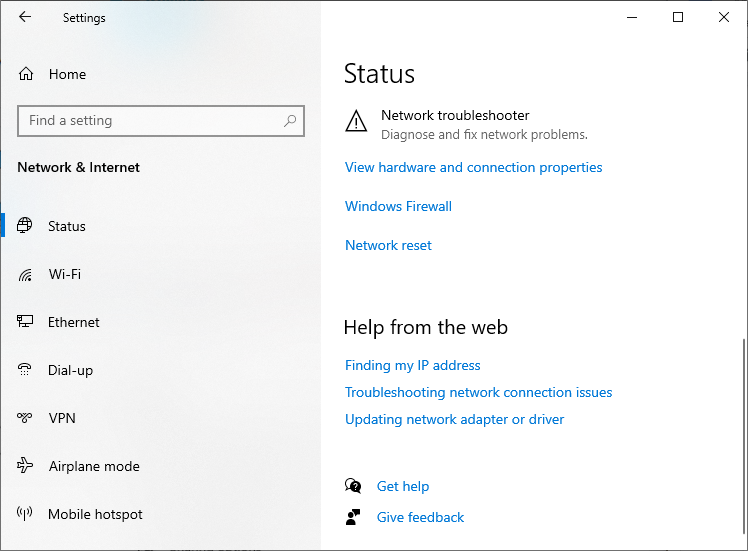
Si desea tomar una ruta más corta, puede ejecutar los siguientes comandos para restablecer la configuración de red y firewall después de vaciar la caché de DNS:
netsh int ip reset reset.txt
restablecimiento de netsh winsock
restablecimiento de netsh advfirewall
Reinstalar el adaptador de red
La reinstalación del adaptador de red restablece la tarjeta de red y la revierte a la configuración de protocolo predeterminada. Si aún ves que tu computadora no aparece en la red, inténtalo.
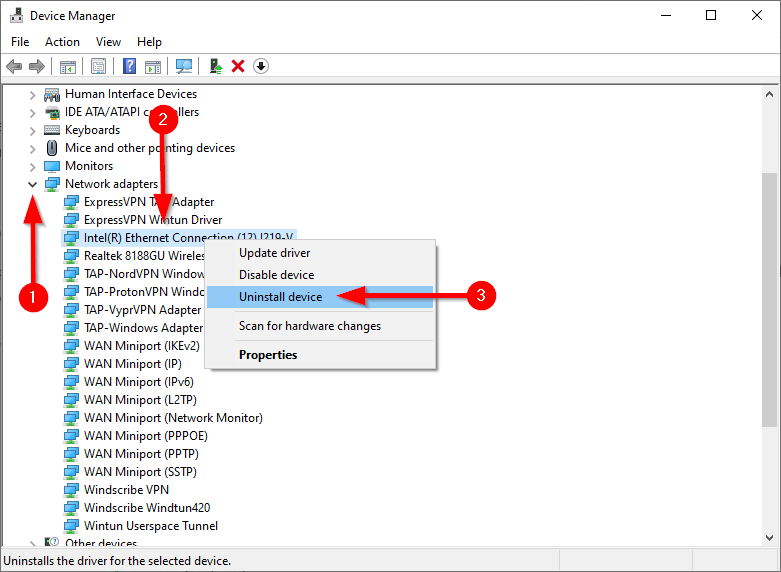
Cuando reinicie la PC, Windows reinstalará automáticamente el adaptador de red. Compruebe si esto soluciona el problema de que su computadora no aparezca en la red. Si no, existe una solución de último recurso.
Habilitar protocolo SMB 1.0
Esta es una solución de último recurso porque el protocolo SMB 1.0 (Bloque de mensajes del servidor) no es seguro. En Windows 10 v1709 y posteriores, el protocolo SMB 1.0 y el servicio Explorador de computadoras (un servicio que genera y mantiene una lista de computadoras en la red) están deshabilitados de forma predeterminada. Las versiones más recientes utilizan los protocolos SSDP y WS-Discovery, más seguros..
Sin embargo, si lo intentó todo pero falló, puede usar el servicio Computer Browser y solucionar el problema de que la computadora no aparece en la red habilitando el protocolo para compartir archivos SMB 1.0.
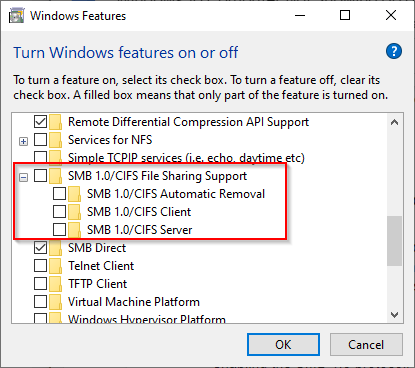
reg agregar “HKEY_LOCAL_MACHINE\SYSTEM\CurrentControlSet\Services\Browser\Parameters” /v IsDomainMaster /t REG_SZ /d True /f
reg add “HKEY_LOCAL_MACHINE\SYSTEM\CurrentControlSet\Services\Browser\Parameters” /v MaintenanceServerList /t REG_SZ /d Sí /f
¿Ves tu computadora en la red ahora?
Con suerte, una de estas correcciones funcionó para usted y ahora puede interactuar sin problemas con otras computadoras con Windows 10 en su red. Si aún no puede solucionar el problema y desea transferir algunos archivos rápidamente, considere otras formas de transferir archivos entre computadoras en la misma red.
.