Cuando las grandes empresas de telecomunicaciones, servicios públicos e incluso el gobierno se ven afectados por violaciones de datos, ¿qué posibilidades tienes? Una oportunidad sorprendentemente buena si se toman algunas medidas clave. Una de esas medidas es cifrar su disco duro o SSD.
Windows 10 tiene una forma de cifrar su unidad integrada con la tecnología BitLocker de Microsoft. Es fácil de implementar, fácil de usar y no requiere ninguna habilidad o hardware especial. Sin embargo, sí necesita tener las versiones ventanas profesionales, Enterprise o Education de Windows 10. Si tiene Windows 10 Home, Cifrado VeraCrypt es una excelente opción. Quizás incluso lo prefieras a BitLocker.
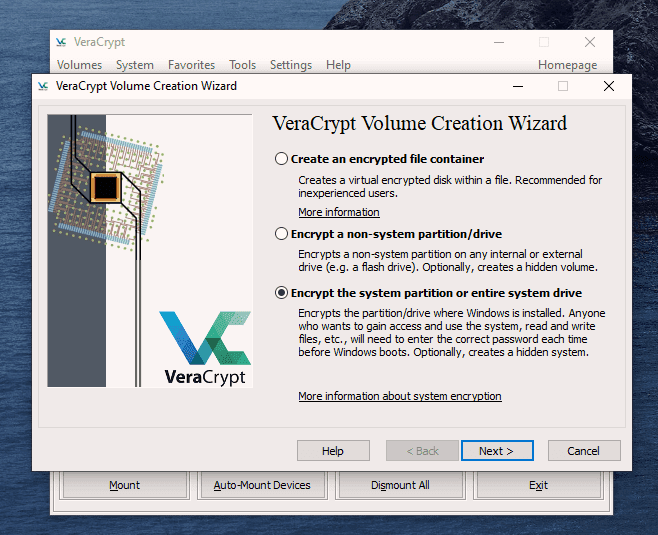
¿Qué es BitLocker?
El cifrado es el proceso de convertir información en algo sin sentido a menos que tenga la clave. BitLocker cifra la información en los discos duros para que solo pueda leerse una vez que se ingresa la clave. La clave puede ser administrada por un chip Módulo de plataforma confiable (TPM) en la computadora, una unidad USB que almacena la clave o incluso simplemente una contraseña. Si pruebas BitLocker y no te gusta, es fácil desactivar BitLocker.
¿Por qué debería cifrar mi disco duro de Windows?
Supongamos que utiliza mejores prácticas de contraseña. Su contraseña es compleja, difícil de adivinar y no la escribe ni la comparte con nadie. Si alguien quiere obtener datos de su disco y no tiene su contraseña de Windows, puede quitar el disco duro, conectarlo a otra computadora y usar un Live CD de Linux para recuperar archivos.

Si estás usando BitLocker, no pueden hacer eso. BitLocker tiene que poder obtener la clave de algún lugar. Idealmente, ese sería el Módulo de plataforma segura (TPM). También podría ser una frase de contraseña o una unidad USB dedicada como clave BitLocker.
“Pero nadie me va a robar el disco”, respondes. ¿Alguna vez has tirado una computadora? Tus discos duros también lo hicieron, ¿no? A menos que seas desechar de forma segura un disco duro, alguien puede obtener los datos. Esto sucede todos los días y es fácil. Incluso tenemos un artículo sobre cómo acceder a archivos en unidades antiguas.

Si usó BitLocker y sacó la unidad de la computadora y luego desechó la computadora y la unidad por separado, simplemente hizo que el trabajo del ladrón de datos ocasional sea exponencialmente más difícil. Se necesitaría un especialista en recuperación de datos para tener incluso una posibilidad remota de obtener sus datos. ¿Ya estás convencido?.
Cómo comprobar si una computadora tiene un TPM
La situación ideal de BitLocker es en un dispositivo con TPM. ¿Su dispositivo tiene un TPM? Es fácil de comprobar.
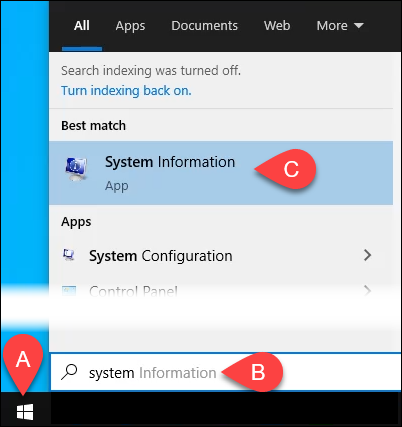
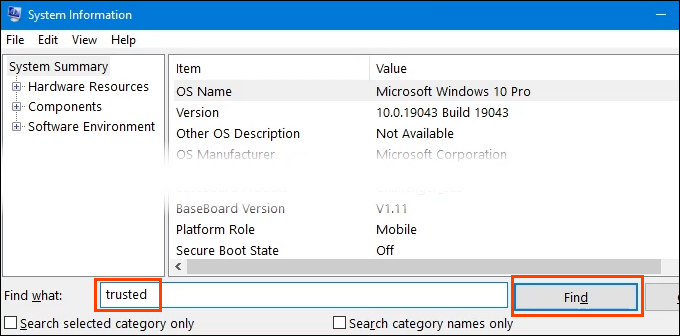
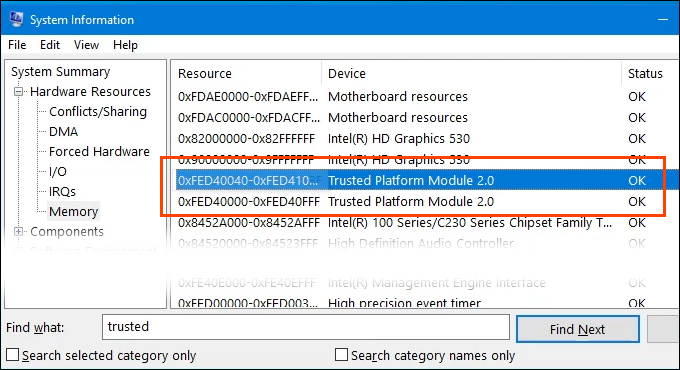
Cómo habilitar BitLocker en un dispositivo con TPM
Su dispositivo tiene un TPM, por lo que la siguiente parte es simple y fácil.
Haga clic derecho en la unidad y seleccione Activar BitLocker .
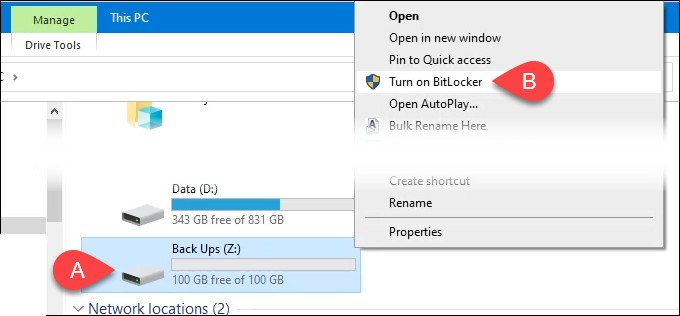
Es posible que aparezca un mensaje Iniciando BitLocker con una barra de progreso. Déjalo terminar.
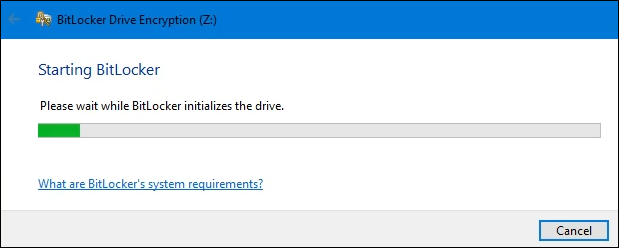
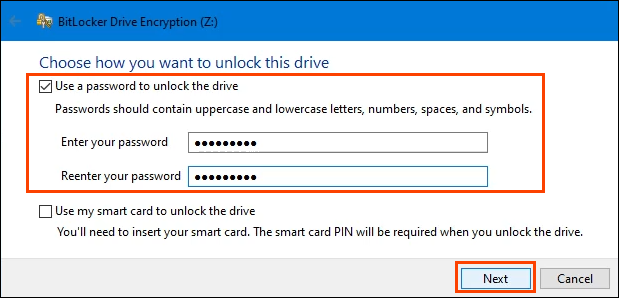
La contraseña solo será necesaria si la unidad se retira de este dispositivo y se instala en otro dispositivo. De lo contrario, el TPM se encargará de ingresar la contraseña, haciendo que la unidad cifrada funcione perfectamente con todo lo demás.
Ahora pregunta ¿Cómo desea hacer una copia de seguridad de su clave de recuperación?
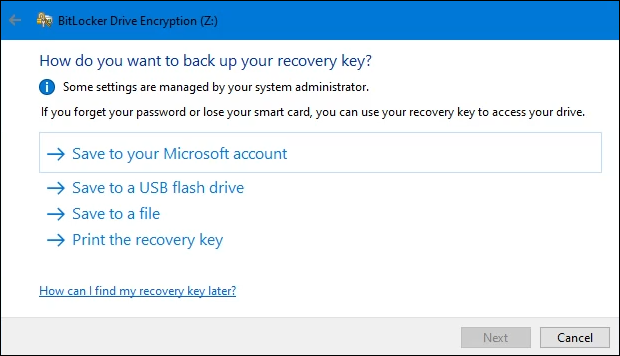
Hay 4 opciones:
Dependiendo del método seleccionado, puede haber algunos pasos adicionales, pero todos los métodos eventualmente conducirán a la siguiente pantalla.
Este paso le pide que Elija qué parte de su unidad desea cifrar . Eso puede resultar confuso. Si no hay nada en la unidad que se está cifrando, seleccione Cifrar sólo el espacio en disco usado . Es muy rápido.
Todo lo que se agregue a la unidad después de esto se cifrará automáticamente. Si la unidad ya tiene archivos y carpetas, elija Cifrar toda la unidad para asegurarse de que todos estén cifrados inmediatamente. Luego seleccione Siguiente .
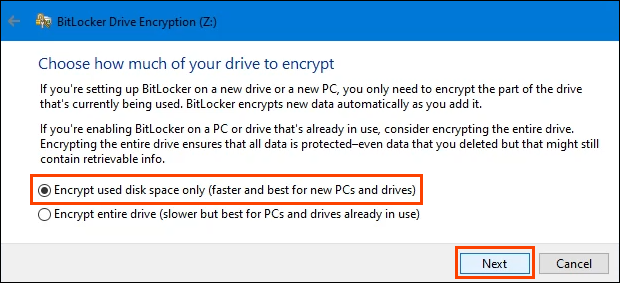
Es posible que la siguiente pantalla no se muestre según la versión de Windows que esté utilizando. Es importante tomarse el tiempo para leerlo y comprenderlo.
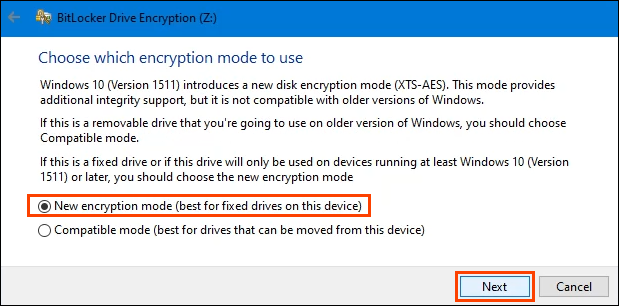
En resumen, si alguien alguna vez saca la unidad de este dispositivo y la coloca en cualquier versión de Windows anterior a Windows 10 versión 1511, la unidad no funcionará. La mayoría de las personas nunca harán eso, por lo que elegirán Nuevo modo de cifrado y luego seleccionarán Siguiente .
El cifrado es un asunto serio y las cosas pueden salir mal. Es por eso que el proceso preguntará por última vez: ¿Estás listo para cifrar esta unidad? Si es así, seleccione Iniciar cifrado.
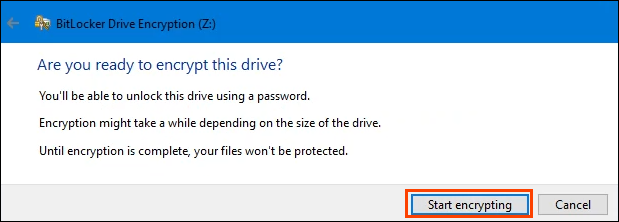
Una vez que BitLocker haya terminado de cifrar la unidad, regrese al Explorador de archivos. Observe que el ícono de la unidad ahora tiene un candado desbloqueado. Eso significa que la unidad está cifrada pero lista para recibir archivos. Si el candado estaba bloqueado, deberá ingresar la contraseña para acceder a él.
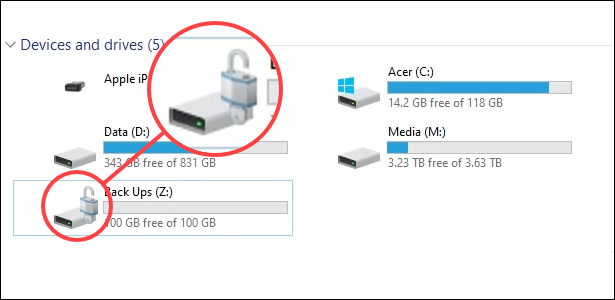
Cómo habilitar BitLocker en un dispositivo sin TPM
.Por ahora, existe una forma de utilizar BitLocker para cifrar una unidad incluso si el dispositivo no tiene TPM. Espere que eso cambie en Windows 11 como Windows 11 requiere TPM 2.0 para actualizar de Windows 10 a Windows 11. Este método requiere tener derechos de administrador.
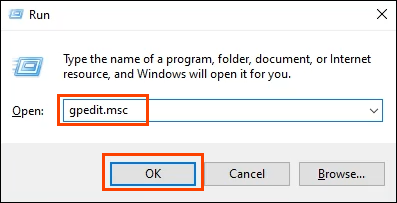
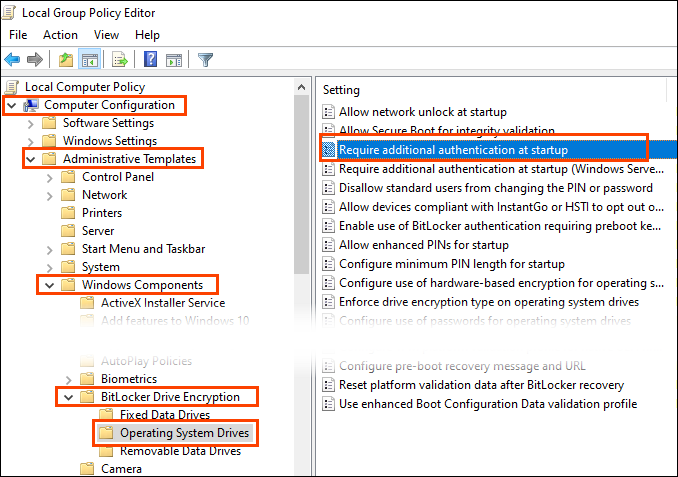
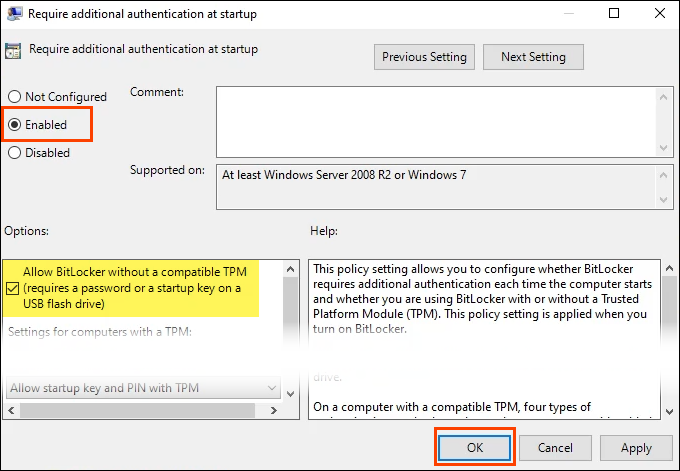
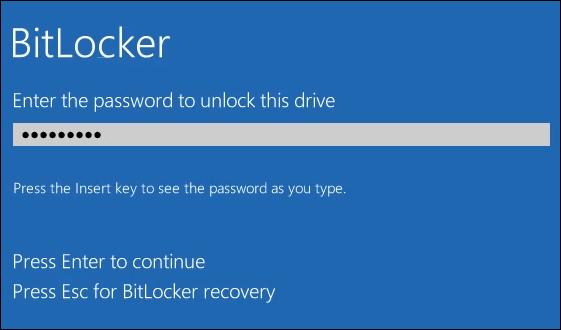
¿Estás seguro ahora?
El cifrado BitLocker es solo una parte de la protección de sus datos. ¿Qué más está haciendo para garantizar que su privacidad e identidad estén protegidas? ¡Haznos saber! Asegúrate de revisar todos nuestros seguridad y privacidad de los datos artículos.
.