Uno de los principales cambios que trajo consigo la pandemia de coronavirus es pasar de las formas tradicionales de trabajar, aprendizaje, y hacer negocios a los métodos digitales.
Muchas reuniones e interacciones con los compañeros de equipo han cambiado al video y Zoom está justo en el centro de este nuevo orden global.
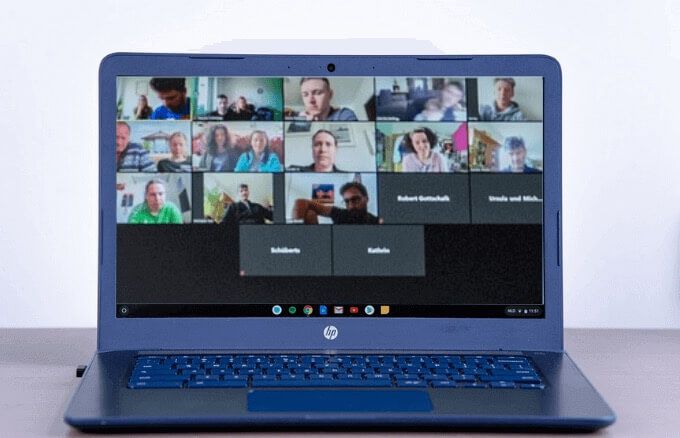
Con este cambio surgió una gran demanda de teléfonos inteligentes, tabletas y computadoras que pueden funcionar con Zoom. Si bien puede instalar y ejecutar Zoom en la mayoría de los dispositivos, existen algunas pequeñas diferencias en el uso de la aplicación en un Chromebook en comparación con una PC o Mac con Windows.
Si desea organizar una reunión o unirse a ella, siga las pasos en esta guía para aprender a usar Zoom en una Chromebook.
Cómo usar Zoom en una Chromebook
Hay varias formas de trabajar con Zoom en un Chromebook. Puede utilizar la interfaz web, pero puede que no sea la mejor opción para usted. Alternativamente, puede buscar e instalar la aplicación oficial de Zoom en la tienda de Chrome e instalarla en su Chromebook.
Puede iniciar o unirse a una reunión, invitar contactos, administrar participantes, etc. a través de la aplicación Zoom ChromeOS. Sin embargo, no obtendrá todas las funciones disponibles para el escritorio, el cliente web o la aplicación móvil de Zoom.
In_content_1 all: [300x250] / dfp: [640x360]->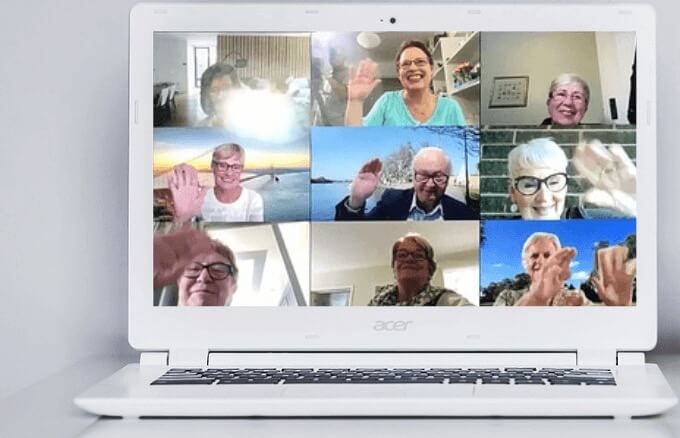
Afortunadamente, Zoom, en asociación con Google, está desarrollando un nuevo cliente de Chrome, que se espera que se lance antes de junio de 2021. El nuevo cliente garantizará que el cliente web o las aplicaciones web progresivas están optimizados para las funciones, la velocidad y la compatibilidad.
La aplicación Chrome existente continúa recibiendo actualizaciones para mejorar la eficiencia y la velocidad, pero debe ejecutar el último sistema operativo Chrome y el último cliente Zoom en Chrome para obtener la mejor experiencia. Asegúrese de que todas las otras pestañas del navegador o aplicaciones innecesarias también estén cerradas para que pueda disfrutar de la aplicación Zoom Chrome.
Cómo descargar e instalar Zoom en Chromebook
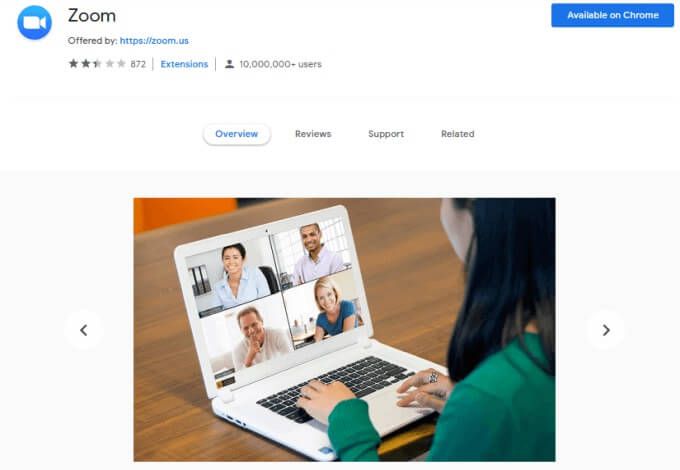
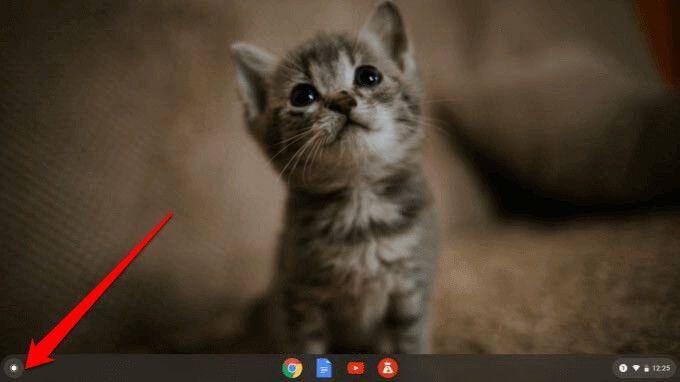
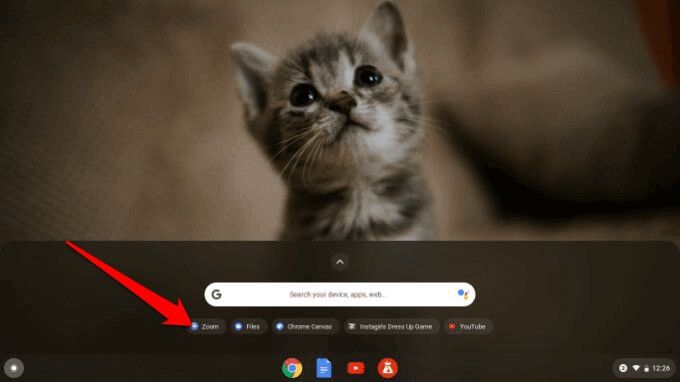
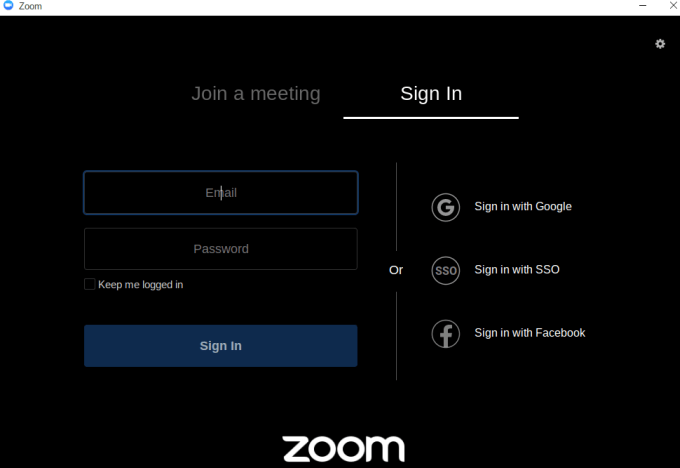
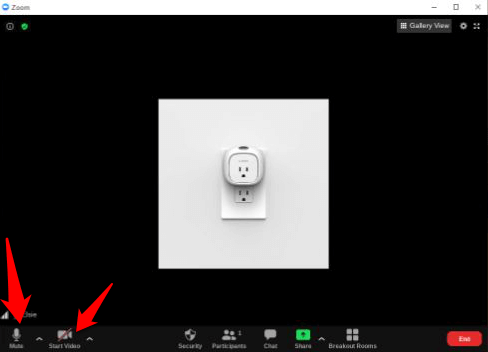
También puede descargar la aplicación Zoom desde Google Play Store e instalarla en su Chromebook de la misma manera instalas aplicaciones en dispositivos Android.
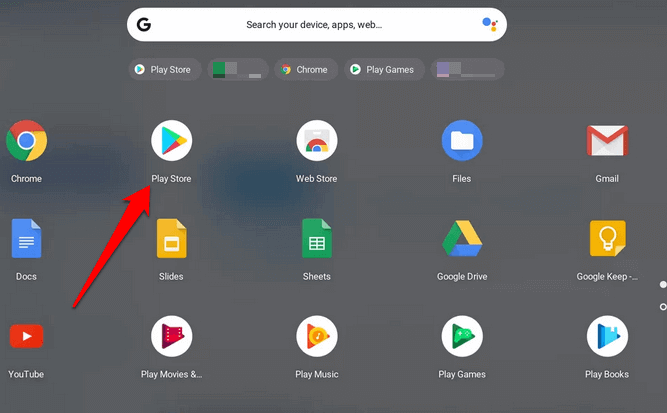
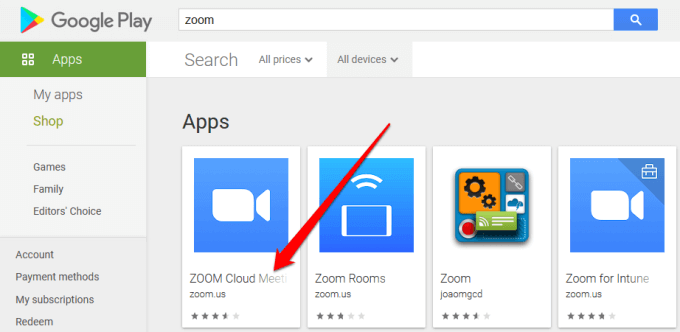
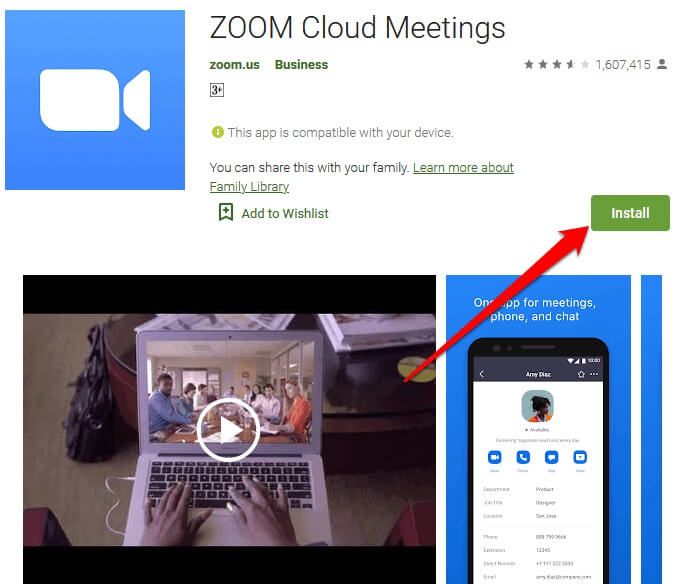
Nota: Siga nuestra guía completa sobre cómo configurar y usar Zoom y comience a participar en sus reuniones o clases en línea. Al usar Zoom en Chromebook, hay ciertas funciones a las que no podrá acceder, pero que están disponibles en PC y Mac. Sin embargo, la mayor parte de la funcionalidad es similar, por lo que no le resultará difícil ni diferente usarla.
Cómo grabar una reunión de Zoom en Chromebook
Para los usuarios de Windows o Mac, es posible grabar una reunión de Zoom localmente o en la nube de Zoom independientemente del plan que esté utilizando.
En Chromebook, no puede acceder a la función de grabación con una cuenta gratuita , lo que significa que tendrá que actualizar a una cuenta de pago para obtener la opción. Dicho esto, incluso con una cuenta paga, solo está limitado a una grabación en la nube.

Nota: La reunión se grabará en la nube.

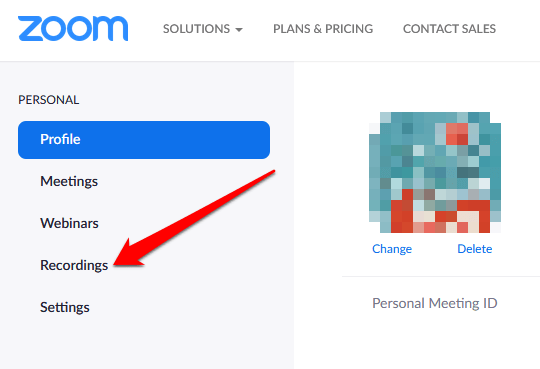
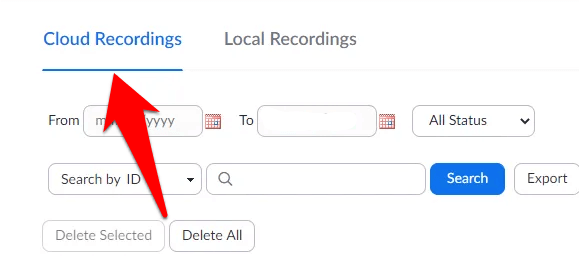
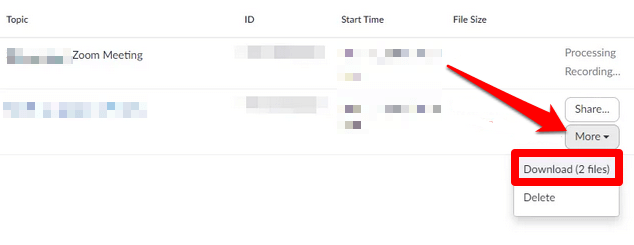
¿Puede cambiar los fondos virtuales de Zoom en Chromebook?
Zoom para Chromebook le permite acceder prácticamente a la misma gran funcionalidad que puede hacerlo en computadoras PC o Mac. Puede unirse a audio / video, usar el chat en la reunión, invitar y administrar participantes, controlar compartir pantalla, usar salas para grupos pequeños, iniciar / detener y fijar videos, etc.
Sin embargo, la versión de Zoom que funciona en Chromebooks no incluye cambiando los fondos. No encontrará el selector de fondo virtual en su Chromebook como lo haría en Zoom para PC o Mac.
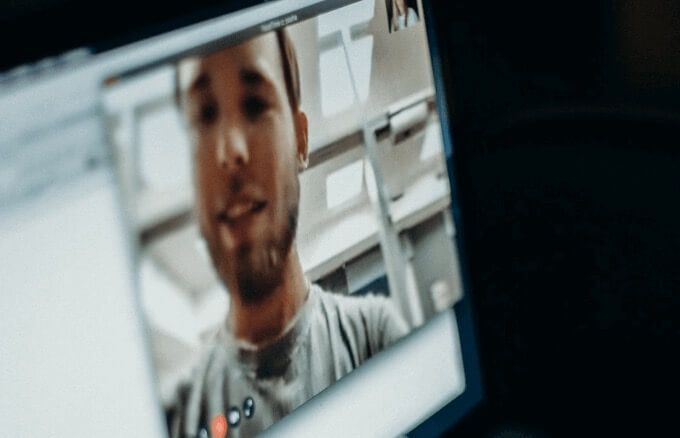
Además de la función de fondo virtual, hay varias otras funciones de Zoom que faltan en Chromebook que normalmente encontrarás en PC y Mac. Estos incluyen:
Qué hacer cuando Zoom no funciona en Chromebook
Si no puede hacer que Zoom funcione en su Chromebook, hay varias cosas que puede probar :
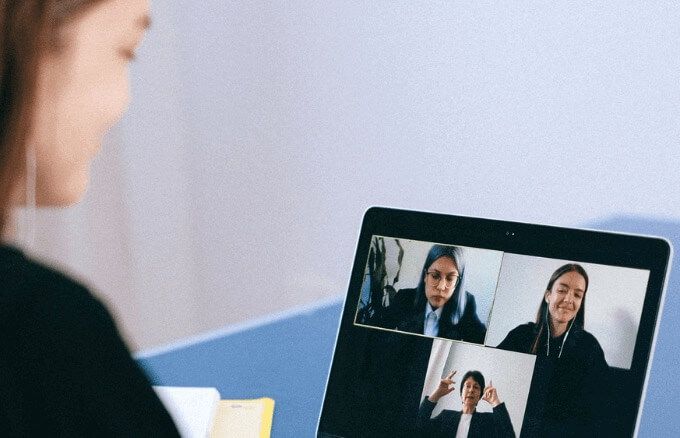
Disfrute de Zoom Meetings en Chromebook
Aunque algunos problemas de compatibilidad inherentes con el sistema operativo Chrome pueden impedirle disfrutar de algunas funciones de Zoom, las Chromebook siguen siendo excelentes alternativas a las PC o Mac con Windows. Si está buscando comprar una Chromebook, consulte nuestro Chromebooks económicos favorito o aprenda cómo convertir tu vieja computadora portátil en una Chromebook y utilícelo para sus reuniones de Zoom.