Zoom es la aplicación de videoconferencia preferida por muchos. La razón por la que las personas elígelo a través de Skype u otros clientes es que Zoom es fácil de usar y, la mayoría de las veces, funciona como un reloj. Sin embargo, a veces puedes experimentar que Zoom se bloquea o se congela.
Si Zoom sigue fallando cuando intentas organizar o unirte a una conferencia telefónica importante, puede resultar frustrante. Según los informes de los usuarios, Zoom normalmente experimenta retrasos cuando intentas unirse a una reunión o al compartir la pantalla.
Hemos reunido una lista de posibles soluciones de resolución de problemas que deberían ayudarle a solucionar el bloqueo y la congelación de Zoom. En esta lista, encontrará consejos para la solución de problemas para todos los dispositivos, incluidos los teléfonos inteligentes (Android, iOS) y las computadoras de escritorio (Windows, macOS).
Comprueba tu conexión a Internet
La primera solución de nuestra lista puede parecer obvia, pero antes de hacer cualquier otra cosa, comprueba si tu conexión a Internet es estable y funciona. Una mala conexión a Internet puede provocar retrasos y fallos en Zoom y muchas otras aplicaciones. Si está utilizando Wi-Fi, asegúrese de que su dispositivo no esté demasiado lejos del enrutador y que su red no esté congestionada.
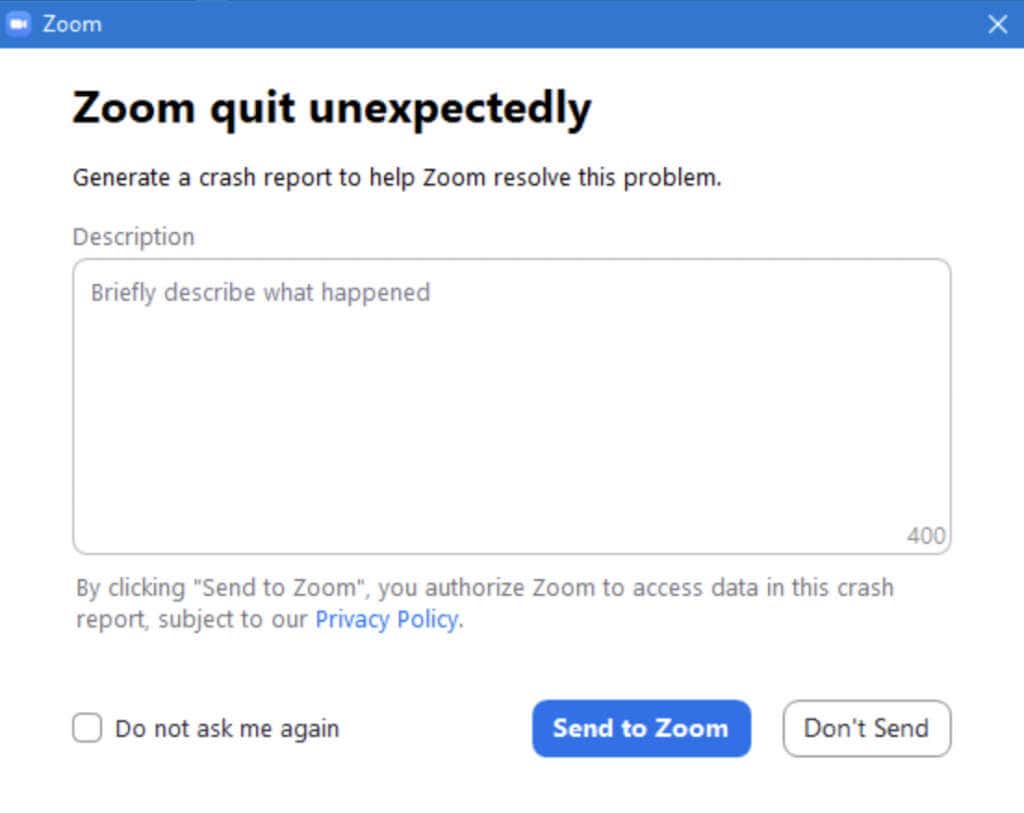
Después de probar tu conexión a Internet y asegurarte de que no es la causa de tus problemas, puedes continuar y probar otras soluciones de nuestra lista.
Verificar el estado del servicio Zoom en línea
Antes de solucionar problemas de tu sistema operativo y de la aplicación Zoom, debes descartar una cosa más. Si Zoom sigue fallando, congelando o retrasando, verifique primero el estado del servicio de Zoom. Es posible que toda la red Zoom esté inactiva y usted no es el único que experimenta problemas.
Para verificar rápidamente el estado del servicio de Zoom, vaya a estado.zoom.us donde verá actualizaciones para cada componente de Zoom. Estos incluyen Sitio web de Zoom, Conector de sala de conferencias, Reuniones de Zoomy más.
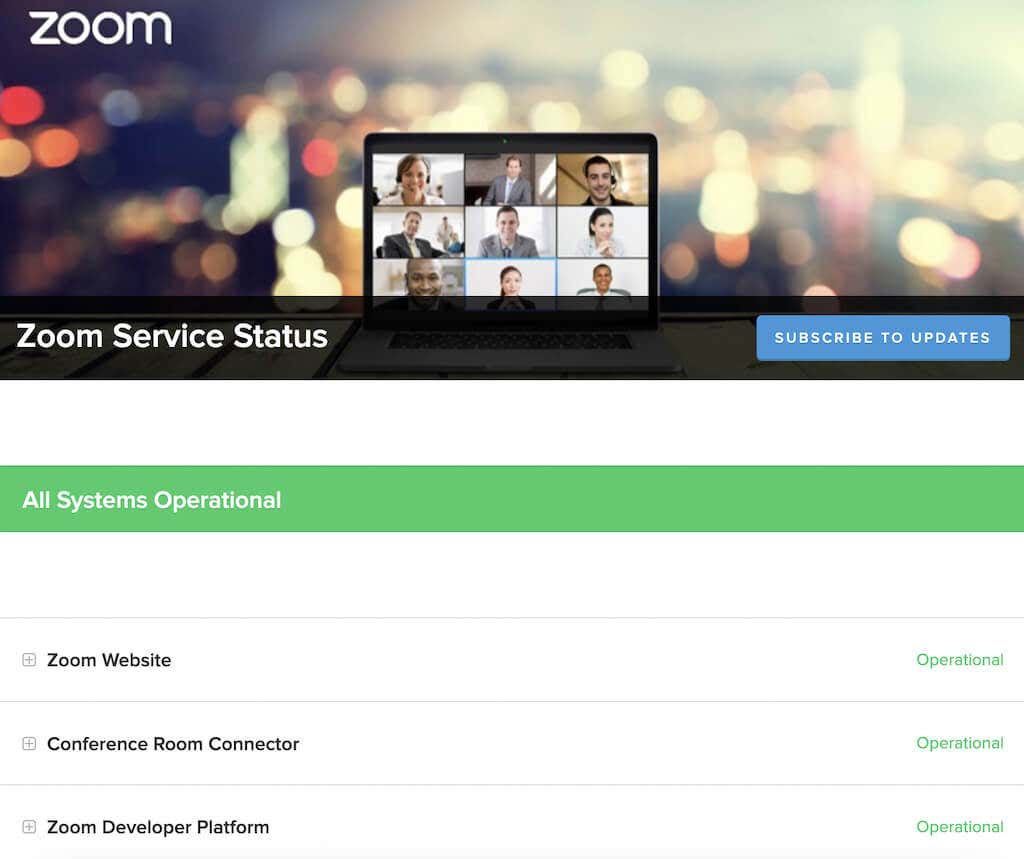
Si uno o más componentes muestran un mensaje de Rendimiento degradadoo En mantenimientojunto a ellos, entonces ese podría ser un motivo por el que Zoom falla o se retrasa. Sin embargo, si dice Todos los sistemas operativosen la parte superior de la página, entonces debería buscar el problema en otra parte..
Actualiza tu aplicación Zoom
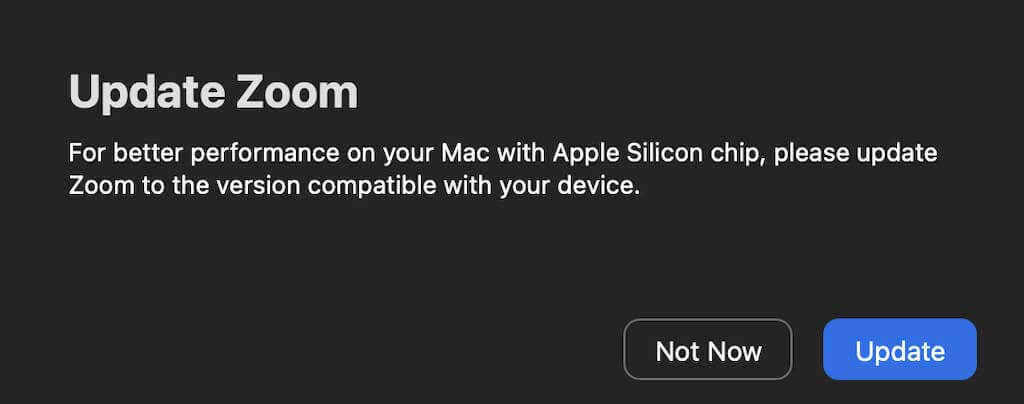
Zoom actualiza con frecuencia su cliente para corregir errores e introducir nuevas funciones. Los problemas que está experimentando con Zoom pueden deberse a una falla o error del software. Si esto es algo a lo que se han enfrentado muchos usuarios, es probable que Zoom esté al tanto del problema y haya lanzado una actualización para solucionarlo.
Normalmente, no es necesario buscar actualizaciones para su aplicación Zoom manualmente, ya que busca actualizaciones disponibles automáticamente al iniciar. Sin embargo, si sospecha que un error podría estar causando problemas con su aplicación Zoom, intente actualizar su cliente Zoom a la última versión.
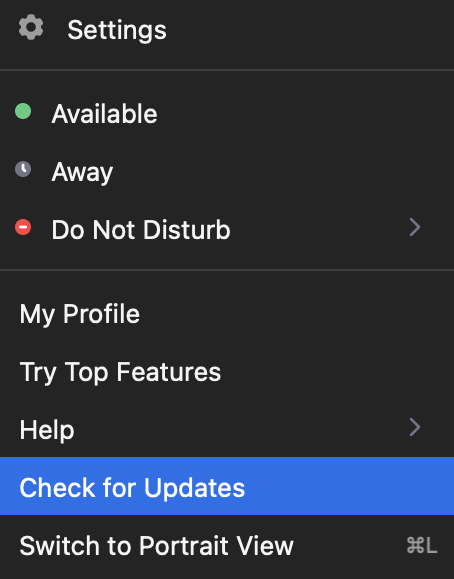
Para hacerlo, inicia Zoom y selecciona tu imagen de perfilen la esquina superior derecha. Luego seleccione Buscar actualizaciones. Si hay una actualización reciente disponible, Zoom le pedirá que la descargue. Una vez que descargue e instale la actualización, reinicie Zoom y vea si eso soluciona los problemas que tenía.
Reinstalar Zoom
Los errores internos, los errores e incluso ciertas configuraciones de Zoom también pueden ser la causa de sus problemas con la aplicación Zoom. Si la actualización de su aplicación no solucionó el problema, intente reinstalar Zoom por completo.
Primero, desinstale su aplicación Zoom actual de su dispositivo. Luego descargue e instale la última versión. Reinicie su dispositivo y ejecute Zoom nuevamente. Si fue su aplicación anterior la que causó los problemas, esto debería solucionar el problema de bloqueo de la aplicación Zoom.
Desactivar aceleración de hardware
De forma predeterminada, Zoom utiliza el hardware de su dispositivo para realizar funciones específicas de manera más eficiente. Esto se llama aceleracion de hardware. Si bien generalmente es una buena función habilitarla, también puede causar fallas en el software, particularmente con el video Zoom. Para desactivar esta función, siga los pasos a continuación.
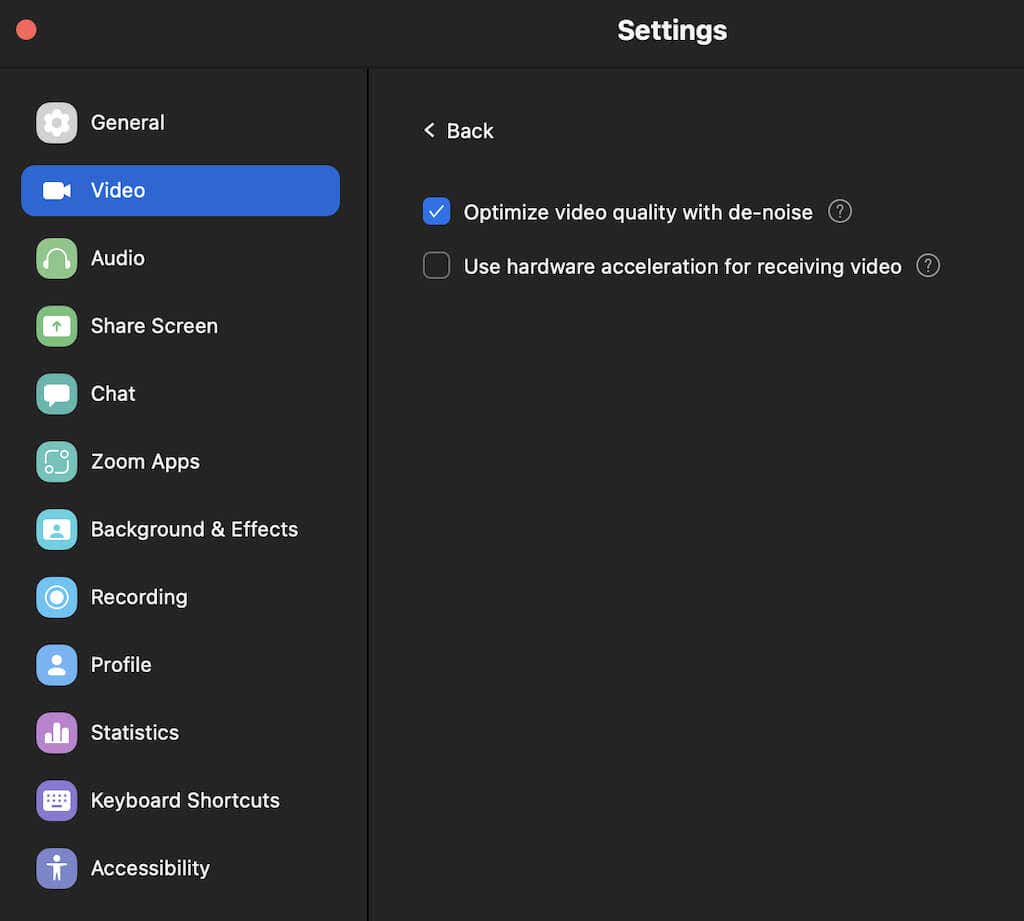
Si deshabilitar la aceleración de hardware no hizo ninguna diferencia, recomendamos volver a habilitarla para mejorar el rendimiento general de Zoom.
Actualice sus controladores de vídeo/audio
Otra cosa que podría ser la causa de problemas con su video de Zoom son los controladores de video y audio obsoletos para su cámara web o su computadora. Si no actualiza los controladores con frecuencia, puede causar problemas de compatibilidad y afectar el rendimiento general de Zoom.
Normalmente, actualizar su sistema Windows o macOS a la versión reciente debería actualizar estos controladores automáticamente y solucionar cualquier posible problema.
También es posible que sus controladores actualizados sean los que causen problemas con Zoom. Algunos usuarios de Zoom informan que revertir el controlador de la cámara en su computadora con Windows hizo que su cámara web funcionara sin problemas y solucionó los problemas de retraso y congelación que experimentaron anteriormente durante las reuniones de Zoom.
Para revertir sus controladores a una versión anterior, siga los pasos a continuación.
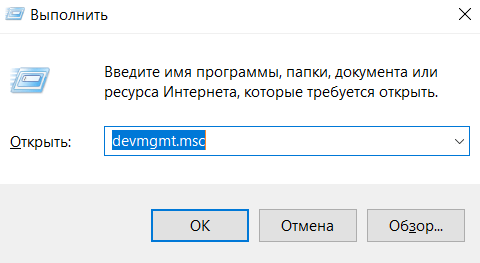
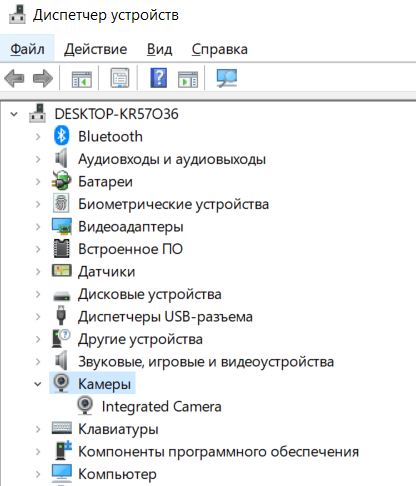
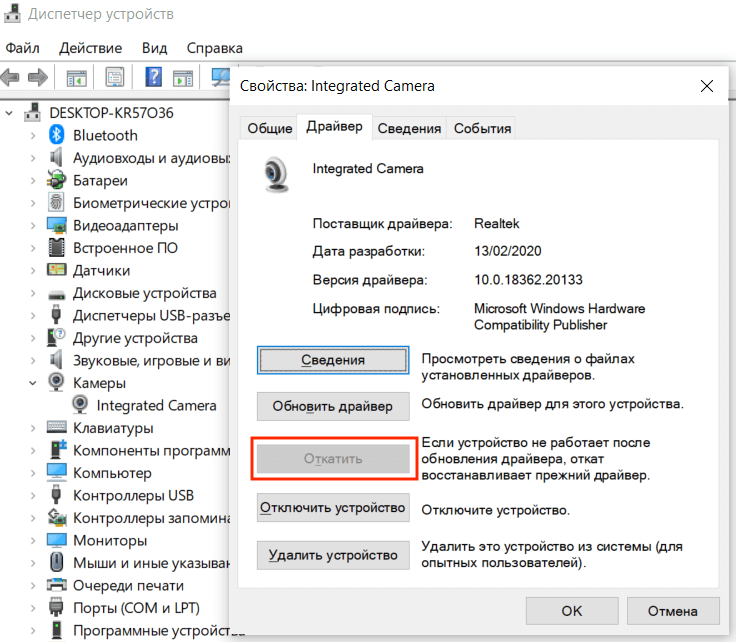
Una vez finalizada la reversión, reinicie su PC para que los cambios surtan efecto y vea si eso mejora el rendimiento de Zoom.
Cambie la configuración de renderizado de vídeo
La siguiente solución es para aquellos usuarios que ejecutan Zoom en Windows 11 o una versión anterior. Si tiene un problema de bloqueo al intentar unirse a las reuniones de Zoom, podría ser la configuración predeterminada de reproducción de video la que causa el problema. Estas configuraciones le permiten elegir qué API de gráficos renderizar el video. De forma predeterminada, está configurado en Auto.
A continuación se explica cómo cambiar el método de reproducción de vídeo en Zoom..
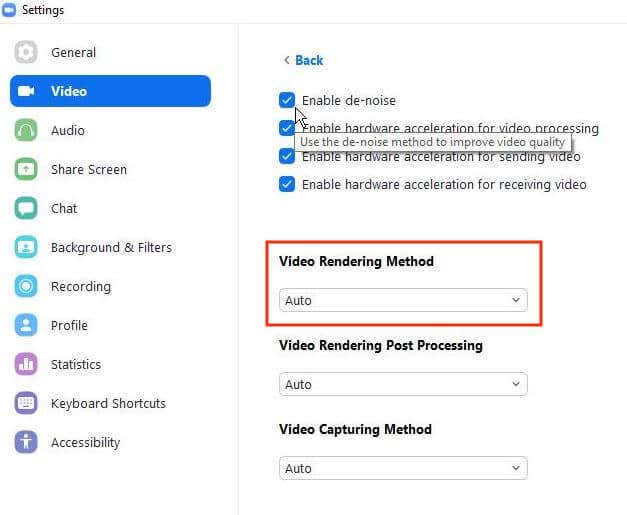
Reinicie Zoom para que los cambios surtan efecto y vea si mejora el rendimiento de la aplicación.
Desactivar software en conflicto
En circunstancias normales, Zoom no debería interferir con el trabajo de otras aplicaciones en su computadora y viceversa. Sin embargo, es posible que alguna otra aplicación que se ejecuta en segundo plano y que también usa su cámara o cámara web esté causando problemas con Zoom. Intente cerrar cualquier programa que no necesite antes de ejecutar Zoom a continuación y vea si eso soluciona el problema.
Preste atención a los mensajeros, las aplicaciones de chat y otros programas de conferencias. Lo más probable es que sean los programas conflictivos que estás buscando.
En Mac, puedes detener procesos específicos que se ejecutan en segundo plano usando el Monitor de actividad. Para hacerlo, siga la ruta Finder>Aplicaciones>Utilidades>Monitor de actividad. Luego elija las aplicaciones y procesos que desea finalizar y seleccione Detener.
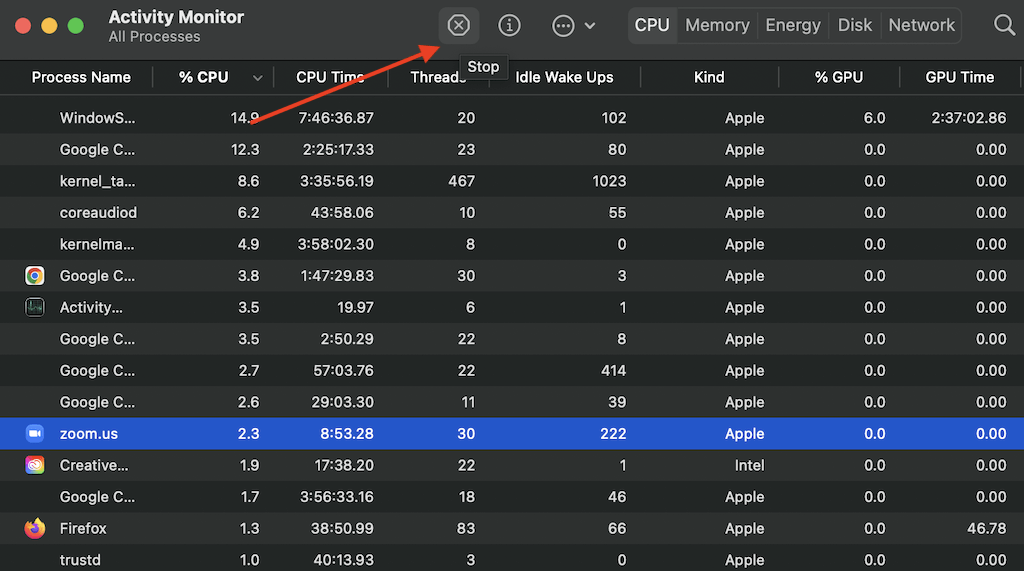
En Windows, puedes usar el Administrador de tareas para hacer lo mismo. Para abrir el Administrador de tareas, utilice el acceso directo Ctrl+ Shift+ Esc. Luego abra la pestaña Procesos, resalte las aplicaciones y los procesos que desea detener y seleccione Finalizar tarea.
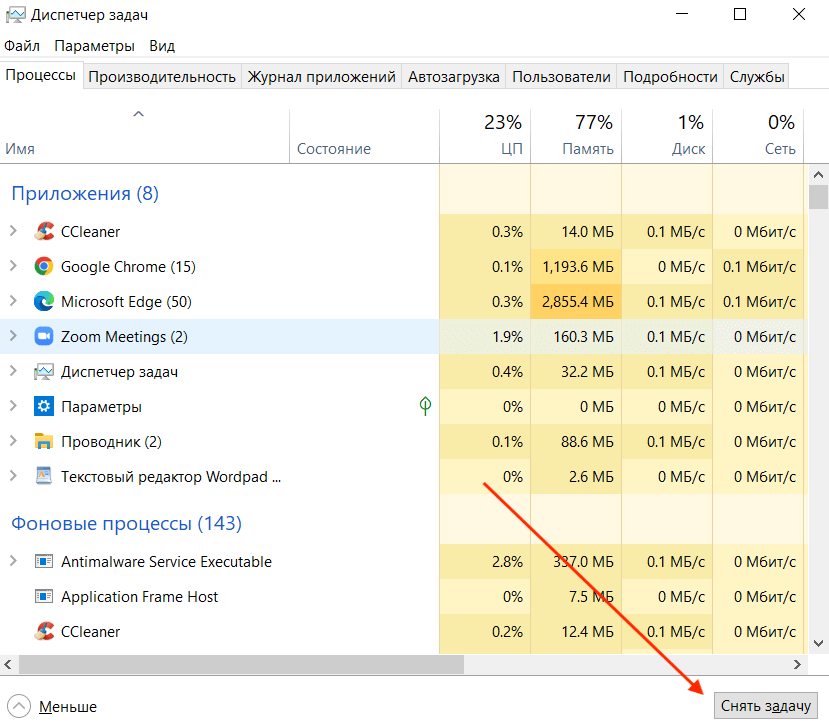
Comprueba tu fuente de vídeo/audio
Una cosa más que puedes intentar para solucionar el retraso o el bloqueo de Zoom es cambiar tu fuente de vídeo y audio, es decir, tu cámara y micrófono. Antes de hacerlo, puedes intentar ejecutar otra aplicación de videoconferencia como Reunión de Google para ver si en realidad son tus dispositivos de audio/vídeo los que causan los problemas.
Puedes cambiar tu fuente de video y audio en la configuración del programa Zoom. Cuando abras Configuración, primero ve a la pestaña Videoy luego a la pestaña Audio. En cada sección, encontrará menús desplegables que puede usar para cambiar de dispositivo. Intente cambiarlos hacia adelante y hacia atrás para ver si esto afecta el rendimiento de Zoom..
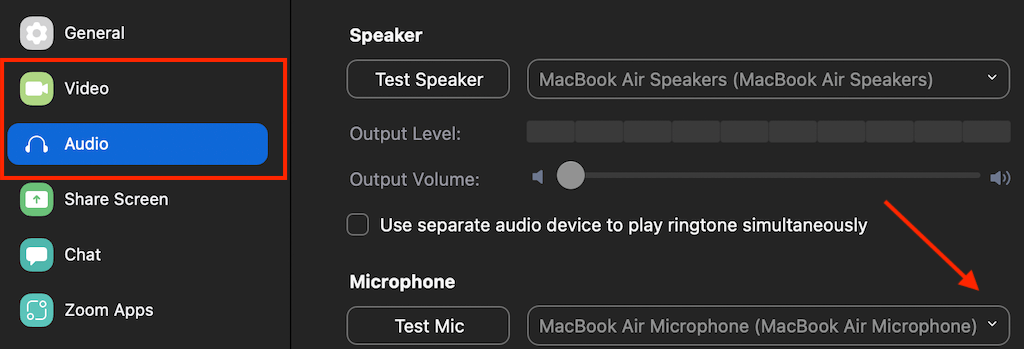
Si Zoom no te permite acceder a las secciones de Vídeo o Audio en la configuración, o cuando intentas abrirlas, la aplicación se cierra inesperadamente, es probable que se trate de un problema de conectividad en lugar de un problema de Zoom. Para solucionarlo, conecte su cámara web externa o sus auriculares antesde iniciar Zoom. Entonces deberías poder acceder a la configuración de audio y vídeo y cambiarlos cuando sea necesario.
Es hora de recuperar tus llamadas de Zoom sin estrés
Con suerte, uno de los métodos de solución de problemas mencionados anteriormente funcionó para usted y solucionó los problemas de bloqueo, congelación o retraso de Zoom. Si no lo hizo, siempre puede comunicarse con el equipo de soporte de Zoom, brindarles una descripción detallada de los problemas que ha tenido y esperar a que se comuniquen con usted con la solución.
.