A pesar de ser alternativas dignas de portátiles, hay un aspecto en el que muchas Chromebook se quedan cortas: el espacio de almacenamiento. Aunque hay algunos Chromebook de gama alta con 128 GB a 256 GB de espacio en disco, la gran mayoría de Chromebooks económicos no tiene más de 64 GB de almacenamiento.
Seguro, puedes expandir el almacenamiento de su Chromebook mediante dispositivos de almacenamiento USB compatibles, como memorias USB y discos duros externos. Pero, ¿y si no tienes un dispositivo de almacenamiento externo? ¿O no le gusta moverse con su unidad flash? Le mostraremos seis formas efectivas de liberar espacio en su Chromebook.

Cómo las Chromebook manejan poco espacio de almacenamiento
Cuando su Chromebook tiene poco espacio en el disco, Chrome OS mostrará un recordatorio o notificación constante que le informará que su dispositivo tiene poco espacio." Pero no tiene que esperar hasta recibir este mensaje de error antes de liberar espacio en su dispositivo Chromecast.
Google advierte que su Chromebook podría comenzar a eliminar automáticamente los archivos descargados y las cuentas no utilizadas , datos de navegación, etc. cuando se queda sin espacio de almacenamiento. Eso resalta la importancia de monitorear el almacenamiento de su Chromebook antes de que se agote. Libere espacio de almacenamiento usted mismo, o su Chromebook lo hará, tal vez borrando archivos importantes en el proceso.
Verifique el estado de almacenamiento de su Chromebook
El primer paso para liberar espacio es conocer el almacenamiento de su Chromebook estado. Afortunadamente, hay una herramienta de administración de almacenamiento integrada en la aplicación de configuración de Chrome OS.
Utilice la herramienta para controlar el almacenamiento de su Chromebook; le dice cuánto almacenamiento está en uso y cuánto está disponible. También puede utilizar la herramienta de administración de almacenamiento para realizar una limpieza del dispositivo.
Inicie la aplicación Configuración, toque Dispositivoen la barra lateral y seleccione Gestión de almacenamiento.
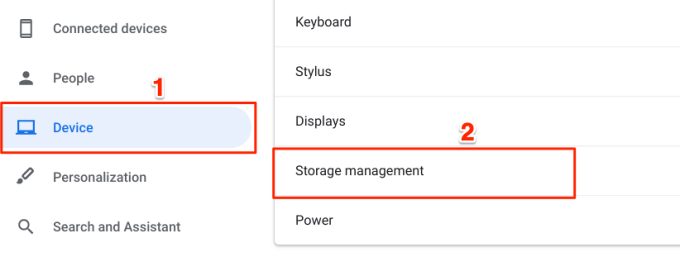
También puede iniciar la herramienta desde la aplicación Archivos. Toca el icono de menú de tres puntosy toca el medidor de almacenamiento en la parte inferior del menú. Eso lo redireccionará a la página de administración de almacenamiento.
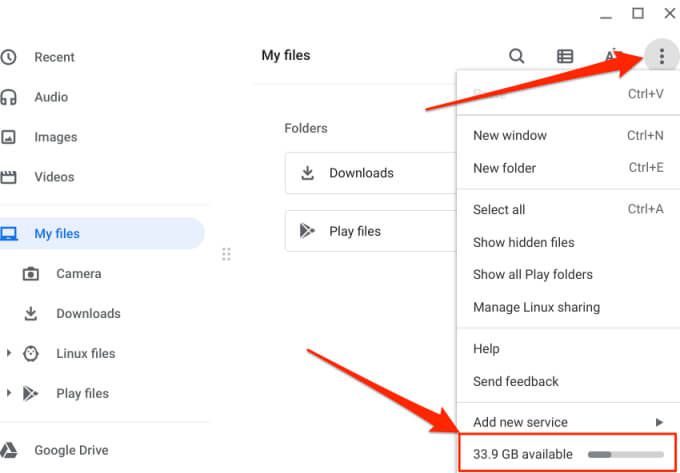
En la parte superior de la página de administración de almacenamiento hay un medidor que muestra el estado de almacenamiento de su Chromebook. También encontrará categorías de componentes que consumen espacio de almacenamiento en su dispositivo.
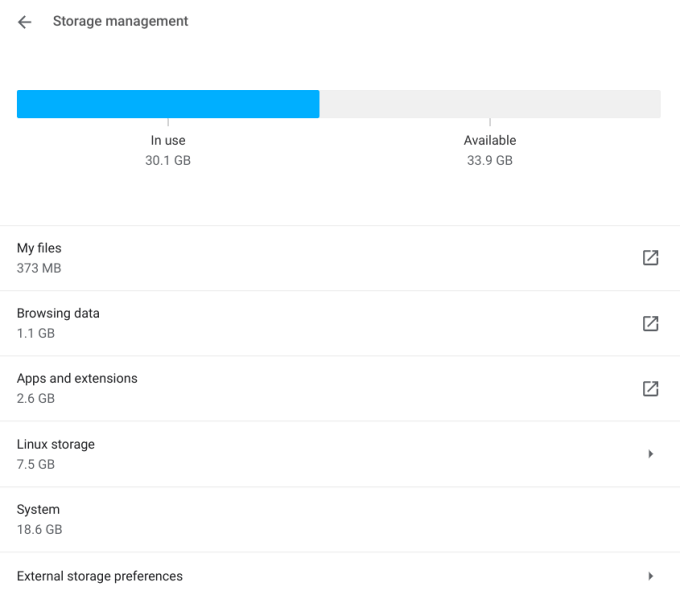
Mis archivos:describe el espacio de almacenamiento total consumido por multimedia (audio, videos, imágenes, grabaciones, capturas de pantalla, etc.) y archivos descargados en su Chromebook. . Al seleccionar esta opción, se abrirá la aplicación Archivos.
Datos de navegación:mientras navega por Internet en Chrome, el navegador guarda una gran cantidad de datos en su Chromebook: historial de navegación, cookies de sitios web , imágenes almacenadas en caché, configuración del sitio, contraseña, etc. La categoría "Datos de navegación" es la acumulación de todos los datos de Chrome almacenados en su dispositivo.
Aplicaciones y extensiones:esta categoría incluye el espacio de almacenamiento utilizado por las aplicaciones instaladas en su Chromebook, incluidos sus datos y archivos de caché.
Almacenamiento de Linux: Este es el espacio en disco asignado a la instalación y ejecución de aplicaciones de Linux. Encontrarás esta opción en el menú de administración de almacenamiento si, en algún momento, configuraste el Entorno de desarrollo de Linux en tu Chromebook.
Sistema:Este es el espacio de almacenamiento consumido por Chrome OS y otras aplicaciones integradas. No puede eliminar archivos del sistema o aplicaciones.
También puede verificar el espacio de almacenamiento disponible usando Chrome. Escribe o pega chrome: // quota-internalsen la barra de direcciones y presiona Enter. En la pestaña Resumen, el "Espacio libre en disco para el directorio del perfil" es el almacenamiento disponible de su Chromebook.
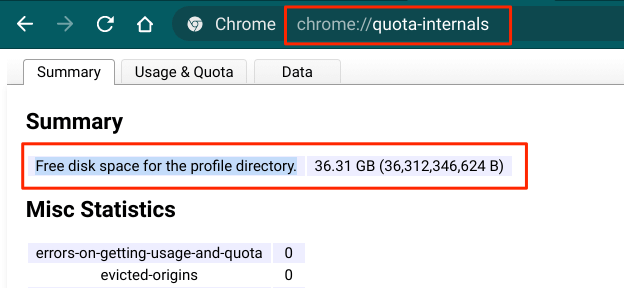
Cómo liberar espacio en Chromebook
Ahora comprende cómo Chrome OS agrupa y administra el almacenamiento en disco. En la siguiente sección, destacamos algunos consejos para ahorrar almacenamiento que te ayudarán a liberar espacio en tu Chromebook.
1. Elimina archivos redundantes o muévelos al almacenamiento en la nube
Abre la aplicación Archivos y revisa cada carpeta. Busque imágenes, capturas de pantalla, grabaciones de pantalla, videos, archivos de configuración de aplicaciones y otros documentos que ya no usa o necesita.
Toque el ícono Opciones de clasificación (AZ)y seleccione Tamaño. Organizará sus archivos por tamaños en orden descendente; los archivos más grandes aparecen en la parte superior.
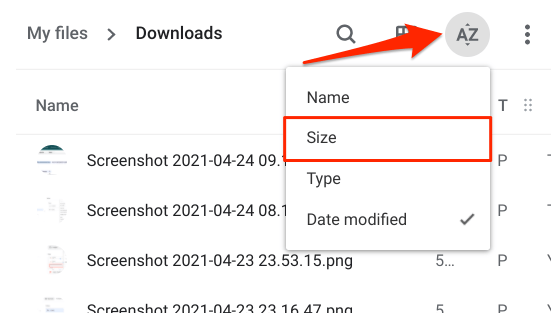
Con este pedido, puede identificar fácilmente los archivos pesados que ocupan espacio de almacenamiento en su Chromebook y eliminar los que no necesita.
Alternativamente, puede hacer una copia de seguridad de sus archivos en la nube en lugar de eliminarlos. Mueve los archivos a la carpeta Google Drive. Si alcanzaste la cuota de almacenamiento gratuita de Google Drive de 15 GB, puedes reclamar esta ventaja de Google One (para Chromebooks). El beneficio le otorga 100 GB de almacenamiento gratuito en la nube durante 12 meses. Eso te permite liberar espacio de almacenamiento en tu Chromebook sin perder ningún archivo.
2. Desinstale aplicaciones no utilizadas
Las aplicaciones crean datos de usuario, datos de caché y otros archivos basura que consumen espacio de almacenamiento. Mantener varias aplicaciones que no usa puede hacer que su Chromebook se quede rápidamente sin espacio en disco. Desinstale las aplicaciones innecesarias para liberar espacio de almacenamiento. Dirígete al menú de administración de almacenamiento de Chrome OS y selecciona Aplicaciones y extensiones.
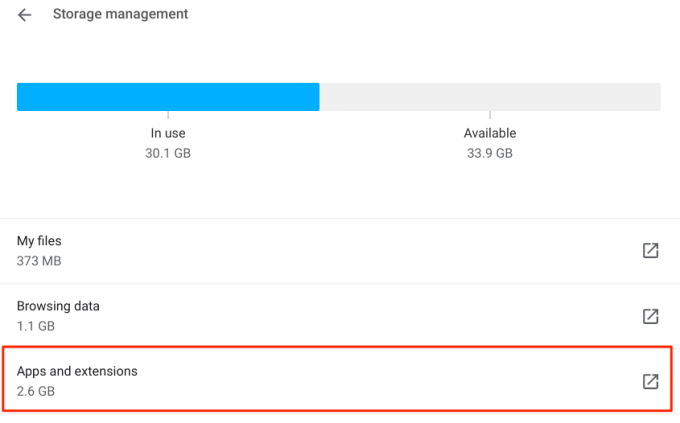
Revise la lista y observe las aplicaciones o extensiones que apenas usa. Selecciona una aplicación que quieras eliminar de tu Chromebook y toca el botón Desinstalar.
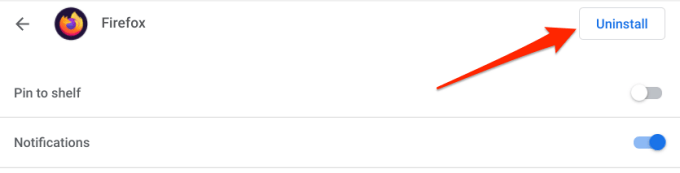
Nota:No puede desinstalar aplicaciones centrales del sistema como Chrome, la aplicación Archivos, Play Store, Web Store, etc.
3. Borrar los datos de navegación de Chrome
No solo es Chrome, un cerdo de memoria, sino que el navegador también crea y almacena todo tipo de datos en su dispositivo. Si bien algunos de estos datos son importantes, puede prescindir de otros. Borre algunos de estos datos de navegación innecesarios para liberar espacio en su Chromebook.
Vaya a Configuración>Dispositivo>Administración de almacenamientoy seleccione Datos de navegación. Eso abrirá una nueva pestaña donde puedes borrar los datos de navegación.
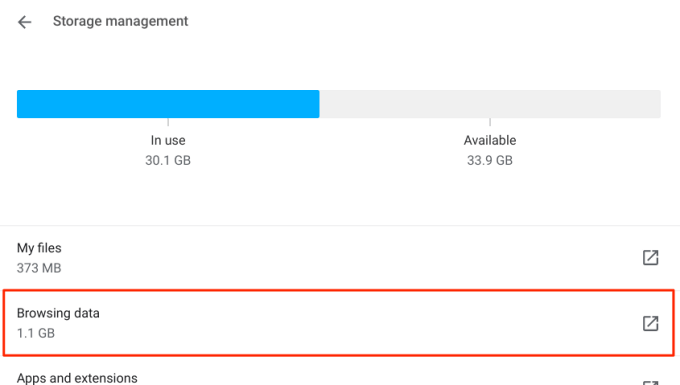
En la sección Básico, marque Imágenes y archivos en caché, establezca el Intervalo de tiempo en Todo el tiempoy toque Borrar botón de datos. A continuación, debería ver cuánto espacio liberaría en su Chromebook.
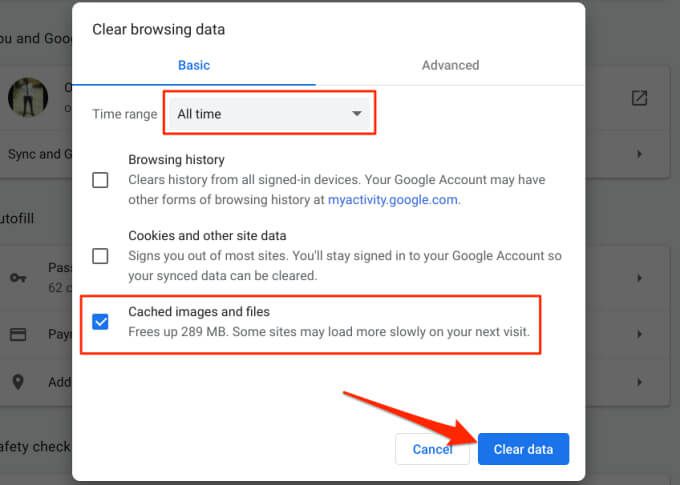
Si aún necesita crear más espacio, vaya a la sección Avanzado, seleccione otros elementos de datos innecesarios (por ejemplo, historial de descargas, configuración del sitio, cookies, etc. ) que desea eliminar y presione Borrar datos.
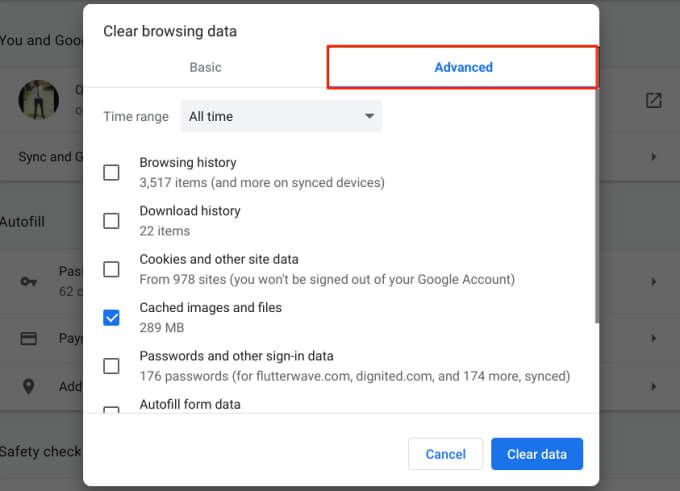
Tenga en cuenta que borrar "Cookies y otros datos del sitio" liberará una gran cantidad de espacio de almacenamiento. Sin embargo, la operación lo cerrará en Google y en otras cuentas conectadas a Chrome. Lo que debe hacer en su lugar es eliminar las cookies de sitios web individuales.
Abra Chrome y vaya a Configuración>Privacidad y seguridad>Cookies y otros datos del sitio>Ver todas las cookies y los datos del sitioy seleccione el icono de la papelerajunto al sitio cuya cookie desea eliminar.
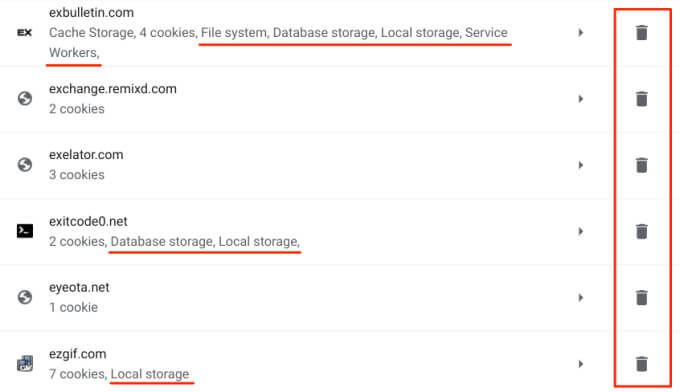
Debe buscar sitios con la siguiente etiqueta: Almacenamiento local, Almacenamiento de base de datos, Sistema de archivosy Trabajadores del servicio. Esos sitios web almacenan cookies persistentes y otros datos localmente en su Chromebook.
4. Eliminar archivos sin conexión
Cuando habilita la disponibilidad sin conexión para un archivo o carpeta de Google Drive, Chrome OS descarga el archivo y lo guarda en su dispositivo (como un archivo de caché). Luego, podrá acceder a los archivos en sus Chromebooks sin una conexión a Internet. La función le otorga acceso sin conexión a su archivo, pero a cambio consume su almacenamiento local.
Si habilitó la disponibilidad sin conexión para archivos o carpetas grandes, elimínelos de su Chromebook y acceda a ellos desde la carpeta de Google Drive. Esto podría ayudarlo a liberar mucho espacio en su Chromebook.
Abra la aplicación Archivos, expanda la categoría Google Drivey seleccione Sin conexióncarpeta. Luego, seleccione las carpetas o archivos y desactive el interruptor Disponible sin conexiónen la barra de menú.
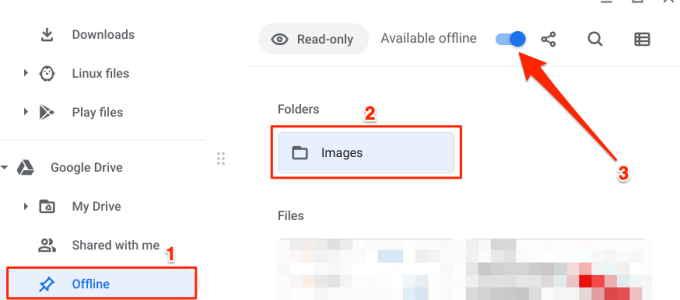
De nuevo, si se está acabando del espacio de almacenamiento de Google Drive, reclame los Beneficio de Google One Chromebook que le otorgan 100 GB de almacenamiento en la nube gratis durante 12 meses.
5. Reducir o eliminar el tamaño del disco de Linux
Google recomienda asignar al menos 7.5GB para el área de desarrollo de Linux. Pero si apenas instala o usa aplicaciones de Linux, puede liberar espacio en su Chromebook reduciendo el almacenamiento de Linux. Seleccione Almacenamiento de Linuxen la página de administración de almacenamiento y toque el botón Cambiarjunto a Tamaño de disco.
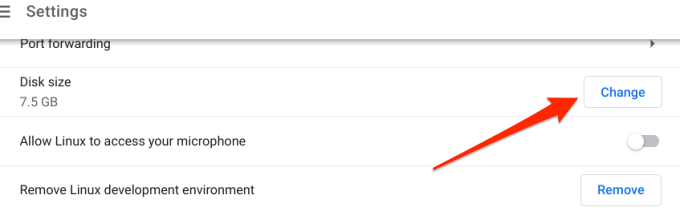
Mueva el control deslizante hacia la izquierda para reducir el tamaño del disco de Linux según sus preferencias (no puedes bajar de 4,1 GB) y toca Cambiar tamaño.
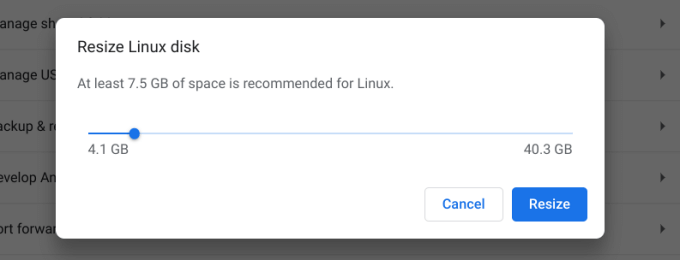
Elimina el entorno de desarrollo de Linuxsi no vas a instalar ni utilizar ninguna aplicación de Linux en tu Chromebook.
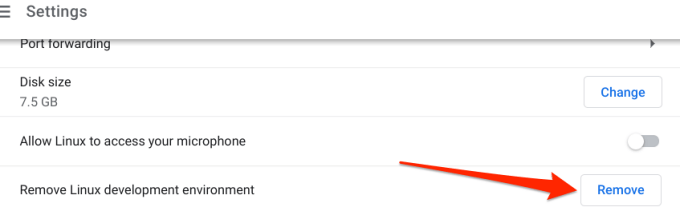
6. Use aplicaciones de limpieza
Hay aplicaciones de limpieza que funcionan de maravilla en los dispositivos Android. Muchas de estas aplicaciones también son compatibles con Chrome OS. Consulte esta lista contiene 10 aplicaciones de limpieza efectivas para obtener más información. Abra Play Store, instale cualquiera de las aplicaciones de limpieza y elimine los archivos basura de su Chromebook con solo hacer clic en un botón.
Obtenga todo el espacio que necesita
Libere espacio en su Chromebook se reduce a eliminar archivos y aplicaciones innecesarios. Guardar archivos en la nube también creará espacio de almacenamiento adicional. También debe considerar eliminar las cuentas de usuario que ya no están activas o en uso. En la pantalla de inicio de sesión de su Chromebook, toque el ícono desplegable junto a la cuenta y seleccione Eliminar este usuario.