ventanas 11 de Microsoft y Windows 10 le permiten crear un entorno único personalizando la apariencia del sistema operativo. Puedes personalizar el sistema operativo, ya sea que uses tu PC para entretenerte o trabajar.
Una de esas personalizaciones es el barra de tareas transparente. De hecho, puedes elegir entre sólido, translúcido o completamente transparente. La elección también influirá en los menu de inicio. Este artículo le mostrará cómo hacer que su barra de tareas sea más atractiva, utilizando métodos nativos de Microsoft Windows y algunos no nativos.
Hacer transparente la barra de tareas desde la configuración de Windows
Cambiar la transparencia de la barra de tareas desde la aplicación Configuración es tan fácil como activarla o desactivarla. Además, los pasos son muy similares para Windows 10 y 11. Sin embargo, la diferencia puede ser sutil, así que aprendamos a controlar la transparencia para cada sistema operativo por separado.
Personalización de la barra de tareas en Windows 10
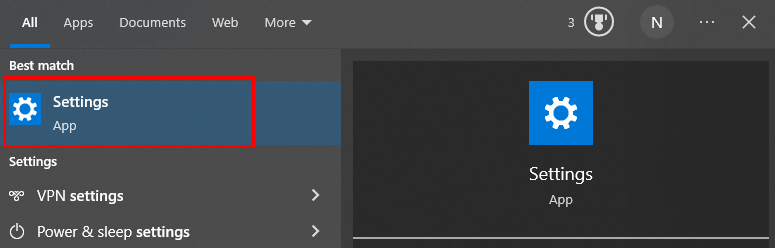
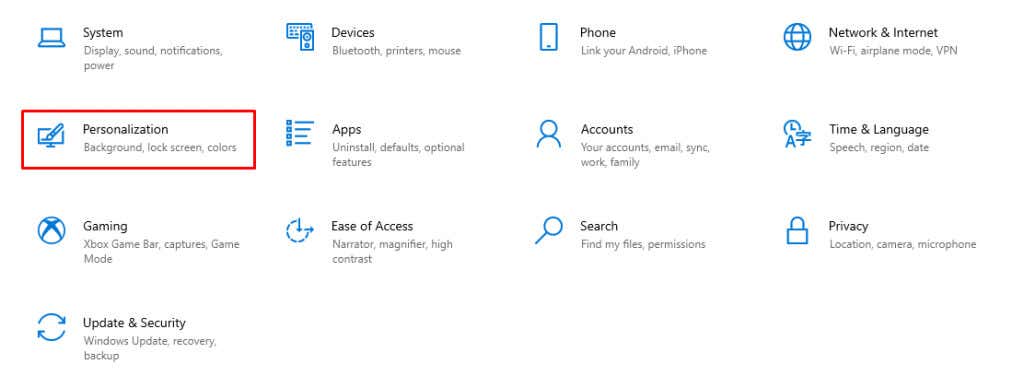
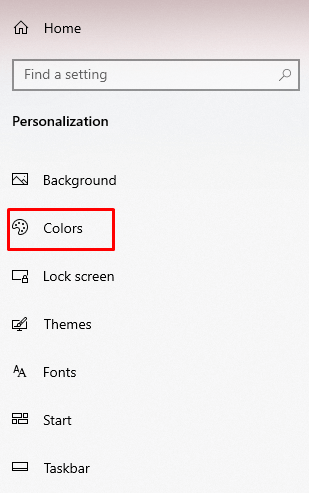
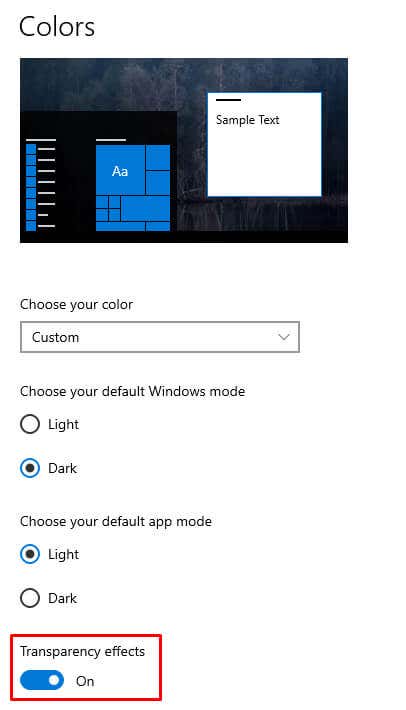
¡Eso es todo! Tu barra de tareas debe ser transparente. Ahora, echemos un vistazo a Windows 11.
Personalización de la barra de tareas en Windows 11
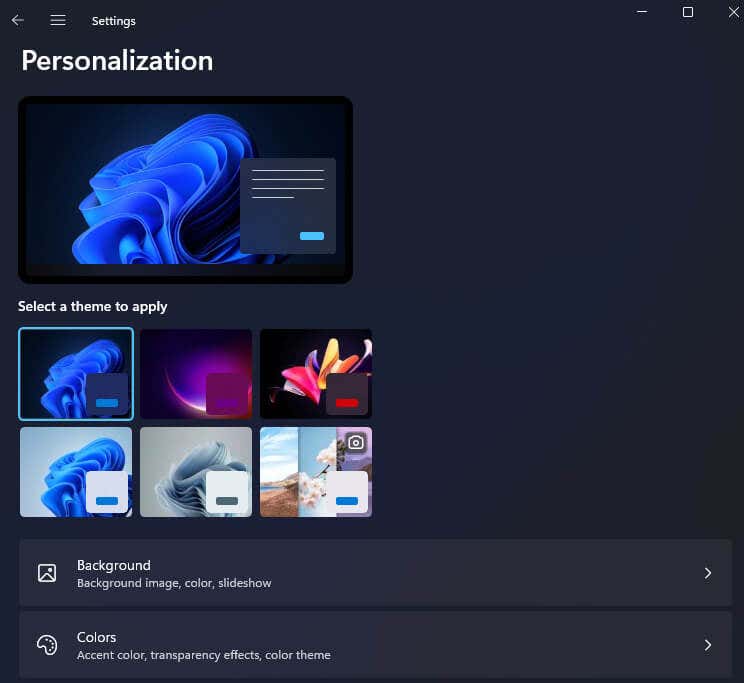
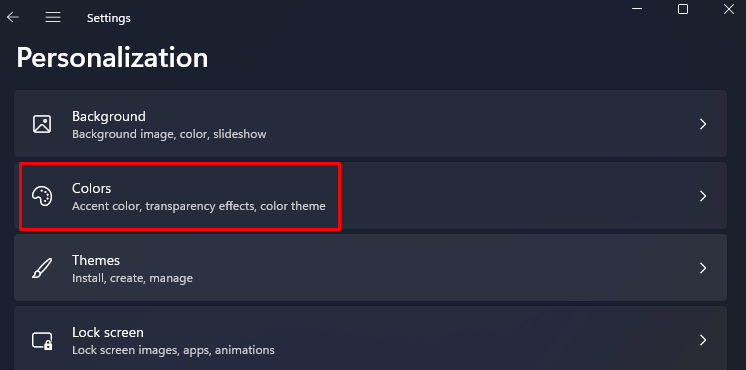
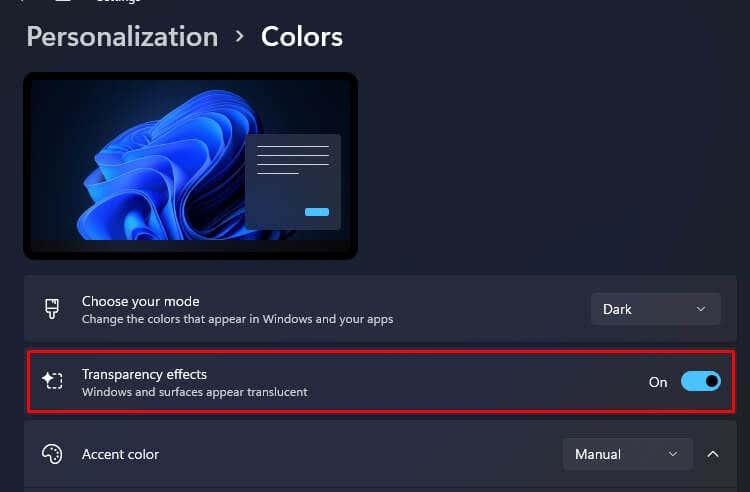
Y eso es todo. Si desea devolver la barra de tareas a un estado sólido, simplemente desactive esta misma opción.
Si desea seguir personalizando su barra de tareas, puede agregarle una superposición de color. Esto le dará a la barra de tareas un ligero tono del color que elijas y podrás realizar algunas configuraciones de aspecto interesante con ella.
Agregar una superposición de color en Windows 10
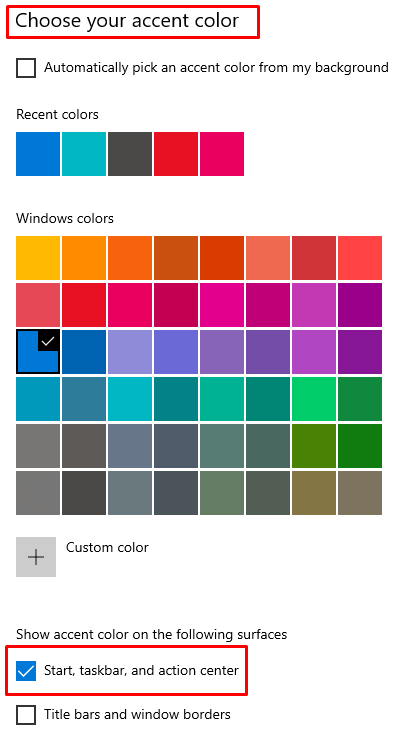
Notarás que el color se agrega inmediatamente a la barra de tareas.
Agregar una superposición de color en Windows 11
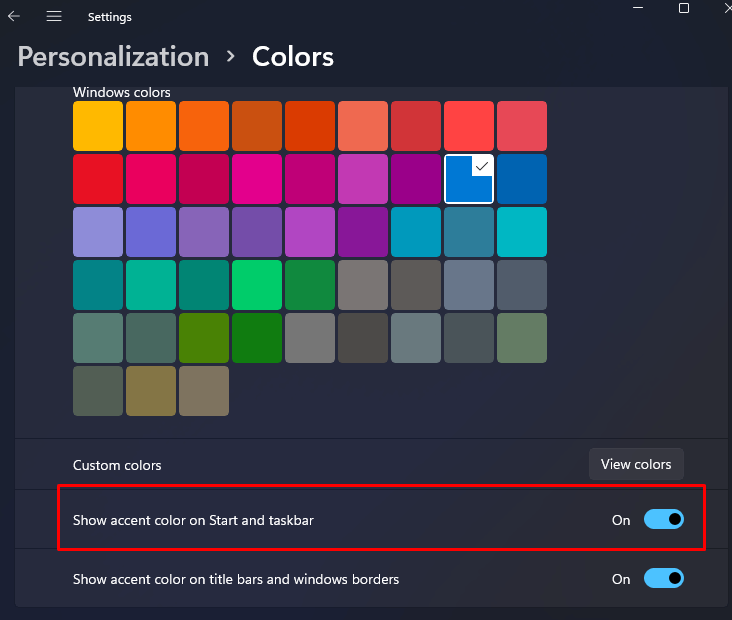
Administrar la transparencia de la barra de tareas desde Accesibilidad
Microsoft también le permite controlar la transparencia de su barra de tareas desde el menú Accesibilidad en la aplicación Configuración. En Windows 10, esta sección se llama "Facilidad de acceso". Veamos los pasos que deberás seguir tanto para Windows 10 como para Windows 11.
Gestión de transparencia en Windows 10
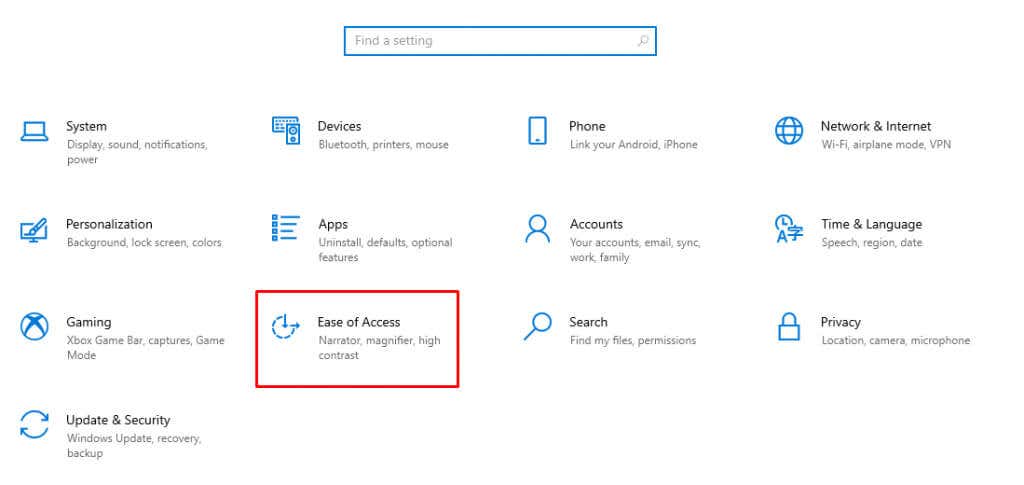
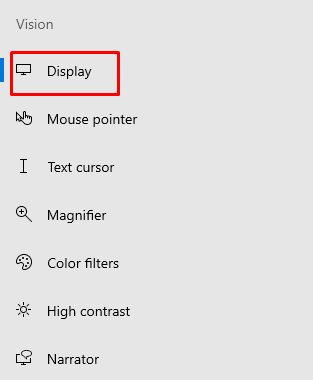
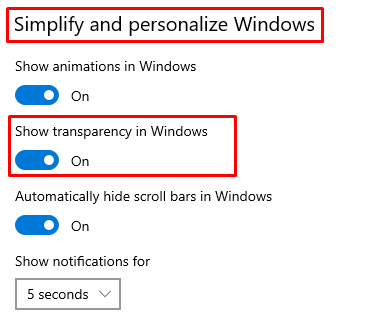
Y así es como se ven estos pasos en Windows 11.
Gestión de transparencia en Windows 11
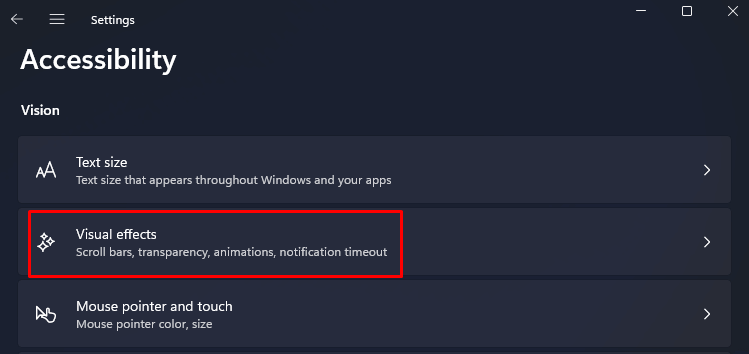
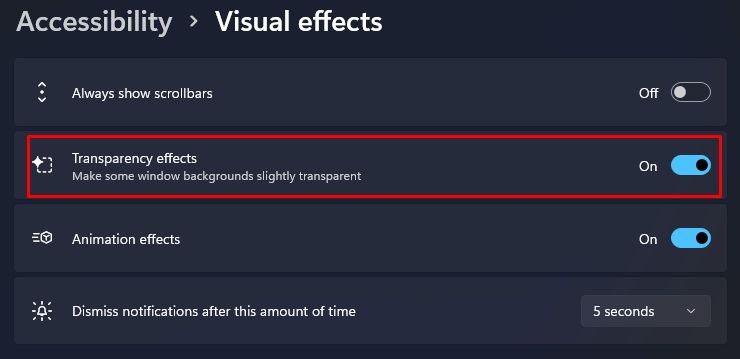
Administrar la transparencia de la barra de tareas a través del Registro de Windows
Aunque es posible activar la transparencia de la barra de tareas a través de Registro de Windows, es importante que sepas que cualquier mala configuración en el registro del sistema puede ser fatal para tu sistema operativo. Por eso sería prudente crear un punto de restauración del sistema y solo entonces intentar los pasos que se describen a continuación..
Haga una copia de seguridad de todos los datos importantes que valora si aún no lo hizo. De todos modos, deberías hacer esto periódicamente. Cambiar la transparencia de la barra de tareas con el registro de Windows es lo mismo para Windows 10 y 11.
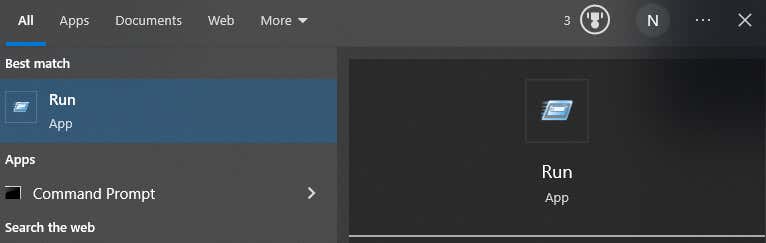
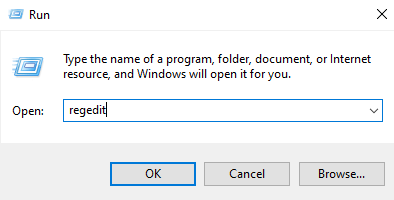
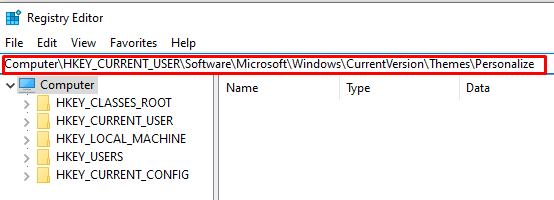
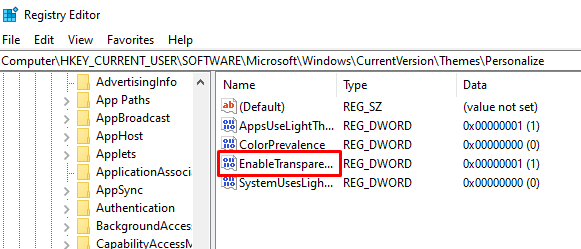
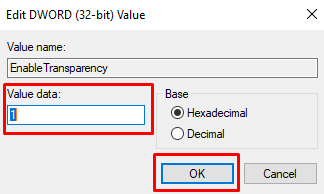
La transparencia agregada con este método es muy ligera. Pero hay una manera de agregar un poco más de transparencia, aunque no existe una forma integrada de hacer que la barra de tareas sea completamente transparente. Para ello, necesitarás utilizar una aplicación de terceros.
Usando TB transculenta
La aplicación TransculentTB está disponible en Microsoft Store y funcionará tanto en Windows 10 como en Windows 11. Esta aplicación para UWP lo ayudará a personalizar y administrar la opacidad de su barra de tareas. Así es como funciona:
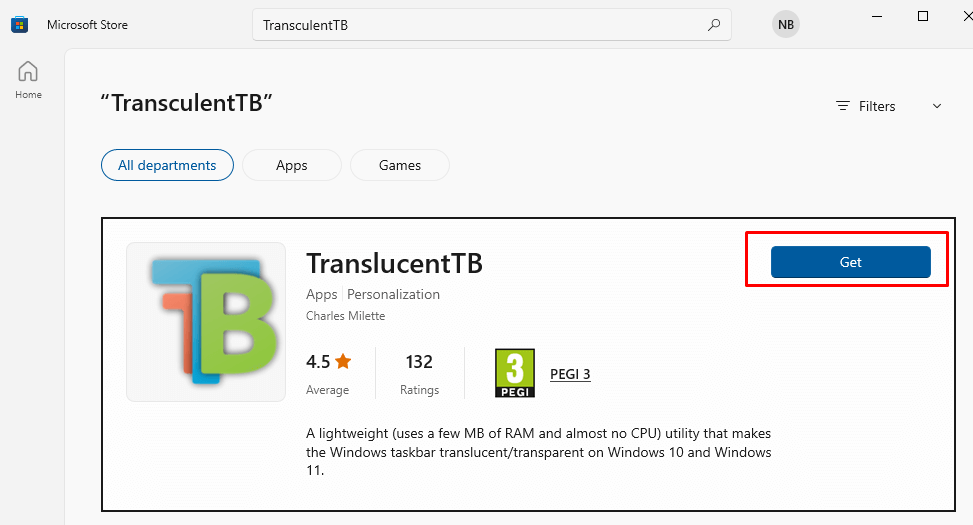
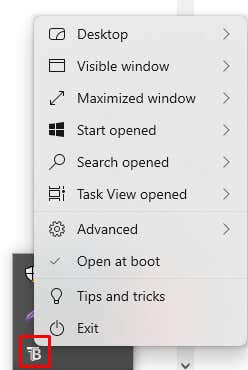 .
.
Como puede ver, hay muchas opciones de personalización diferentes en la aplicación TranslucentTB. Le permitirá no sólo personalizar su barra de tareas, sino también el menú de búsqueda, el menú de inicio y otras opciones. Esta aplicación también ofrece consejos y trucos sobre cómo personalizar mejor su barra de tareas. Adelante, pruébalo.
Usando Herramientas de la barra de tareas
TaskbarTools es otra aplicación de terceros que puedes utilizar para personalizar la barra de tareas. También es de uso gratuito y puedes instalarlo en tantos dispositivos Windows como quieras. Te permitirá administrar la opacidad de la barra de tareas simplemente usando un control deslizante.

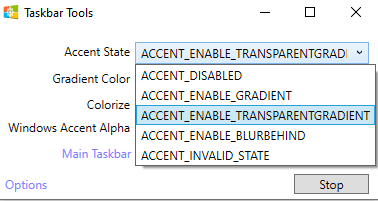
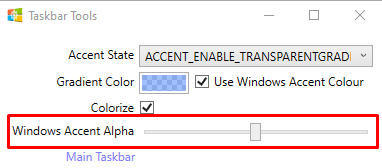
Ahora que sabes cómo hacer que la barra de tareas de Windows sea transparente y personalizarla según tus preferencias, puedes disfrutar de una apariencia elegante y moderna para tu pantalla. No solo tendrá una estética atractiva, sino que la transparencia brindará una mejor visibilidad para que pueda concentrarse en realizar el trabajo.
Solo tenga cuidado con posibles problemas de compatibilidad al personalizar y tenga cuidado de no eliminar archivos importantes del sistema.
.