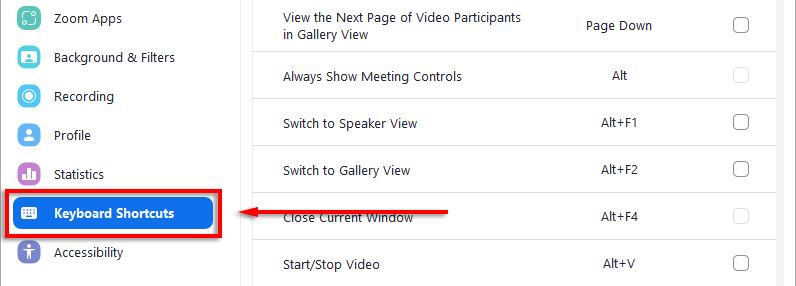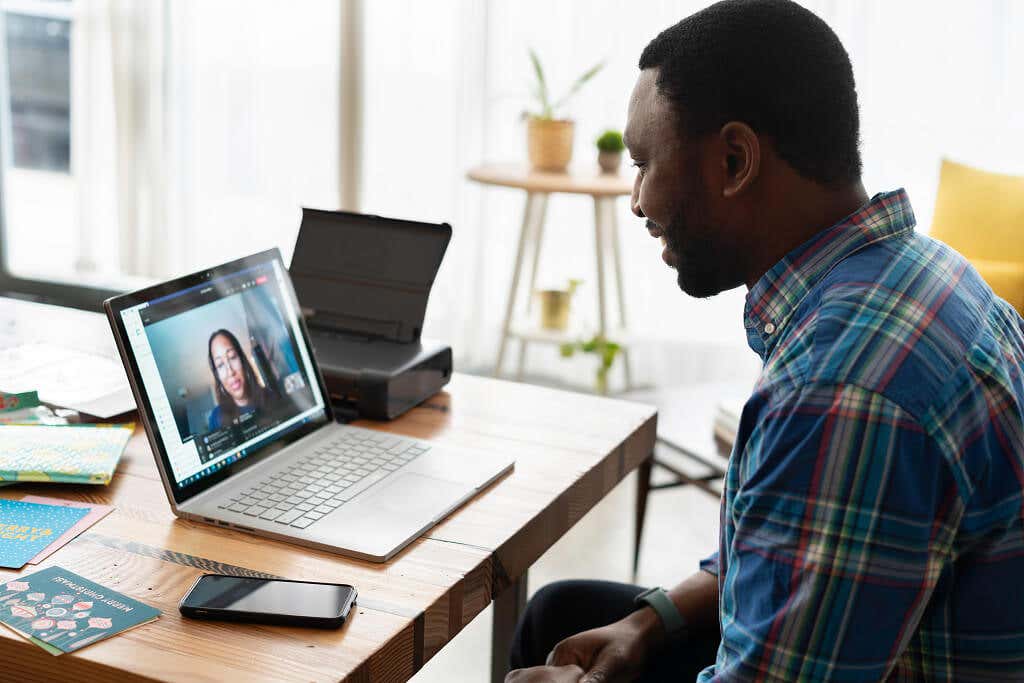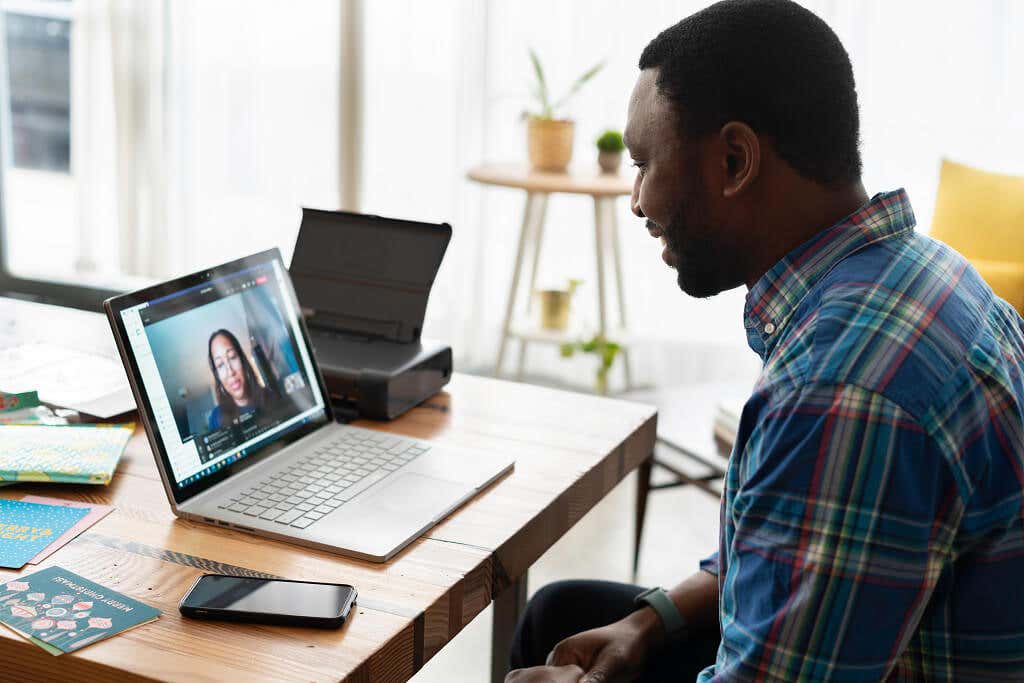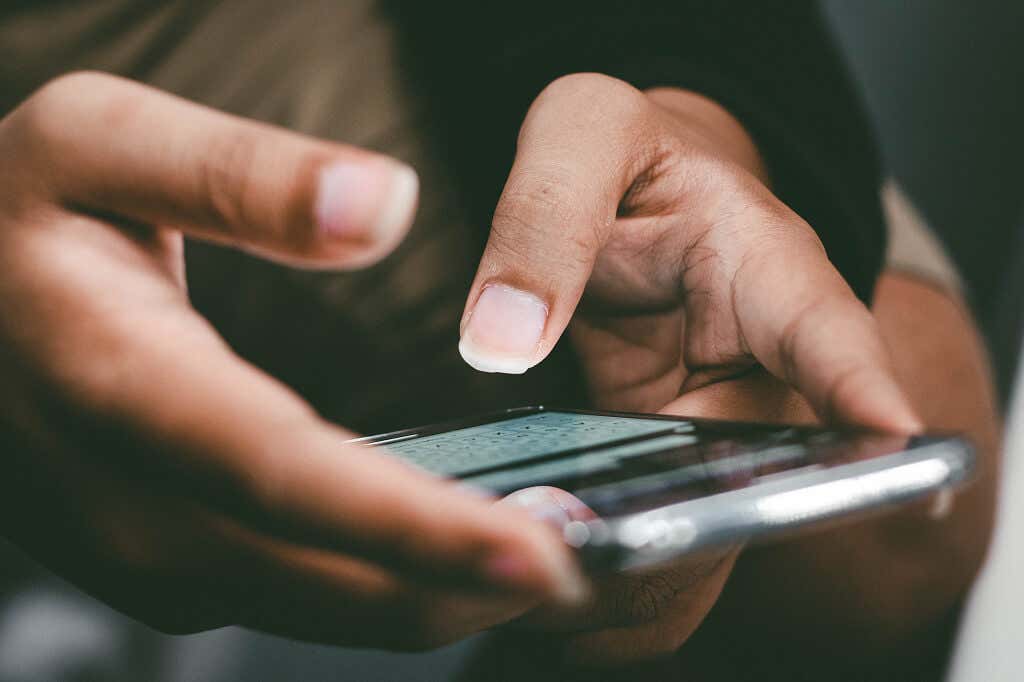Con más personas trabajando desde casa a tiempo completo, es común tener Zoom abierto todo el día. Pero es posible que no te des cuenta de que existen docenas de atajos que pueden mejorar tu experiencia de usuario y aumentar tu eficiencia.
En este artículo, cubriremos todos los atajos de Zoom para Windows, Mac, Linux e iOS, así como también cómo usarlos.
Atajos de Zoom para Windows, Mac y Linux
Zoom tiene varios accesos directos disponibles para cada plataforma compatible. Estas configuraciones de accesibilidad están diseñadas para ahorre tiempo y esfuerzo en las reuniones de Zoom.
Para que los accesos directos funcionen en Windows, debe utilizar la versión 5.2.0 o superior del cliente de escritorio Zoom. Además, todos los atajos de teclado se pueden ver y personalizar. Para cambiar tus atajos:
Abra el cliente de escritorio de Zoom e inicie sesión.
Haz clic en el icono de engranaje debajo de tu foto de perfil en la esquina superior derecha de la pantalla para abrir Configuración .

Haz clic en Atajos de teclado en el menú de la izquierda.
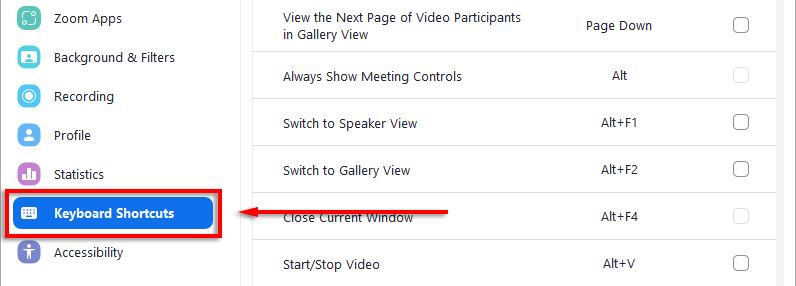
Seleccione cualquier acceso directo y presione la tecla que desee utilizar.
Dicho esto, estos son los atajos predeterminados:
Atajos generales
 Para alternar entre ventanas abiertas de Zoom, presione F6 en Microsoft Windows, Ctrl + T en Mac y Ctrl + Tab en Linux.
Para cambiar el foco a los controles de la reunión de Zoom, presione Ctrl + Alt + Shift en Windows.
Para alternar entre ventanas abiertas de Zoom, presione F6 en Microsoft Windows, Ctrl + T en Mac y Ctrl + Tab en Linux.
Para cambiar el foco a los controles de la reunión de Zoom, presione Ctrl + Alt + Shift en Windows.
Atajos de reuniones
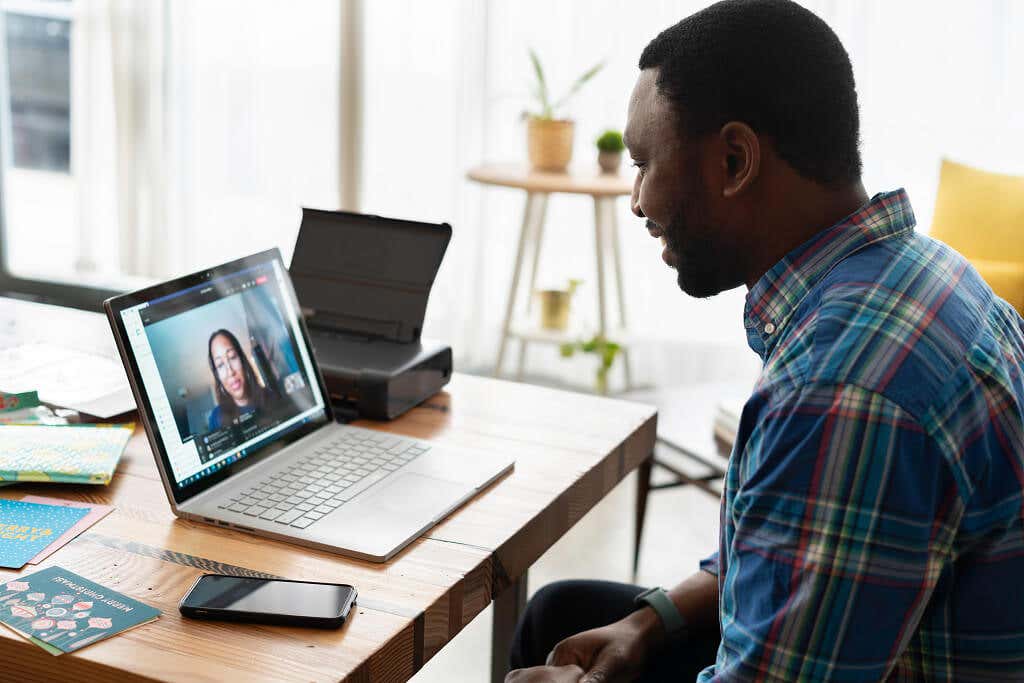 Mantenga presionada la tecla para hablar mientras está en silencio: barra espaciadora en Windows, Linux y Mac.
Mostrar u ocultar controles de reunión: Alt en Windows y Linux, y Ctrl + / en Mac (esto alterna la opción Mostrar siempre controles de reunión).
Cambie a la vista del orador activo: Alt + F1 en Windows y Comando + Mayús + W en Mac (dependiendo de la vista actual).
Cambie a la vista de galería: Alt + F2 en Windows y Comando + Mayús + W en Mac (dependiendo de la vista actual)..
Cerrar la ventana actual: Alt + F4 en Windows y Comando + W en Mac.
Iniciar/detener vídeo: Alt + V en Windows y Linux, y Comando + Mayús + V en Mac.
Activar o silenciar el audio: Alt + A en Windows y Linux, y Comando + Mayús + A en Mac.
Mantenga presionada la tecla para hablar mientras está en silencio: barra espaciadora en Windows, Linux y Mac.
Mostrar u ocultar controles de reunión: Alt en Windows y Linux, y Ctrl + / en Mac (esto alterna la opción Mostrar siempre controles de reunión).
Cambie a la vista del orador activo: Alt + F1 en Windows y Comando + Mayús + W en Mac (dependiendo de la vista actual).
Cambie a la vista de galería: Alt + F2 en Windows y Comando + Mayús + W en Mac (dependiendo de la vista actual)..
Cerrar la ventana actual: Alt + F4 en Windows y Comando + W en Mac.
Iniciar/detener vídeo: Alt + V en Windows y Linux, y Comando + Mayús + V en Mac.
Activar o silenciar el audio: Alt + A en Windows y Linux, y Comando + Mayús + A en Mac.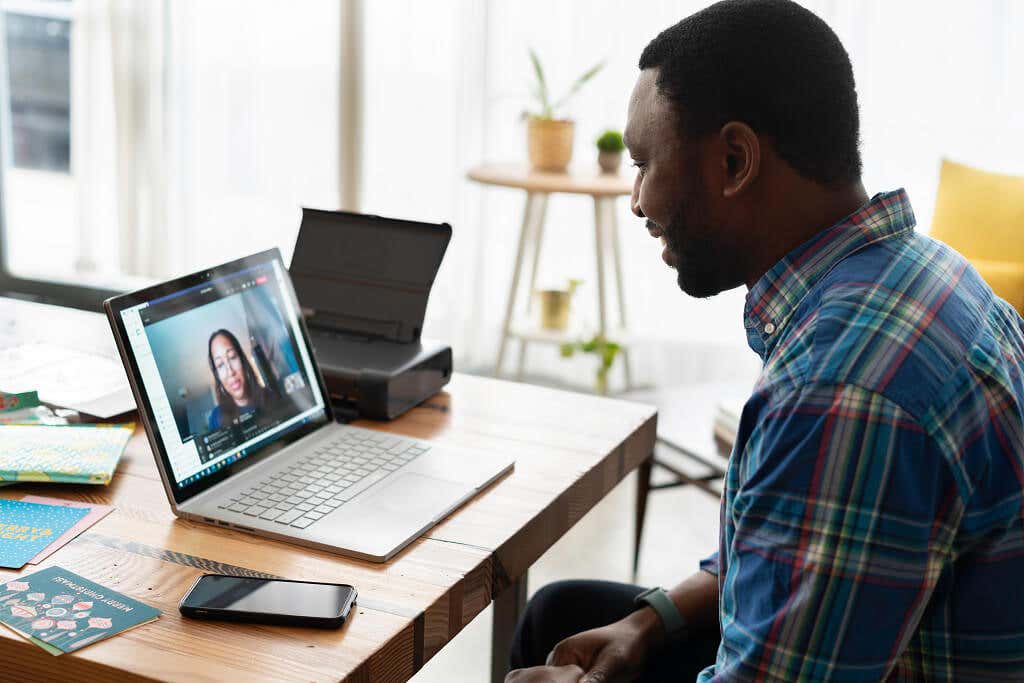 Silenciar o reactivar el audio para todos excepto el anfitrión (solo disponible para el anfitrión de la reunión): Alt + M en Windows y Linux, y Comando + Control + M en Mac (y Comando + Control + U para activar el sonido).
Compartir pantalla (los controles de la reunión deben estar enfocados): Alt + S en Windows y Linux, y Comando + Control + S en Mac.
Pausar o reanudar el uso compartido de la pantalla (los controles de la reunión deben estar enfocados): Alt + T en Windows y Linux, y Comando + Mayús + T en Mac.
Iniciar o detener la grabación local de la reunión: Alt + R en Windows y Linux, y Comando + Mayús + R en Mac.
Iniciar o detener la grabación en la nube: Alt + C en Windows y Linux, y Comando + Mayús + C en Mac.
Pausar o reanudar la grabación: Alt + P en Windows y Linux, y Comando + Mayús + P para Mac.
Cambiar de cámara: Alt + N en Windows y Linux, y Comando + Mayús + N en Mac.
Alternar modo de pantalla completa: Alt + F en Windows, Comando + Mayús + F en Mac y Esc en Linux.
Silenciar o reactivar el audio para todos excepto el anfitrión (solo disponible para el anfitrión de la reunión): Alt + M en Windows y Linux, y Comando + Control + M en Mac (y Comando + Control + U para activar el sonido).
Compartir pantalla (los controles de la reunión deben estar enfocados): Alt + S en Windows y Linux, y Comando + Control + S en Mac.
Pausar o reanudar el uso compartido de la pantalla (los controles de la reunión deben estar enfocados): Alt + T en Windows y Linux, y Comando + Mayús + T en Mac.
Iniciar o detener la grabación local de la reunión: Alt + R en Windows y Linux, y Comando + Mayús + R en Mac.
Iniciar o detener la grabación en la nube: Alt + C en Windows y Linux, y Comando + Mayús + C en Mac.
Pausar o reanudar la grabación: Alt + P en Windows y Linux, y Comando + Mayús + P para Mac.
Cambiar de cámara: Alt + N en Windows y Linux, y Comando + Mayús + N en Mac.
Alternar modo de pantalla completa: Alt + F en Windows, Comando + Mayús + F en Mac y Esc en Linux.>
Alternar el panel de chat durante la reunión: Alt + H en Windows y Comando + Mayús + H en Mac.
Mostrar u ocultar el panel de participantes: Alt + U en Windows y Linux, y Comando + U en Mac.
Abrir ventana de invitación: Alt + I en Windows y Linux, y Comando + I en macOS.
Levantar o bajar la mano en la reunión : Alt + Y en Windows y Linux, y Opción + Y en Mac. Lea el nombre del orador activo: Ctrl + 2 en Windows..
Alternar la barra de herramientas de control de reuniones flotante: Ctrl + Alt + Mayús + H en Windows y Ctrl + Opción + Comando + H en Mac.
Finalizar o salir de la reunión: Alt + Q en Windows y Comando + W en Mac.
Obtener control remoto: Alt + Shift + R en Windows y Linux, y Control + Shift + R en Mac.
Detener el control remoto: Alt + Shift + G en Windows y Linux, y Control + Shift + G en Mac.
Ver las 25 transmisiones de vídeo anteriores en la vista de galería: PageUp en Windows.
Ver las siguientes 25 transmisiones en vista de galería: PageDown en Windows.
Lea el nombre del orador activo: Ctrl + 2 en Windows..
Alternar la barra de herramientas de control de reuniones flotante: Ctrl + Alt + Mayús + H en Windows y Ctrl + Opción + Comando + H en Mac.
Finalizar o salir de la reunión: Alt + Q en Windows y Comando + W en Mac.
Obtener control remoto: Alt + Shift + R en Windows y Linux, y Control + Shift + R en Mac.
Detener el control remoto: Alt + Shift + G en Windows y Linux, y Control + Shift + G en Mac.
Ver las 25 transmisiones de vídeo anteriores en la vista de galería: PageUp en Windows.
Ver las siguientes 25 transmisiones en vista de galería: PageDown en Windows.
Atajos de chat
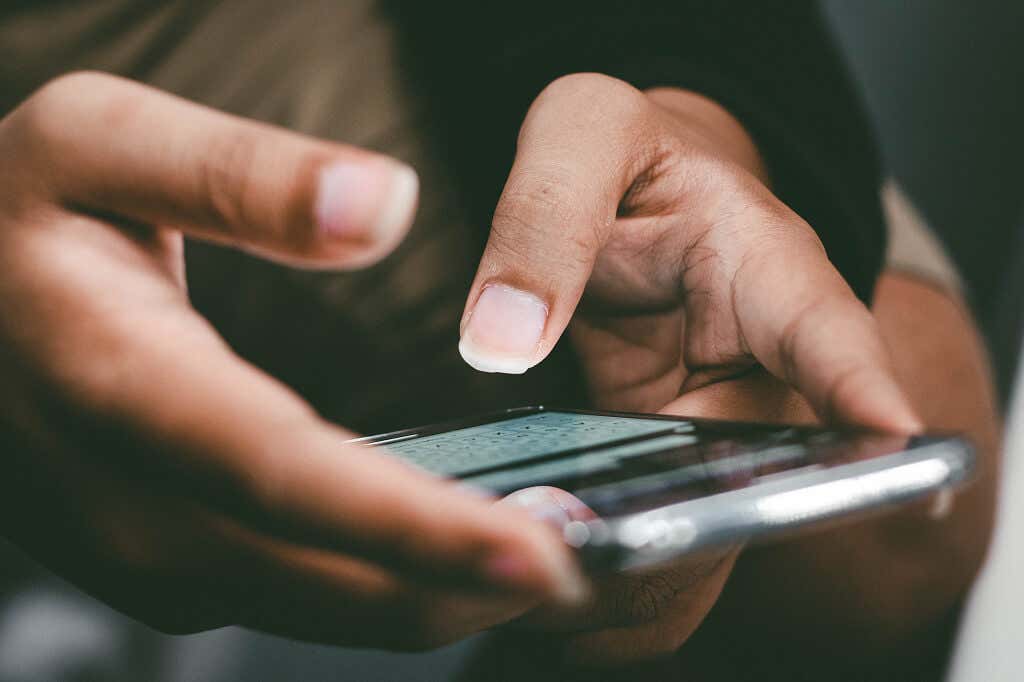 Tome una captura de pantalla: Alt + Shift + T en Windows y Linux, y Comando + T en Mac.
Alternar vista vertical u horizontal: Alt + L en Windows y Comando + L en Mac.
Cerrar el chat actual: Ctrl + W en Windows y Linux.
Abrir chat anterior: Ctrl + Arriba en Windows.
Abre el siguiente chat: Ctrl + Abajo en Windows.
Salte a la ventana de chat: Ctrl + T en Windows y Comando + K en Mac.
Buscar dentro del chat: Ctrl + F en Windows.
Tome una captura de pantalla: Alt + Shift + T en Windows y Linux, y Comando + T en Mac.
Alternar vista vertical u horizontal: Alt + L en Windows y Comando + L en Mac.
Cerrar el chat actual: Ctrl + W en Windows y Linux.
Abrir chat anterior: Ctrl + Arriba en Windows.
Abre el siguiente chat: Ctrl + Abajo en Windows.
Salte a la ventana de chat: Ctrl + T en Windows y Comando + K en Mac.
Buscar dentro del chat: Ctrl + F en Windows.
Atajos de llamadas telefónicas
 Acepte la llamada entrante: Ctrl + Shift + A en Windows, Linux y macOS.
Finalizar la llamada actual: Ctrl + Shift + E en Windows, Linux y macOS.
Rechazar la llamada entrante: Ctrl + Shift + D en Windows, Linux y macOS.
Silenciar o reactivar el micrófono: Ctrl + Shift + M en Windows, Linux y macOS.
Retener o cancelar la llamada actual: Ctrl + Shift + H en Windows, Linux y macOS.
Llame al número resaltado: Ctrl + Shift + P en Windows y Ctrl + Shift + C en Mac.
Acepte la llamada entrante: Ctrl + Shift + A en Windows, Linux y macOS.
Finalizar la llamada actual: Ctrl + Shift + E en Windows, Linux y macOS.
Rechazar la llamada entrante: Ctrl + Shift + D en Windows, Linux y macOS.
Silenciar o reactivar el micrófono: Ctrl + Shift + M en Windows, Linux y macOS.
Retener o cancelar la llamada actual: Ctrl + Shift + H en Windows, Linux y macOS.
Llame al número resaltado: Ctrl + Shift + P en Windows y Ctrl + Shift + C en Mac.
Atajos de zoom para iOS

La aplicación iOS Zoom también tiene varios atajos que puedes usar si accedes a Zoom desde un iPad o iPhone con un teclado. Estos son:.
Comando + Mayús + A: Silenciar o reactivar el audio.
Comando + Mayús + V: iniciar o detener el vídeo.
Comando + Mayús + H: mostrar u ocultar el chat.
Comando + Mayús + M: minimizar la reunión.
Comando + U: alternar lista de participantes.
Comando + W: cierra la ventana de participantes o configuración (la que esté abierta).
Llevando la eficiencia al siguiente nivel
Estos son todos los atajos de teclado de Zoom para las aplicaciones de Windows, Mac, Linux e iOS. Con estas teclas de acceso rápido, puedes mejorar tu experiencia general de usuario, ahorrar tiempo y convertirte en un profesional de las videoconferencias.
.
Artículos Relacionados: