
El proceso de "actualizaciones de Windows 11 está en marcha" no debería tardar demasiado en terminar. Si su PC continúa mostrando este mensaje durante un período largo, Windows Update o su sistema Windows podrían tener un problema. Tiene algunas formas de solucionar este problema, y le mostraremos cómo aplicar esas correcciones a su computadora.
Algunas razones por las que su PC está atascada en la pantalla "Las actualizaciones están en marcha" son que sus archivos de actualización descargados están dañados, su unidad tiene un error del sistema de archivos, los archivos del sistema de Windows están dañados y más.
1.espera
A menos que haya pasado mucho tiempo desde que comenzó las "actualizaciones en marcha", espere hasta que termine el proceso. Esto permite que su PC instale las actualizaciones disponibles y prepare el sistema para su uso.
El proceso debe terminar en varios minutos. Si lleva una hora o más, use los consejos de resolución de problemas a continuación.
2.Use el solucionador de problemas de actualización de Windows
Dado que el error anterior está relacionado con las actualizaciones de Windows, use el solucionador de problemas de actualización de Windows incorporado de su PC para encontrar y solucionar el problema. Esta herramienta Escanea su sistema para cualquier problema relacionado con la actualización y ayuda a solucionar esos problemas.
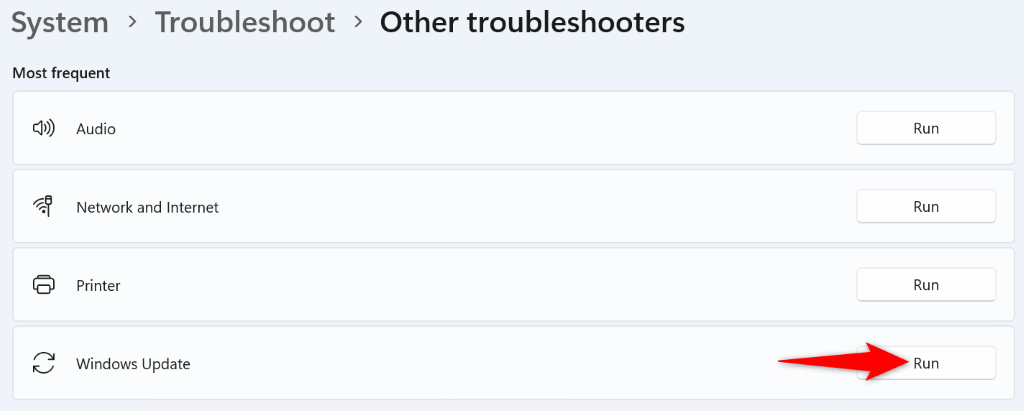
3.Restablecer actualizaciones de Windows 11
Si su problema permanece, Restablecer los componentes de actualización de Windows 11 para resolver cualquier problema relacionado con la actualización. Ejecutará un script por lotes para restablecer los componentes.
.
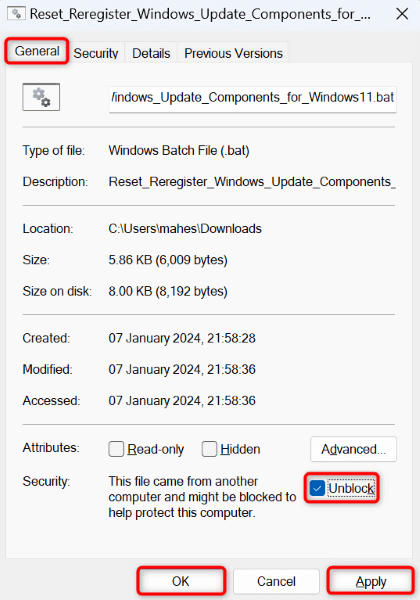
4.Descargue e instale manualmente una actualización específica de Windows
Si su problema ha ocurrido debido a problemas con la instalación de una actualización específica, descargue e instale manualmente esa actualización en su PC. Microsoft tiene un catálogo de actualizaciones en línea donde puede Descargue cualquier actualización de Windows para su PC.
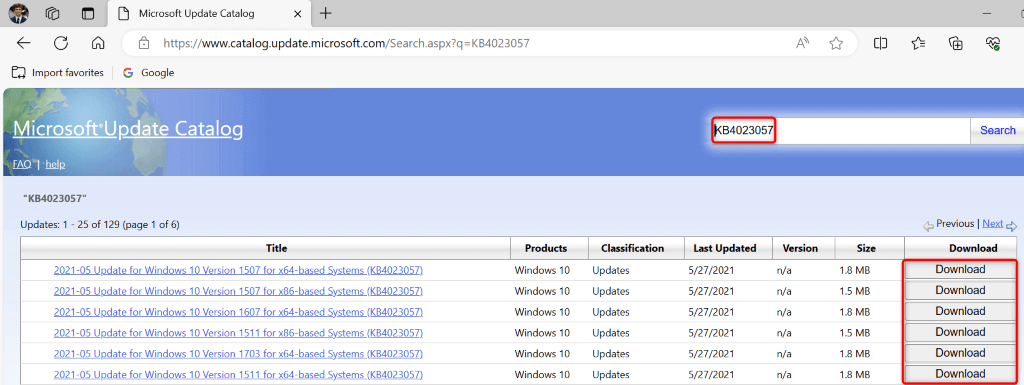
5.Compruebe su unidad en busca de errores
Si su unidad tiene errores del sistema de archivos, eso puede hacer que una actualización no se instale. En este caso, use el verificador de accionamiento incorporado de Windows a Encuentre y solucione los problemas de su unidad.
La herramienta se ejecuta desde el explorador de archivos y el símbolo del sistema. Aquí hay ambos métodos.
desde el explorador de archivos
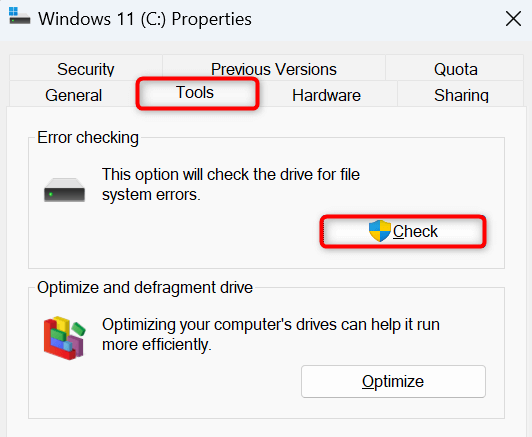
desde el símbolo del sistema
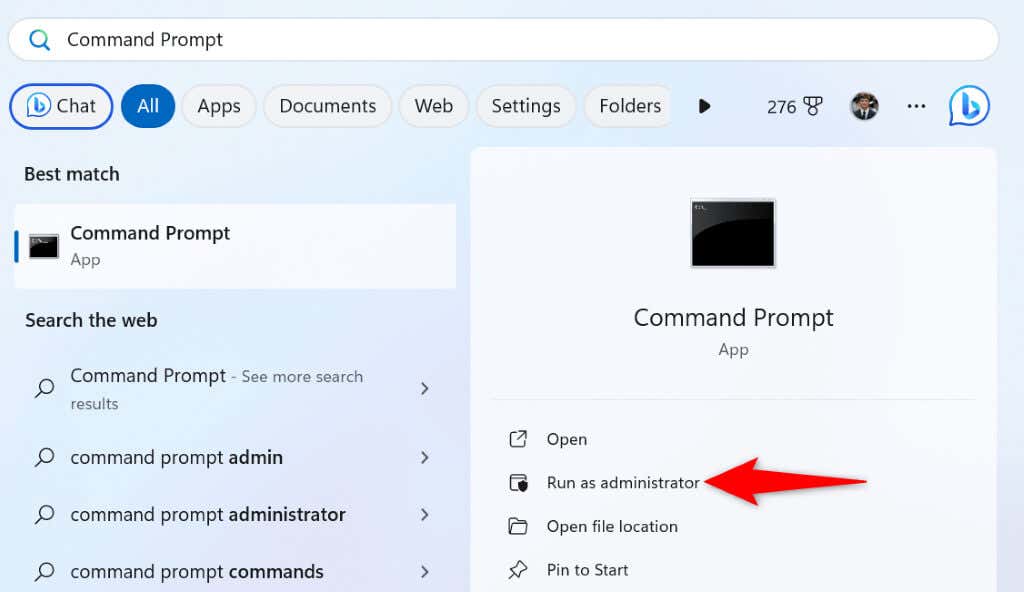
chkdsk c: /f /r /x

6.corrige los archivos centrales corruptos de Windows
Si los archivos del sistema de Windows están dañados, esa podría ser la razón por la cual se enfrenta a un bucle de "actualizaciones están en marcha". En este caso, Utilice la herramienta SFC (System File Checker) de Windows para detectar y reemplazar todos los archivos del sistema defectuosos en su computadora.
dism.exe/online/limpiando-image/restaureHealth
SFC /Scannow
7.Use el sistema de restauración
Si un cambio que realizó a su PC ha causado el problema, puede revertir ese cambio para solucionar su problema. Utilice la restauración del sistema de Windows para deshacer automáticamente sus cambios.
.
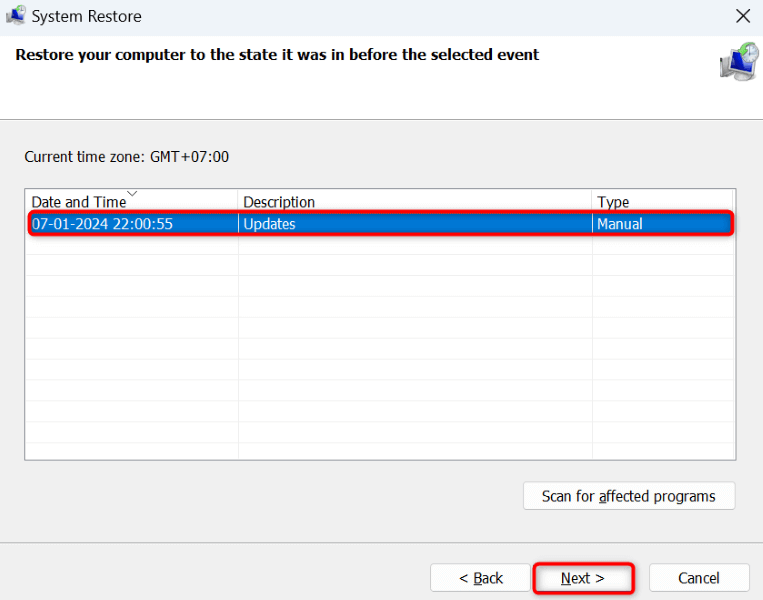
8.Restablecer su PC Windows 11
Si todavía tiene un error de "actualizaciones están en marcha", Restablecer su PC Windows 11 a la configuración de fábrica. Esto se debe a que su configuración de PC actual puede ser defectuosa, causando el problema. Restablecer la PC trae todas las opciones de configuración a sus valores predeterminados.
Tiene la opción de Mantenga sus archivos y no los eliminar al restablecer la configuración de su PC.
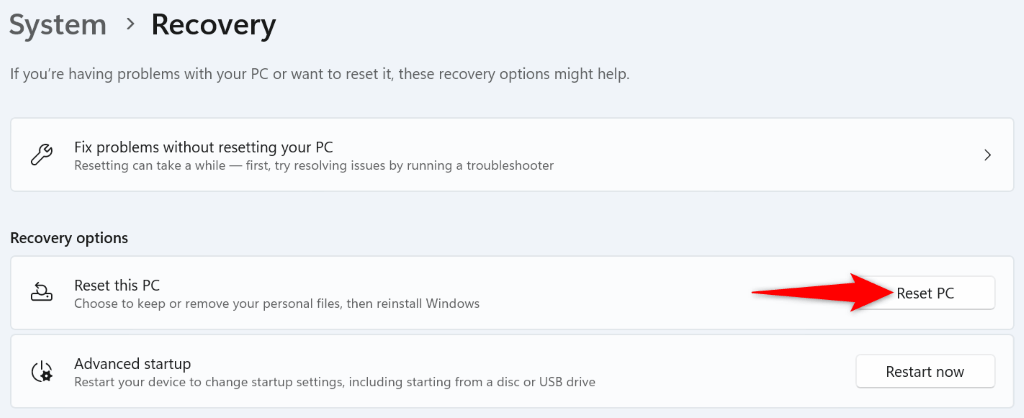
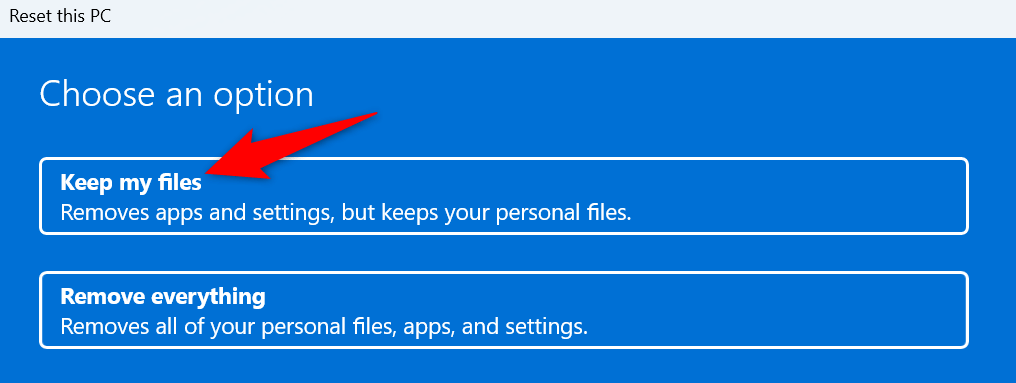
Eliminando un error de "actualizaciones están en marcha" en Windows 11
Su PC Windows 11 se atasca en una pantalla de actualización por varias razones. Afortunadamente, tiene múltiples herramientas para lidiar con el error y deshacerse del problema. Use los métodos descritos anteriormente, y su problema se resolverá, así como se actualizará su PC. ¡Disfruta!
.