
¿Ha descubierto que “Service Host: Windows Event Log” o “svchost.exe” están usando tanta CPU en su computadora? Ese proceso específico podría estar experimentando problemas o su sistema operativo Windows podría tener un error. Hay formas de reducir el uso de CPU de este proceso en su PC con Windows 11 o Windows 10, y le mostraremos cómo hacerlo.
Otras razones para el mal funcionamiento del proceso anterior son que un virus o malware ha infectado su PC, los archivos de su sistema están dañados, una aplicación de terceros está causando el problema y más.
Reiniciar el proceso de registro de eventos de Windows
Cuando el proceso del Registro de eventos de Windows utilice demasiada CPU, reinicie el proceso. Esto soluciona los problemas menores con el proceso, resolviendo su problema.
services.msc
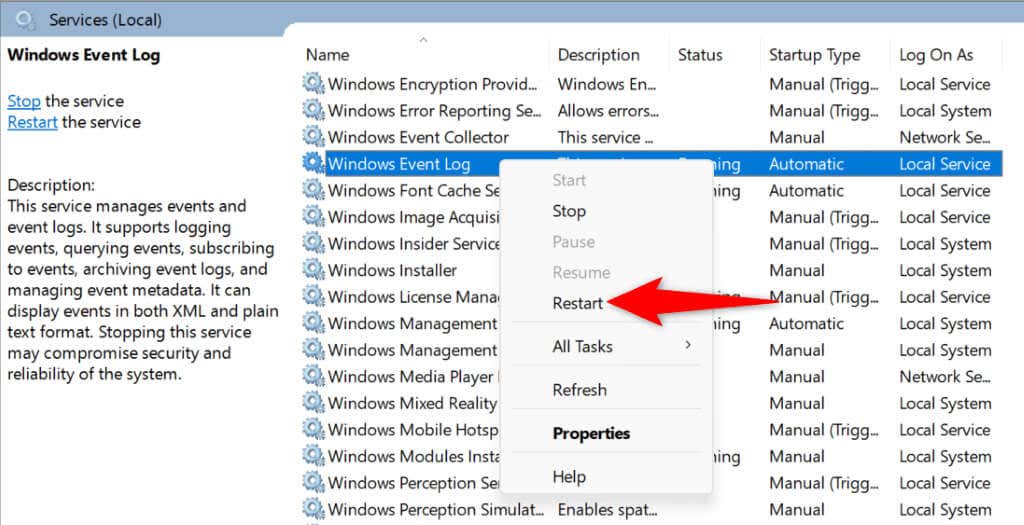
Ejecute un análisis antivirus en su PC con Windows
Si un virus o malware ha infectado su PC con Windows, esa podría ser la razón por la que una actualización específica está usando tanta CPU. En este caso, ejecute un análisis antivirus completo en su PC para buscar y eliminar amenazas.
Puede utilizar un programa antivirus de su elección o el antivirus Microsoft Defender integrado. A continuación se explica cómo ejecutar un análisis utilizando este último.
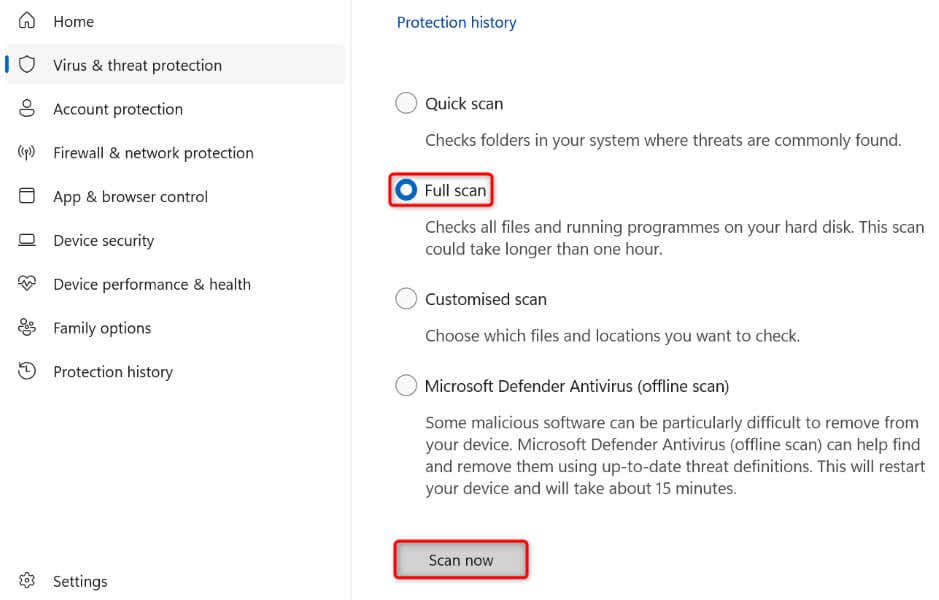
Después de eliminar virus y malware, mantenga la protección antivirus habilitada todo el tiempo. De esta manera, un nuevo virus o malware no podrá infectar su sistema.
Borrar los registros de eventos
Una de las razones por las que el proceso anterior utiliza tanta CPU es que Registros de Windows tienen muchos datos. Si no necesita estos datos, borre sus registros para posiblemente solucionar el problema. Eliminar los registros no afecta la funcionalidad de su PC..

Actualice Windows
Una posible razón por la que un proceso hace un uso excesivo de su CPU es que su versión de Windows está desactualizada. Las versiones anteriores del sistema operativo suelen tener errores que provocan un mal funcionamiento del sistema. En este caso, actualice su versión de Windows 11 o Windows 10 para solucionar el problema.
En Windows 11

En Windows 10
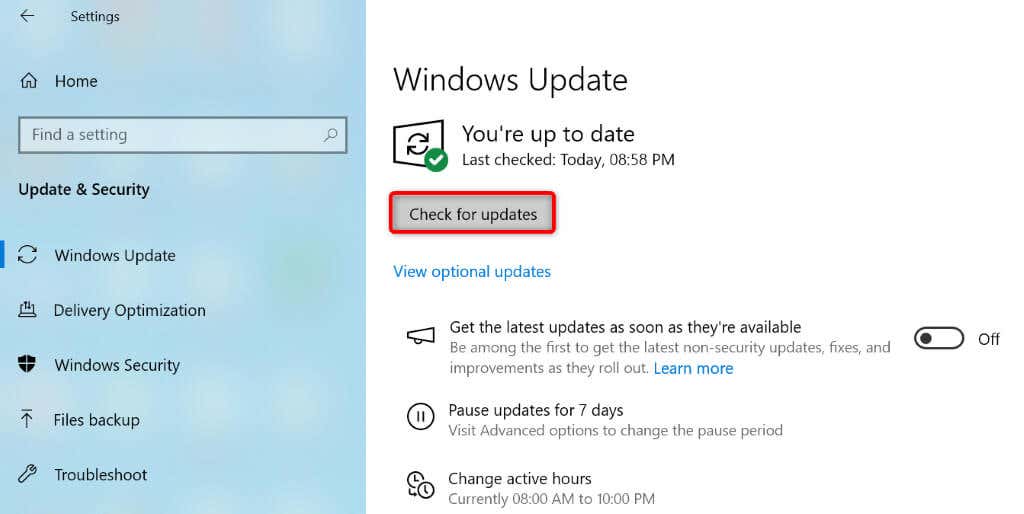
Repare los archivos de sistema dañados de Windows
Cuando los archivos del sistema de Windows se dañan, varios procesos comienzan a funcionar mal. Su problema actual podría deberse a dicha corrupción a nivel central. En este caso, utilice la herramienta SFC (Comprobador de archivos de sistema) integrada en su sistema para encontrar y reparar los archivos del sistema defectuosos.
DISM.exe /Online /Cleanup-image /Restorehealth.
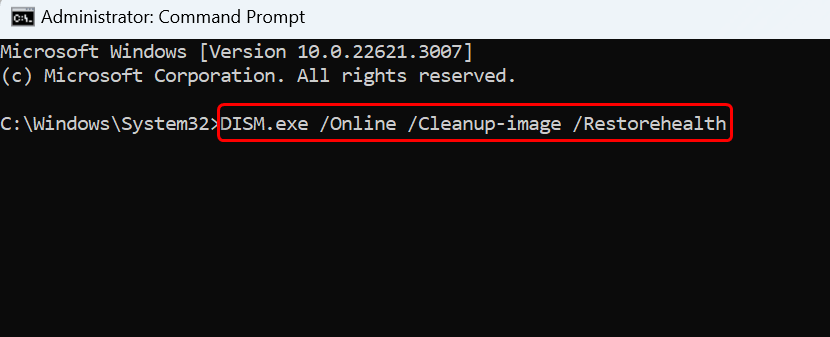
sfc /scannow
Inicie limpiamente su sistema Windows
Si una aplicación de terceros está provocando que el proceso anterior no funcione correctamente, reinicie su PC con Windows en modo de inicio limpio lo verifica. Cuando usas el modo de inicio limpio, tu sistema solo carga los archivos esenciales, lo que te permite verificar si los elementos de terceros están causando problemas.
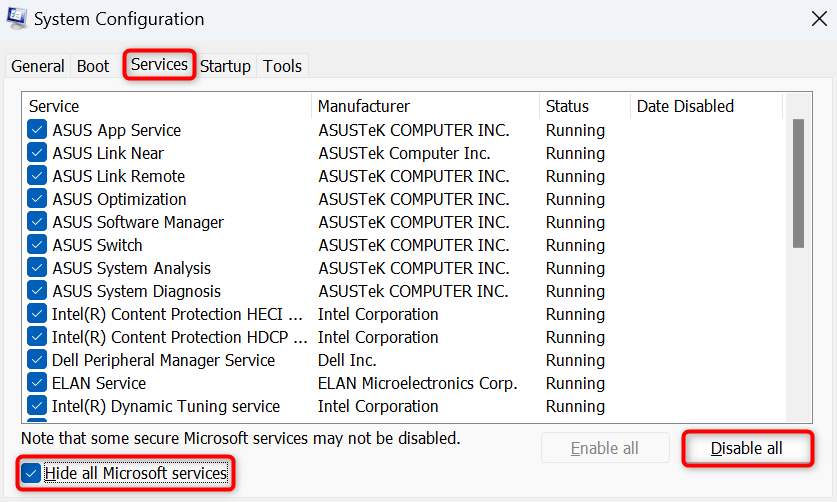

Si el Registro de eventos de Windows no utiliza mucha CPU en el modo de inicio limpio, es probable que la culpable sea una aplicación de terceros. Elimine dicha aplicación de Configuración>Aplicaciones>Aplicaciones instaladasen Windows 11 y Configuración>Aplicacionesen Windows 10.
Restablezca su PC con Windows
Si el problema persiste, es posible que la configuración del sistema de su PC sea defectuosa. Estos problemas a nivel del sistema pueden causar varios problemas. En este caso, borre su configuración personalizada y restablezca todas las opciones de configuración a sus valores predeterminados. Esto lo haces por restablecer su PC con Windows.
Tenga en cuenta que no perderá sus archivos al hacer esto; tienes la opción de conservar tus archivos.
En Windows 11
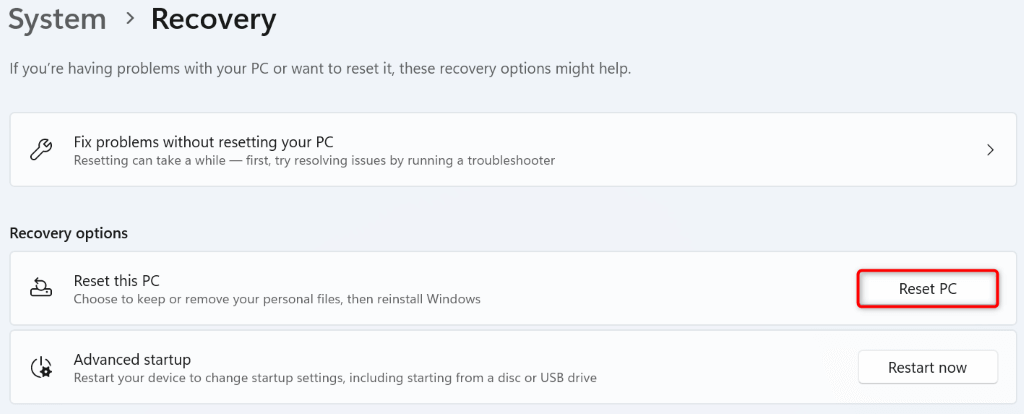
En Windows 10

Solucionar un proceso de registro de eventos de Windows que funciona mal en Tu PC con Windows 11 o 10
El uso inusual de CPU de un proceso generalmente indica que el proceso está experimentando problemas o que un componente del sistema está interfiriendo con el proceso. Con la guía anterior, puede solucionar ambos tipos de problemas, lo que dará como resultado un sistema que funcione correctamente. Esperamos que tu problema se resuelva y puedas usar tu PC normalmente. ¡Disfruta!
.