
Los errores de Windows Update no son nada nuevo, y el error 0x80248007 es solo otro de una larga lista de Problemas de actualización de Windows similares. La buena noticia es que también suelen ser fáciles de solucionar. Así es como.
Un aspecto frustrante de errores como este es que no hay forma de saber exactamente qué salió mal. Entonces, si bien las soluciones son fáciles, generalmente debes seguir probándolas una por una hasta que algo realmente funcione.
Solución n.° 1: reiniciar el servicio de actualización de Windows
Siempre que haya un problema con una actualización de Windows, su primera parada debe ser comprobar el servicio de actualización de Windows. Como servicio dedicado a buscar e instalar las últimas actualizaciones de Windows, la mayoría de los errores relacionados con las actualizaciones se originan en él.
No necesitas hacer mucho; simplemente reiniciar el servicio lo obliga a buscar actualizaciones nuevamente e intentar una descarga nueva.
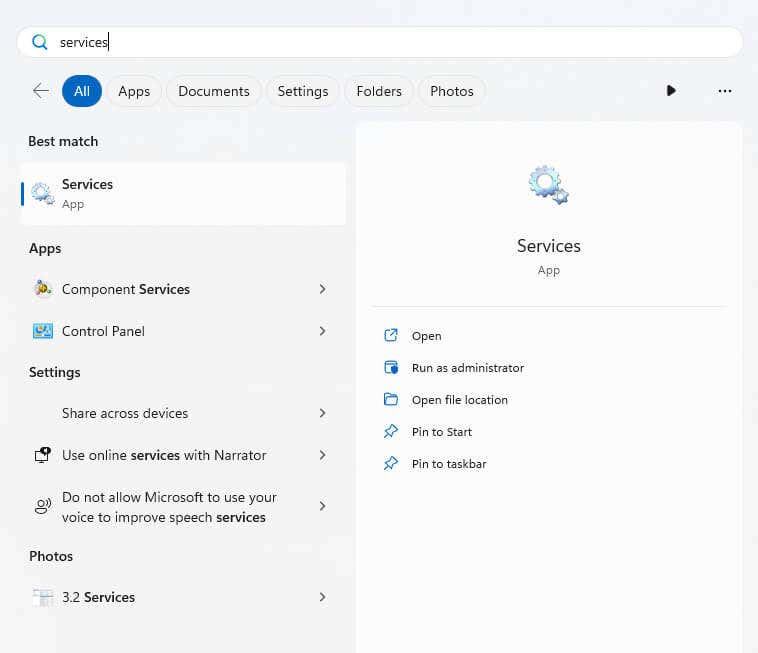
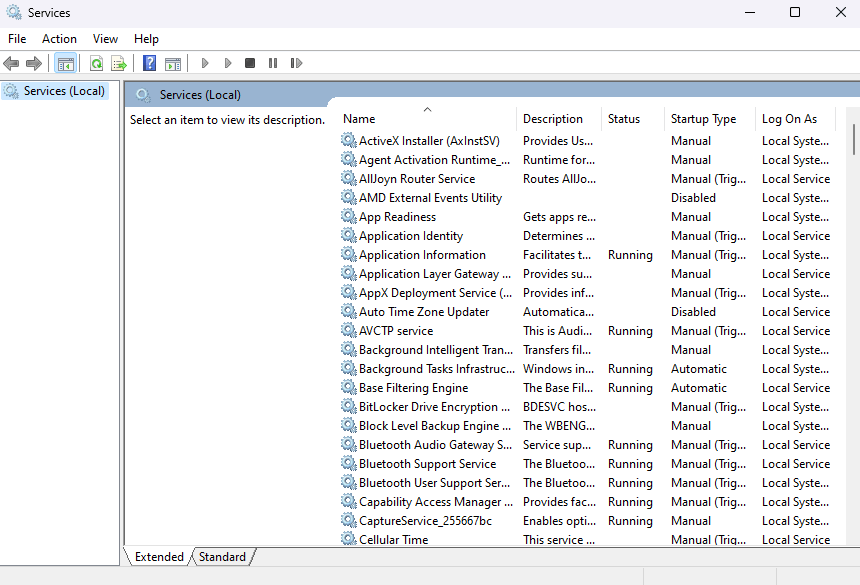
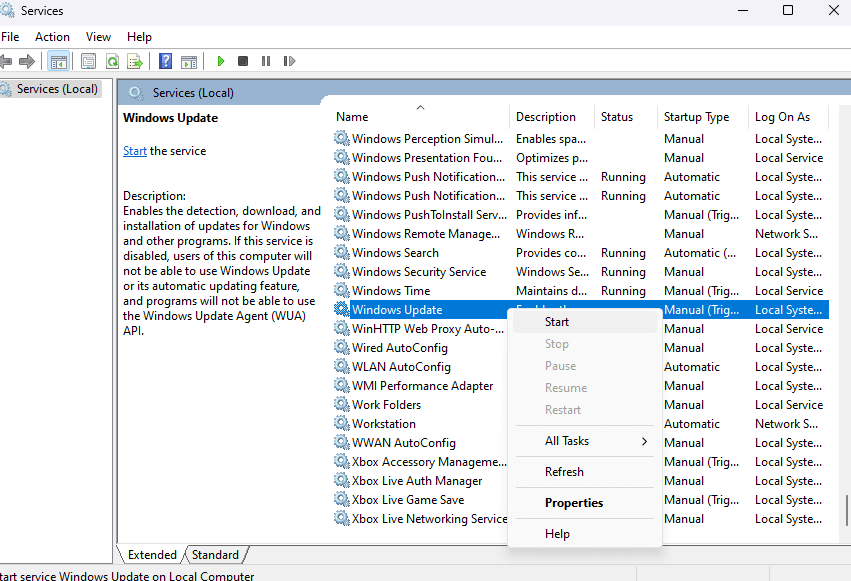
Solución n.º 2: iniciar el servicio de instalación de Windows
El servicio Windows Installer debería estar ejecutándose de forma predeterminada, pero en caso de que se haya detenido por algún motivo (ya sea un error o al finalizar manualmente su proceso antes), puede generar un error al instalar las actualizaciones de Windows.
Para solucionar este problema, debe iniciar manualmente el servicio.
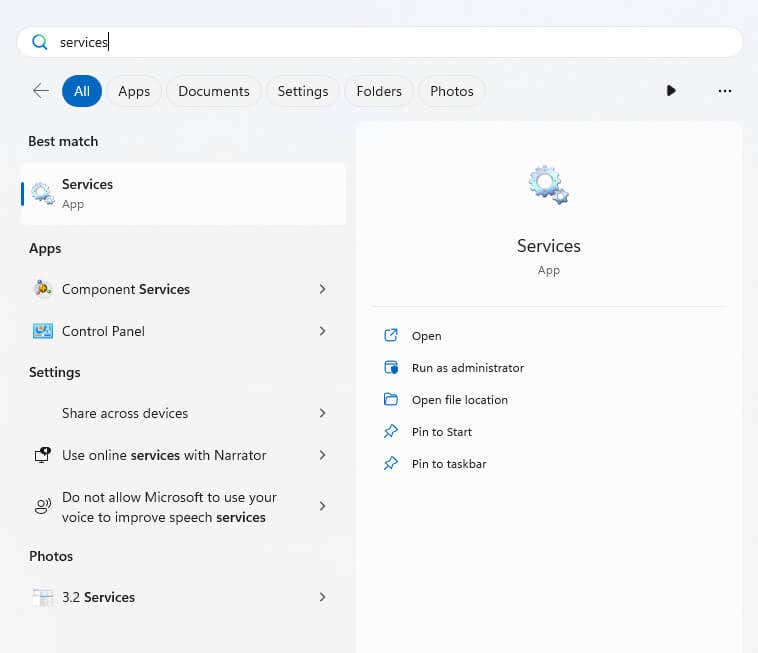
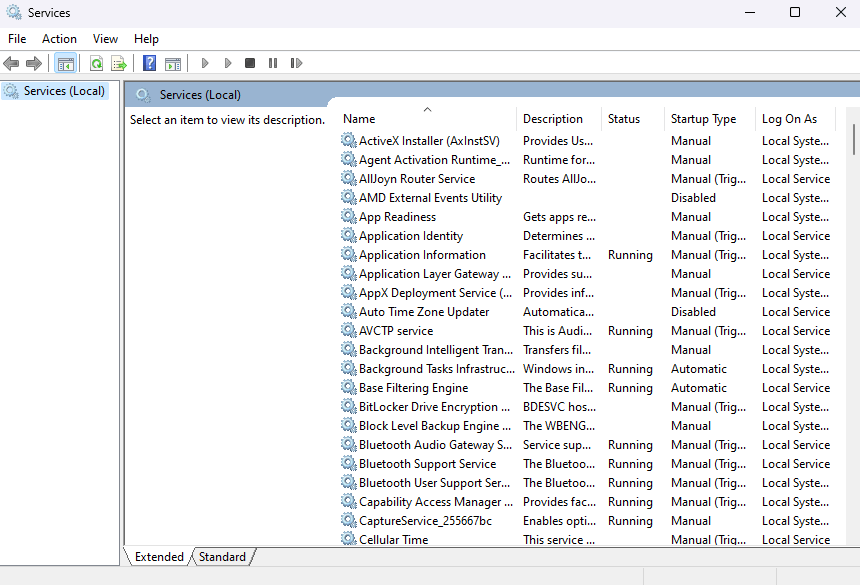
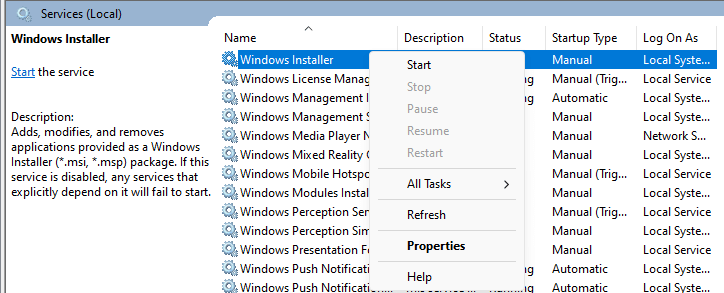
Reparar # 3: Ejecute el solucionador de problemas de actualización de Windows.
Los solucionadores de problemas de Windows tienen mala reputación en general, ya que no pueden solucionar la mayoría de los problemas o incluso detectarlos correctamente. Pero su rendimiento ha mejorado con el tiempo y, a menudo, pueden encontrar y corregir errores simples sin muchos problemas.
Por eso puede ser una buena idea ejecutar el solucionador de problemas de Windows Update antes de pasar a las soluciones más complicadas.
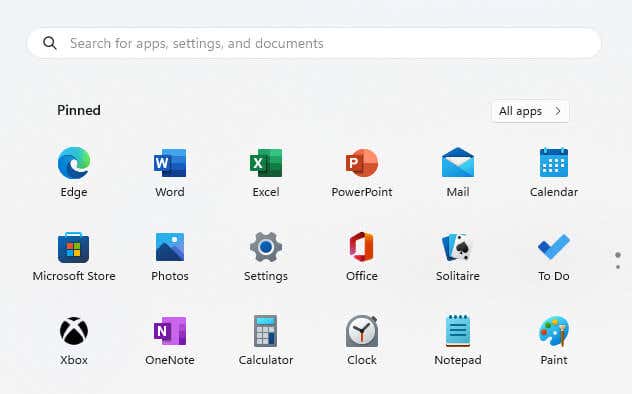
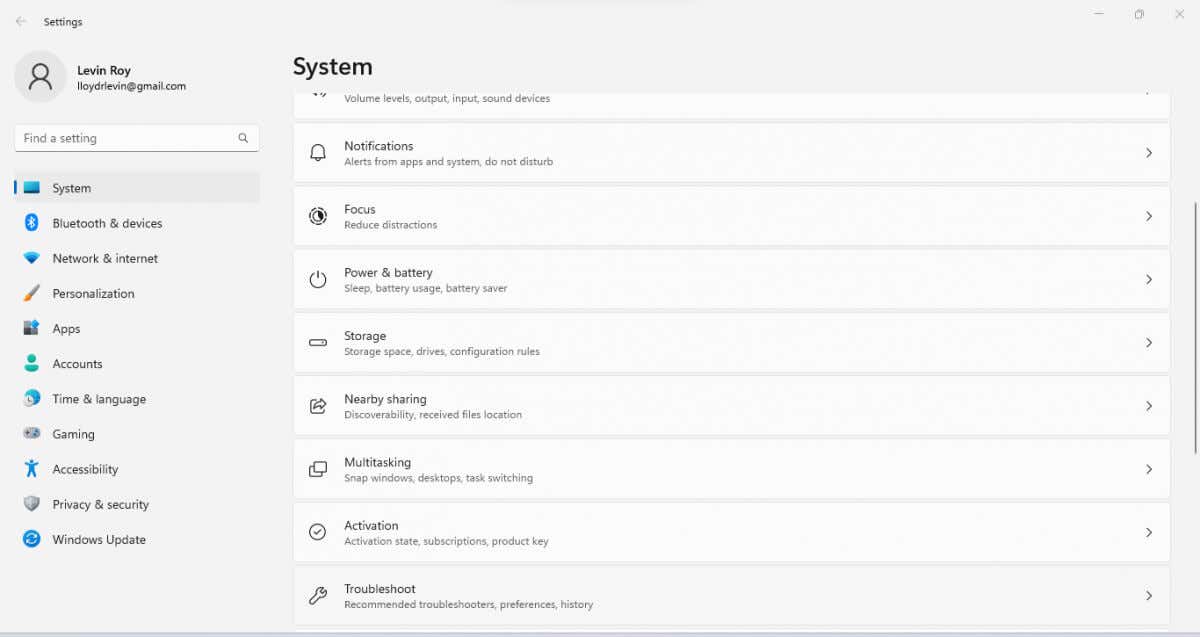
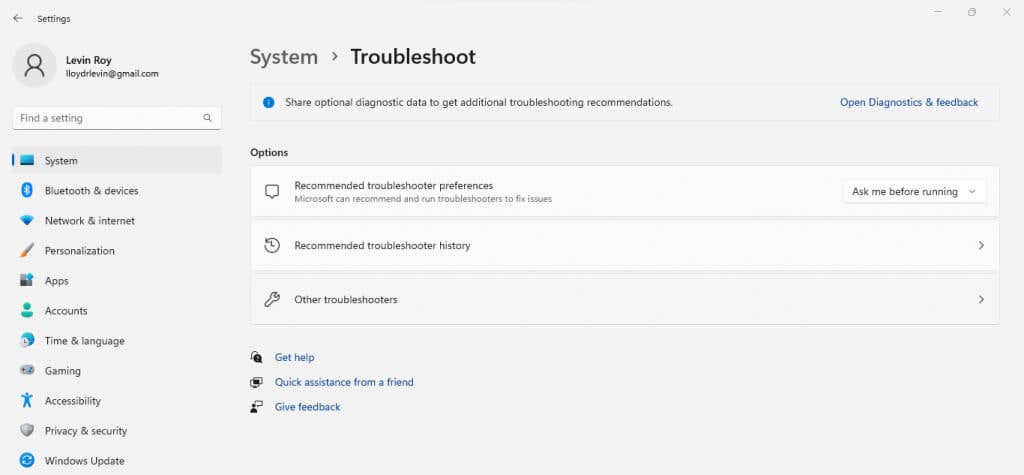
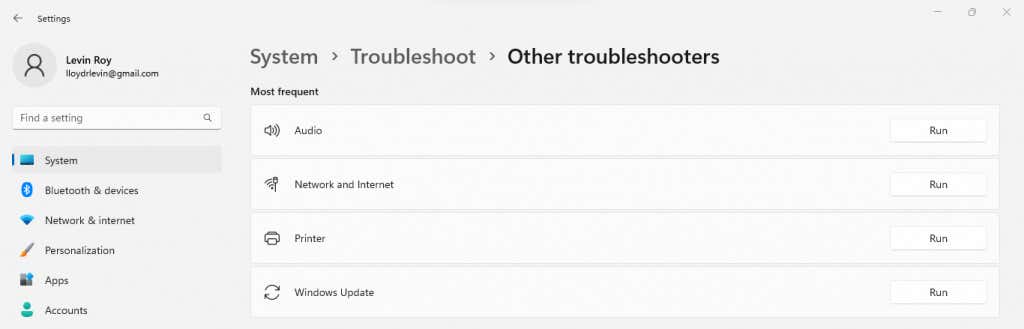
Solución n.º 4: borra el Carpeta de distribución de software
Cuando el servicio Windows Update detecta una nueva actualización, comienza a descargar los componentes necesarios de la actualización de Windows como archivos temporales en la carpeta SoftwareDistribution. Una vez que se completa la descarga, estos archivos se utilizan para instalar la actualización y luego se limpian.
Pero en caso de que la descarga se detenga o encuentre un error, la actualización puede permanecer bloqueada ya que el servicio sigue bloqueándose con los archivos descargados de forma incompleta. Una manera fácil de salir de ese ciclo es borrar la carpeta SoftwareDistribution, forzándola para comenzar a descargar los archivos actualizados nuevamente.
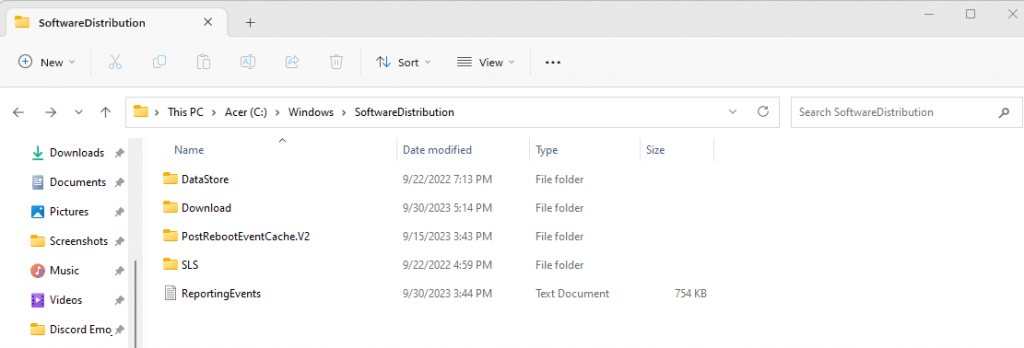
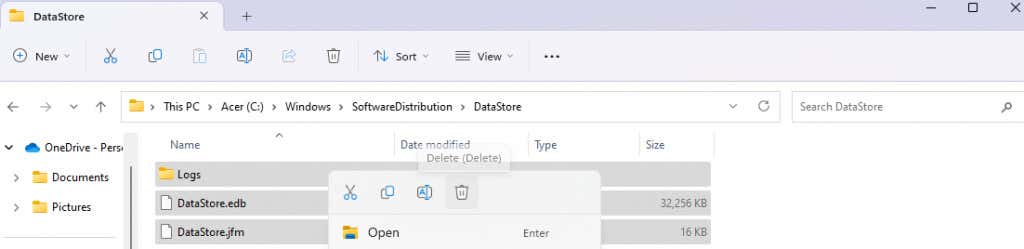
Solución n.º 5: ejecutar SFC y DISM Scan
Hasta ahora, hemos hablado de correcciones relacionadas con descargas bloqueadas o errores aleatorios. Pero, ¿qué pasa si los servicios de actualización no funcionan debido a que faltan archivos del sistema o están dañados?
Para reparar los archivos del sistema en su PC y asegurarse de que funcionen perfectamente, debe ejecutar un análisis SFC y DISM. Lo ideal es ejecutar DISM (Administración y mantenimiento de imágenes de implementación) primero, ya que descargará una imagen nueva del sistema de los servidores de Microsoft para reparar la imagen local almacenada en su PC..
Después de eso, ejecuta SFC (Comprobador de archivos del sistema) para escanear todos los archivos del sistema, verificándolos con la imagen del sistema para corregir cualquier inconsistencia. Al final, podrá decir con seguridad que su instalación de Windows no tiene archivos dañados o rotos.
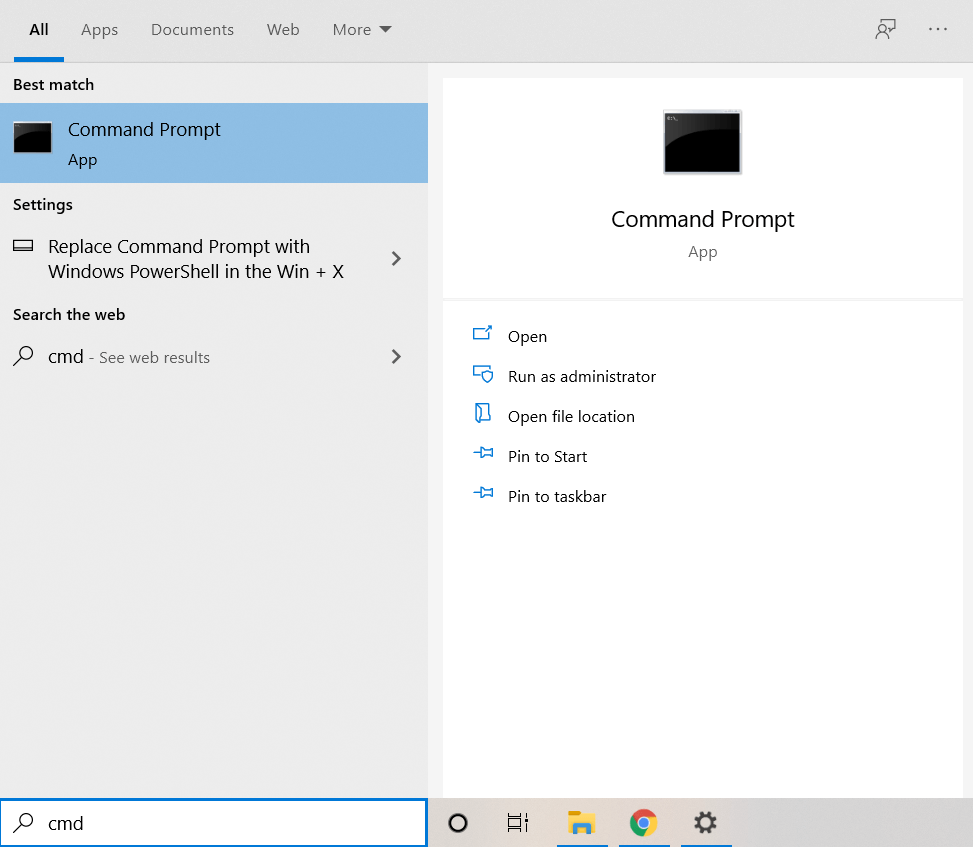
Dism /Online /Cleanup-Image /RestoreHealth

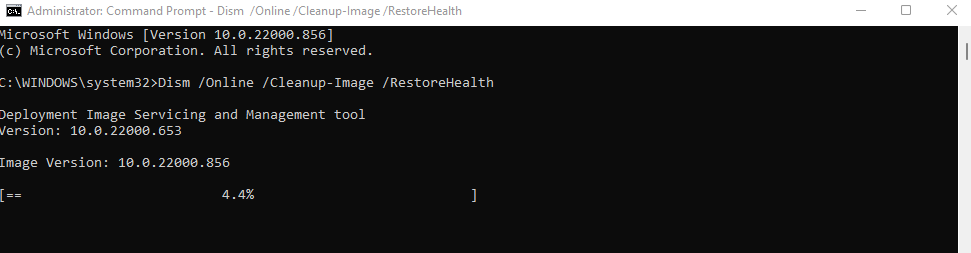
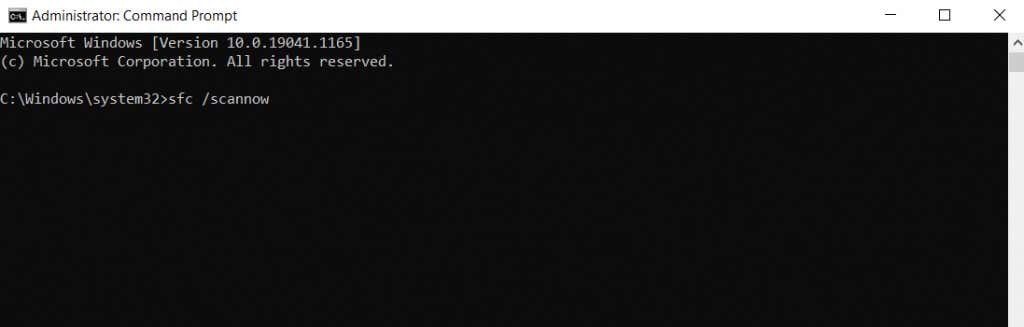
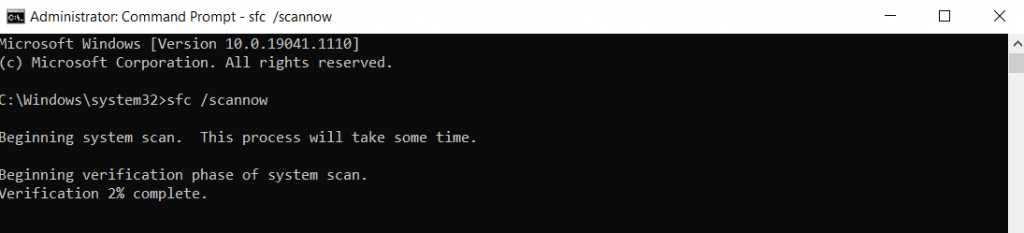
Solución n.º 6: instalar manualmente la actualización desde el catálogo de Microsoft Update
Si sigues recibiendo el error de actualización de Windows 0x80248007 cada vez que intentas actualizar Windows, siempre puedes dirigirte al Catálogo de actualizaciones de Microsoft y a descargar manualmente la actualización requerida. Todas las actualizaciones de Windows están disponibles en el sitio web a través de instaladores individuales, lo que le permite instalarlas como cualquier otro paquete de software.
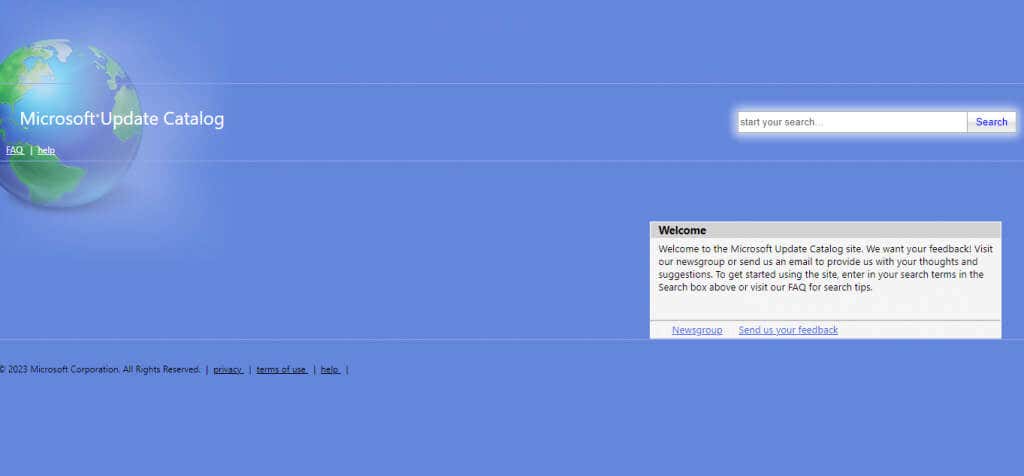
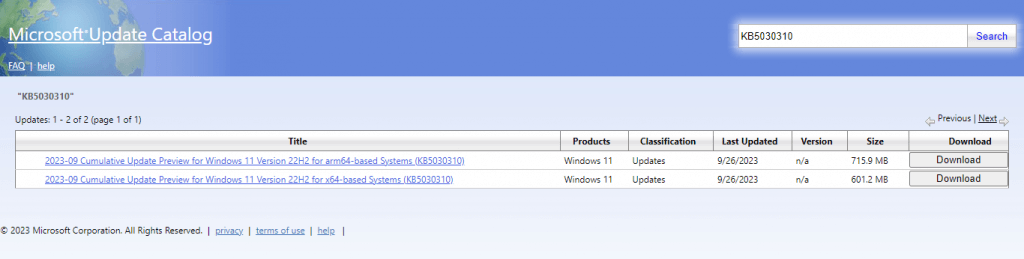
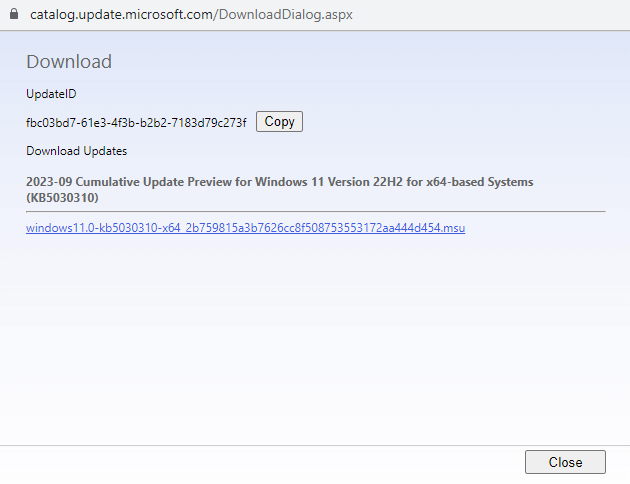
¿Qué es el ¿La mejor manera de solucionar el error de descarga de Windows Update 0x80248007?.
En la mayoría de los casos, los errores de actualización de Windows se pueden solucionar simplemente con reiniciando la actualización de Windows o los servicios de Windows Installer. Sólo cuando estos métodos no funcionan es cuando tienes que recurrir a soluciones más complicadas.
Cualquier archivo del sistema dañado o faltante se puede reparar con un escaneo DISM y SFC, y borrar la carpeta SoftwareDistribution puede forzar una nueva descarga de la actualización. Si todos los demás métodos fallan, instalar manualmente la actualización desde el sitio web de Microsoft casi siempre funciona como último recurso.
.