Cuando usa una PC, debe apuntar a cree copias adicionales de sus documentos y fotos en algún lugar fuera del almacenamiento interno de su computadora. Eso lo aísla de posibles pérdidas de datos causadas por fallas repentinas de hardware, fallas del sistema y ataques de malware.
Pero copias de seguridad locales aparte, también es mejor subir sus archivos en línea. Eso no solo ofrece protección adicional contra eventos inesperados como incendios y robos, sino que también puede acceder a los datos en cualquier dispositivo con una conexión a Internet activa.
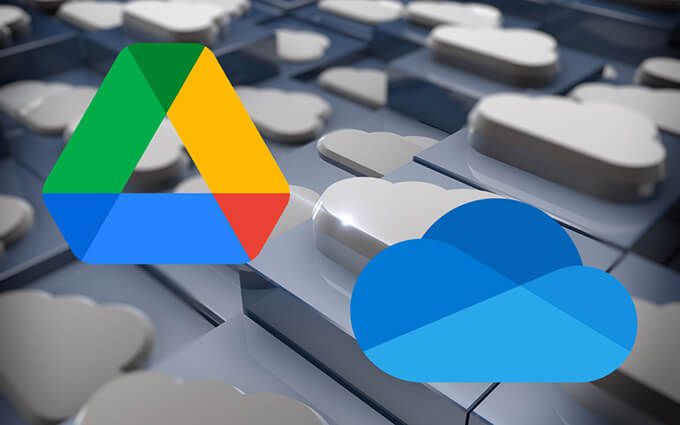
Google Drive y OneDrive son dos populares servicios de almacenamiento en la nube que pueden ayudarlo a realizar copias de seguridad de archivos en la nube. Las instrucciones a continuación deberían ayudarlo a descubrir cómo configurar cada servicio para proteger los datos en su computadora.
Copia de seguridad automática de archivos en Google Drive
Google Drive le permite realizar copias de seguridad y sincronice archivos en su PC con su cliente Backup and Sync para Windows. Para evitar confusiones, así es como funcionan los elementos "Copia de seguridad" y "Sincronización":
Si tiene una cuenta de Google, puede instalar y usar de inmediato Copia de seguridad y sincronización en su computadora. Si no es así, debe crear una cuenta de Google. Para empezar, obtienes 15 GB de almacenamiento gratuito. Planes pagados incluyen 100GB por $ 1.99 / mes, 200GB por $ 2.99 / mes y 2TB por $ 9.99 / mes.
1. Descargue el Instalador de copia de seguridad y sincronización de Google. Luego, ejecútelo en su PC para instalar el cliente Backup and Sync.
Una vez que aparezca la pantalla Bienvenido a Copia de seguridad y sincronización, seleccione Comenzare inserte las credenciales de su cuenta de Google para iniciar sesión en Copia de seguridad y sincronización.
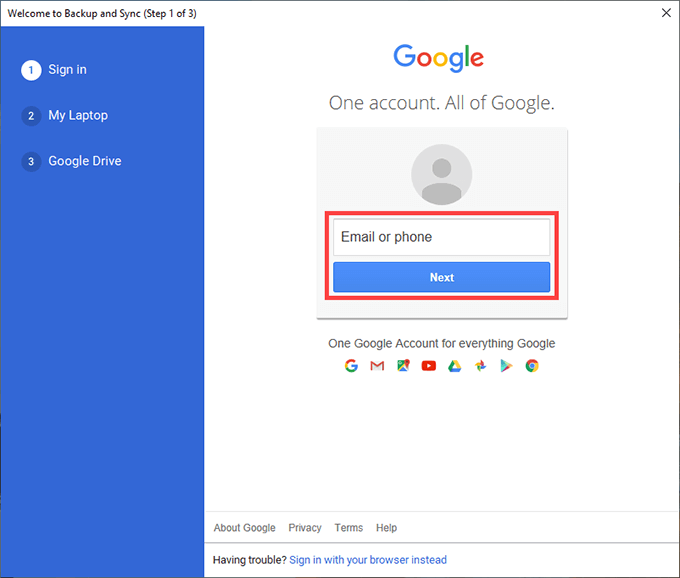
2. La pantalla Mi computadora portátilo Mi computadoraque aparece le permite especificar las carpetas de las que desea hacer una copia de seguridad en Google Drive.
De forma predeterminada, Copia de seguridad y sincronización muestra tres carpetas en su PC: Escritorio, Documentose Imágenes. Puede elegir carpetas adicionales seleccionando Elegir carpeta.
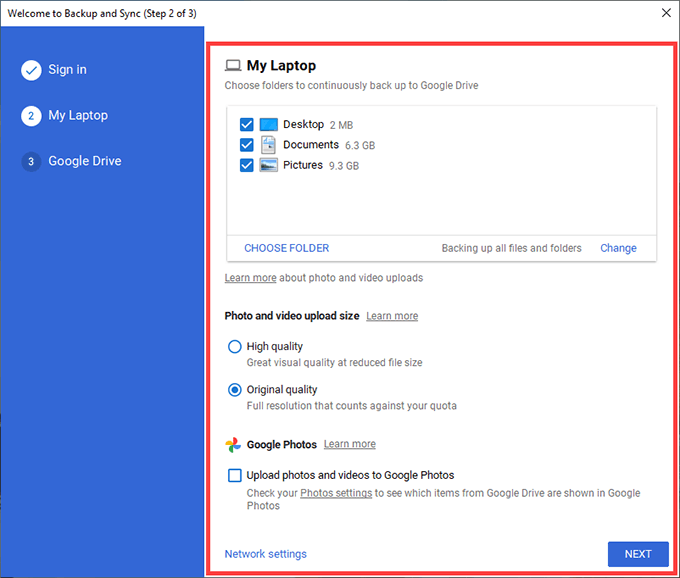
Si eliges la carpeta Imágenes, debes seleccionar tus preferencias de carga de fotos: Alta calidado Calidad original. El primero comprime fotos y videos a las resoluciones de 16MP y 1080p, respectivamente, mientras que el segundo los carga con la máxima calidad.
Si desea realizar una copia de seguridad de sus fotos y videos por separado en Fotos de Google, marque la casilla junto a Cargar fotos y videos en Google Photos.
Nota:Las cargas de fotos y videos subidas en calidad comprimida no cuentan para su cuota de almacenamiento de Google Drive hasta el 1 de junio de 2021.
3. Seleccione Siguientepara continuar.
4. Elija la opción Sincronizar todo en Mi unidadpara sincronizar todos los archivos y carpetas de la sección Mi unidad de Google Drive con el almacenamiento local. O seleccione Sincronizar solo estas carpetaspara sincronizar solo carpetas seleccionadas.
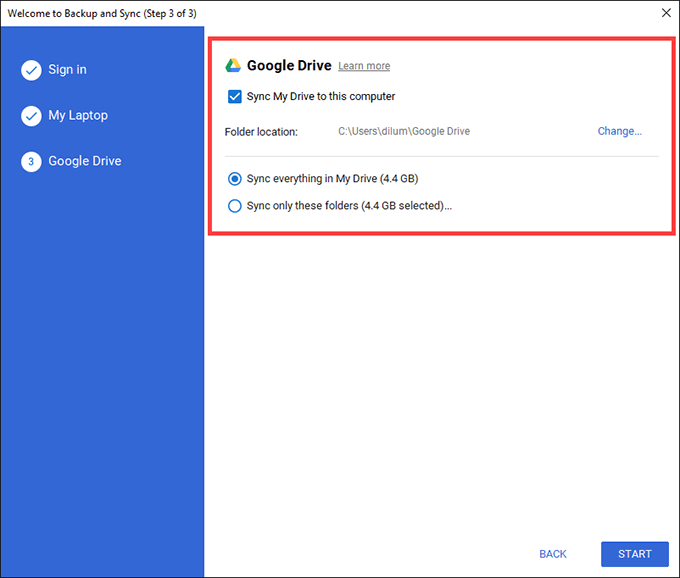
5. Seleccione Iniciarpara terminar de configurar el cliente de copia de seguridad y sincronización.
Las carpetas que haya elegido para realizar una copia de seguridad en Google Drive deberían comenzar a cargarse inmediatamente. Dirígete a Google Drive en tu navegador web y selecciona la pestaña Computadoraspara acceder a las copias en línea de cada carpeta por dispositivo.
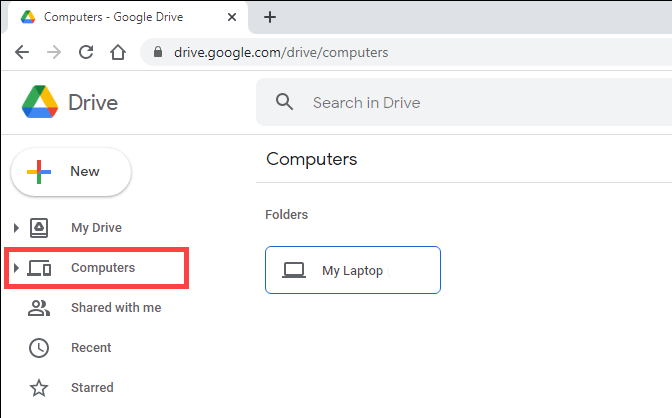
Además, debe encontrar una ubicación etiquetada como Google Drivedentro de la barra lateral en el Explorador de archivos. Debe contener archivos y carpetas de Mi unidad que haya optado por sincronizar localmente. Las carpetas que copie o cree en él se cargarán en Mi unidaden la aplicación web de Google Drive, así como en otros dispositivos que haya configurado con Copia de seguridad y sincronización.
Si desea cambiar el funcionamiento del cliente de copia de seguridad y sincronización en su PC más adelante, seleccione el icono Copia de seguridad y sincronización de Googleen la bandeja del sistema y vaya a Configuración>Preferencias0000-.
Cómo hacer una copia de seguridad de archivos usando OneDrive
OneDrive viene preinstalado con Windows. Siempre que tenga iniciado sesión en su PC con una cuenta de Microsoft, debería estar listo para comenzar a usarlo.
Además de sincronizar sus archivos en línea, OneDrive también le permite realizar copias de seguridad de sus directorios más importantes (escritorio, documentos e imágenes) en la nube. Pero aquí hay un par de cosas que debe tener en cuenta:
OneDrive proporciona 5 GB de almacenamiento gratuito. Planes de almacenamiento pagados incluyen 100 GB a $ 1,99 / mes y 1 TB a $ 6,99 / mes. La última opción también le otorga una suscripción a Office 365.
1. Seleccione el icono de OneDriveen la bandeja del sistema y vaya a Ayuda y configuración>Configuración.
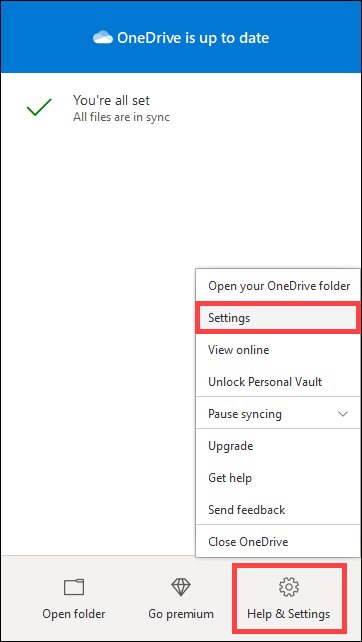
2. Cambie a la pestaña Copia de seguridady seleccione Administrar copia de seguridad.
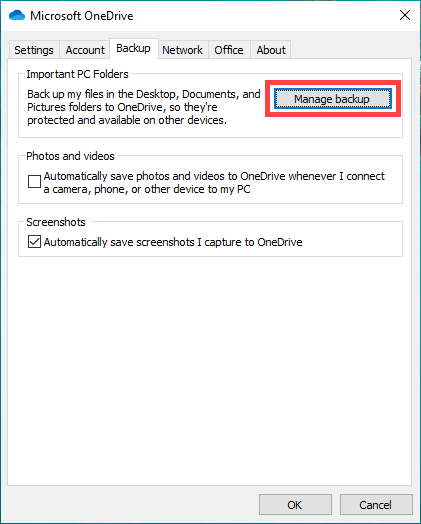
3. Elija las carpetas de las que desea realizar una copia de seguridad: Escritorio, Documentose Imágenes.
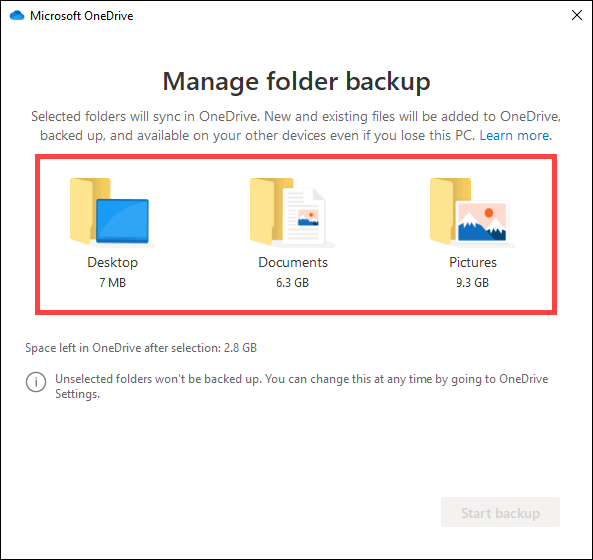
4. Seleccione Iniciar copia de seguridad.
5. Seleccione Aceptarnuevamente para guardar sus cambios.
Si desea hacer una copia de seguridad / sincronizar otras carpetas en su PC a OneDrive, debe usar enlaces simbólicos.
Un enlace simbólico consiste en un acceso directo a una carpeta que apunta a un directorio en otra ubicación. La creación de un enlace simbólico en OneDrive solicita al servicio de almacenamiento en la nube que sincronice los archivos dentro del directorio de destino.
Para crear un enlace simbólico en OneDrive, abra una consola de símbolo del sistema elevada (escriba cmden el menú Inicioy seleccione Ejecutar como administrador). Luego, ingrese y ejecute el siguiente comando después de modificar las dos rutas de archivo dentro de él según sea necesario:
mklink / J “C: \ Users \ username \ OneDrive \ Music” “C: \ Users \ username \ Music ”
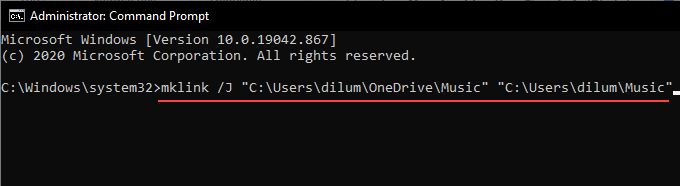
Nota:la primera ruta indica a la consola del símbolo del sistema que cree una carpeta de acceso directo (llamada Música) dentro del directorio de OneDrive. La segunda ruta contiene el directorio al que debe apuntar el enlace simbólico (en este ejemplo, a la carpeta Músicaen Windows 10). También puede crear enlaces simbólicos en Mac también.
Los enlaces simbólicos no son una solución perfecta. Si OneDrive tiene problemas para sincronizarlos, su única alternativa es mover las carpetas de destino a la ubicación central de sincronización de OneDrive. Puede encontrar esto en la barra lateral del Explorador de archivos.
Google Drive frente a OneDrive: elija su opción
Google Drive supera a OneDrive con su capacidad para cargar carpetas desde cualquier ubicación en su computadora . Traza una línea clara entre la copia de seguridad y la sincronización de datos, y eso la convierte en una solución de almacenamiento en la nube muy versátil.
Pero si solo prefiere proteger los directorios más importantes de su PC, no debe rehuir OneDrive. También es nativo de Windows y la opción superior desde un punto de vista técnico.