Aprender a mover Windows a otra unidad puede parecer inútil hasta que finalmente llega el momento de actualizar su disco duro. La tecnología supera a los dispositivos actuales y, para mantener su sistema actualizado, necesitará actualizar los componentes de hardware de vez en cuando. Por ejemplo, es posible que desees actualizar a una SSD (unidad de estado sólido) para obtener más almacenamiento o mejorar el rendimiento.
Sin embargo, cuando actualice su disco duro, también deberá migrar su sistema operativo. Tendrás dos opciones para elegir para migrar Windows.
Primero, instale Windows desde cero. Deberá instalar una copia limpia de Windows en el nuevo SSD, reinstalar aplicaciones y luego usar su copia de seguridad para configurar todo. La segunda opción, más sencilla, es transferir Windows 10/11 a su nuevo disco duro para poder saltarse el tedioso proceso de instalación de Windows. Lo guiaremos a través del segundo método en esta guía.
Cosas que debe saber antes de mover Windows a otra unidad
Antes de migrar su sistema operativo, hay algunas cosas que necesita saber y tener a mano.
En primer lugar, tenga en cuenta que, si bien siempre puede mover Microsoft Windows a otro disco duro, es posible que pueda moverlo o no a un disco duro instalado en otra computadora, dependiendo del licencia que tienes.
Las licencias OEM están vinculadas a la placa base y no se pueden transferir a una computadora nueva como las licencias minoristas o por volumen. Si no conoce su tipo de licencia, ejecute el siguiente comando en el símbolo del sistema o PowerShell:
slmgr /dli
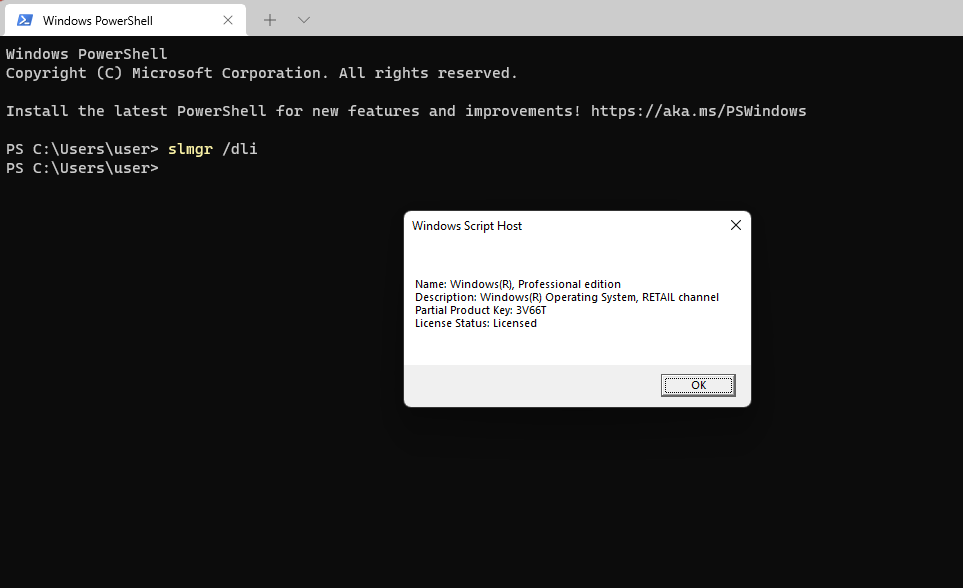
En segundo lugar, necesitarás algunas cosas:
Una vez que el disco duro esté en su lugar, conecte el cable de datos SATA (o IDE si usa una computadora vieja) para conectar el disco duro a la placa base. Luego, inicie la computadora y verifique su BIOS o firmware UEFI. Si el firmware detecta su disco duro, estará listo para usar..
Cuando esté listo para comenzar, asegúrese de tener entre 60 y 90 minutos de tiempo para el proceso.
Cómo mover Windows 10 a otra unidad usando la imagen del sistema integrada
Windows tiene una herramienta incorporada que le permite crear una imagen del sistema. Puede utilizar la imagen del sistema para mover Windows a otra unidad y evitar una nueva instalación de Windows desde cero.
Sin embargo, debe utilizar este método sólo si su nuevo disco duro, ya sea HDD o SSD, tiene un tamaño equivalente o mayor que su antiguo HDD. Si intentas este método de todos modos, Windows te detendrá cuando intentes restaurar la imagen con un mensaje que indica que la nueva unidad es demasiado pequeña. Si su nueva unidad es más pequeña que la antigua, utilice el siguiente método de esta guía.
El uso de la herramienta integrada consta de dos partes. La primera parte es donde creas una imagen del sistema. La segunda parte es donde usas la imagen del sistema para migrar Windows.
Parte 1: Creación de una imagen del sistema
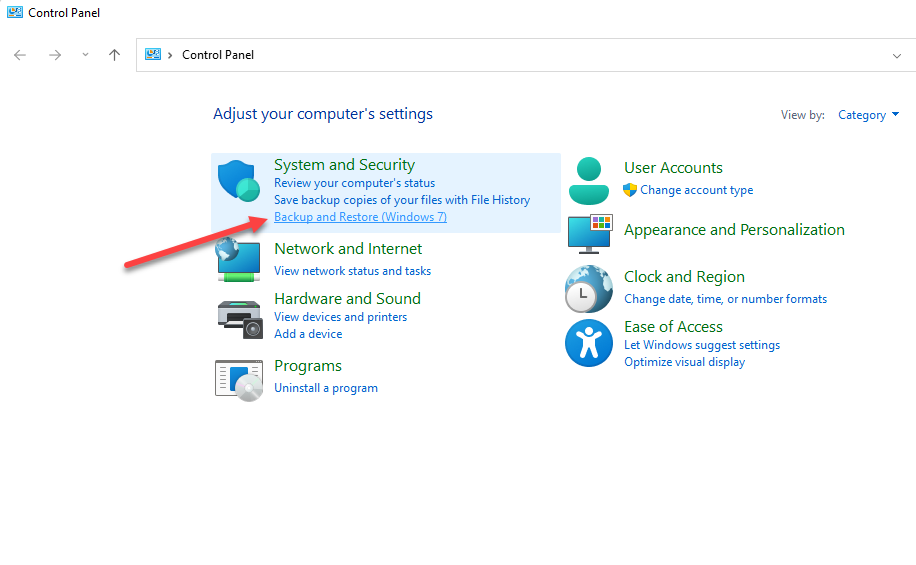
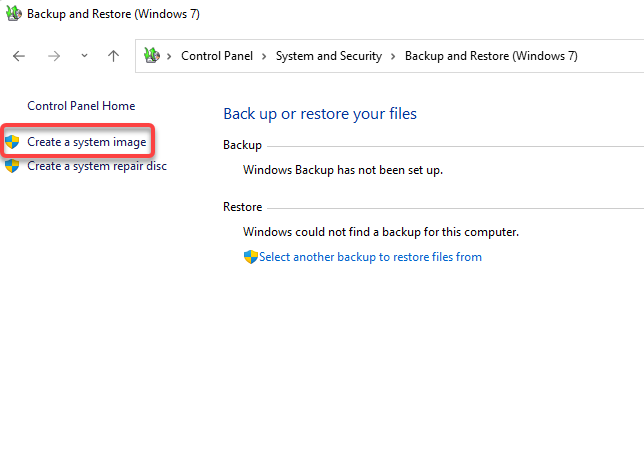
El asistente elegirá un disco automáticamente, pero usted también puede elegir uno usted mismo. Lo ideal es seleccionar un disco duro externo o un dispositivo de almacenamiento, para no perder la copia de seguridad en caso de falla del disco. Cuando haya seleccionado un disco, seleccione Siguiente .
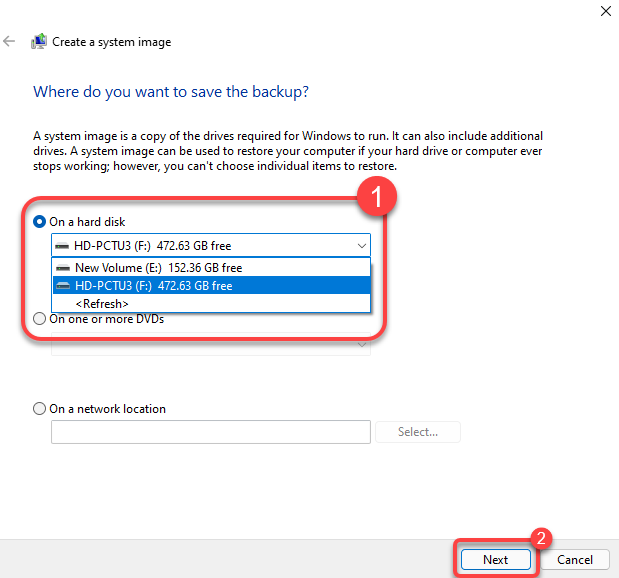
Si se pregunta por qué se seleccionan particiones distintas a la partición del sistema, es porque esos discos pueden contener archivos de programa necesarios para ejecutar las aplicaciones actualmente instaladas en su computadora. Seleccione Siguiente una vez que haya elegido las unidades..
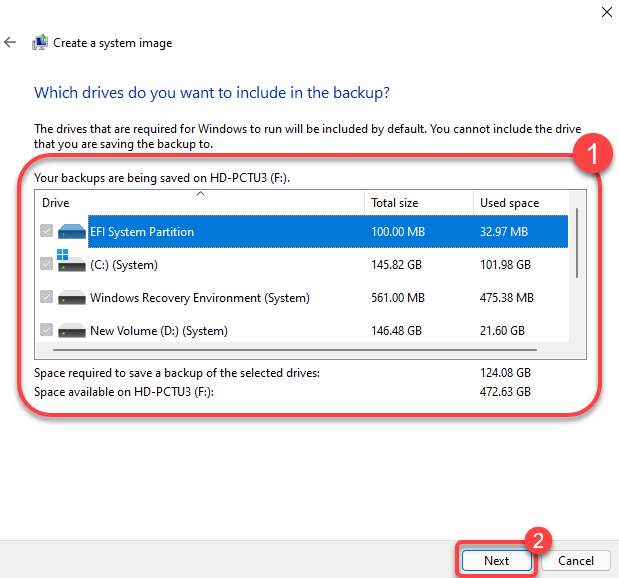
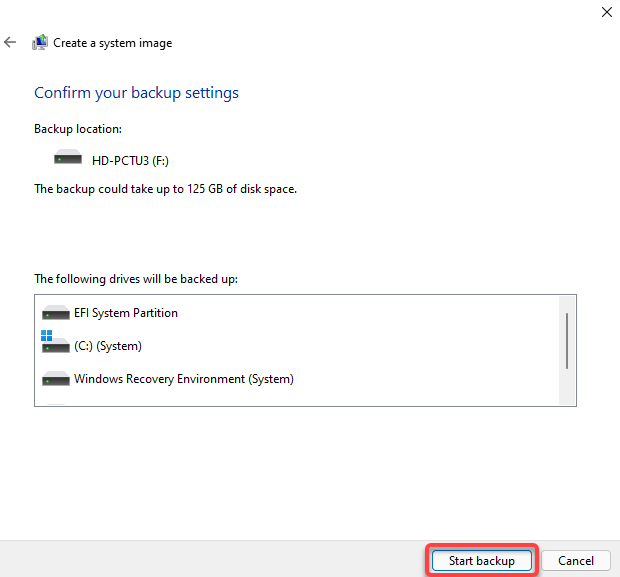
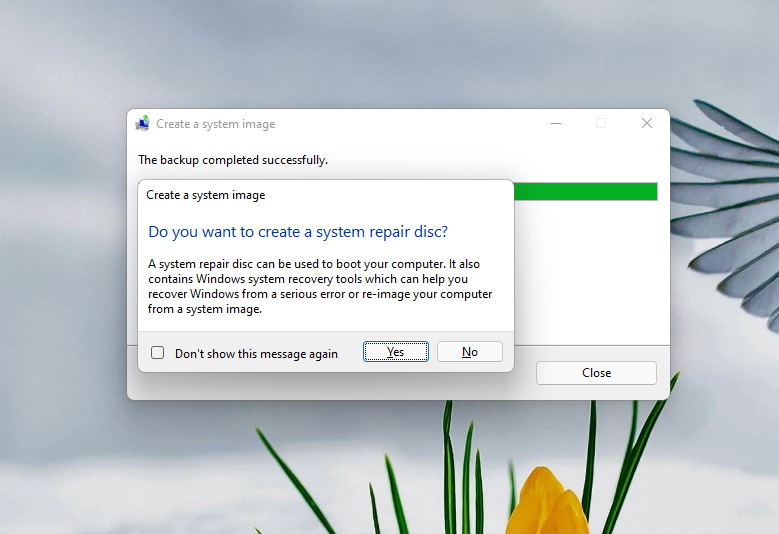
Parte 2: Mover Windows a otra unidad
Una vez que tenga la imagen del sistema y el nuevo disco duro esté instalado en su computadora, estará listo para comenzar a migrar Windows a su nueva unidad.
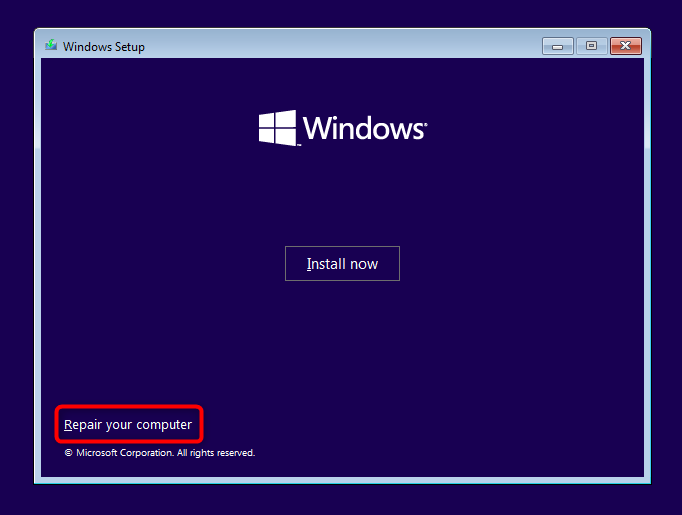
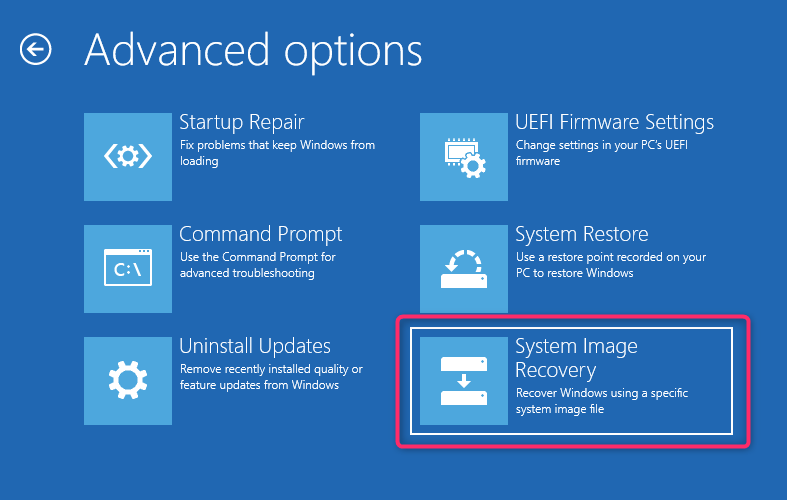
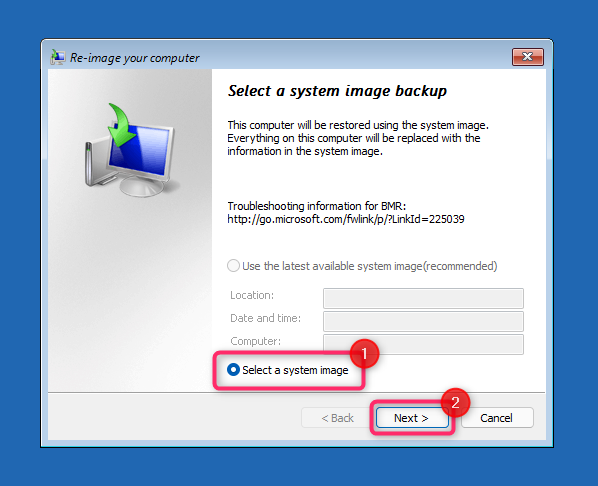
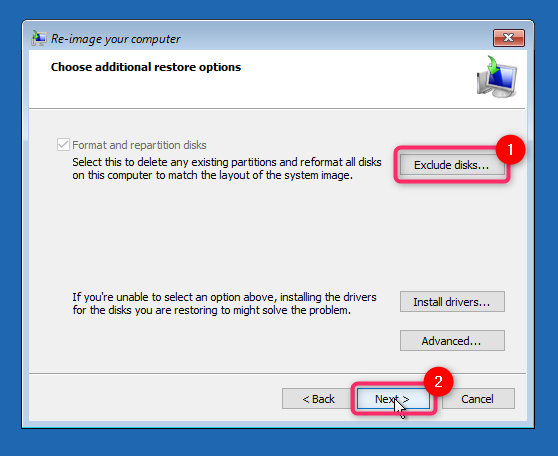
Cómo mover Windows 10 a otra unidad usando una herramienta de terceros
Windows no le permitirá utilizar la imagen del sistema para crear imágenes en una unidad más pequeña. Si su nuevo HDD o SSD es más pequeño que el anterior, deberá clonar el disco para migrar Windows 10/11. Existen varias herramientas para crear una copia de Windows, pero ilustraremos el proceso usando Estándar de copia de seguridad de AOMEI.
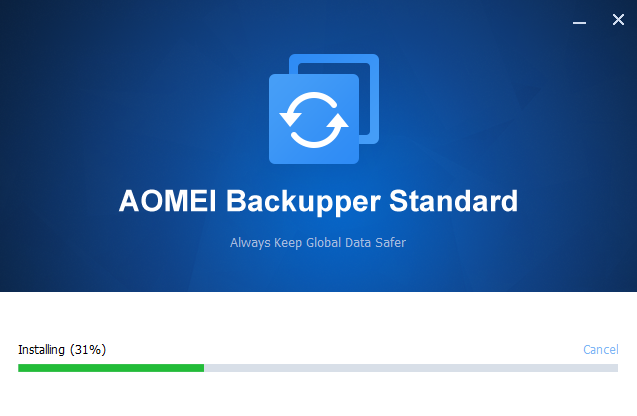
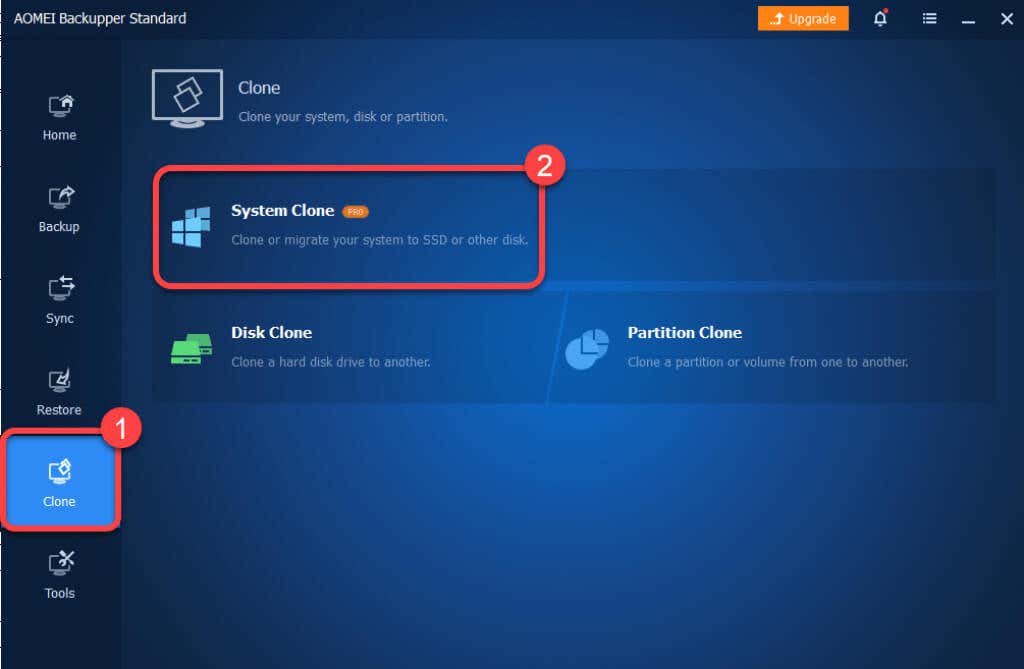
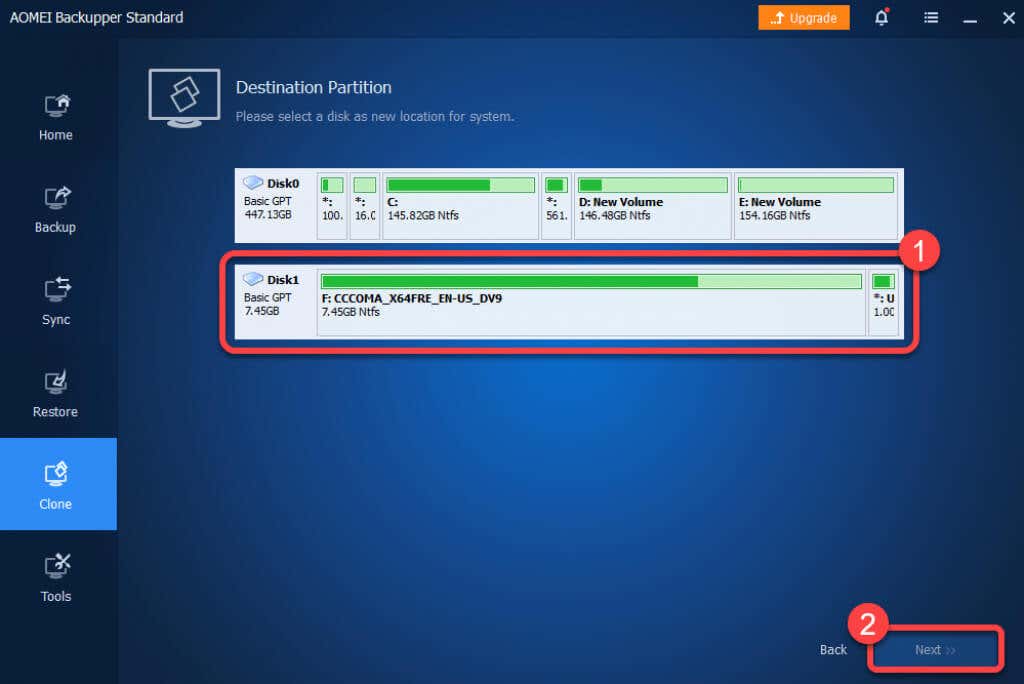
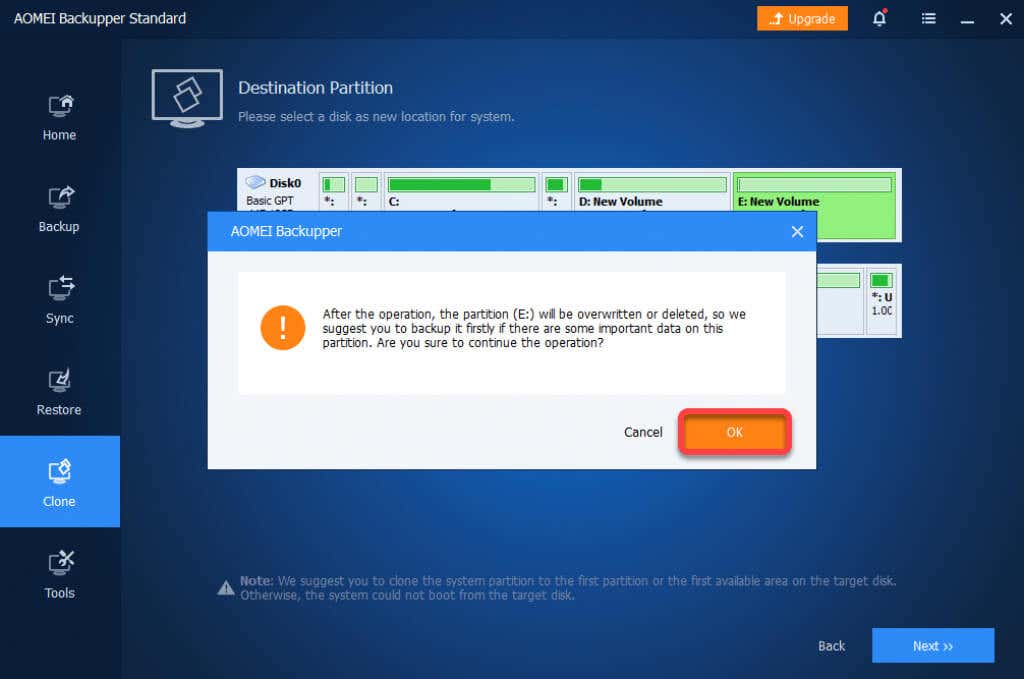
Una vez que se complete el proceso, podrá iniciar Windows desde su nuevo disco duro. Puede quitar el disco antiguo o reformatearlo desde la consola de administración de discos después de iniciar sesión en Windows desde el nuevo disco duro.
¿Qué pasa si algo sale mal?
Si sigues estos pasos cuidadosamente, las posibilidades de que algo salga mal son escasas. En raras ocasiones, las cosas pueden salir mal incluso si se hace todo bien. Por ejemplo, si hay un corte de energía mientras todavía estás moviendo Windows a otra unidad, no puedes hacer mucho al respecto a menos que tengas un UPS o un inversor o suficiente batería para durar más de una hora.
Si algo sale mal, siempre puedes instalación limpia de Windows en el nuevo disco. Reinstalar Windows requiere que reinstales tus aplicaciones y reactives Windows, pero aún podrás transferir tus archivos personales sin ningún problema.
.