¿Su teclado USB sigue desconectándose y reconectándose en su PC con Windows? ¡No entrar en pánico! Analice esta lista de posibles soluciones.
Reinicie su computadora
Un montón de problemas de USB, Bluetooth y periféricos se pueden resolver simplemente apagando el ordenador y encendiéndolo de nuevo. Dado que esta es una solución fácil, le sugerimos que lo haga primero en caso de que el problema se deba a una falla transitoria.
Eliminar el teclado como sospechoso
Es tentador pensar que podría haber algún problema con la computadora y no con el teclado, pero el teclado es el componente más fácil de eliminar como fuente del problema. Intente usar el teclado con una computadora diferente. Si el problema sigue al teclado, es probable que se trate de un problema con el dispositivo.
Desafortunadamente, no hay mucho que puedas hacer con un teclado defectuoso, pero algunos teclados inalámbricos te permiten actualizar su firmware. Si se ha lanzado un nuevo firmware para su teclado, puede que valga la pena instalarlo en caso de que resuelva un error relacionado. Si el problema es específico de su teclado, también debería considerar comunicarse con el fabricante para obtener soporte técnico.
1. Utilice el teclado en pantalla
Muchas de las correcciones siguientes son mucho más fáciles si puedes escribir términos de búsqueda en la barra de búsqueda del menú Inicio. Si su teclado se desconecta todo el tiempo o no funciona en absoluto, eso puede ser una molestia. Por lo tanto, es una buena idea activar el teclado en pantalla para poder escribir con el puntero del mouse.
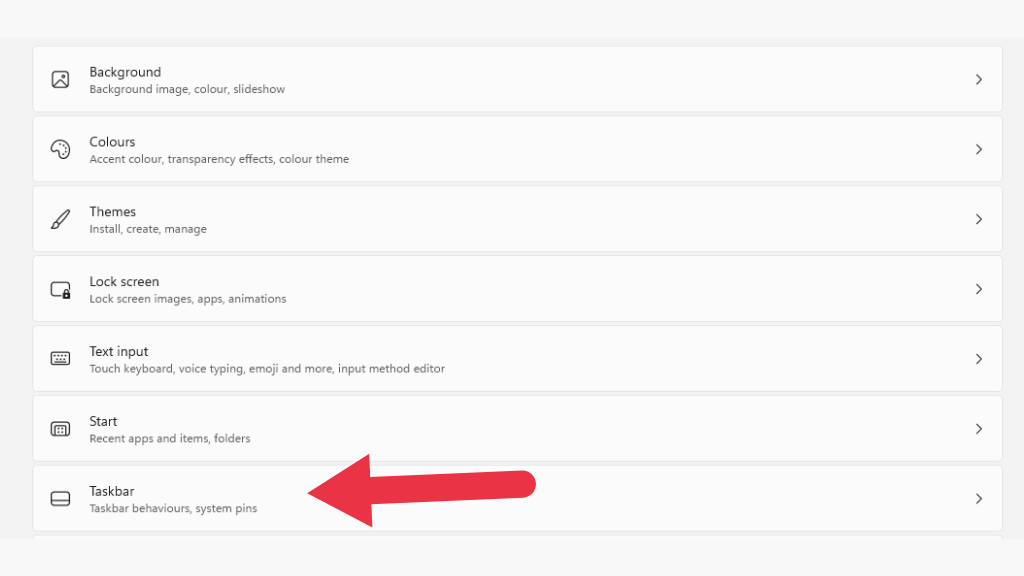
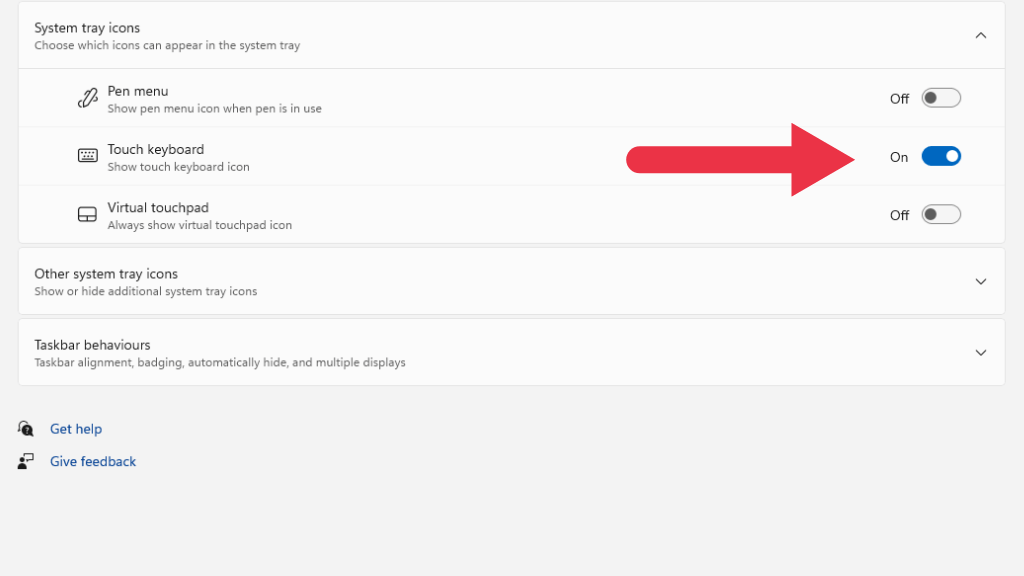
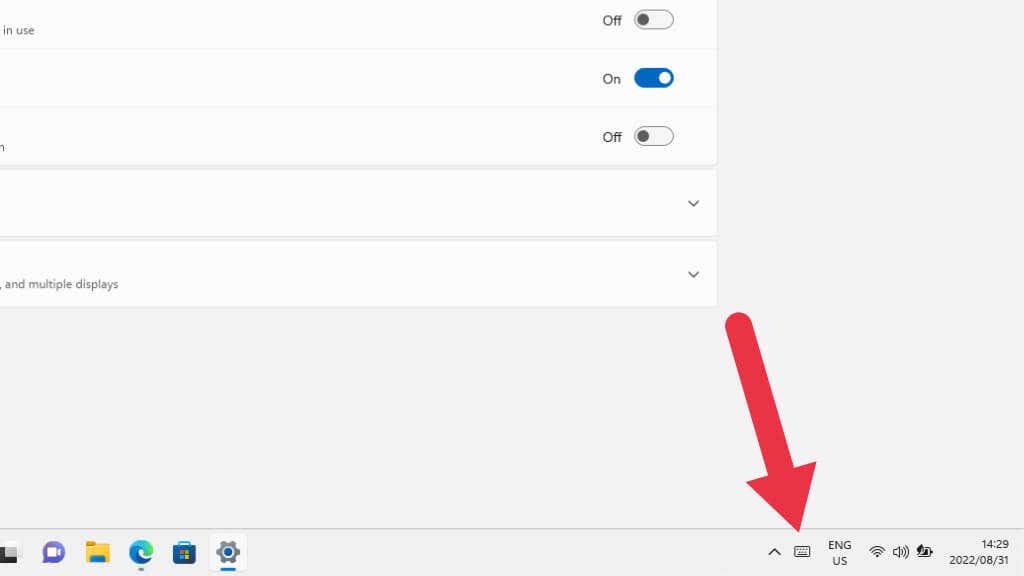
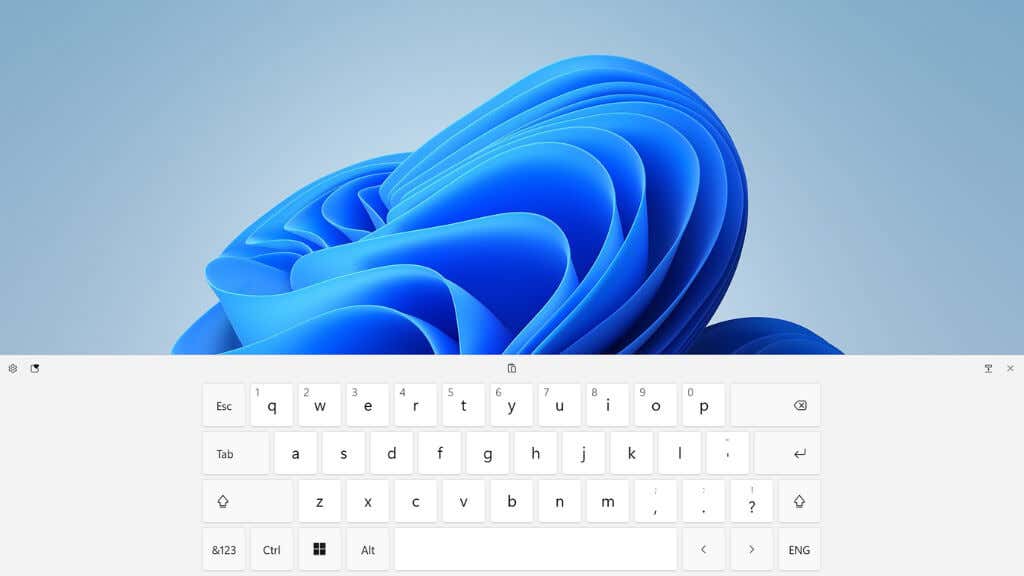
2. Ejecute el solucionador de problemas de hardware del teclado
El solucionador de problemas del teclado es un buen lugar para comenzar.
Abra el menú Inicioy busque "reparar teclado", luego seleccione Buscar y solucionar problemas de teclado. También puede encontrar este solucionador de problemas buscándolo en el Panel de control..
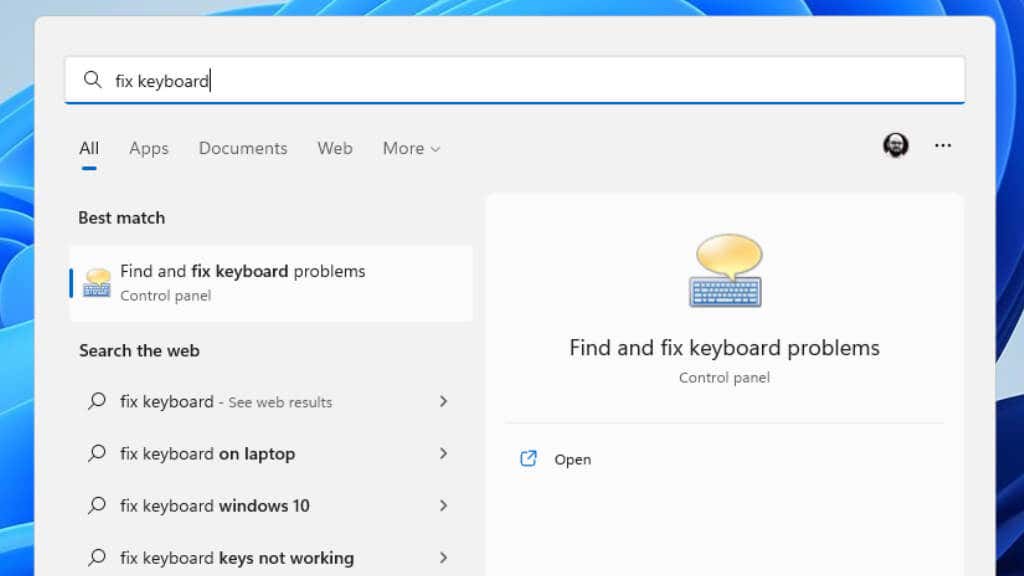
Una vez que se abre la herramienta, simplemente siga las instrucciones y verifique si la aplicación detecta algún problema. Es posible que intente actualizar los controladores o reiniciar el controlador USB, por lo que es posible que tengas que aprobar algunas cosas si encuentra problemas.
3. ¡Revisa tus baterías!

Si estás utilizando un teclado inalámbrico que funciona con baterías, asegúrate de que tengan suficiente carga. Esto es especialmente cierto si tienes baterías alcalinas porque pueden recuperar algo de voltaje cuando el teclado está apagado, haciendo que parezca como si el teclado se estuviera conectando y luego desconectando cuando lo enciendes.
Si tu teclado tiene una batería de litio integrada, también puede estar vieja o dañada, en cuyo caso es posible que la batería o el teclado completo necesiten una actualización.
4. Actualice Windows o revierta la actualización
Windows recibe un flujo constante de actualizaciones y no es raro que una de estas actualizaciones cause problemas de hardware. También es posible que su instalación de Windows necesite una actualización para funcionar con la versión actual de sus paquetes de software o controladores.
Si tus problemas comenzaron justo después de una actualización de Windows, es posible que desees revertir esa actualización. Quizás quieras intentar lo contrario si tienes actualizaciones de Windows pendientes.
5. Actualice su chipset o controladores de Bluetooth
Si estás utilizando un teclado USB, ese hardware se rige por los controladores del chipset de tu placa base. El chipset es el conjunto de periféricos y procesadores integrados en la placa base. Es posible que Windows haya instalado un controlador incorrecto para su conjunto de chips o que el conjunto de chips esté desactualizado para la versión de Windows o las aplicaciones que está utilizando.
La respuesta es dirigirse al sitio web del fabricante de la placa base, computadora portátil o computadora prediseñada con la que tiene problemas y descargar el controlador del chipset más reciente. Si está utilizando un teclado Bluetooth, es posible que desee descargar el controlador Bluetooth más reciente para su computadora, que debe estar en la misma página de descarga que el controlador del chipset.
6. Compruebe si hay obstrucciones e interferencias

Si estás utilizando un teclado inalámbrico, la interferencia de la señal es otra razón común por la que puedes sufrir desconexiones:
7. Desactivar suspensión selectiva de USB
Windows tiene una función de administración de energía conocida como suspensión selectiva de USB. Esto permite que el concentrador USB suspenda dispositivos en conectores específicos sin afectar otros puertos y los dispositivos conectados a ellos.
A veces, la suspensión selectiva puede suspender erróneamente el puerto al que está conectado el teclado y luego tardar uno o dos segundos en volver a conectarlo, lo que puede parecer una desconexión del teclado para el usuario.
Vale la pena desactivar esta función para ver si esa es la causa de la funcionalidad intermitente del teclado.
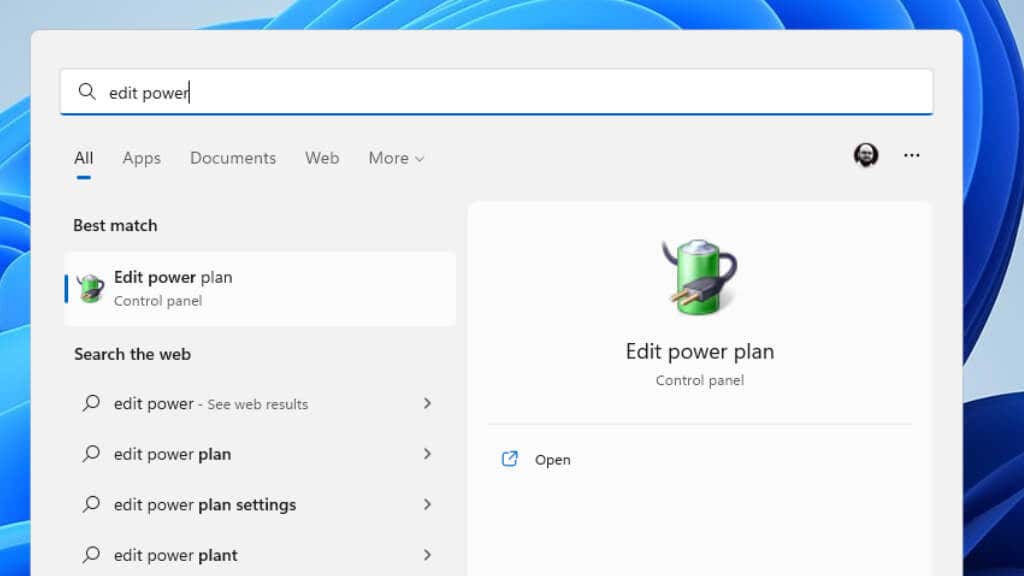
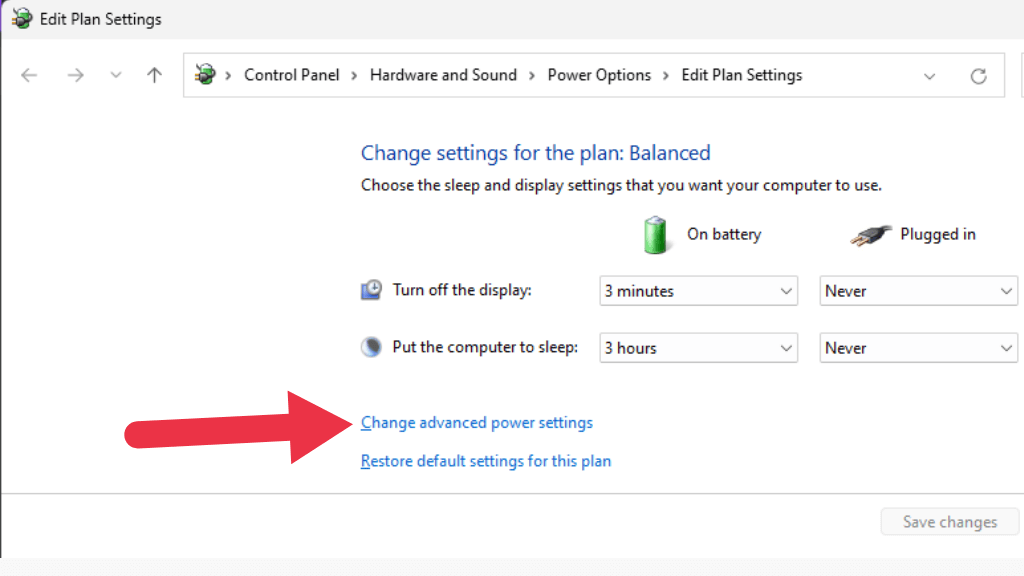
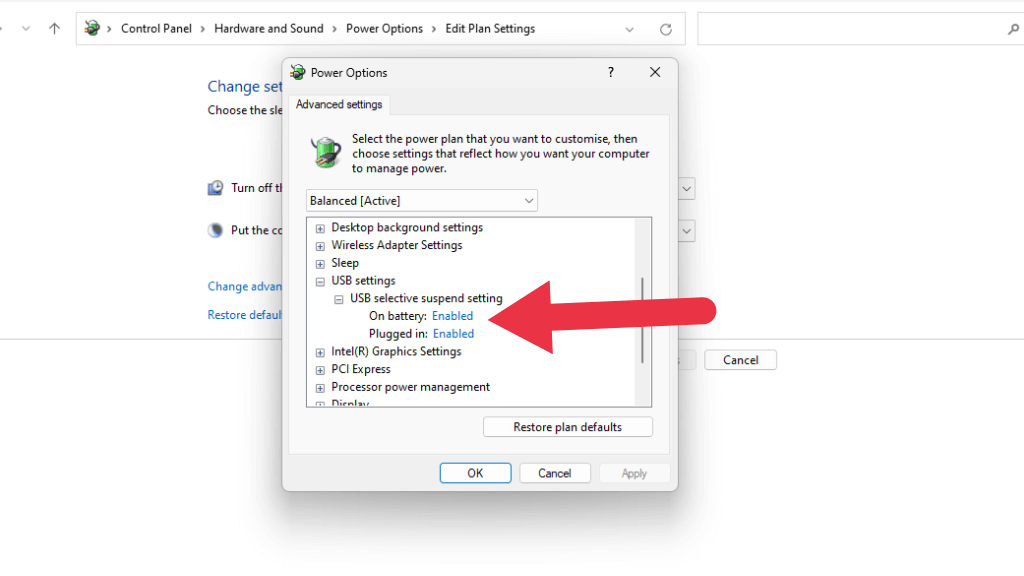
Si no ves la opción en Administración de energía, puedes intentar desactivarla en el Administrador de dispositivos.
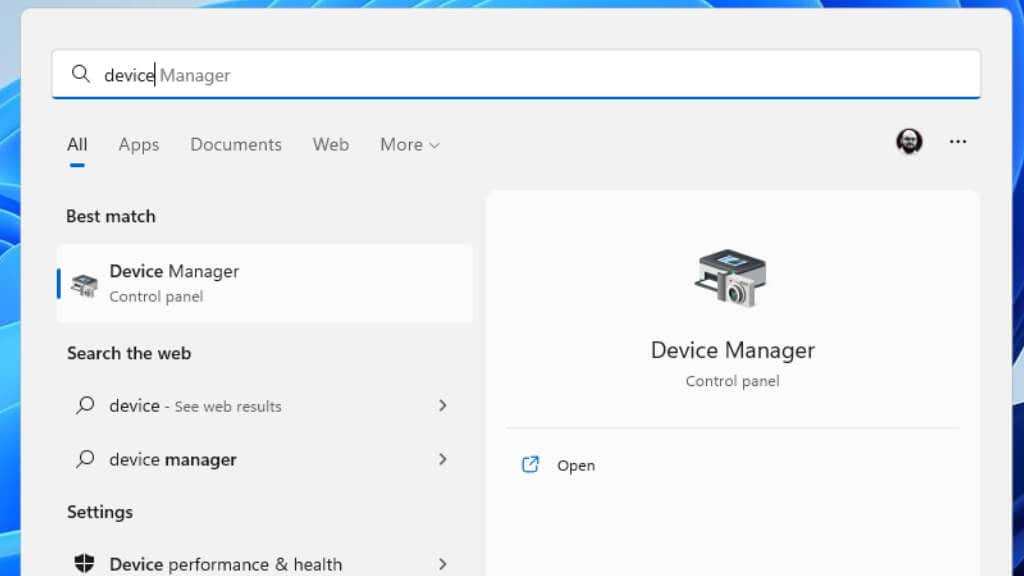
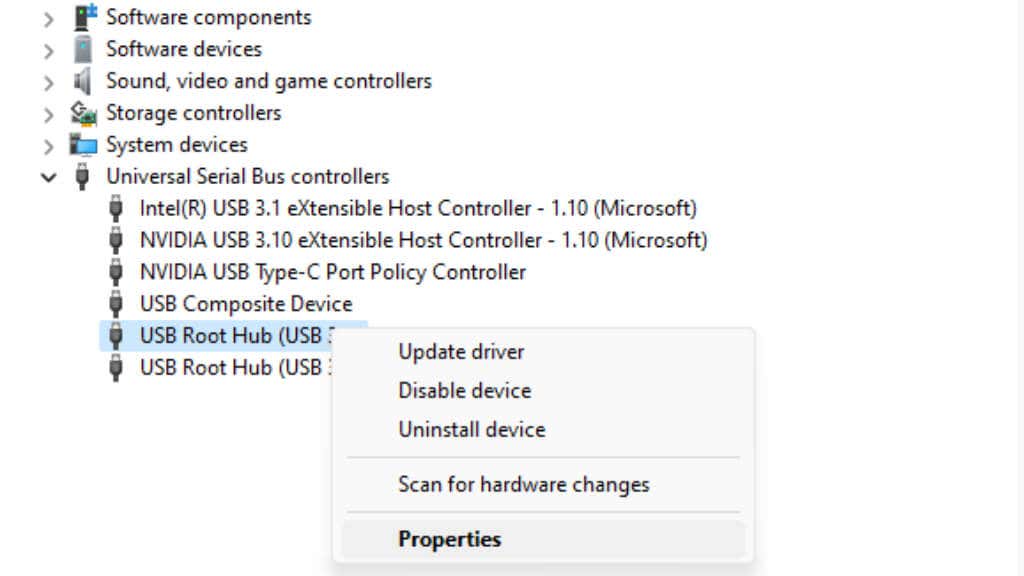
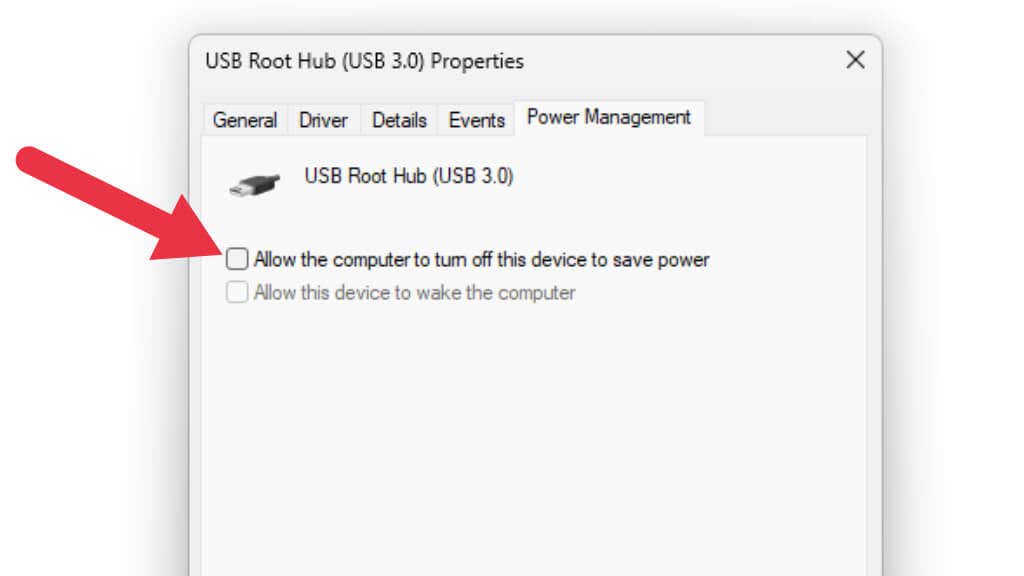
8. Cambie a estándares inalámbricos propietarios

Algunos teclados inalámbricos te ofrecen la posibilidad de elegir entre Bluetooth o un adaptador inalámbrico patentado que debería venir con el teclado. Por ejemplo, Logitech Unified Receiver funciona con muchos teclados Bluetooth de Logitech. Si tiene problemas relacionados con Bluetooth, esta es una solución alternativa que puede resolver sus problemas de desconexión..
9. Conecte su teclado a un puerto USB diferente
Desde que el USB se introdujo por primera vez en los ordenadores domésticos a finales de los años 90, siempre ha habido algún error misterioso por el que un dispositivo USB no funcionaba correctamente en un puerto, pero funcionaba perfectamente en otro, incluso si ambos puertos utilizan el mismo puerto. mismo controlador USB.
En realidad, existen numerosas razones por las que esto sucede, pero en cada situación la solución suele ser mover el teclado a un puerto USB diferente o mover el receptor USB inalámbrico a otro puerto.
10. Conecte su teclado directamente a la PC
Algunos teclados inalámbricos te ofrecen la opción de utilizar una conexión por cable. Entonces, si su teclado Bluetooth sigue desconectándose, podría usar un cable. ¡Aunque sólo sea como una solución temporal!
Si estás usando un teclado con cable a través de un concentrador o de otro dispositivo USB, intenta conectar el teclado directamente a la computadora. Retire también las extensiones de cable. Si alguno de los dispositivos entre el teclado y la computadora no funciona correctamente, podría interferir con el teclado.

Asegúrese de conectar el teclado a uno de los puertos USB directamente en la placa base de las PC de escritorio. Eso significa evitar el uso de los puertos USB frontales o cualquier puerto que utilice cables de extensión de la placa base.
Si el problema persiste incluso cuando se conecta a un puerto USB directamente conectado a la placa base, es probable que se trate de un problema con el controlador del chipset de la placa base.
11. Desinstale y reinstale el teclado en el Administrador de dispositivos
Si ninguno de los consejos anteriores resuelve tu problema, el último truco que vale la pena probar es quitar el teclado del Administrador de dispositivos y reinstalarlo.
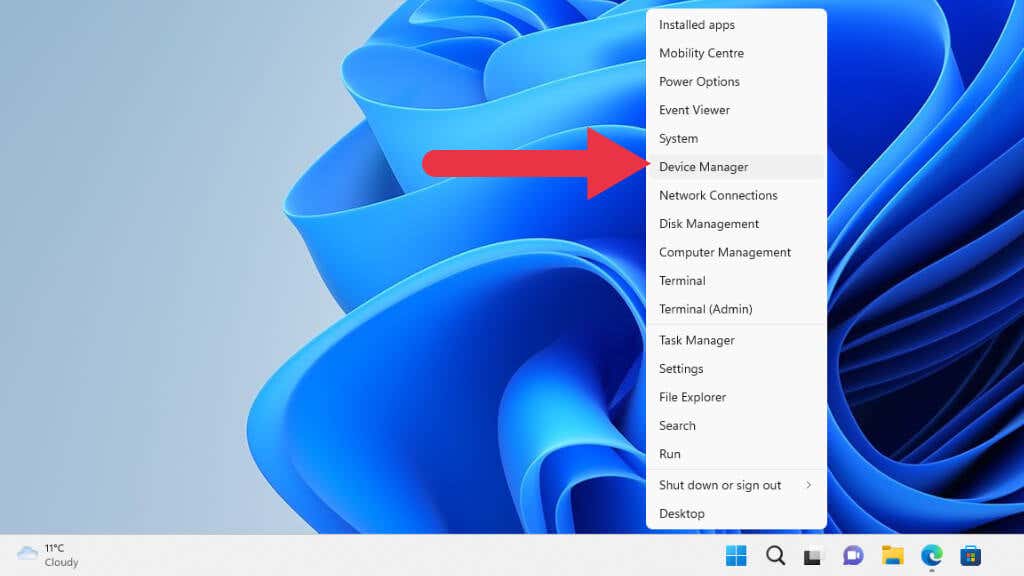
2. Expanda la sección Teclados; es posible que primero tenga que expandir la categoría superior si es la primera vez que usa el Administrador de dispositivos. Busque el teclado con el que tiene problemas y luego haga clic derecho sobre él. Seleccione Desinstalar dispositivo.
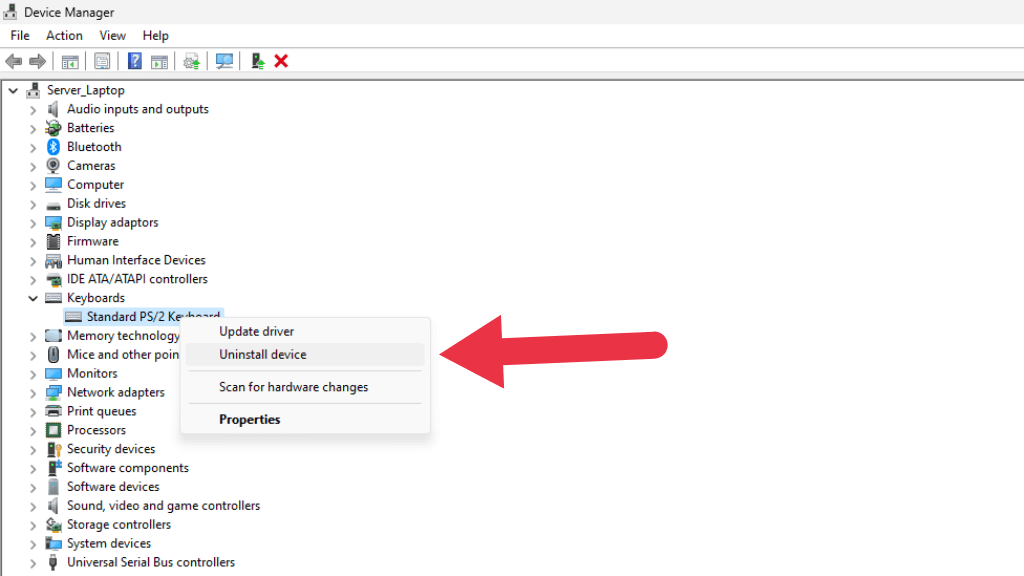
3. Seleccione Desinstalarnuevamente en la ventana de confirmación que aparece. No marques Intentar eliminar el controlador de este dispositivo si se te solicita. Es posible que desees eliminar el controlador del teclado en un segundo intento si este método no funciona la primera vez..
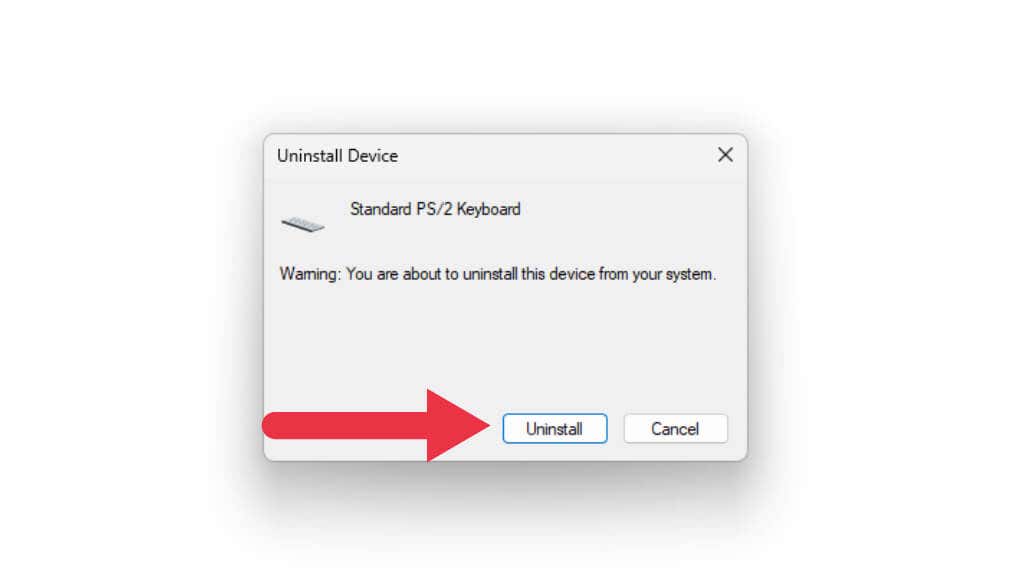
4. Ahora el teclado debería desaparecer de la lista de dispositivos. Seleccione Acción>Buscar cambios de hardware.
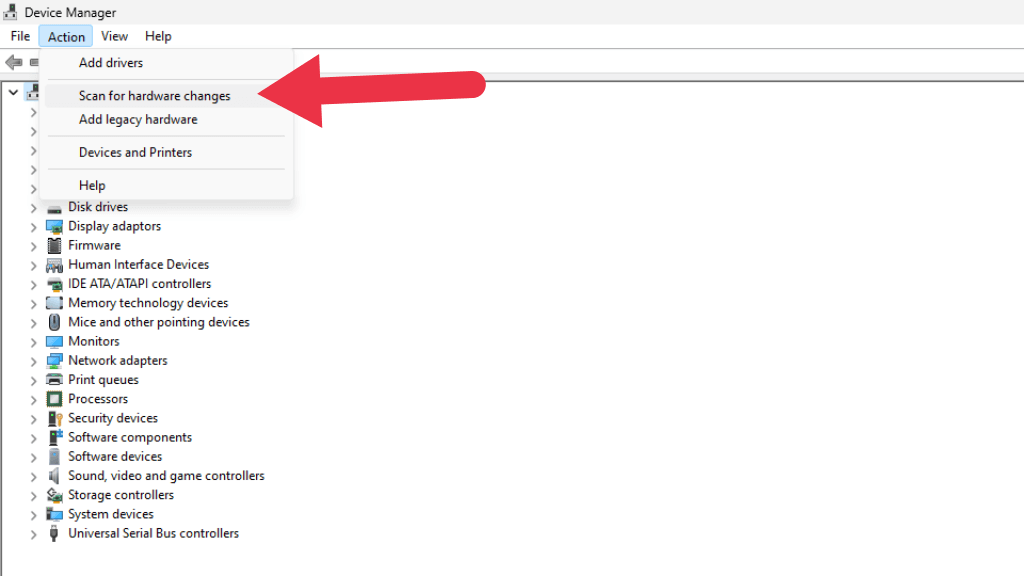
La lista debería parpadear varias veces a medida que se actualiza y el teclado debería volver a estar en el mismo lugar. Intente utilizar el teclado nuevamente para ver si se resolvió el problema de desconexión.
.