Todos hemos oído hablar de la Pantalla Azul de la Muerte (BSOD ), pero ¿has oído hablar de su hermano gemelo del Programa Windows Insider: la Pantalla Verde de la Muerte?
Existe una pantalla verde de la muerte (GSOD para abreviar) y, en cierto modo, es el mismo error que la BSOD. En este artículo, aprenderá qué causa el GSOD y cómo solucionarlo, o al menos mitigarlo, para que su trabajo no se vea interrumpido.
¿Qué es la pantalla verde de la muerte?
La Pantalla Verde de la Muerte es un error que ocurre debido a una falla crítica del sistema operativo Windows. Pero esto sólo ocurre dentro de las ediciones Windows Construcción interna o Creator.
Microsoft diseñó el programa Windows Insider para programadores y personas conocedoras de la tecnología que desean probar futuras versiones de Windows. La Pantalla Verde de la Muerte separa los errores del Programa Insider de los errores estándar de Windows, que señala la Pantalla Azul de la Muerte.
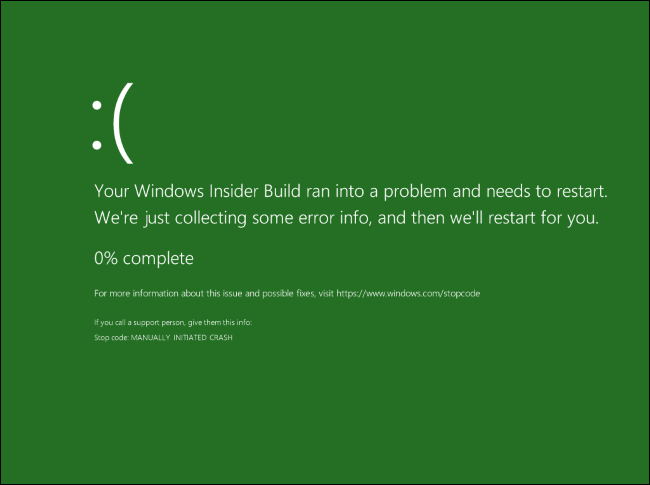
Qué causa la pantalla verde de la muerte
El principal problema que causa los errores GSOD es el mal funcionamiento del hardware. Pero también podría deberse a periféricos conectados o programas de terceros, archivos de sistema corruptos, conductores desactualizados y uso excesivo de memoria.
La buena noticia es que todos estos problemas se pueden resolver fácilmente. Muchas soluciones le permitirán lidiar con el GSOD y mantener intacto su flujo de trabajo. Antes de pasar a la resolución de problemas y las posibles soluciones, debería intentar restablecer su computadora para ver si eso ayuda. Si no es así, continúa leyendo.
Qué debe hacer antes de arreglar el GSOD
La pantalla verde de la muerte es un error que fácilmente puede resultar en la pérdida de datos importantes. Aunque existen formas de recuperar datos perdidos con un porcentaje significativo de precisión, no es necesario permitir que esto suceda.
Antes de solucionar problemas del GSOD, lo más inteligente que puedes hacer es guardar todos tus datos esenciales en otro dispositivo. También puede utilizar un administrador de particiones para dividir el espacio en disco y mantener los datos críticos en una parte segura de su disco duro. Esto le permitirá hacer una copia de seguridad de su sistema e incluso de todo el disco si es necesario.
Cómo arreglar la pantalla verde de la muerte en Windows 10 y 11
Debes hacer un reinicio completo cuando te encuentres atrapado con la Pantalla Verde de la Muerte. Mantenga presionado el botón de encendido de la computadora durante unos segundos para forzar su apagado. La computadora debería iniciarse ahora, pero si no lo hace, intente iniciar Windows en modo seguro. Aquí hay una guía detallada sobre cómo iniciar Windows en modo seguro..
Después de iniciar Windows con éxito, actualice el sistema operativo para asegurarse de eliminar todos los posibles errores que podrían haber causado GSOD.
Para actualizar el sistema operativo, vaya a Configuracióny luego a Actualización y seguridad. En el panel izquierdo, debería encontrar Actualizaciones de Windowsy luego hacer clic en Buscar actualizaciones. Si hay actualizaciones disponibles, descárgalas e instálalas.
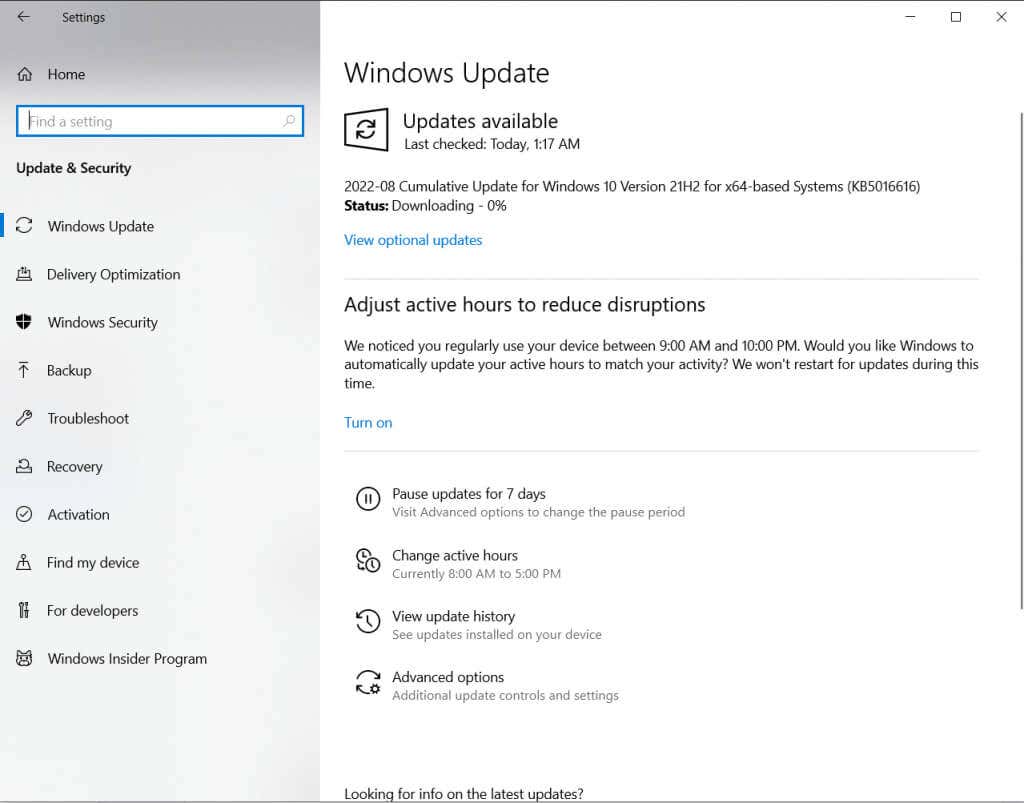
Si el problema persiste, pruebe algunas de las siguientes soluciones.
1. Actualizar controladores gráficos
Los controladores gráficos obsoletos son una de las razones más comunes que pueden causar GSOD. Este error ocurre a menudo en Insider Preview durante las sesiones de juego. Debido a esto, es lógico sospechar de un problema con los controladores de la tarjeta gráfica.
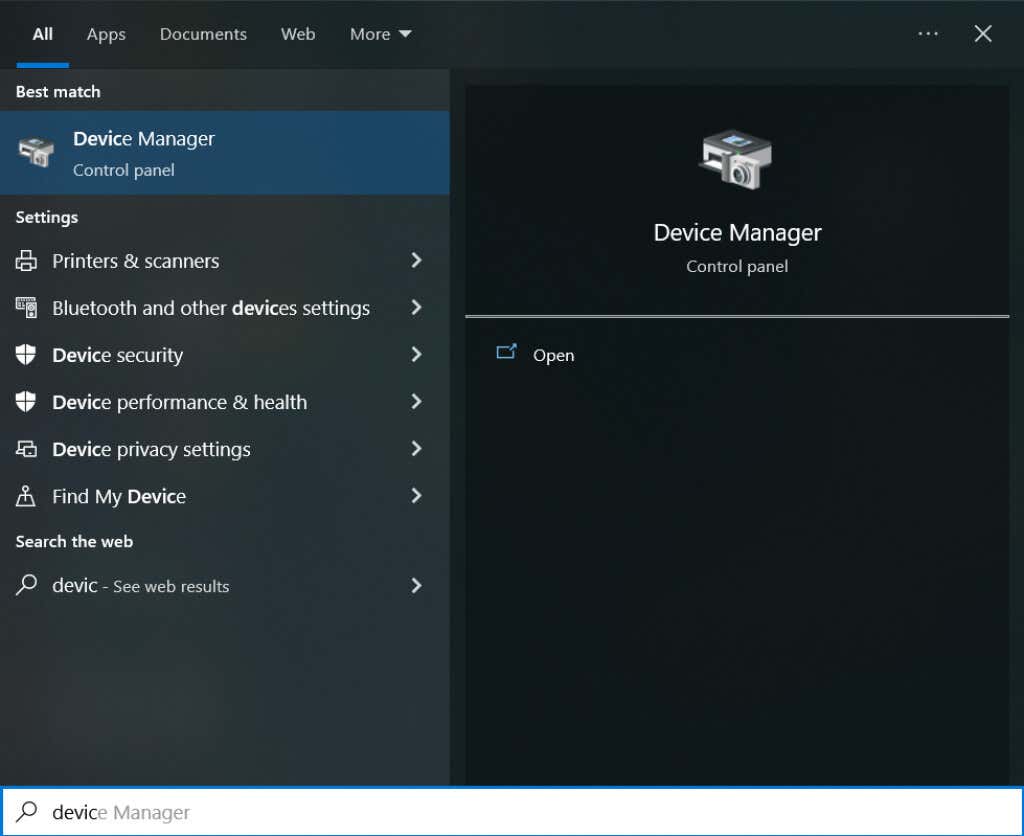
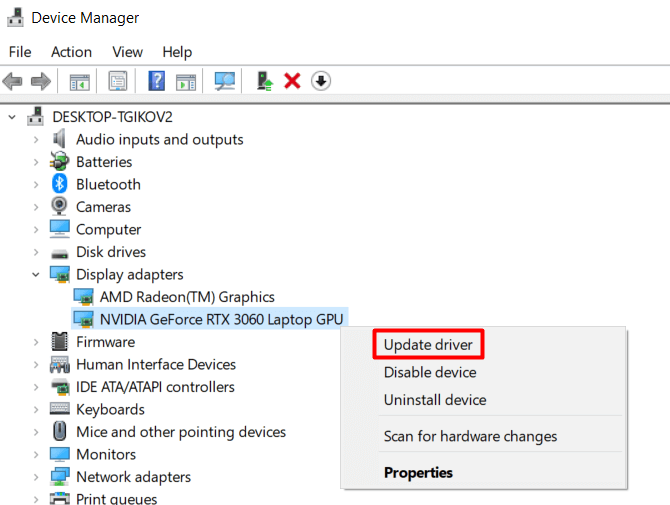
Una vez que actualice los controladores, reinicie su PC en modo normal y vea si el GSOD vuelve a aparecer.
2. Eliminar todos los dispositivos periféricos
A veces, la pantalla verde de la muerte ocurre debido a un mal funcionamiento del hardware. Pero antes de verificar el hardware de su PC, vea si el problema radica en uno de los dispositivos periféricos que pueda haber conectado.
Si todo parece estar bien, uno o más de sus dispositivos periféricos no funcionan correctamente. Deberá identificar cuál es. Conéctelos todos, uno por uno, y vea cuál causará un error GSOD. El dispositivo defectuoso debe repararse o sustituirse por uno nuevo.
3. Elimine todos los programas y aplicaciones de terceros instalados desde fuentes no confiables
El software de terceros a veces puede provocar una pantalla verde de la muerte debido a incompatibilidades con la versión Insider. Es recomendable eliminarlos y ver si el error persiste. Para eliminar cualquier programa:
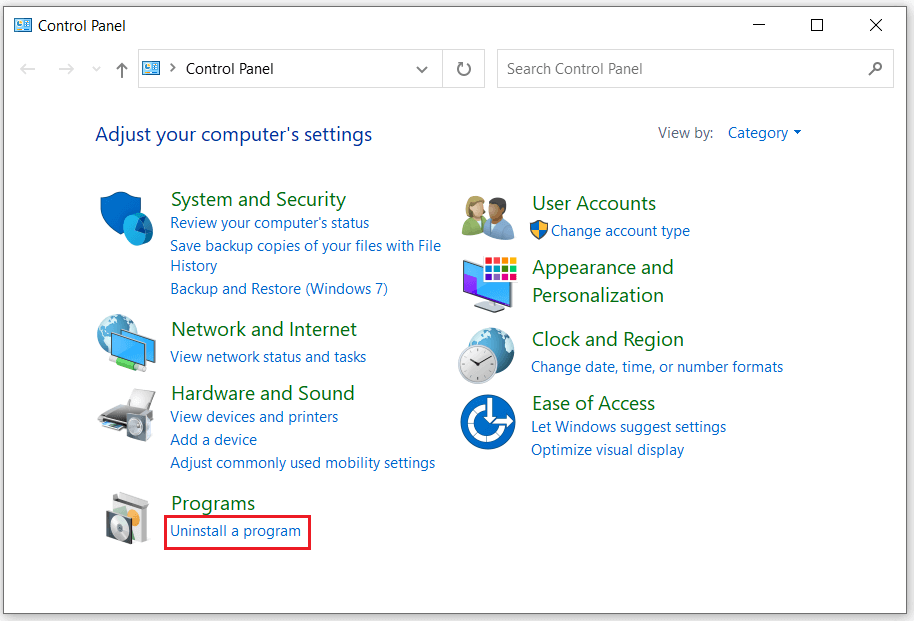
Es posible que desinstalar el programa de terceros no sea suficiente. También tendrás que eliminar todos los archivos relacionados con él. Para hacer esto, presione Win+ Een su teclado para abrir el Explorador de archivos. Vaya a la carpeta C:\ProgramData, seleccione todas las carpetas y archivos relacionados con el programa desinstalado y presione la tecla Eliminaren el teclado. Reinicie su PC y vea si esto solucionó el GSOD.
4. Deshabilite la función de aceleración de hardware en su navegador
Aceleracion de hardware optimiza la salida de sonido y vídeo de tu PC. Lo utilizan principalmente personas que utilizan con frecuencia plataformas de transmisión de vídeo y audio. Las tarjetas de sonido y la GPU instaladas en su computadora utilizan esta función para brindarle la mejor experiencia posible mientras juega, mira películas o escucha música.
Pero la aceleración de hardware exige una GPU potente para brindar una experiencia fluida. Si no hay suficiente energía, su navegador se ralentizará incluso hasta el punto de provocar la pantalla verde de la muerte. Si sospecha que este es su problema principal, debe desactivar la función de aceleración de hardware.
Si estás utilizando el navegador Chrome:
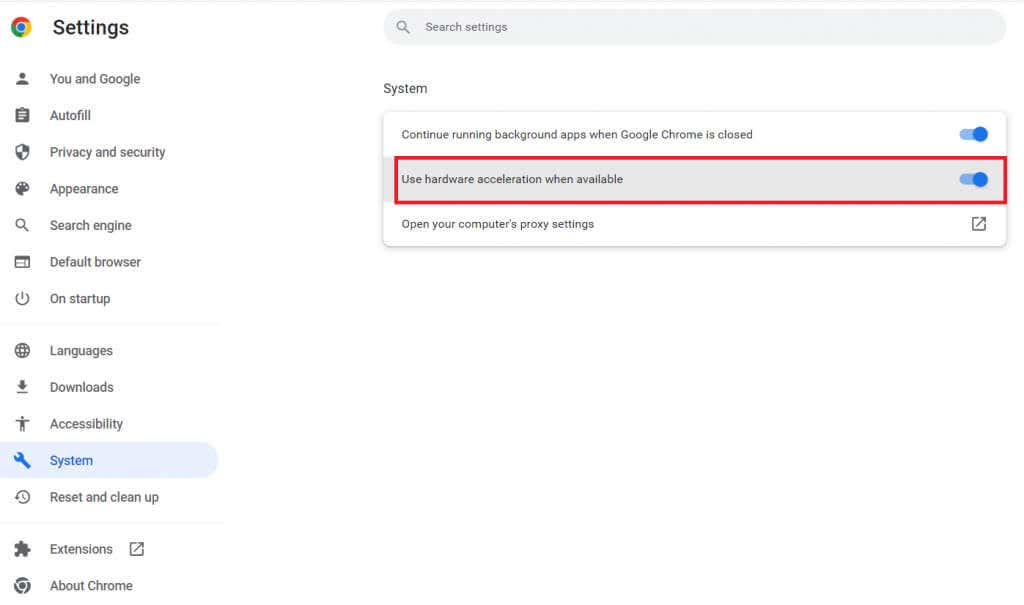
Para usuarios de Firefox:
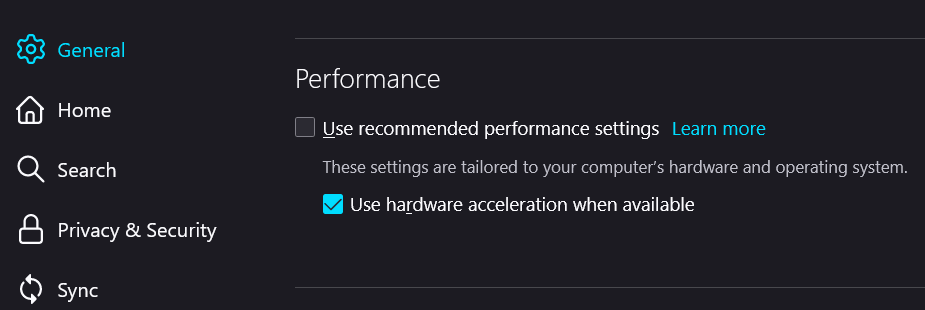
Reinicie su PC y vea si esto solucionó GSOD.
5. Reinstale Windows 10 o Windows 11
Si nada ayuda y el error GSOD sigue reapareciendo, no tendrás otra opción que realizar una instalación limpia de tu sistema operativo Windows. Esto puede resultar en la pérdida de datos. De hecho, es posible que GSOD ya haya causado una pérdida de datos; Para recuperarlo, es posible que necesite utilizar una de las herramientas de recuperación de datos disponibles en línea..
Antes de reinstalar su sistema operativo, asegúrese de realizar una copia de seguridad de todos los archivos importantes que pueda necesitar, incluida la información de la cuenta, la configuración y los archivos personales.
Existen varias formas diferentes de reinstalar Windows. Aquí tienes la forma más sencilla y directa de hacerlo:
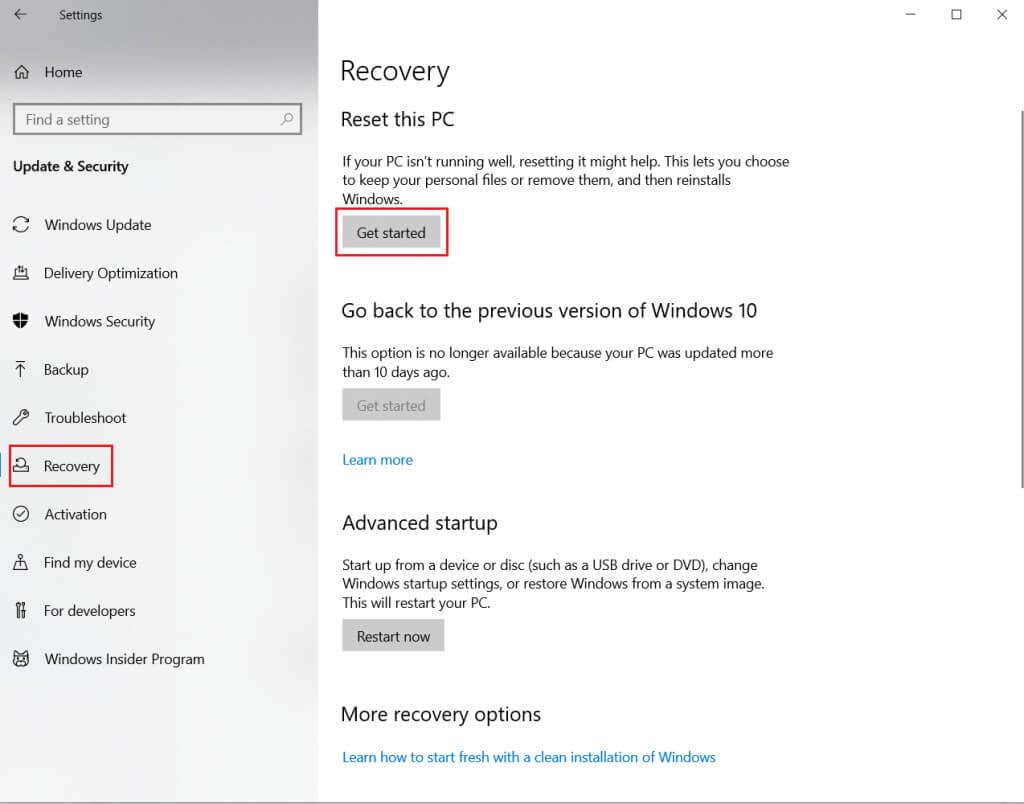
Ten en cuenta que debes tener paciencia. Asegúrese de no interrumpir el proceso.
Hagas lo que hagas, ¡no ignores la pantalla verde de la muerte! Puede causar daños graves a su sistema y provocar la pérdida de datos. Si no está seguro de la causa, siga cada paso de solución de problemas y aplique las soluciones una por una.
.