¿Tienes problemas para abrir Microsoft Solitaire Collection en tu computadora? ¿O se bloquea o se congela periódicamente? Aprenda cómo reparar Microsoft Solitaire Collection en Windows 10 u 11.
Si el centro de juegos Microsoft Solitaire Collection no se carga o se bloquea al iniciarse, o si alguno de los juegos de cartas incluidos (Solitario, FreeCell y Spider Solitaire) se congela o falla, existen varios consejos para solucionar problemas que puede seguir para resolver el problema.
1. Restablecer la colección de solitarios de Microsoft a la configuración predeterminada
La forma más rápida de solucionar problemas de inicio y otros problemas con Solitaire Collection es revertirla a su configuración predeterminada. Puedes hacerlo a través del panel Aplicaciones y características en la aplicación Configuración de Windows.
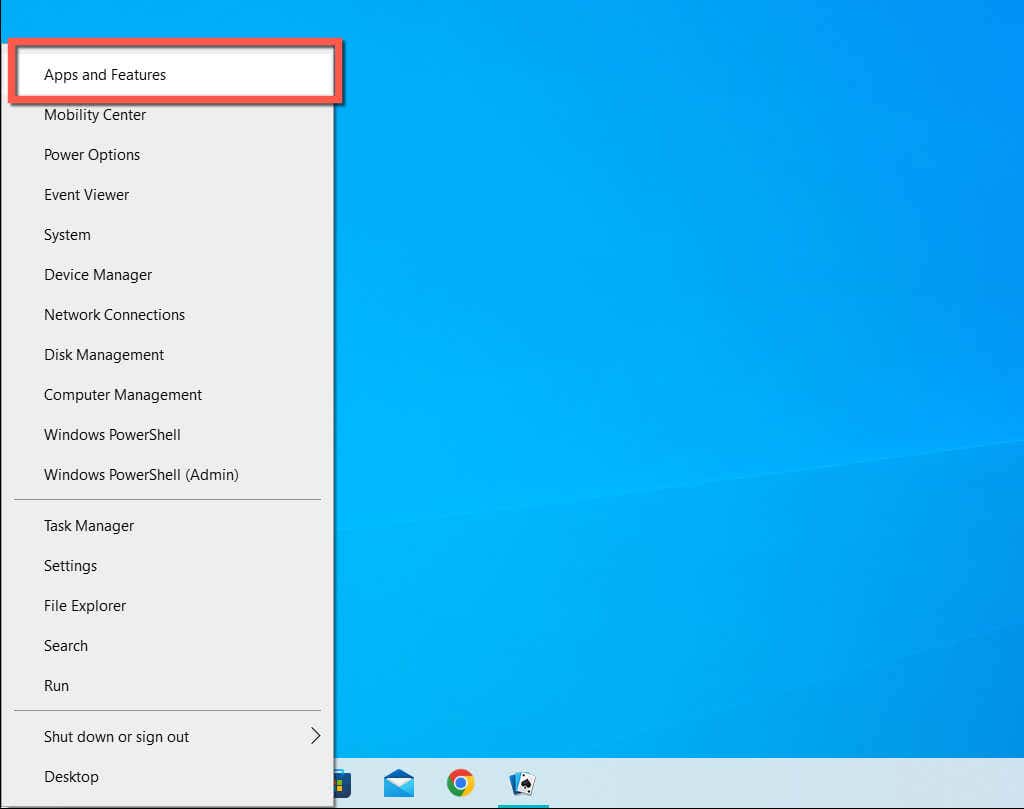
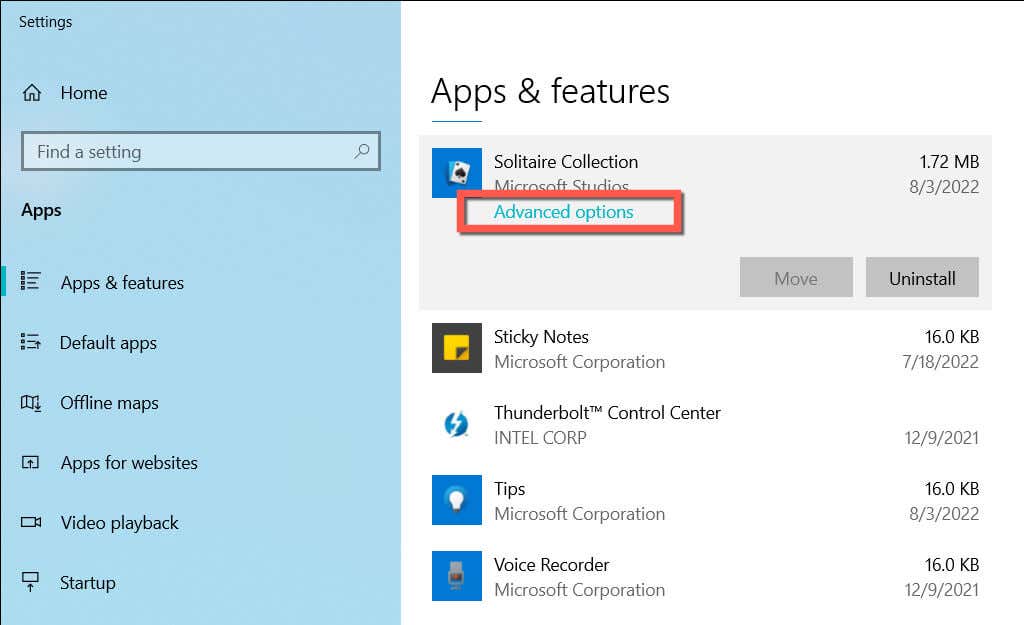
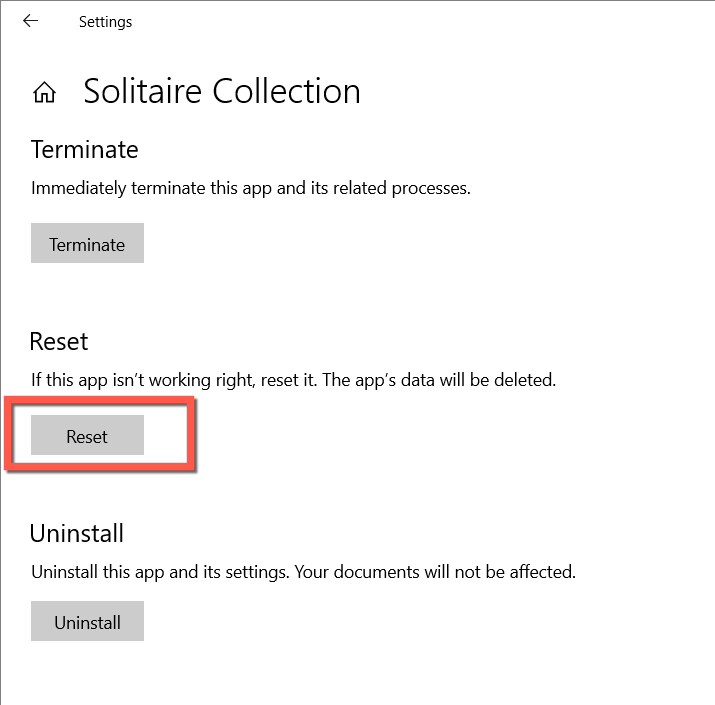
2. Ejecute el solucionador de problemas de aplicaciones de la Tienda Windows
El solucionador de problemas de aplicaciones de la Tienda Windows integrado en Windows puede detectar y resolver automáticamente problemas comunes que impiden que funcionen las aplicaciones de la Tienda Microsoft. Para ejecutarlo:
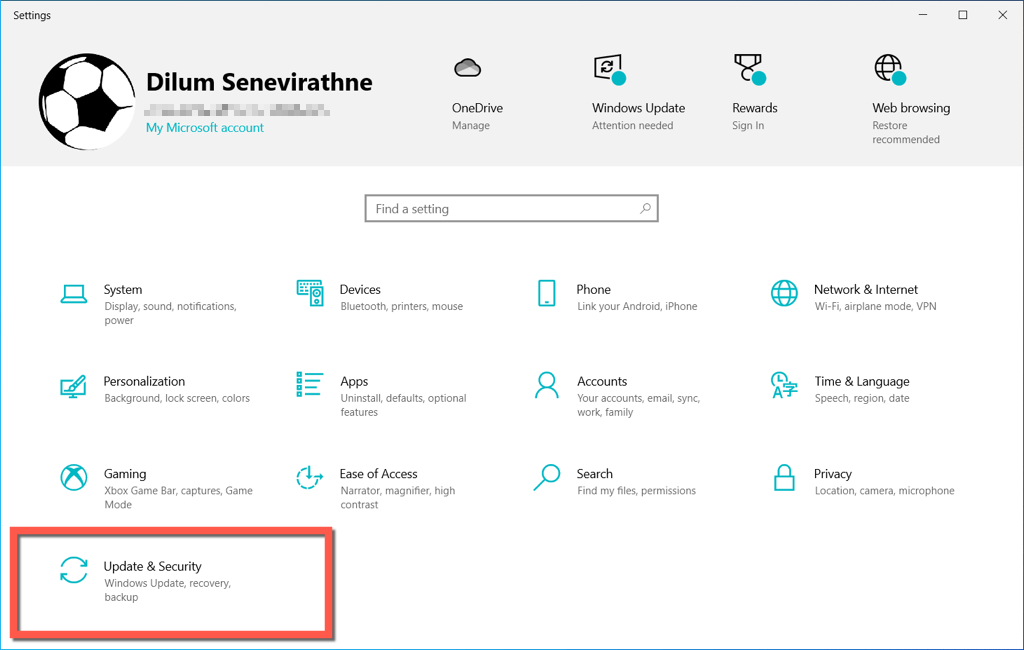
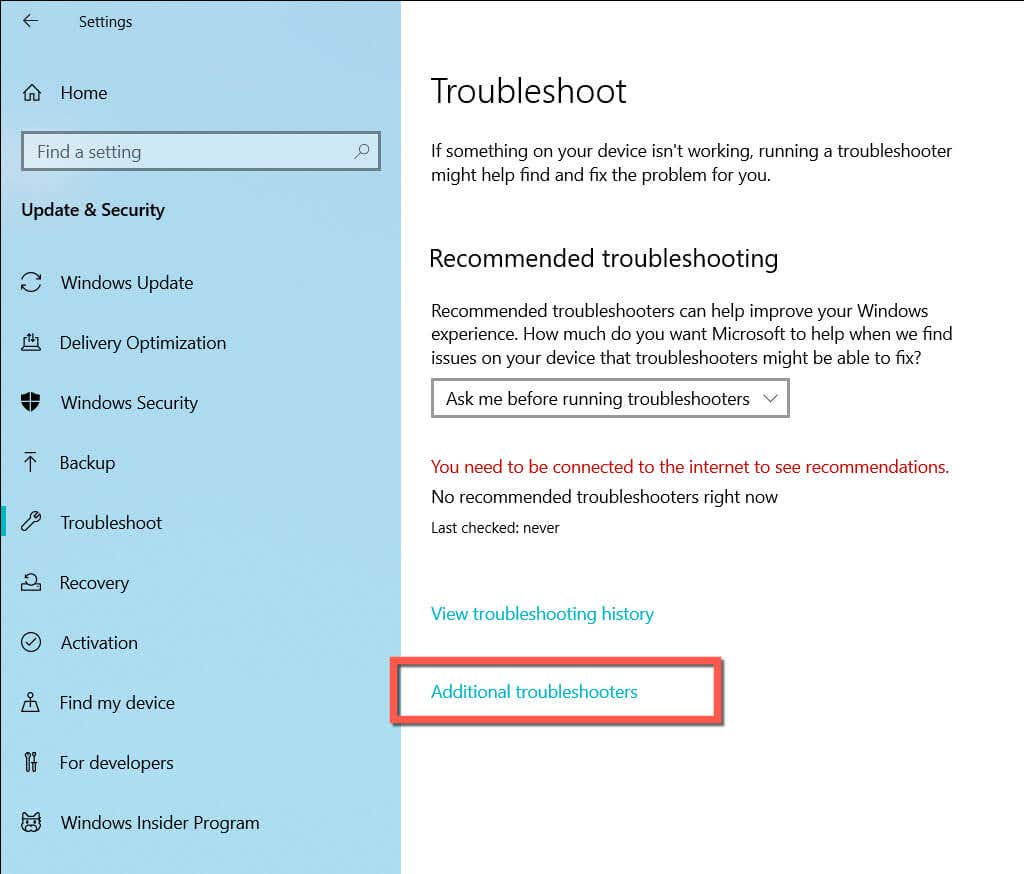
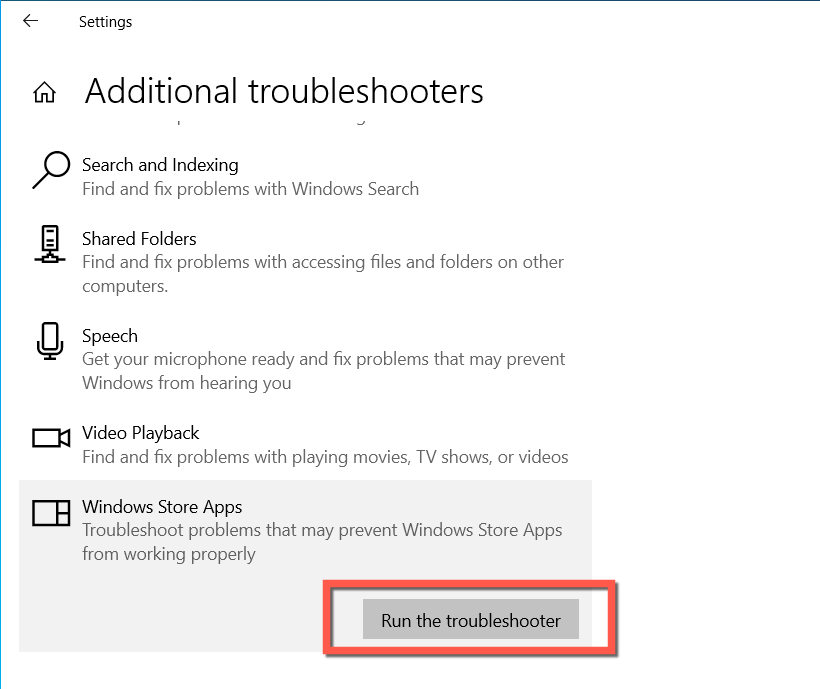
3. Instalar actualizaciones de la colección de solitarios de Microsoft
Las últimas actualizaciones de Solitaire Collection contienen optimizaciones y correcciones de errores que podrían resolver problemas graves con el centro de videojuegos o los juegos que contiene. Para buscar y aplicar una actualización disponible:
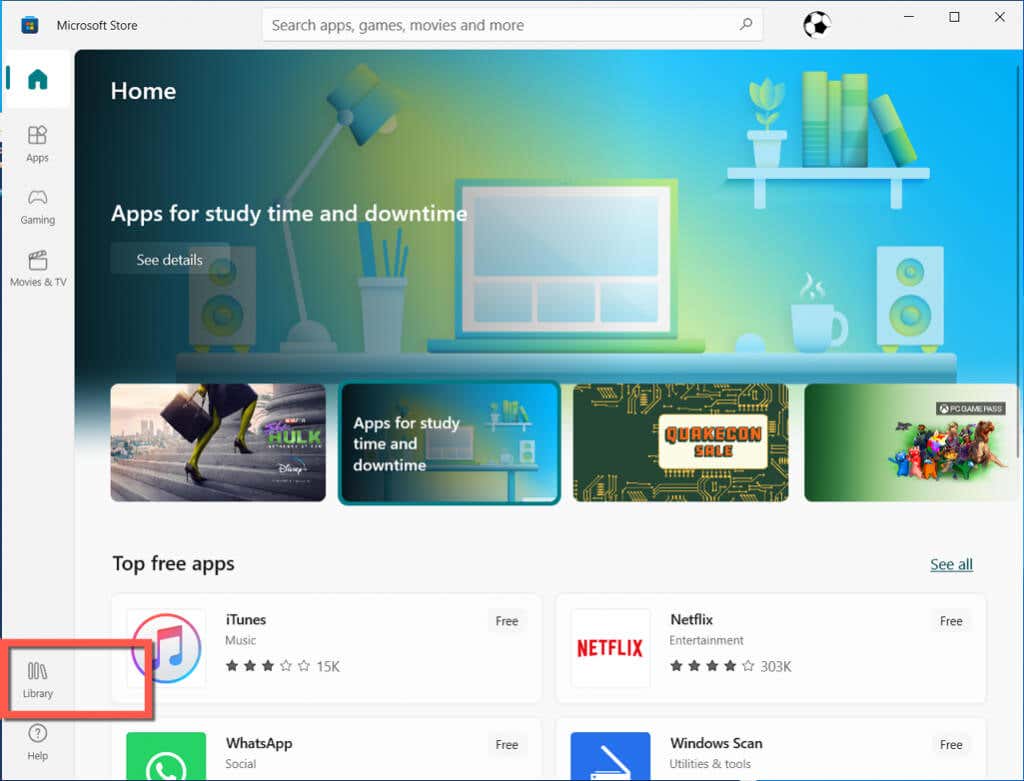
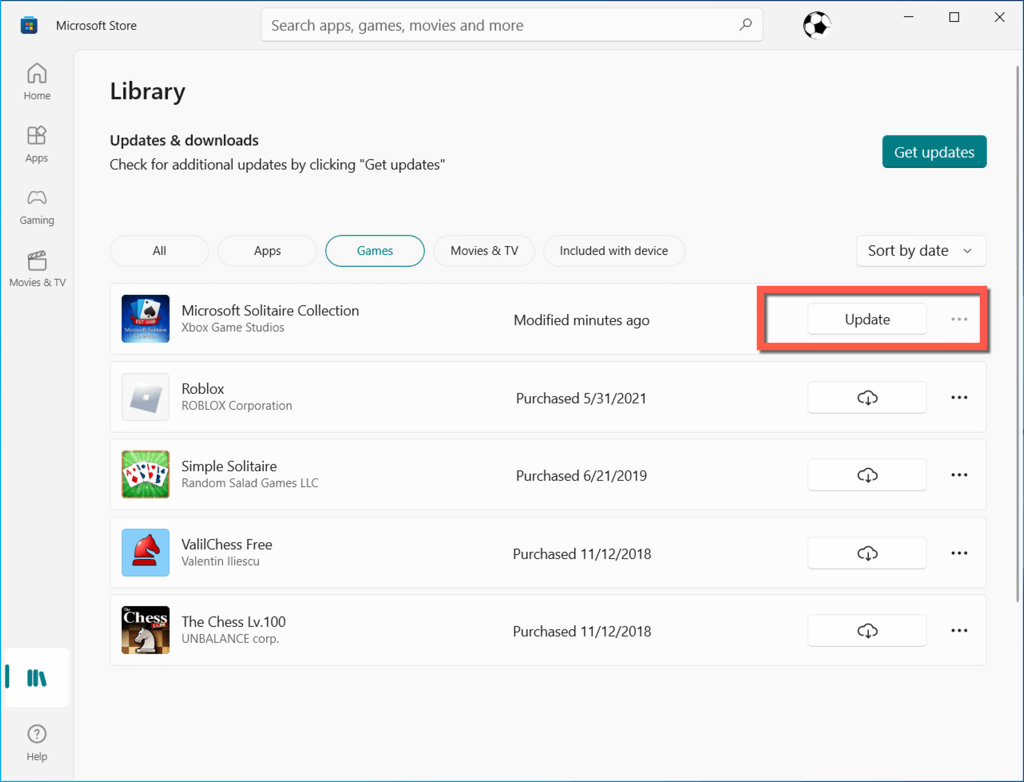
4. Restablecer la caché de la Tienda Windows
WSReset es una herramienta integrada que soluciona problemas con Microsoft Store y las aplicaciones que descargas. Para ejecutarlo:
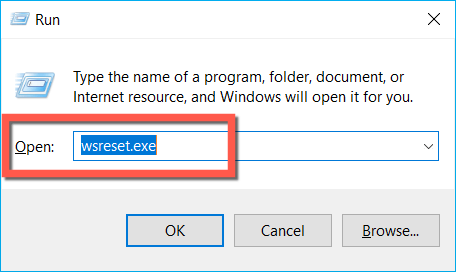
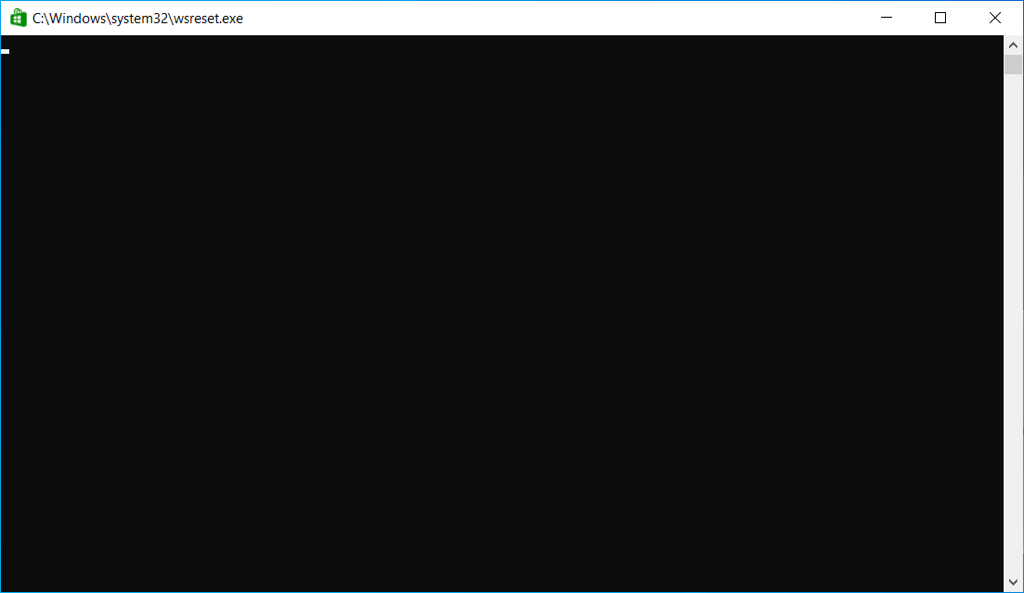
Consulta esta guía para obtener detalles sobre cómo funciona la herramienta WSReset.
5. Vuelva a registrar la colección de Microsoft Store
La siguiente solución implica volver a registrar la Colección de Solitario usando la consola del símbolo del sistema en Windows. Así es como:
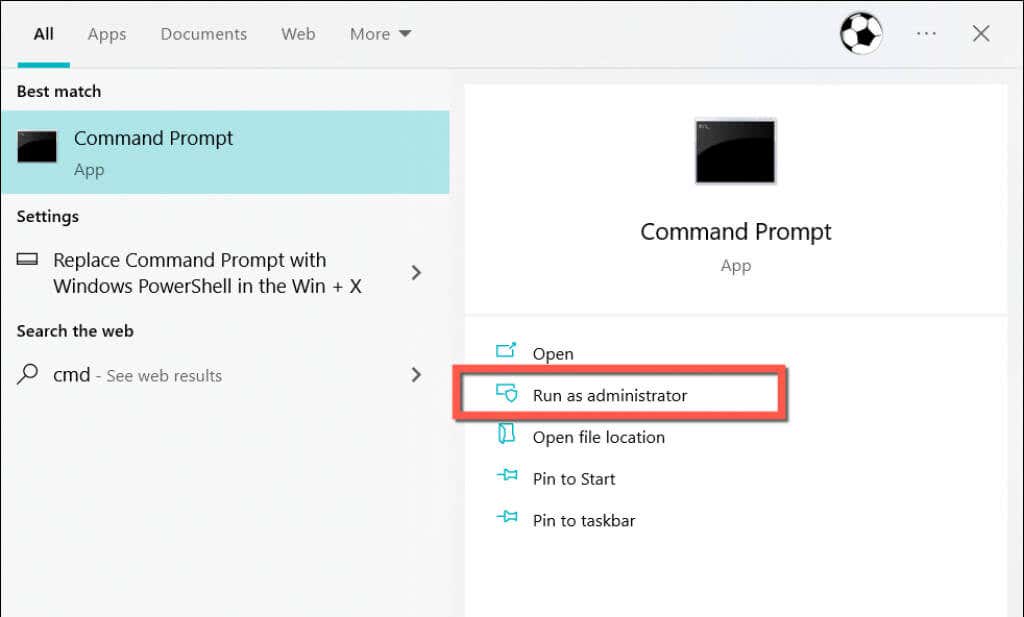
PowerShell -ExecutionPolicy sin restricciones -Comando “& {$manifest = (Get-AppxPackage *WindowsStore*).InstallLocation + ‘\AppxManifest.xml’; Add-AppxPackage -DisableDevelopmentMode -Register $manifest}”
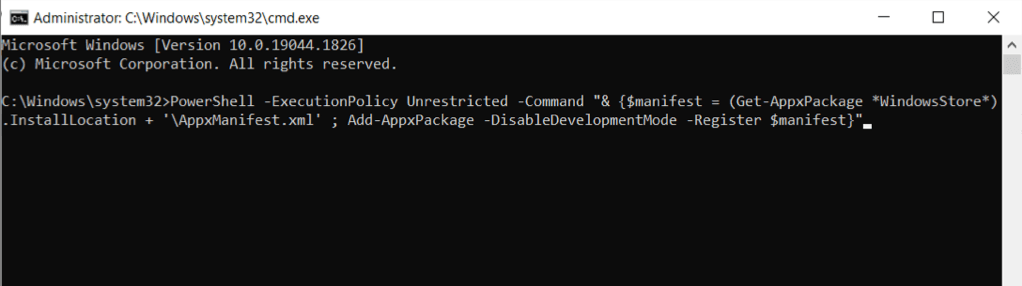
6. Desinstale y vuelva a instalar la colección de solitarios de Microsoft
.Si el problema persiste, desinstale y vuelva a instalar Solitaire Collection para descartar posibles problemas de corrupción de archivos. Para hacer eso:
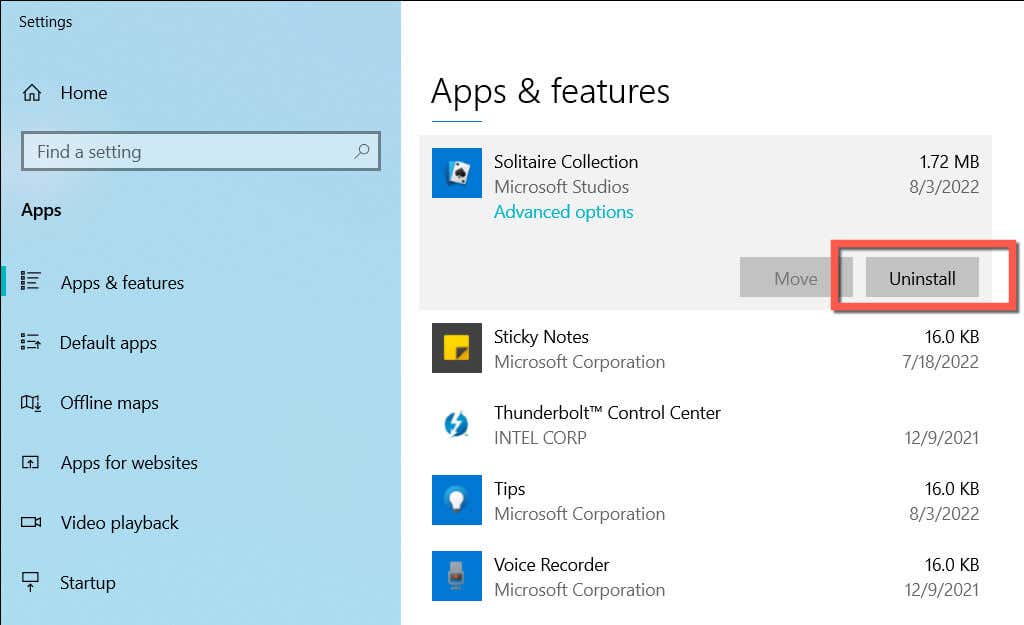
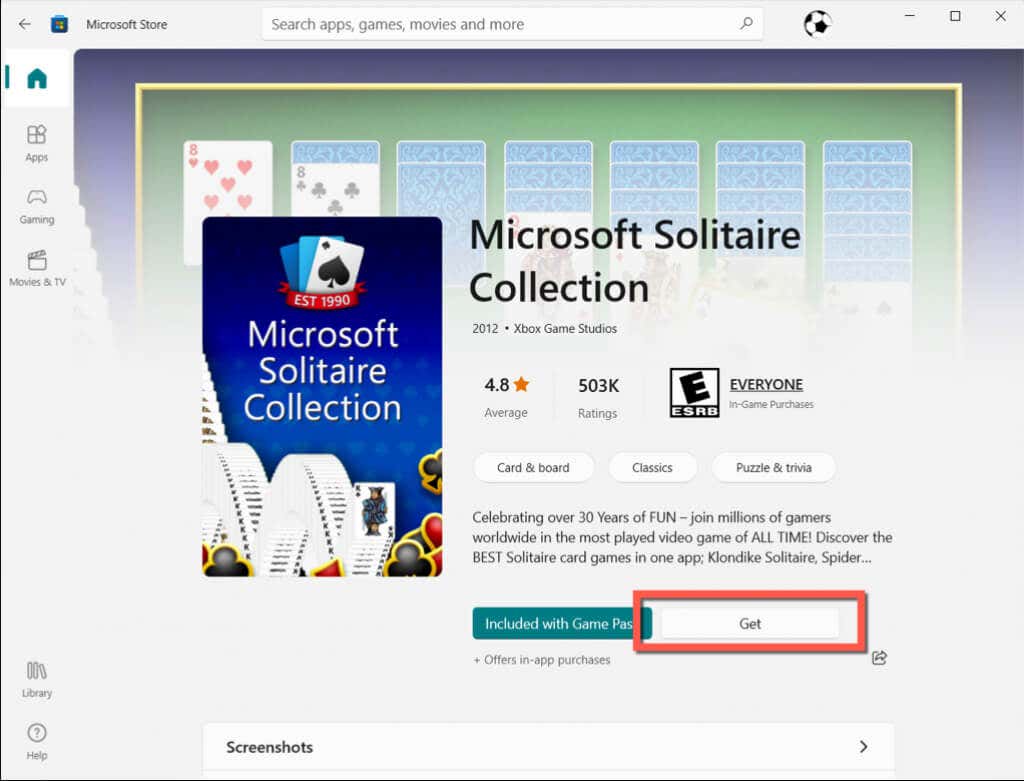
Nota: Si tiene problemas para eliminar la Colección de Solitario a través de la pantalla Aplicaciones y características, ejecute el siguiente comando a través de una consola elevada de Windows PowerShell (haga clic con el botón derecho en el botón Inicioy seleccione Windows PowerShell(Administrador):
Get-AppxPackage *colección de solitarios* | Eliminar-AppxPackage
7. Reinicie el controlador de la tarjeta gráfica
En raras ocasiones, el controlador de gráficos de Windows puede fallar y causar problemas con los videojuegos. Para solucionarlo, reinicie el proceso del controlador manteniendo presionada la tecla de Windows+ Ctrl+ Shift+ Bdurante unos segundos. . Una vez que la pantalla parpadee, intente abrir Microsoft Solitaire Collection nuevamente.
8. Actualizar o revertir controladores de pantalla
Si reiniciar el controlador de pantalla de su computadora ayuda pero el problema persiste, debe actualizar los controladores de video en su computadora. Vaya al sitio web del fabricante de su tarjeta gráfica (AMD, Nvidia o Intel ) y descargue e instale los controladores de video más recientes. O utilizar una utilidad de actualización automática de controladores como Refuerzo del conductor.
Por el contrario, si el problema comenzó después de una actualización reciente del controlador de gráficos, intente revertirlo a su versión anterior. Para hacer eso:
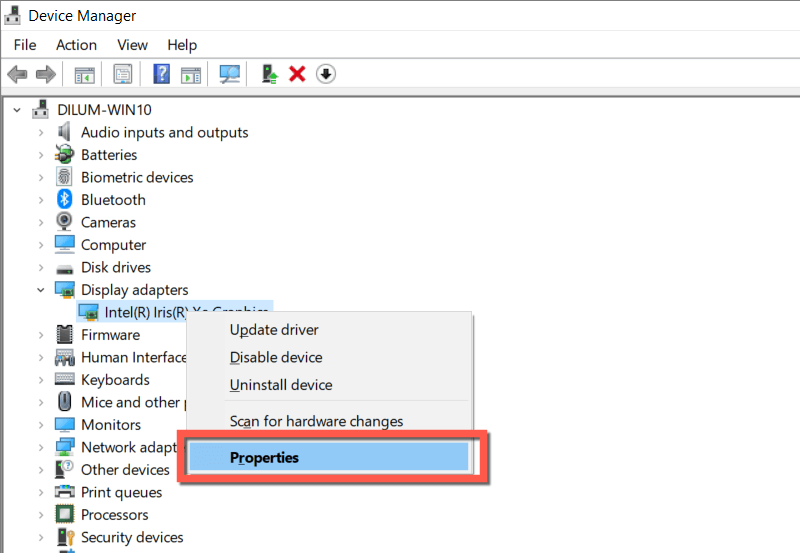
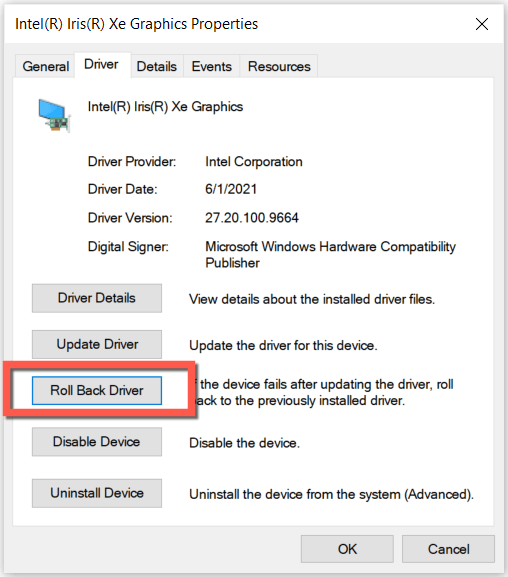
9. Instale las últimas actualizaciones del sistema operativo
Si Microsoft Solitaire Collection continúa sin abrirse o tiene otros problemas, le recomendamos que actualice Windows. Esto debería corregir errores y fallas persistentes en el lado del sistema que impiden que el videojuego funcione. Para instalar actualizaciones pendientes:
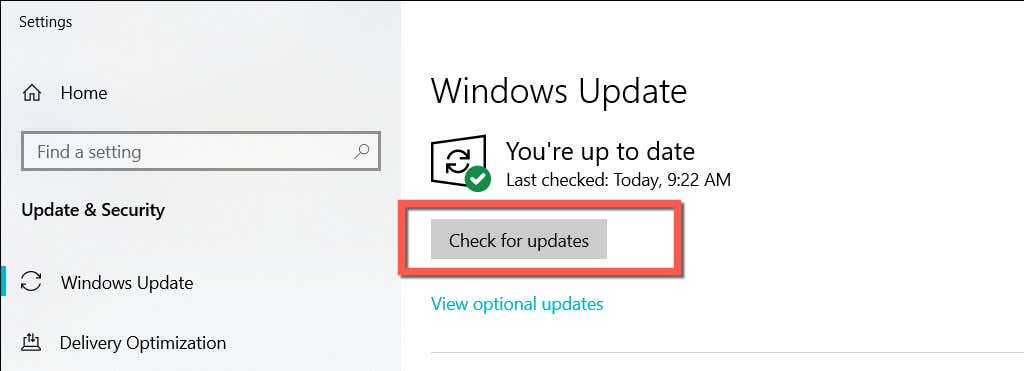
10. Arranque limpio del sistema operativo
Si ninguna de las correcciones anteriores ayudó, los servicios de terceros en conflicto y las entradas de inicio podrían estar causando que Solitaire Collection no funcione. Para descartarlo, pruebe con arranque limpio de Windows. Así es como:
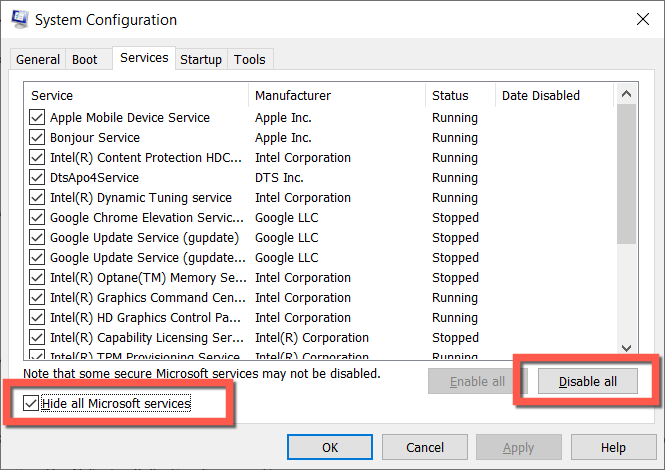
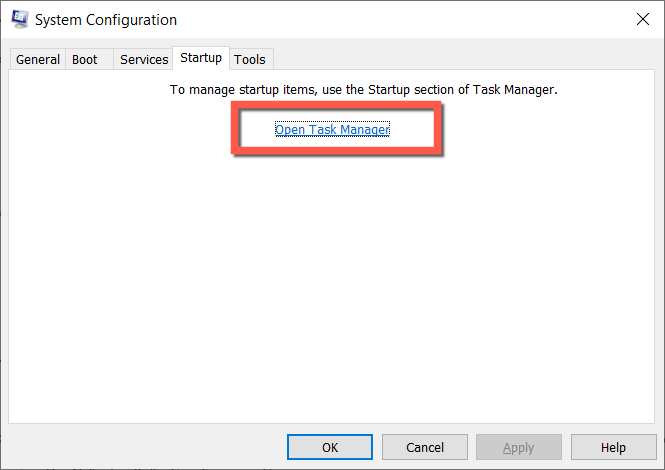
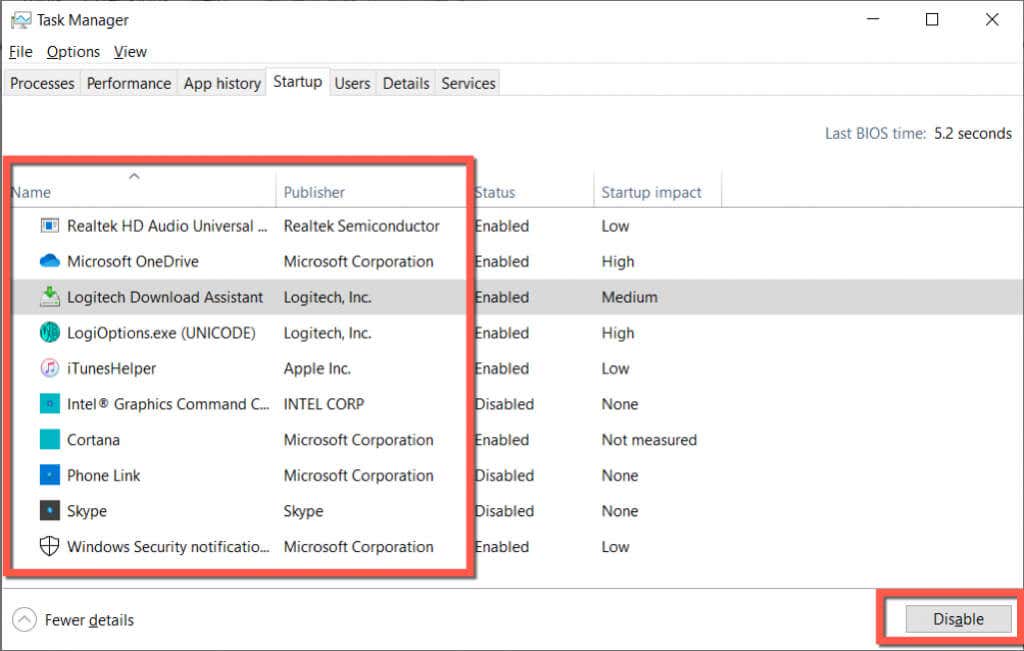
Si esto soluciona el problema, reactiva cada servicio y entrada de inicio hasta que descubras qué impide que Solitaire Collection funcione.
Juega de nuevo a la colección de solitarios de Microsoft
Los problemas con Microsoft Solitaire Collection son fáciles de resolver y, por lo general, todo lo que se necesita es restablecer el programa a su configuración predeterminada. Si no, los otros consejos definitivamente lo harán.
Sin embargo, en el caso de que los problemas de Solitaire Collection persistan, es probable que tenga algo que ver con una cuenta de usuario de Windows corrupta. Crea una nueva cuenta de usuario de Windows y migra tus datos y tu cuenta de Microsoft si eso funciona..
.