Si ves que aparece una notificación de "sobrecarga de energía en el puerto USB" cuando estás usando un dispositivo USB en Windows 10, no te asustes de inmediato. La palabra "aumento" puede parecer preocupante, pero no significa necesariamente que su PC o portátil esté dañado de alguna manera (aunque no puede descartarlo).
Este error suele aparecer cuando el El límite máximo de energía del puerto USB se excede de alguna manera. Esto es inusual, pero no imposible: ciertos dispositivos (incluidos los discos duros USB) consumen mucha energía, por ejemplo. Si ve un error de "sobrecarga de energía en el puerto USB" en Windows 10, esto es lo que debe hacer para solucionarlo.

¿Qué causa un " ¿Error de "sobrecarga de energía en el puerto USB" en Windows 10?
Si Windows muestra un error de "sobrecarga de energía en el puerto USB", generalmente puede asumir que la demanda de energía de cualquier periférico USB conectado ha superado la capacidad máxima de energía en el puerto USB que está utilizando.
Algunos gabinetes de disco duro USB, por ejemplo, se suministran con un cable USB de dos cabezas. El propósito es conectar la unidad a dos puertos USB separados, distribuir la energía y la carga de datos entre dos puertos y darle a la unidad suficiente energía para operar.
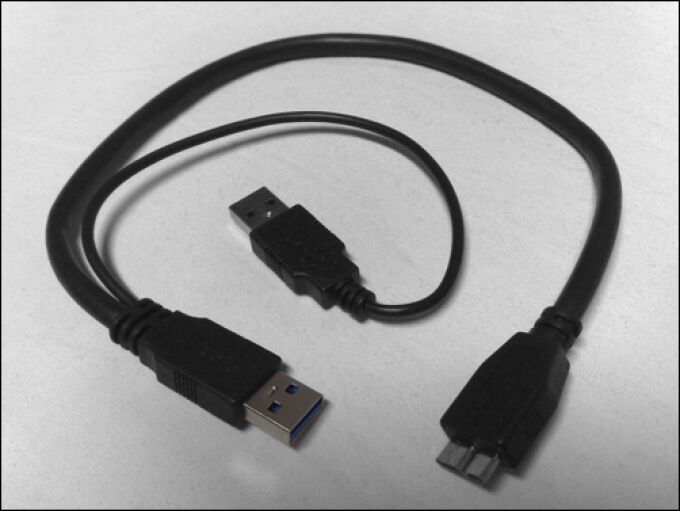
Esto no es ' Sin embargo, es un escenario ideal. Un gabinete mal construido (con placas de circuito mal diseñadas) puede hacer que las demandas de energía en cada puerto se distribuyan de manera desigual. También es probable que aparezca el mismo mensaje cuando se conecte a su PC cualquier otro tipo de dispositivos USB más baratos y mal fabricados.
Si Windows detecta que se extrae demasiada energía de un puerto USB, lo desactivará en un esfuerzo por proteger su PC de daños. Desafortunadamente, no hay garantías de que no se hayan producido daños después de una subida de tensión del USB. Deberá investigar el problema y verificar sus puertos USB siguiendo los pasos a continuación.
Desconecte su hardware
Si Windows 10 detecta una subida de tensión en un puerto USB que está utilizando, Windows desactivará automáticamente el puerto. En teoría, esto debería detener el aumento de energía y evitar más daños a su PC o al dispositivo USB conectado, pero esto no está garantizado.

Si esto sucede, debe desconectar inmediatamente el dispositivo quitando el cable USB del puerto afectado. Es importante hacer esto tan pronto como vea el mensaje, ya que dejar el dispositivo conectado podría causar daños a largo plazo. Sin embargo, a menos que el dispositivo esté consumiendo una gran cantidad de energía, puede escapar al daño.
Desafortunadamente, esto no ofrece una causa para el error en primer lugar, pero le permitirá reanudar el uso su PC (si no está dañado). Deberá considerar si el dispositivo es seguro de usar y si funciona correctamente antes de intentar volver a conectarlo y usarlo.
Reinstale la unidad controladora USB en el Administrador de dispositivos
Nunca debe conectar ningún dispositivo (USB o de otro tipo) a su PC si no está seguro de si su uso es seguro o no. Es importante considerar la calidad y el consumo de energía esperado de los dispositivos USB que utiliza, ya que los dispositivos de alta potencia de fuentes económicas pueden (y probablemente lo harán) causar sobrecargas de energía dañinas.
Si está seguro de que el dispositivo USB es seguro de usar y no causa inmediatamente un problema de sobretensión cuando lo vuelve a conectar, es posible que deba considerar reinstalar los controladores del controlador USB para su placa base. Un controlador de controlador USB defectuoso podría hacer que aparezcan informes de sobretensión de energía defectuosos como estos.
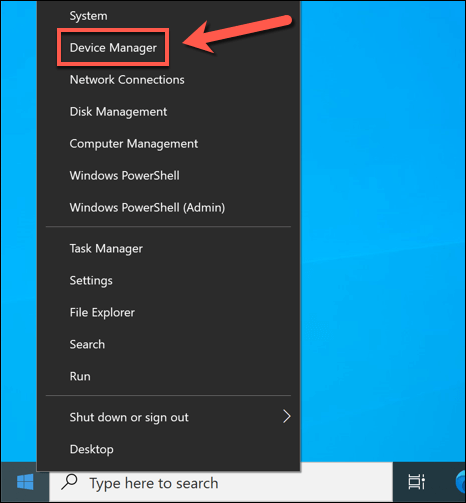
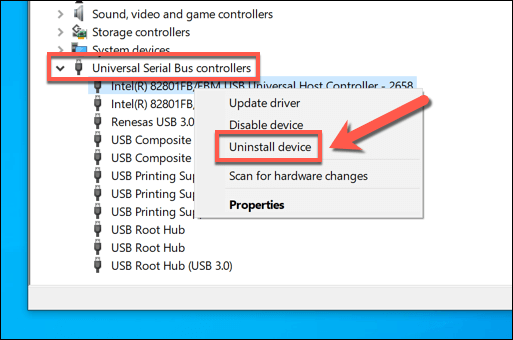
Después de eliminar los controladores del controlador USB, puede consultar Windows Update o el fabricante de su placa base para obtener los controladores actualizados más recientes e instalarlos manualmente. Alternativamente, reinicie su PC en este punto; Windows Update buscará (e instalará) automáticamente cualquier controlador disponible cuando reinicie.
Ejecute la Herramienta de solución de problemas de hardware y dispositivos
Windows 10 incluye un solucionador de problemas integrado que puede identificar problemas con su PC y recomendar posibles soluciones. Si bien no puede reparar el hardware dañado, puede identificar las posibles causas de un mensaje de sobretensión, como controladores faltantes o un dispositivo roto.
La herramienta de solución de problemas de hardware y dispositivos estaba disponible originalmente en el menú Configuración de Windows pero ahora está oculto a la vista. Para usarlo, deberá usar Windows PowerShell.
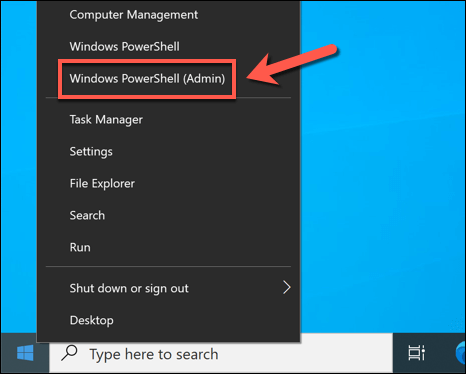
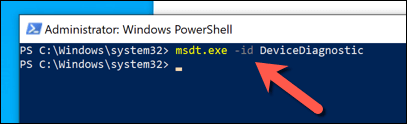
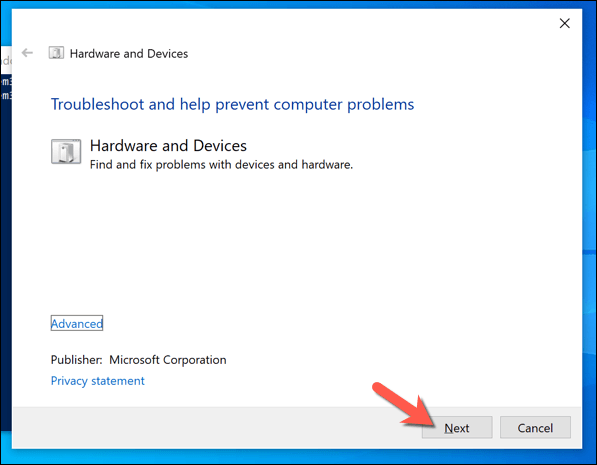
Windows verificará su configuración, puertos USB y cualquier dispositivo conectado para detectar posibles problemas. Si la herramienta Hardware y dispositivos puede solucionar cualquier problema automáticamente, lo hará. De lo contrario, proporcionará una lista de recomendaciones al final del proceso de escaneo, así que busque instrucciones adicionales en pantalla.
Use un concentrador USB con alimentación
Si todavía tiene problemas con el mensaje de error "sobrecarga de energía en el puerto USB", es posible que deba considerar invertir en un concentrador USB con alimentación. Un concentrador externo como este le permite conectar de manera segura dispositivos de alta potencia a los puertos USB de su PC, pero solo si el concentrador se alimenta por separado, protegiendo sus puertos USB de daños.
Sin embargo, esto solo es cierto, si elige un fabricante de renombre como Dell, Anker o TP-Link. Si el concentrador no tiene marca o proviene de una fuente desconocida, entonces conlleva el mismo riesgo que otros dispositivos USB baratos. Conectarlo a sus puertos USB puede causar daños, especialmente si causa una sobretensión (resultando en el mismo problema).

Si el hub es genuino, está bien hecho y tiene una fuente de alimentación de buena calidad, debería ayudar a detener posibles sobrecargas de energía causadas por dispositivos USB conectados a los puertos USB de su PC. Si los puertos y los dispositivos USB no se han dañado anteriormente, esto debería detener el mensaje "sobrecarga de energía en el puerto USB" y permitirle reanudar su uso.
Eso no detiene la posibilidad de otra fuente de alimentación Sin embargo, las sobretensiones (como los rayos) no causen daños a su PC. Es posible que deba considerar agregar un Protector contra sobretensiones a la configuración de su PC para protegerse contra estos riesgos adicionales.
Protección de su PC contra daños de hardware
Si tiene suerte, un dispositivo USB que no funcione correctamente no dañará sus puertos USB la primera vez que se produzca una sobretensión, pero eso no significa que no causará daños a largo plazo. Para proteger su PC y sus dispositivos contra daños, un concentrador USB con alimentación es esencial, lo que garantiza que el hardware que está utilizando tenga suficiente energía para funcionar.
Si sigue viendo una "subida de tensión en el puerto USB ”Con un concentrador, deberá observar de cerca su hardware. Por ejemplo, si su No se detecta la unidad USB, la potencia insuficiente podría ser la causa, o el Es posible que los puertos USB no funcionen. Si aún tiene problemas, podría ser el momento de reemplace su PC o hardware con componentes más nuevos.