La aplicación Configuración es crucial para configurar y administrar los diversos aspectos de Windows 10. La necesita para todo, desde desinstalar aplicaciones, ajustar la configuración relacionada con el dispositivo, hasta instalar actualizaciones del sistema operativo.
Por supuesto, todavía puede usar el Panel de control en Windows 10. Pero Microsoft sigue eliminando el programa a favor de la aplicación Configuración, por lo que ya no proporciona un control completo sobre su PC.
Entonces, si la aplicación Configuración no se abre en su computadora con Windows 10 o falla rápidamente, debe solucionarlo de inmediato. La lista de sugerencias para la resolución de problemas a continuación debería ayudarlo con eso.

1. Vuelva a registrar la aplicación Configuración en Windows 10
Si el cuadro de diálogo Configuración no se abre o desaparece de la vista inmediatamente después del inicio, debe volver a registrarlo ejecutando un comando específico a través de Windows PowerShell.
1. Pulsa Windows+ Xpara abrir el menú de usuario avanzado. Luego, escriba Windows PowerShell.
2. Copie y pegue el siguiente comando en la consola de Windows PowerShell:
Get-AppXPackage -Name Windows.Immersivecontrolpanel | Foreach {Add-AppxPackage -DisableDevelopmentMode -Register “$ ($ _. InstallLocation) \ AppXManifest.xml”}
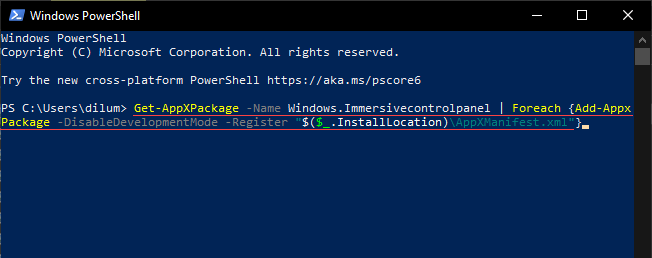
3. Pulsa Intro
4. Salga de Windows PowerShell.
5. Reinicia tu computadora. Luego, intente abrir la aplicación Configuración.
2. Vuelva a instalar y vuelva a registrar todas las aplicaciones de Windows
Suponiendo que volver a registrar la aplicación de Configuración no funcionó, su próximo curso de acción debería ser volver a registrar todas las aplicaciones de Windows en su PC. Eso requiere ejecutar otro comando, pero a través de una consola de Windows PowerShell con privilegios administrativos.
1. Abra el menú de usuario avanzado y seleccione Windows PowerShell (Admin).
2. Copie y pegue el siguiente comando:
Get-AppXPackage | Foreach {Add-AppxPackage -DisableDevelopmentMode -Register “$ ($ _. InstallLocation) \ AppXManifest.xml”}
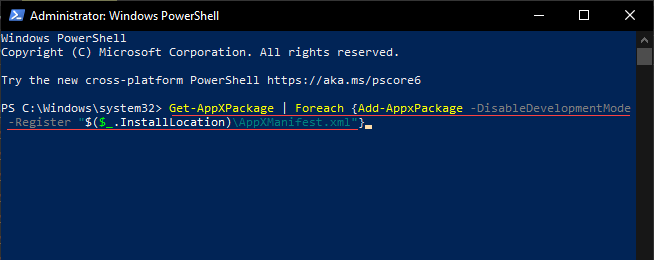
3. Pulsa Intro
4. Espere hasta que Windows PowerShell termine de volver a registrar cada aplicación de stock. Eso debería tardar entre 5 y 10 minutos.
5. Salga de la consola de Windows PowerShell y reinicie su computadora.
3. Ejecute el Comprobador de archivos de sistema
Si la aplicación Configuración aún se niega a abrirse o se cierra automáticamente al iniciarse, debe buscar y reparar archivos de sistema dañados en Windows 10. Puede usar el Utilidad de línea de comandos del Comprobador de archivos del sistema para ayudarte con eso.
1. Abra una consola de Windows PowerShell elevada.
2. Escriba el siguiente comando:
sfc / scannow
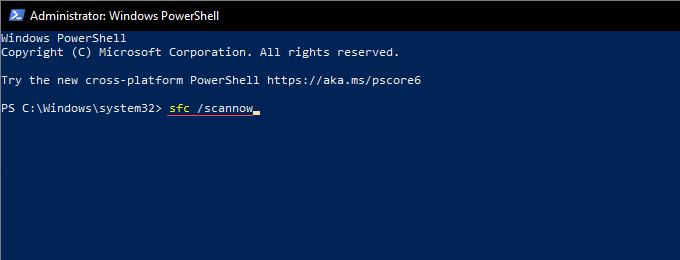
3. Presione Intro
Si el Comprobador de archivos del sistema no detecta o soluciona problemas, ejecute la herramienta repetidamente un total de tres veces antes de continuar.
4. Ejecute la herramienta de administración y mantenimiento de imágenes de implementación
La herramienta de línea de comandos DISM (administración y mantenimiento de imágenes de implementación) ayuda a diagnosticar y resolver problemas de estabilidad con el sistema operativo. Debe ejecutarlo independientemente de si el Comprobador de archivos del sistema logra reparar los errores o no.
1. Abra una consola de Windows PowerShell elevada.
2. Escribe el siguiente comando y presiona Enter
DISM / Online / Cleanup-Image / CheckHealth
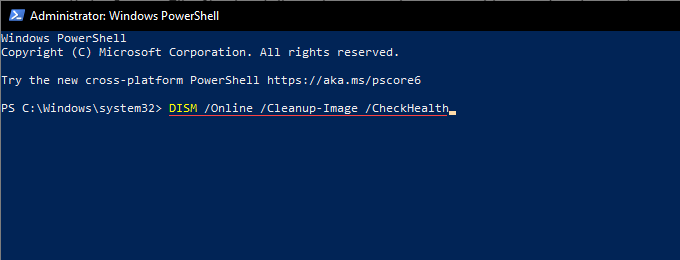
3. Si el comando anterior reveló problemas con el sistema operativo, ejecute los dos comandos siguientes en el orden en que aparecen:
El comando final en la herramienta DISM puede tardar hasta una hora en completarse. Si el indicador de progreso parece atascarse, tenga paciencia.
5. Actualice Windows 10 con Windows PowerShell
Las últimas actualizaciones de Windows 10 incluyen numerosas correcciones de errores que ayudan a resolver problemas persistentes con el sistema operativo. Si la aplicación Configuración no se abre en Windows 10, debe actualizar el sistema operativo de inmediato. Puede confiar en la siguiente solución alternativa basada en Windows PowerShell para eso.
1. Abra una consola de Windows PowerShell elevada.
2. Escribe el siguiente comando y presiona Enter
Install-Module PSWindowsUpdate
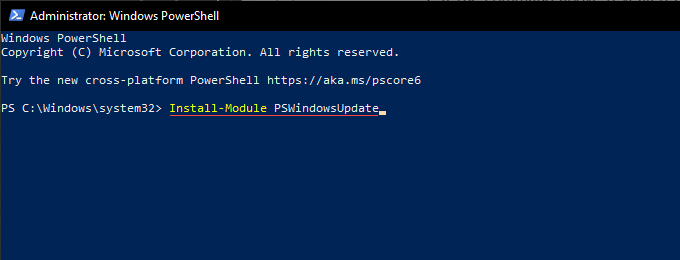
3 . Espere hasta que Windows PowerShell termine de instalar el módulo necesario para actualizar el sistema operativo.
4. Escriba Get-WindowsUpdatey presione Enterpara buscar actualizaciones disponibles, junto con los identificadores de KB (Knowledge Base) relevantes.
5. Ejecute el siguiente comando para instalar todas las actualizaciones disponibles:
Install-WindowsUpdate
También puede usar un comando alternativo para instalar actualizaciones específicas. Sustituya KB_Identifiersegún sea necesario:
Get-WindowsUpdate -KBArticleID “KB_Identifier” -Install
Una vez que Windows PowerShell termine de actualizar Windows 10 , reinicie su computadora y verifique si la aplicación Configuración funciona correctamente.
6. Ejecute los solucionadores de problemas de Windows a través del Panel de control
Si aún tiene problemas para abrir el cuadro de diálogo Configuración en su computadora, intente ejecutar las aplicaciones integradas de la Tienda Windows y los solucionadores de problemas de Windows Update.
1. Pulsa Windows+ Spara abrir la búsqueda de Windows. Luego, escriba panel de controly seleccione Abrir
2. Configure Ver poren Iconos grandes.
3. Selecciona Solución de problemas
4. Seleccione la opción Ver todoen la parte superior izquierda de la ventana. Eso debería mostrar una lista de solucionadores de problemas integrados en Windows 10.
5. Selecciona el solucionador de problemas de Aplicaciones de la Tienda Windowsal final de la lista. Luego, seleccione siguiente y siga todas las instrucciones en pantalla para resolver cualquier problema que detecte.
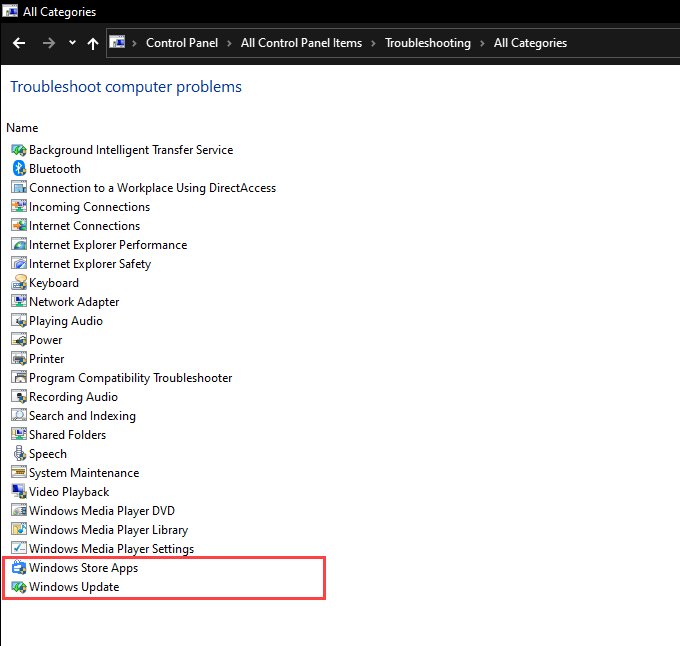
Si no pudo actualizar el sistema operativo con Windows PowerShell anteriormente, ejecute el solucionador de problemas de Windows Update.
7 . Escanee Windows 10 en busca de malware
El software malicioso puede secuestrar Windows 10 y evitar que las aplicaciones esenciales, como la aplicación Configuración, funcionen correctamente. Puede iniciar un análisis anti-malware con Seguridad de Windows.
1. Seleccione el icono de Seguridad de Windowsen la bandeja del sistema.
2. Seleccione Protección contra virus y amenazas>Opciones de análisis.
3. Elija la opción Análisis rápidoy seleccione Analizar ahora.
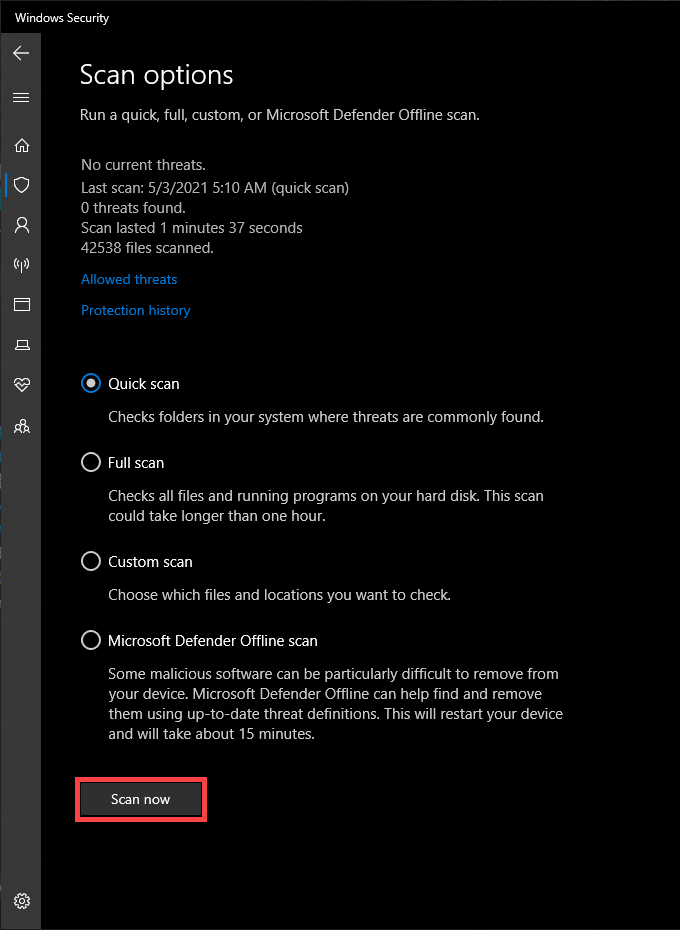
Si la seguridad de Windows no encuentra un problema, debe seguir ejecutando un análisis completoy un análisis sin conexión de Microsoft Defender. O utilice un herramienta de eliminación de malware dedicada como Malwarebytes para un análisis más intensivo y completo de toda su computadora. Para obtener más información, aprenda a eliminar formas rebeldes de malware en Windows 10.
8. Use Restaurar sistema para revertir Windows 10
Si anteriormente ha configurar Restaurar sistema en Windows 10, tiene la opción de revertir el sistema operativo a un momento en el que la aplicación Configuración funcionaba sin problemas.
1. Pulsa Windows+ Rpara abrir el cuadro Ejecutar. Luego, escriba sysdm.cply seleccione Aceptar.
2. Cambie a la pestaña Protección del sistemay seleccione Restaurar sistema.
3. En el asistente de Restaurar sistema que aparece, seleccione Siguiente
4. Elija un punto de restauración y seleccione Siguiente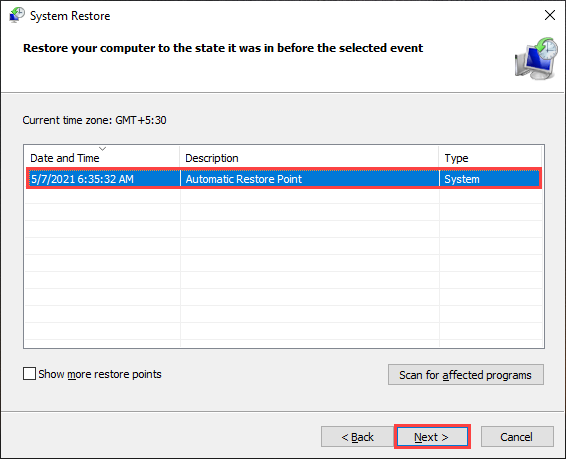
5. Siga las instrucciones restantes en pantalla para restaurar Windows 10 a un estado anterior.
9. Crear una nueva cuenta de usuario de Windows 10
Un perfil de usuario muy dañado es otra razón por la que la aplicación Configuración no se abre o no funciona correctamente. La solución: crear una nueva cuenta de usuario.
Sin embargo, no puede usar la aplicación Configuración para configurar o administrar cuentas, por lo que debe confiar en varios comandos de Windows PowerShell para lidiar con eso.
1. Abra una consola de PowerShell elevada.
2. Escribe $ Password = Read-Host -AsSecureStringy presiona Enter. Luego, ingrese la contraseña que desea agregar a la cuenta que está a punto de crear y presione Intronuevamente.
3. Ejecute la siguiente cadena de comando después de realizar los cambios necesarios en User_Name, Full_User_Namey Account_Description
Nuevo -LocalUser “User_Name” -Password $ Password -FullName “Full_User_Name” -Descripción “Account_Description”
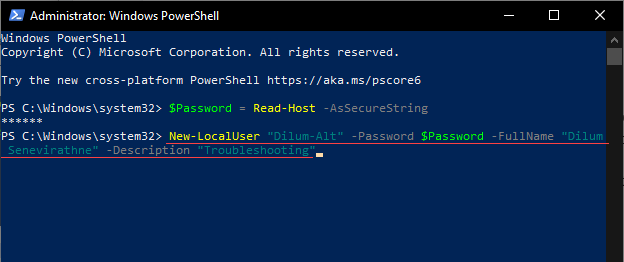
4. Termine de configurar la cuenta como administrador ejecutando el siguiente comando. Sustituya User_Nameen consecuencia:
Add-LocalGroupMember -Group "Administrators" -Member "User_Name"
5. Abra el menú Inicio, seleccione su retrato de perfil y cambie a la cuenta de usuario recién creada. Siga iniciando sesión.
Intente abrir la aplicación Configuración. Si puede, debe transferir sus datos a la nueva cuenta de usuario. Para hacerlo, abra el Explorador de archivos y vaya a Disco local (C :)>Usuarios. Luego, copie y pegue el contenido de la carpeta de su cuenta de usuario anterior en la carpeta de la nueva cuenta.
También puede dirigirse a Configuración>Cuentaspara iniciar sesión con su cuenta de Microsoft si lo desea.
10. Restablezca Windows 10 a los valores predeterminados de fábrica
Si ninguna de las correcciones anteriores funcionó, es probable que esté lidiando con un problema subyacente grave en la aplicación Configuración que solo un restablecimiento de fábrica de Windows 10 puede solucionar. Es posible mantener intactos los datos personales a pesar de borrar todo lo demás, pero recomendamos creando una copia de seguridad de Windows 10 antes de continuar.
1. Abra el menú Inicio. Luego, seleccione Energía>Reiniciarmientras mantiene presionada la tecla Mayúspara reiniciar su computadora en el Entorno de recuperación de Windows.
2. Seleccione Solucionar problemas>Restablecer esta PC.
3. Seleccione Conservar mis archivosy siga todas las instrucciones en pantalla para completar el procedimiento de restablecimiento.
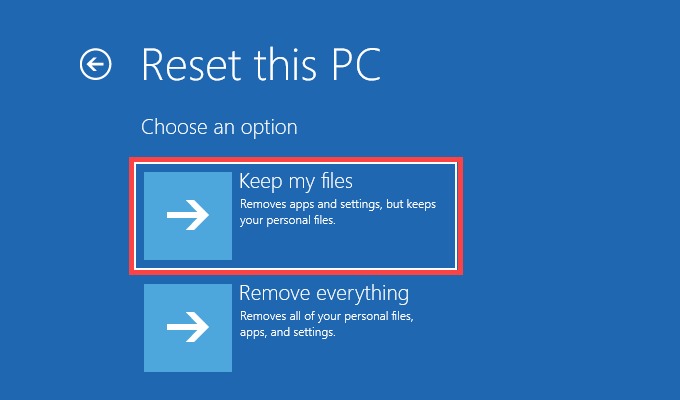
Para obtener instrucciones detalladas paso a paso, consulte esta guía para restablecer Windows 10 a los valores predeterminados de fábrica.
Después del procedimiento de restablecimiento de fábrica, el cuadro de diálogo Configuración debería abrirse y normalmente volverá a funcionar en Windows 10.