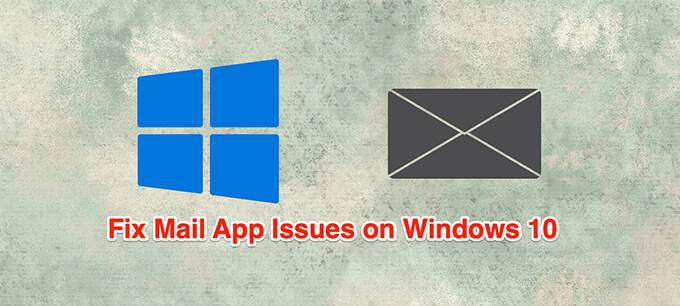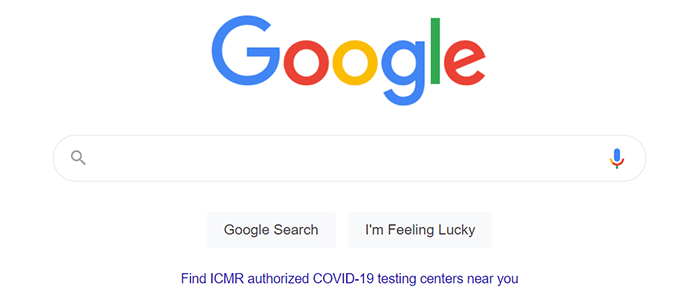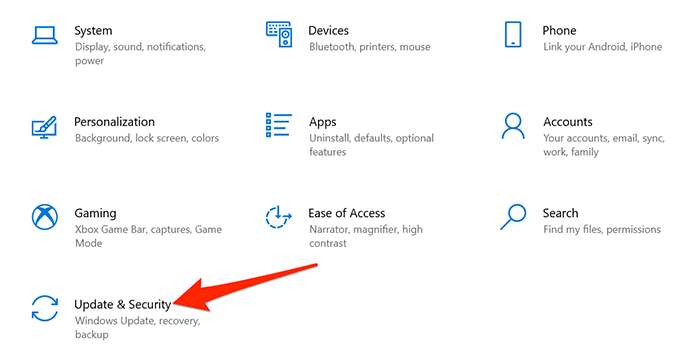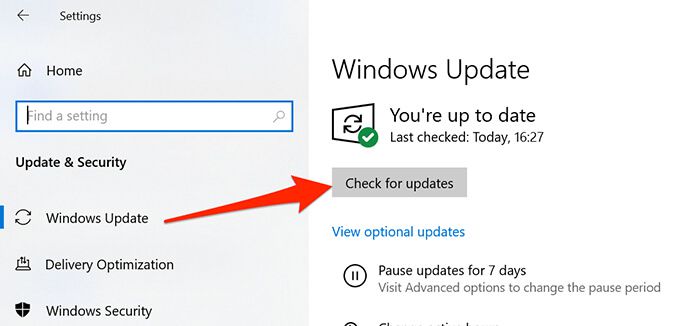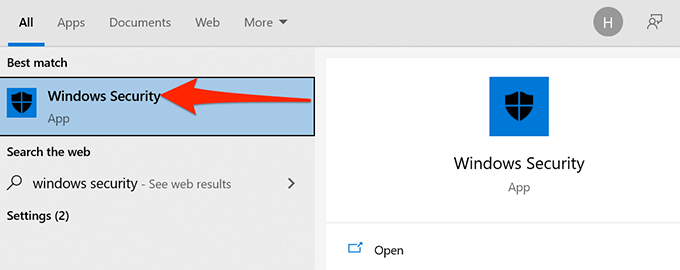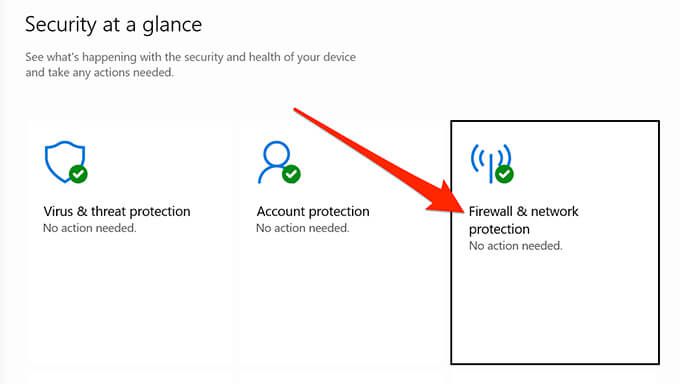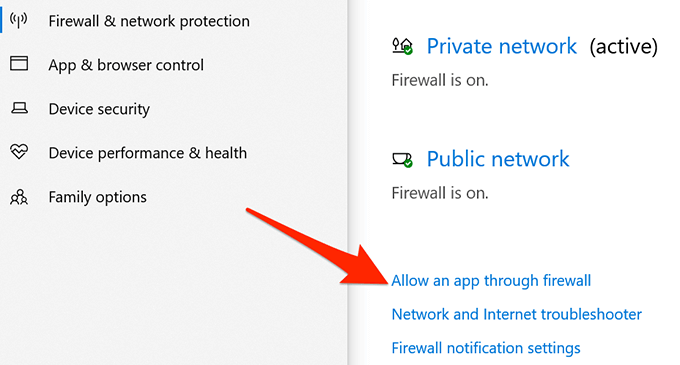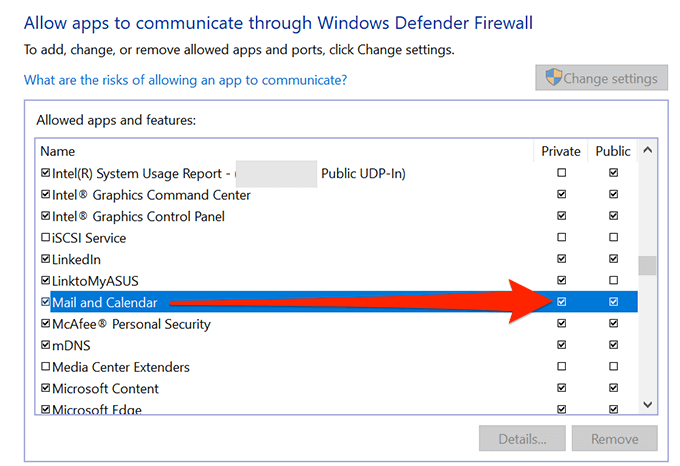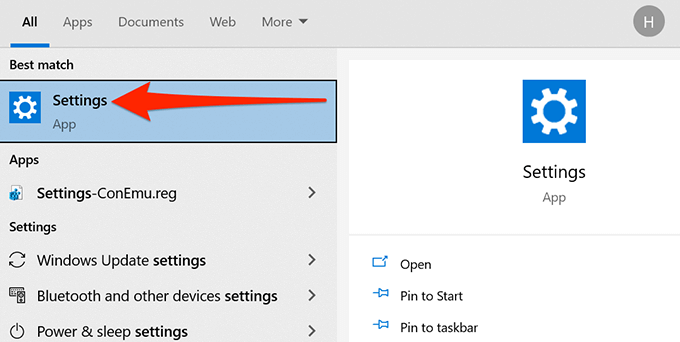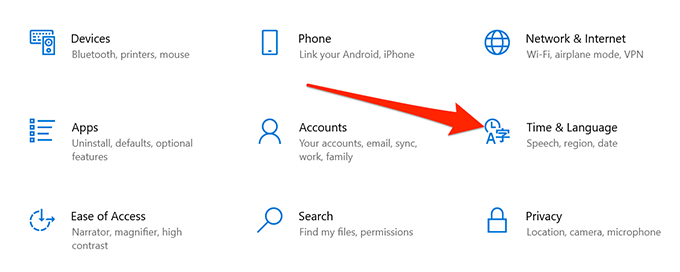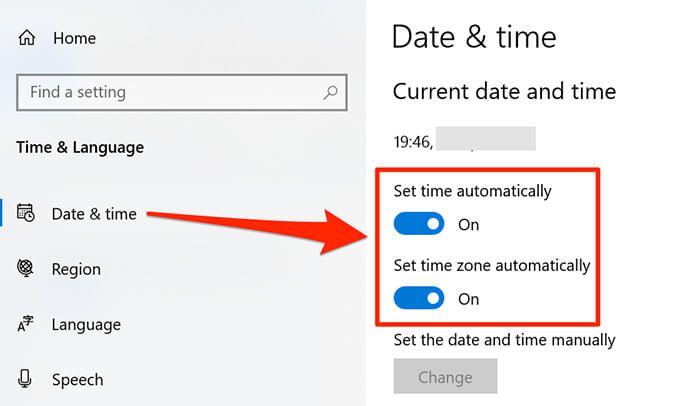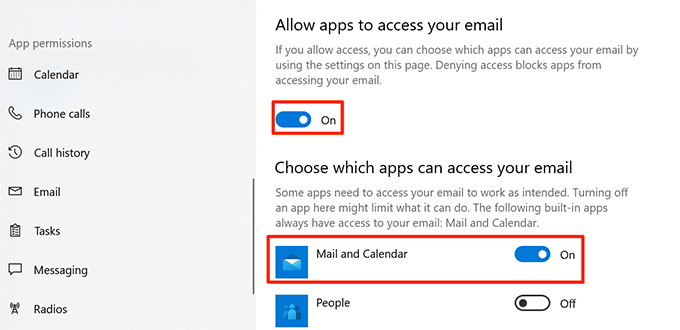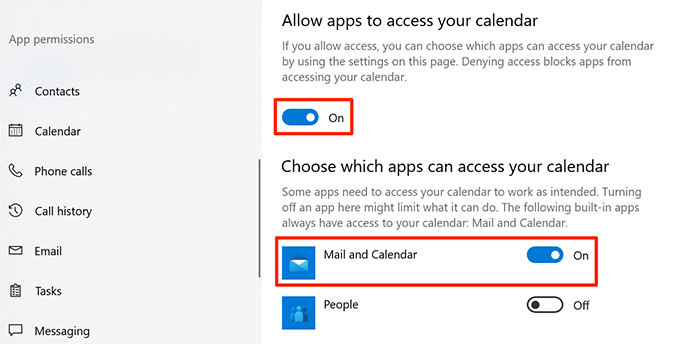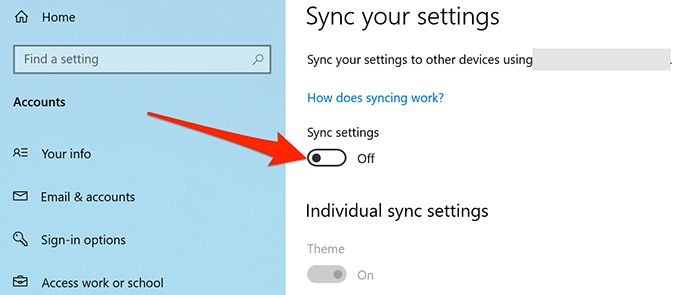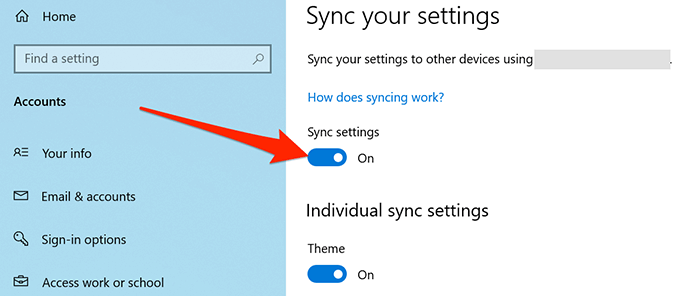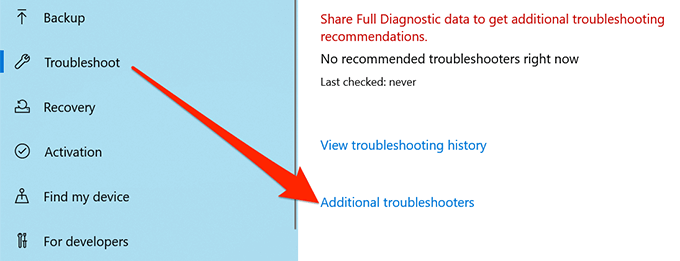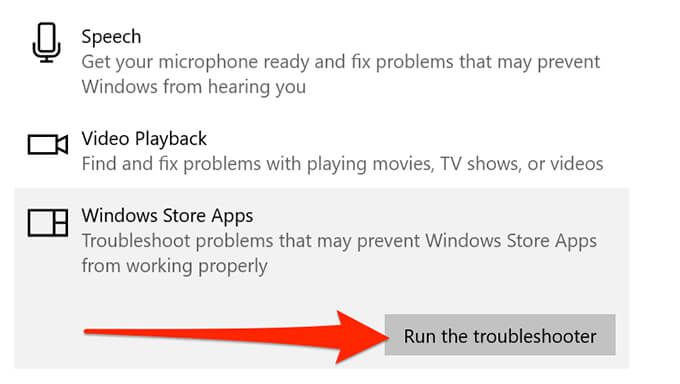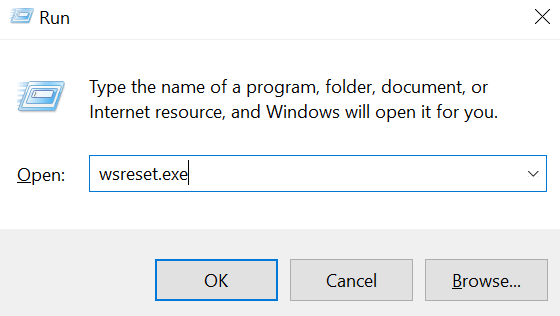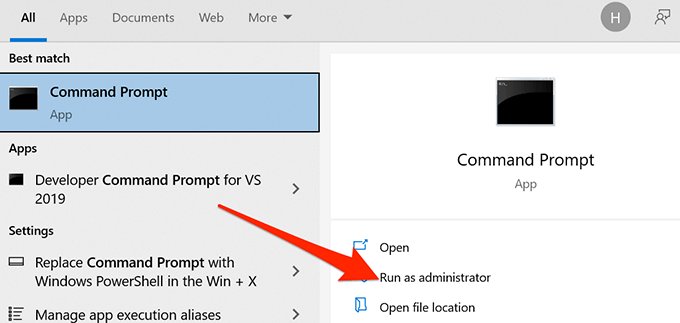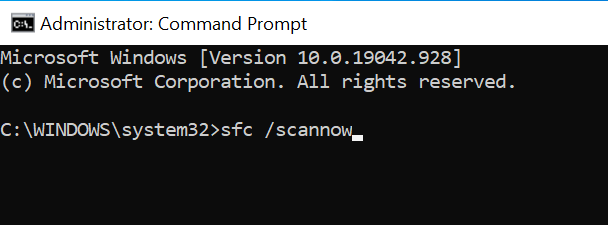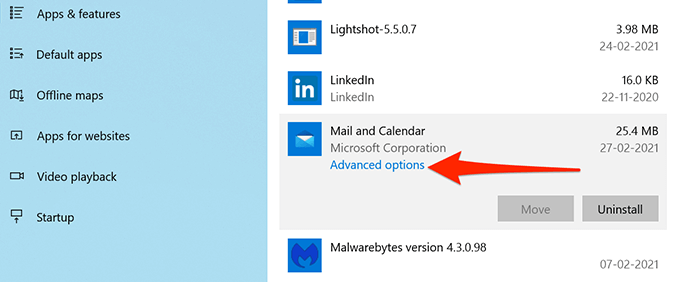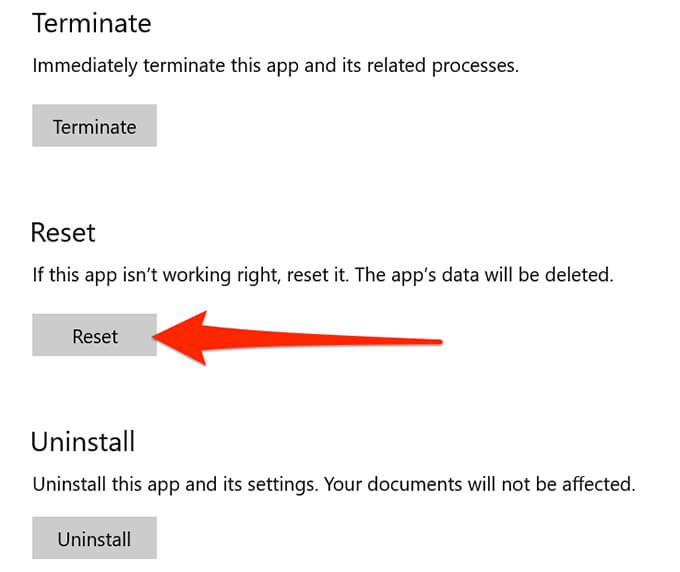La aplicación de correo de Windows 10 generalmente funciona bien, pero ocasionalmente, puede encontrar problemas que van desde no poder sincronizar los correos electrónicos hasta que la aplicación se bloquea tan pronto como se abre.
Si tiene algún problema con la aplicación de correo de Windows 10 no funciona en Windows 10, aquí hay algunos métodos para intentar solucionar el problema.
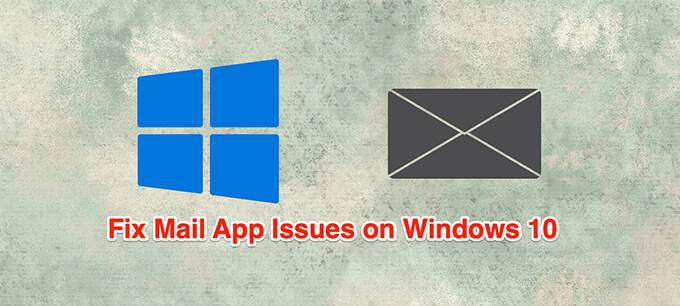
Asegúrese de que su Internet funcione
La aplicación Mail se conecta a Internet para enviar y recibir correos electrónicos. Si hay un problema con su conexión a Internet, este proceso de envío y recepción no puede llevarse a cabo.
Por lo tanto, asegúrese de que su conexión a Internet esté activa y funcionando como debería.
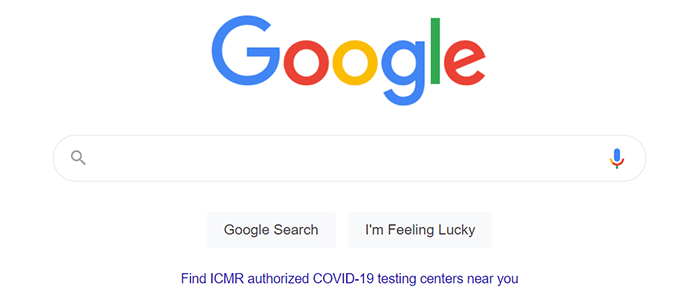
Inicie un navegador en su computadora, abra un sitio y vea si se carga. Si es así, genial. Si el sitio no se carga, primero debe arreglar sus problemas de red.
Actualizar Windows 10
Debe intentar mantener su PC con Windows 10 actualizado con la última versión porque estas actualizaciones a menudo corrigen errores existentes en el sistema.
Actualizando su PC puede solucionar sus problemas si la causa es un error del sistema.
Presione las teclas Windows+ Ipara abrir Configuraciónaplicación.
Si esto no lo lleva a la página de configuración principal, haga clic en el botón Inicioen el esquina superior izquierda.
Seleccione Actualización y seguridaden la parte inferior.
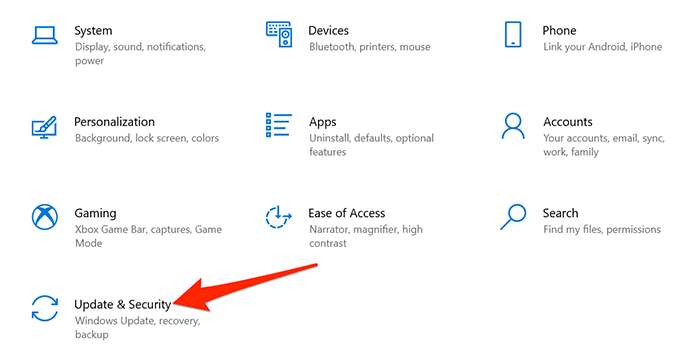
Seleccione Actualización de Windowsen la barra lateral izquierda.
Seleccione Buscar actualizacionesen el panel derecho.
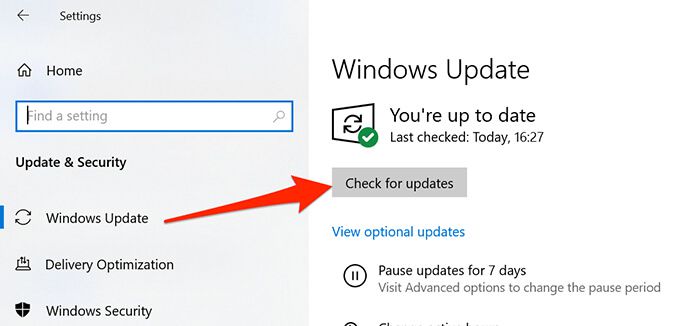
Reinicie su computadora cuando las actualizaciones estén instaladas.
Abra la aplicación Correoy vea si t funciona.
Permitir la aplicación de correo a través del Firewall de Windows
El firewall de tu PC decide qué conexiones entrantes y salientes son permitido en su máquina y puede causar que la aplicación de correo tenga problemas donde no puede enviar o recibir nuevos correos electrónicos. Puede incluir la aplicación de correo en la lista blanca en el Firewall de Windows para solucionar su problema.
Abra el Inicio, escriba Seguridad de Windowsy selecciónelo en los resultados.
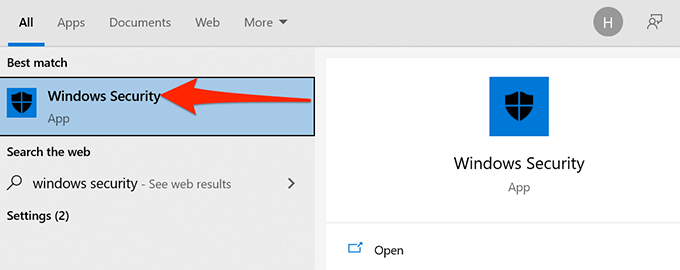
Seleccione Cortafuegos y protección de reden la página de configuración principal.
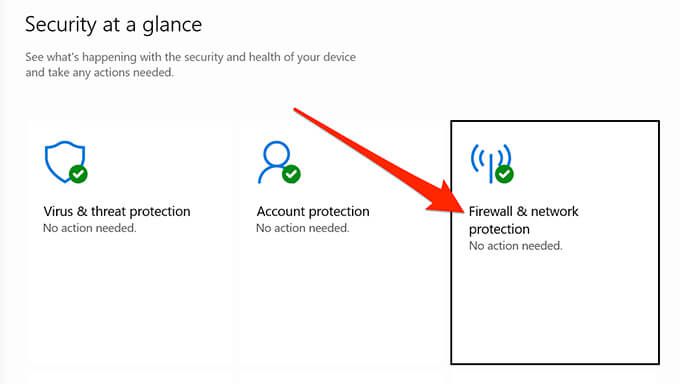
Seleccione Permitir una aplicación a través del firewall.
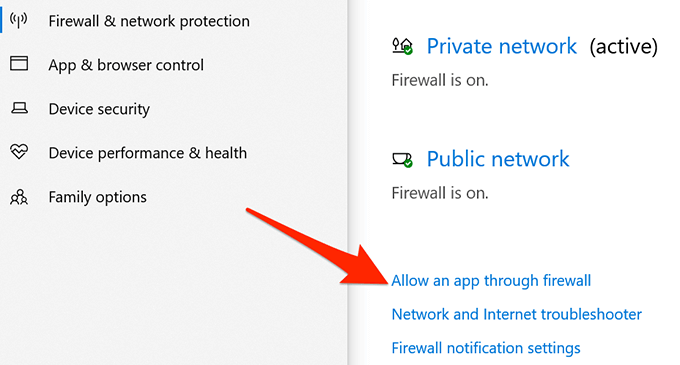
Seleccione Cambiar configuraciónen la parte superior derecha.
Desplácese hacia abajo en la lista y busque Correo y calendario.
Habilite las casillas de verificación Privadoy Públicojunto a Correo y calendarioentrada.
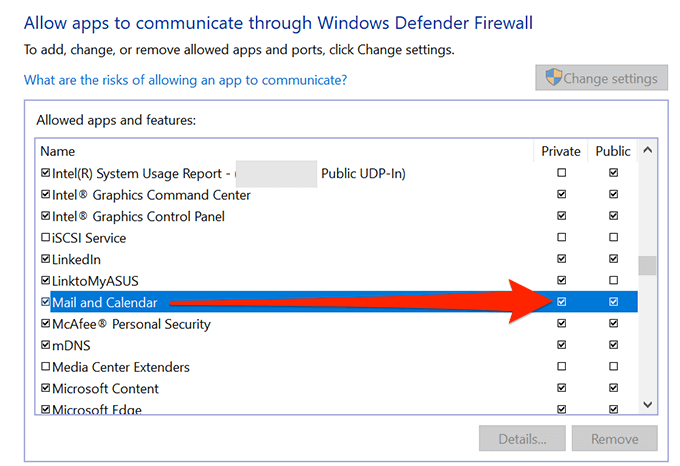
Seleccione Aceptaren la parte inferior para guardar su configuración.
Corregir fecha y hora incorrectas
Tener una fecha y hora incorrectas configuradas en su PC puede hacer que la aplicación Mail no sincronice sus correos electrónicos. Establecer la fecha y hora correctas debería solucionar el problema.
Inicie el menú Inicio, busque Configuracióny seleccione Configuraciónen los resultados.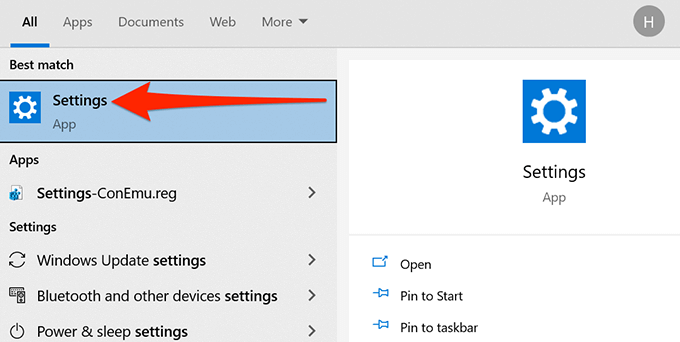
Si esto no lo lleva a la página de configuración principal, haga clic en el botón Inicioen la esquina superior izquierda .
Seleccione Hora e idiomaen la siguiente pantalla.
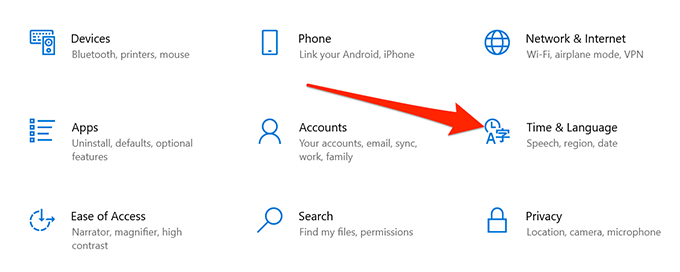
Activa las opciones Establecer la hora automáticamentey Establecer la zona horaria automáticamente.
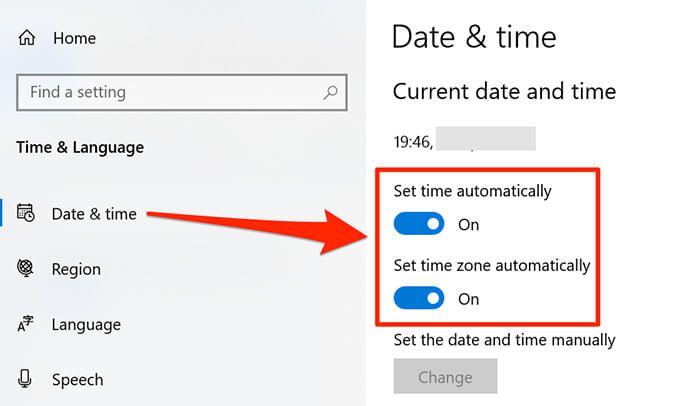
Su PC ahora debería tener la fecha y hora actual.
Habilitar las opciones de privacidad del correo
En Windows 10, hay una opción que le ayuda a elegir qué aplicaciones pueden acceder a sus correos electrónicos. La aplicación Correo debe estar en esta lista para que pueda acceder a sus correos electrónicos. Puede verificar y habilitar este acceso en la aplicación Configuración.
Pulsa las teclas Windows+ Ial mismo tiempo para abrir Configuración.
Seleccione Privacidaden la ventana Configuración.
Seleccione Correo,en la barra lateral izquierda.
Activa Permitir que las aplicaciones accedan a tu correo electrónicoen el panel derecho. .
En la sección Elige qué aplicaciones pueden acceder a tu correo electrónico, asegúrate de que el interruptor junto a Correo y calendarioestá activado.
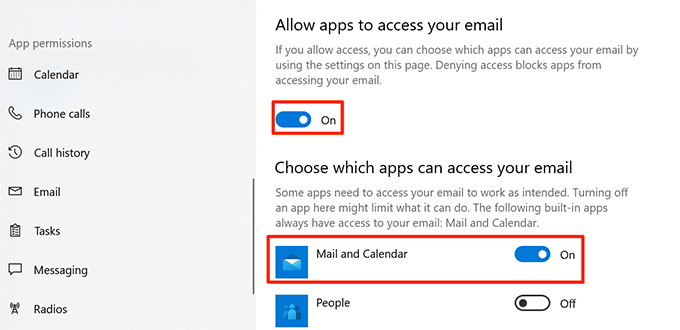
Ahora seleccione Calendarioen la barra lateral de la izquierda.
Cambia Permitir que las aplicaciones accedan a tu calendarioy Opciones de correo y calendarioa Activadoconfiguración.
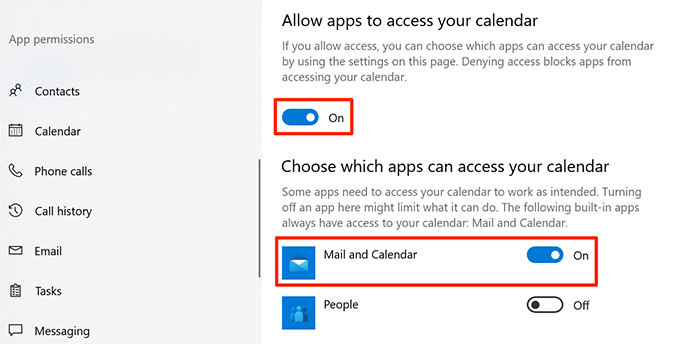
Alternar la opción de configuración de sincronización
Vale la pena activar y desactivar la opción de configuración de sincronización en Configuración para ver si esto resuelve el problema de que la aplicación de correo no funciona en Windows 10.
Abra la aplicación Configuraciónen su PC.
Seleccione Cuentasen Configuración.
Seleccione Sincronizar su configuración,en la barra lateral izquierda.
Desactive la opción Configuración de sincronizaciónde la derecha.
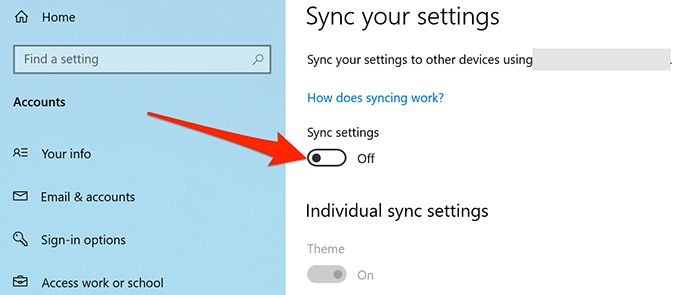
Reinicie su PC.
Cuando su PC se reinicie , repita los pasos 1 a 3.
Active la configuración de sincronizacióna la derecha.
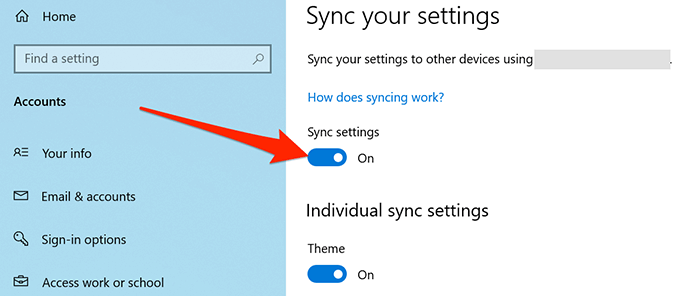
Usar el solucionador de problemas de aplicaciones de la Tienda Windows
Uno de los muchos solucionadores de problemas en Windows 10 hay Aplicaciones de la Tienda Windowssolucionador de problemas que ayuda a detectar y solucionar problemas con las aplicaciones de la Tienda, incluida la aplicación Correo.
Siga los pasos a continuación para ejecutar este solucionador de problemas y ver si puede solucionar su problema.
Acceda a la aplicación Configuración.
Seleccione Actualización y seguridaden la parte inferior.
En la barra lateral izquierda, elija Solucionar problemas
Seleccione Adicional solucionadores de problemasen el panel derecho.
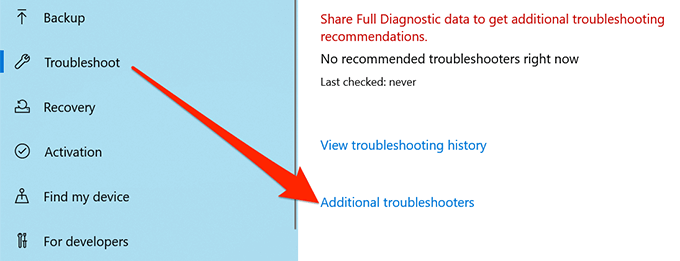
Desplácese hacia abajo en la lista de solucionadores de problemas y seleccione Aplicaciones de la Tienda Windows.
Seleccione Ejecutar el solucionador de problemas.
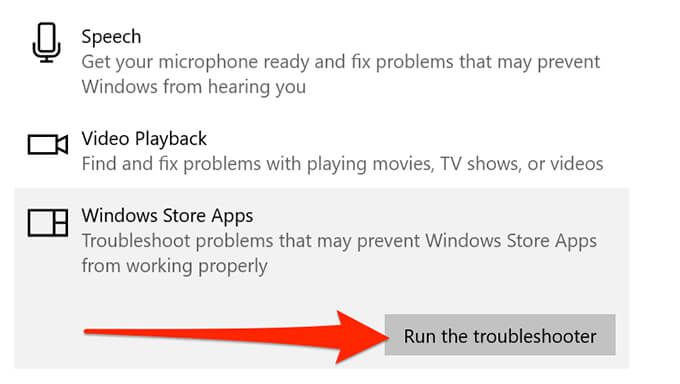
Espere a que el solucionador de problemas encuentre y solucione problemas con sus aplicaciones.
Borre la caché de Microsoft Store
Si bien Microsoft Store archivos de caché no están directamente vinculados a la aplicación de correo, vale la pena borrar estos archivos para ver si eso soluciona sus problemas de correo.
Cierre Microsoft Storesi ya está abierto en su PC.
Presione Windows+ Teclas Rpara abrir Ejecutar
Escriba wsreset.exeen el cuadro Ejecutar y haga clic en Aceptar
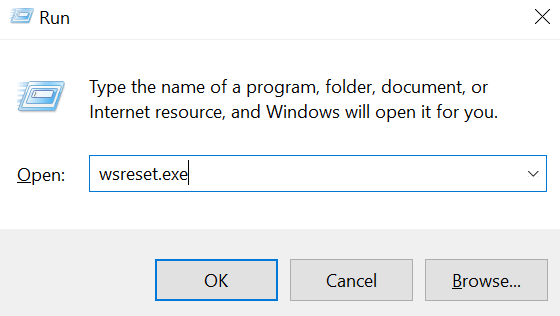
Se abrirá una ventana de símbolo del sistema. Espere aproximadamente medio minuto y la ventana se cerrará automáticamente.
Abra la aplicación Correoy vea si funciona.
Reparar archivos corruptos
Los archivos corruptos en su PC pueden causar varios problemas, incluso hacer que la aplicación Correo no funcione. Puede utilizar el comprobador de archivos integrado de Windows 10 para encontrar y reparar archivos defectuosos.
Abra el menú Inicio, escriba Símbolo del sistemay seleccione Ejecutar como administrador.
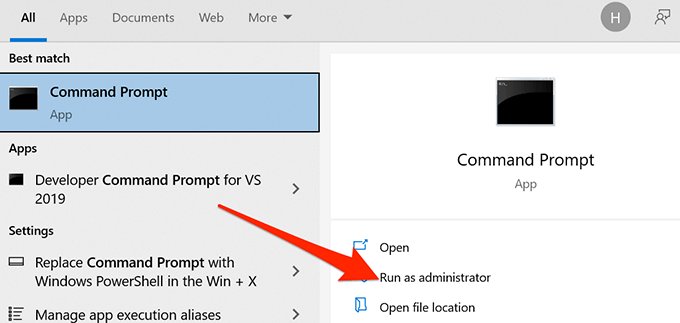
Seleccione Síen el indicador de Control de cuentas de usuario.
Escriba sfc / scannowen el símbolo del sistema ventana y presione Intro
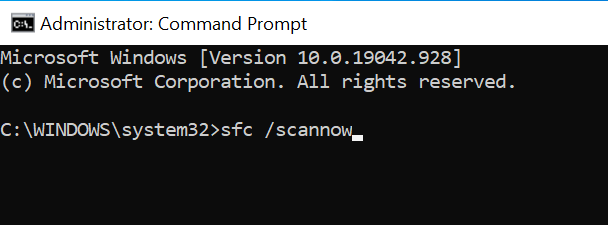
Permita que Windows 10 escanee y repare archivos corruptos en su PC.
Restablecer la aplicación de correo
Restablecer la aplicación de correo si no funciona como debería. Sin embargo, el restablecimiento elimina todas las configuraciones previas y tendrá que reconfigura la aplicación con tu correo electrónico configuraciones de la cuenta.
Abra el menú Inicio, escriba Configuracióny seleccione la aplicación Configuración.
Seleccione Aplicacionesen la pantalla Configuración.
Desplácese hacia abajo en la lista de aplicaciones y seleccione Correo y calendario.
Seleccione Opciones avanzadas.
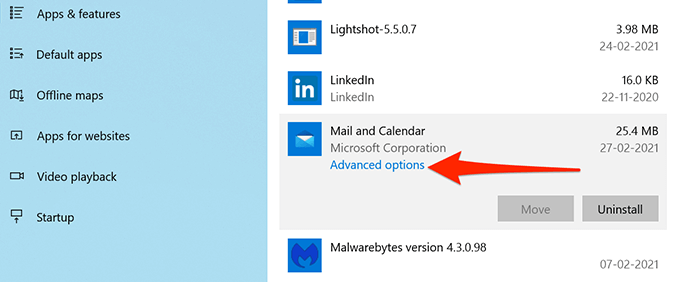
Desplácese hacia abajo en la siguiente pantalla y seleccione Restablecer
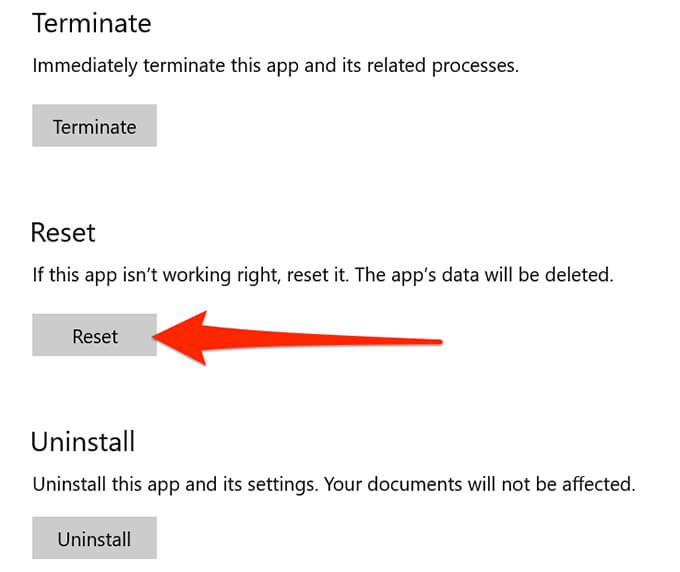
Seleccione Restableceren el mensaje.
Mail ahora se restablece y está listo para configurarse con su cuenta de correo electrónico.
¿Cómo solucionó los problemas de la aplicación Mail en su PC con Windows 10? Háganos saber en los comentarios a continuación.
Artículos Relacionados: