Cuando su PC se ralentiza repentinamente debido a un proceso aleatorio, puede ser fácil asumir que se trata de malware, pero en ocasiones se debe a un programa legítimo de Windows. LSALSO.exe es uno de esos procesos de Windows que a menudo funciona mal, provocando un uso extremadamente alto de la CPU.
En este artículo, explicaremos qué es el proceso LSALSO.exe, por qué provoca un uso elevado de la CPU y cómo solucionarlo.

¿Qué es LSALSO.exe?
LSALSO.exe (o LSA Aislado) es un archivo ejecutable legítimo de Windows asociado con el proceso Credential Guard & KeyGuard de Microsoft. Es un proceso esencial conocido como "trustlet". Este es un proceso seguro que ayuda al sistema operativo Windows a completar las llamadas al sistema.
LSALSO.exe existe en un entorno seguro llamado Modo seguro virtual (VSM) como proceso de Modo de usuario aislado (IUM). Los VSM son una característica de seguridad introducida en Windows 10 que garantiza que los procesos dentro de diferentes niveles de confianza virtual (VTL) no puedan acceder a la memoria en otros VTL. Básicamente, esto evita el acceso inadecuado (protegiendo contra malware y otros problemas de seguridad).
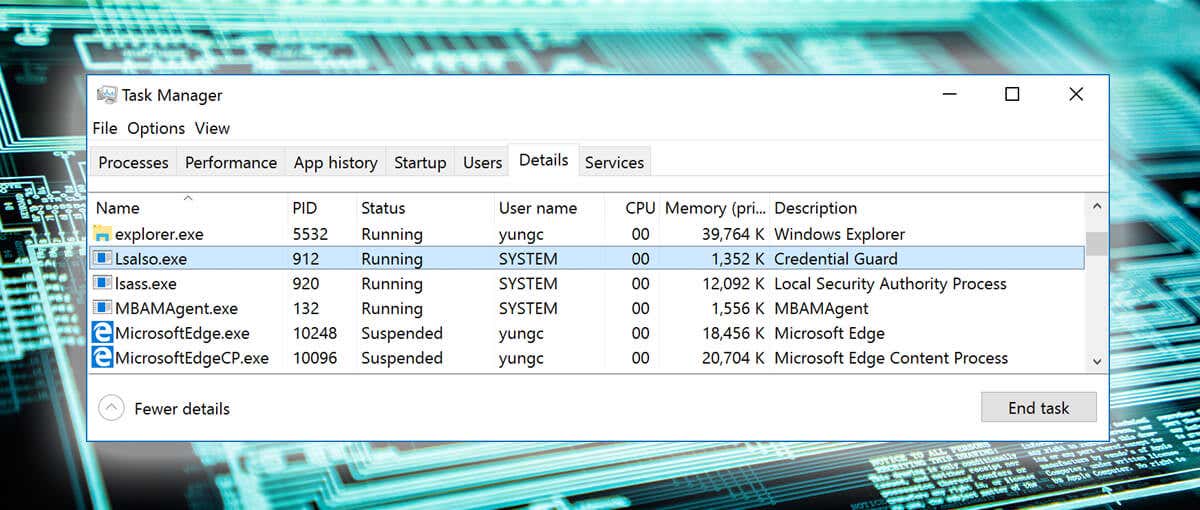
La Autoridad de Seguridad Local (LSASS) administra la política del sistema, la autenticación de usuarios y maneja datos confidenciales como hashes de contraseñas y claves Kerberos. El proceso LSALSO.exe garantiza que el sistema pueda comunicarse entre diferentes VTL. En resumen, LSALSO.exe se ejecuta en VTL1 y comparte comunicación cifrada con LSASS.exe en VTL0, evitando que se ejecute código malicioso en VTL0.
Por qué ¿LSALSO.exe tiene un uso elevado de CPU?
Si bien LSALSO.exe es un proceso seguro y confiable de Microsoft Windows, a menudo se asocia con un uso elevado de la CPU. Esto suele ocurrir cuando los controladores u otras aplicaciones intentan cargar un archivo de biblioteca de vínculos dinámicos (DLL) en LSALSO.exe. Ocasionalmente, durante este proceso, el sistema se desestabiliza, provocando un mayor uso del sistema.

Sin embargo, existen otras causas potenciales del uso elevado de CPU en LSALSO.exe, entre ellas,
Cómo solucionar el uso elevado de CPU de LSALSO.exe
Aquí hay cinco formas de solucionar el proceso LSALSO.exe cuando provoca un uso elevado de la CPU:
1. Verifique el proceso LSALSO.exe
El primer paso es asegurarse de si el proceso LSALSO.exe es legítimo o no. Para hacerlo:
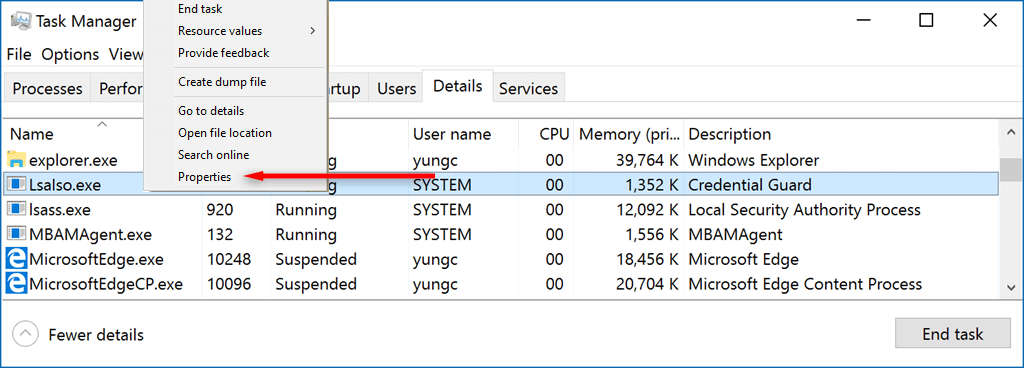
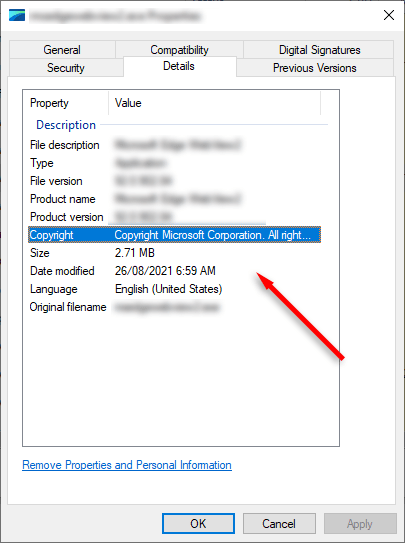
De cualquier manera, es una buena idea escanear su PC en busca de posibles malware y virus. Abra su software antivirus y escanee su PC. Si no tienes instalado un antivirus de terceros, puedes usar Windows Defender de la siguiente manera:
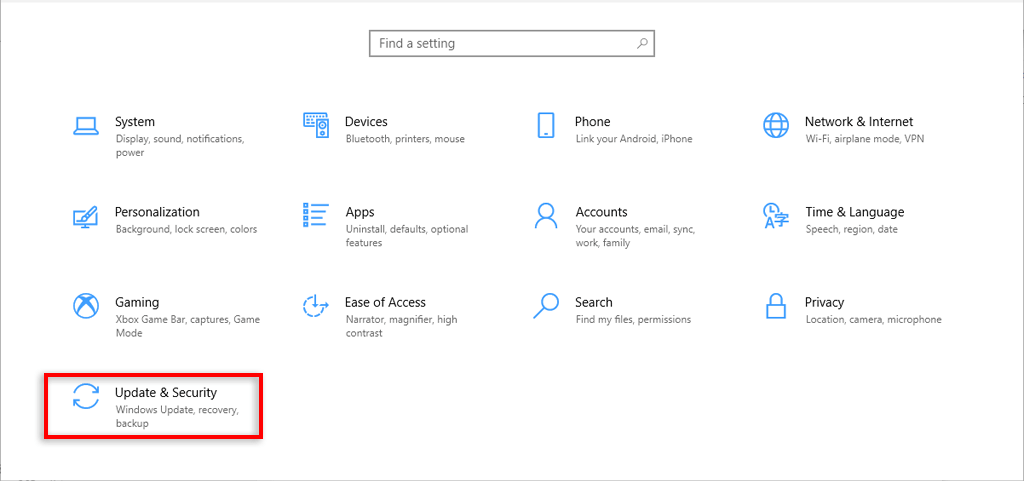
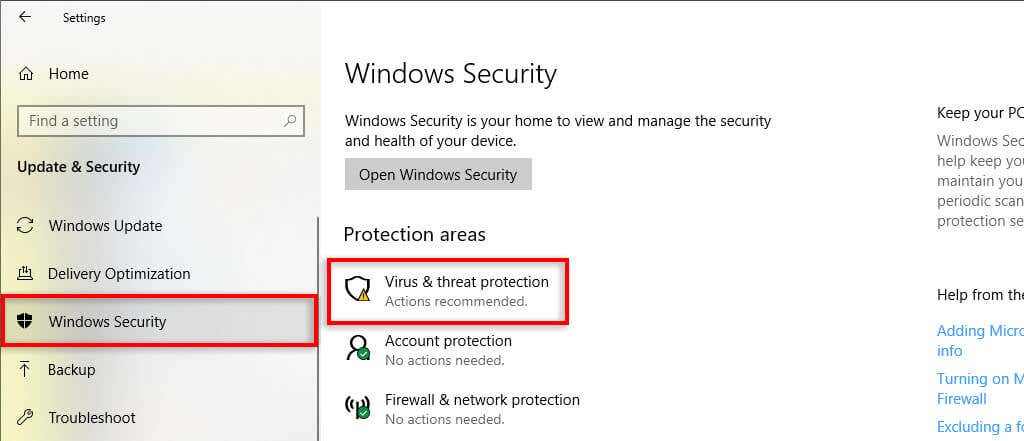
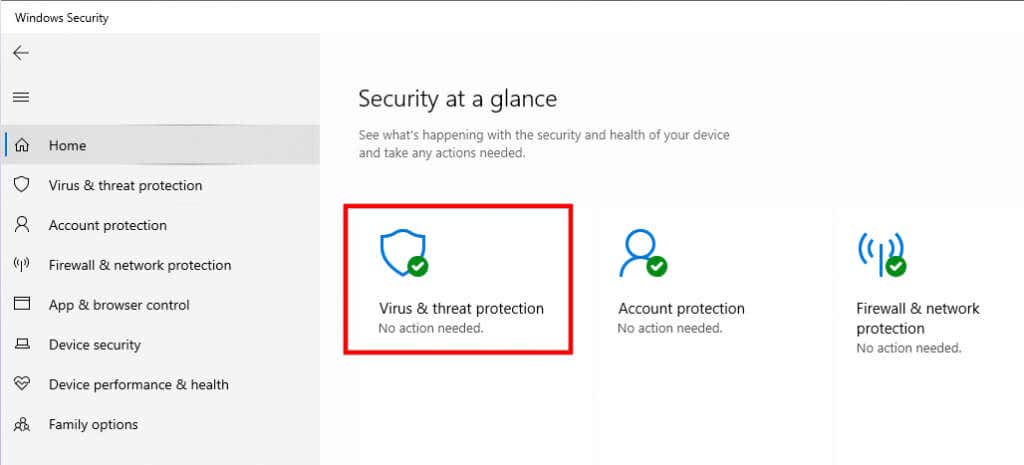
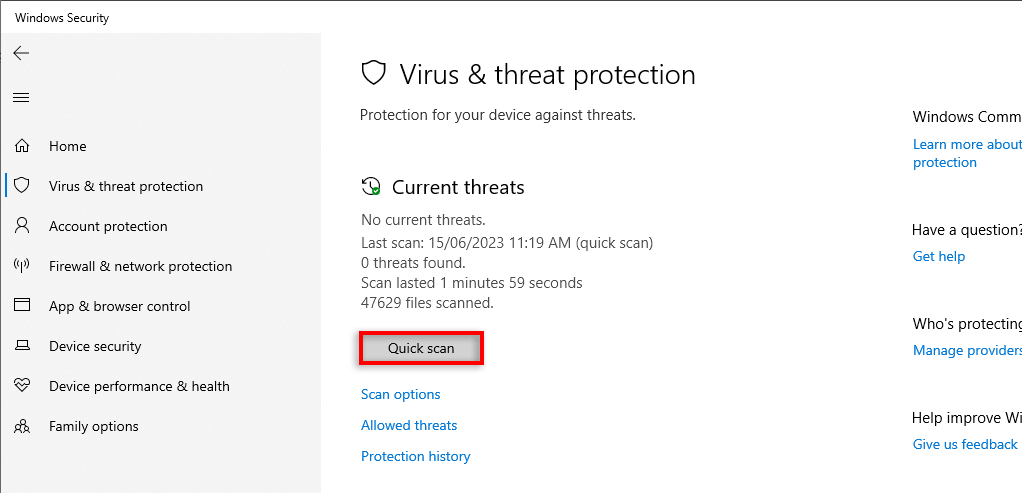
2. Utilice el proceso de eliminación para encontrar la causa
Desafortunadamente, no es posible utilizar las herramientas de depuración de Windows para comprobar las causas de los picos de CPU de LSAISO.exe. Esto significa que tendrás que utilizar el proceso de eliminación para eliminar aplicaciones y controladores que podrían tener fallas.
El primer paso es desactivar tantas aplicaciones como sea posible hasta que el archivo LSALSO.exe deje de aumentar. Para hacerlo:
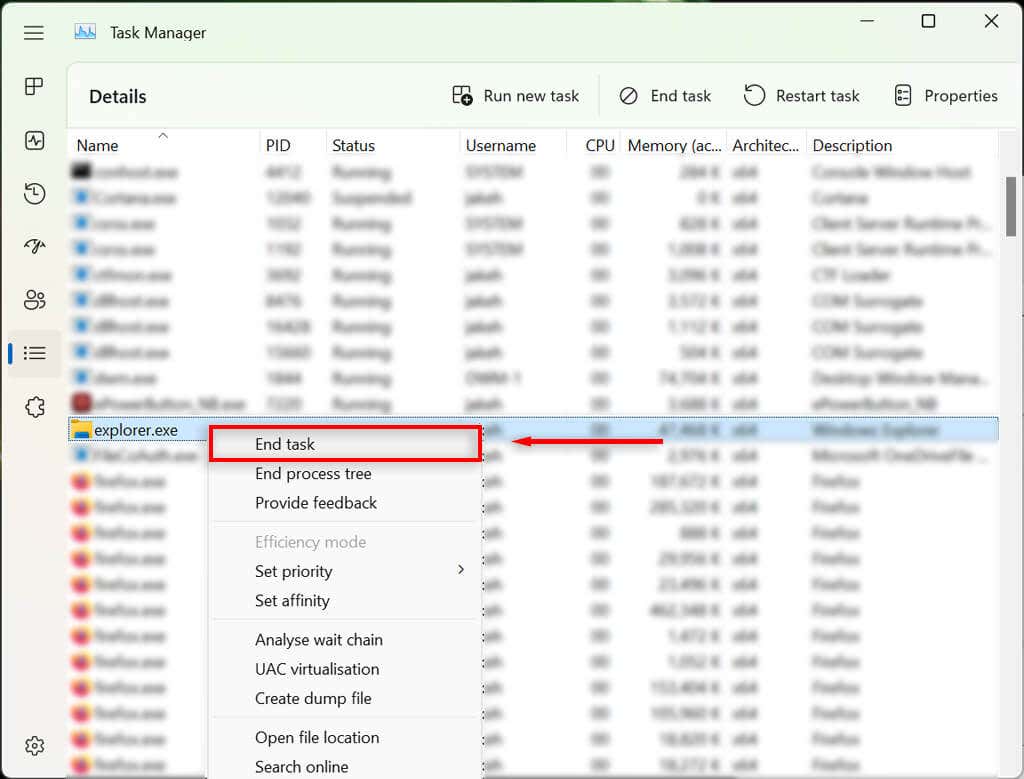
Si finalizar una determinada tarea impide que LSALSO.exe se active, ya sabes a qué te enfrentas. Puede que sea puntual, en cuyo caso no necesitarás hacer nada. Sin embargo, si vuelve a ocurrir (con el mismo proceso), deberás actualizar o desinstalar esa aplicación para evitar incidentes futuros.
3. Actualice sus controladores
Si la tarea LSALSO.exe todavía muestra un uso elevado de la CPU, es hora de desactivar o actualice manualmente sus controladores.
Para hacerlo:
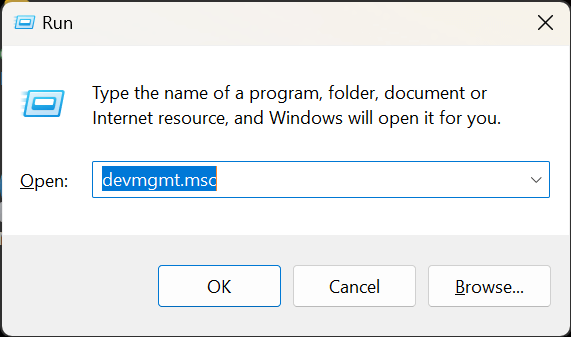
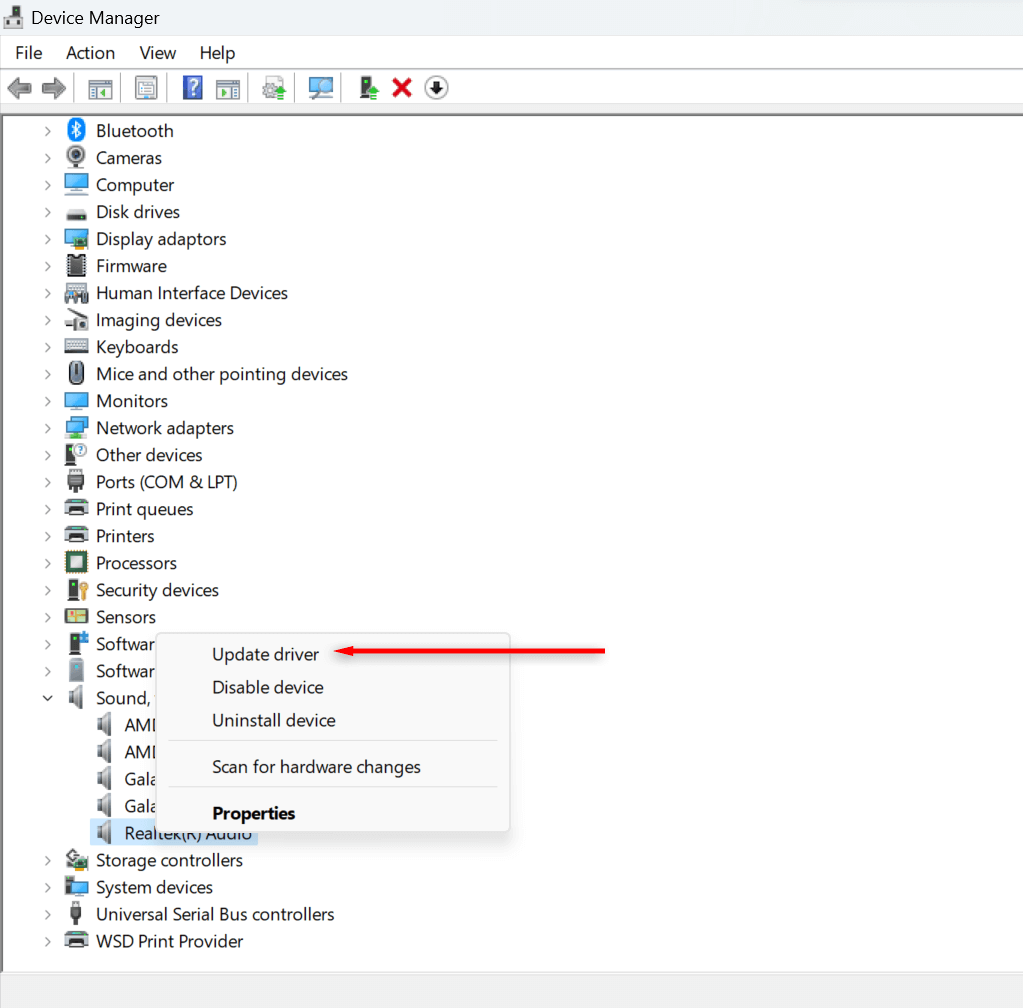
4. Verificar APC en cola
Aunque no puedes usar las herramientas de depuración de Windows para encontrar aplicaciones defectuosas, puedes usarlas para determinar si un controlador tiene la culpa.
Primero, descargue e instale Windows Depurador (WinDbg). Si su versión de Windows es anterior a la Actualización de aniversario de Windows 10, deberá instalar Estudio visual y descargar la versión correcta de Kit de controladores de Windows (WDK).
A continuación, debe crear un volcado de memoria del kernel durante el pico de CPU. Esto le ayudará a determinar qué conductor tiene la culpa.
Para hacerlo:
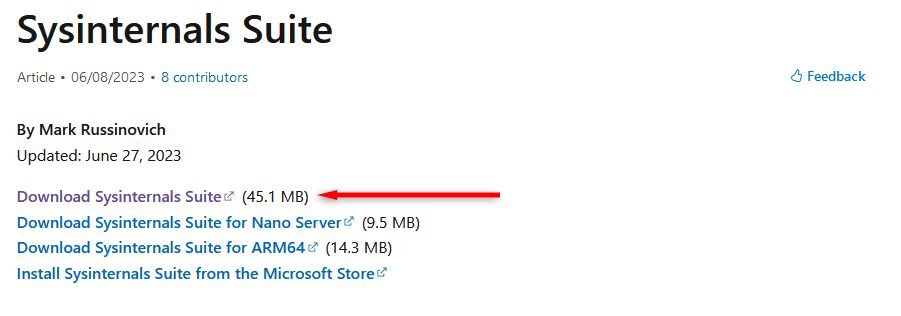
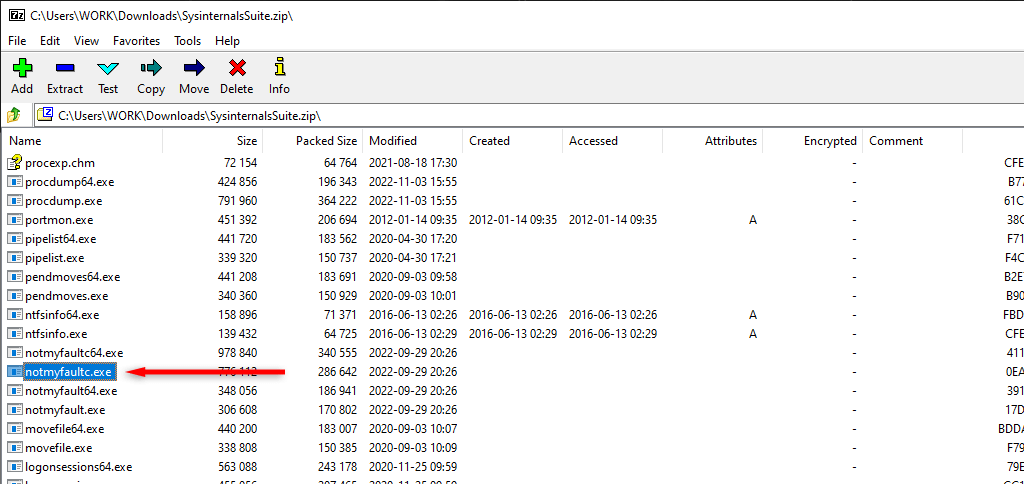
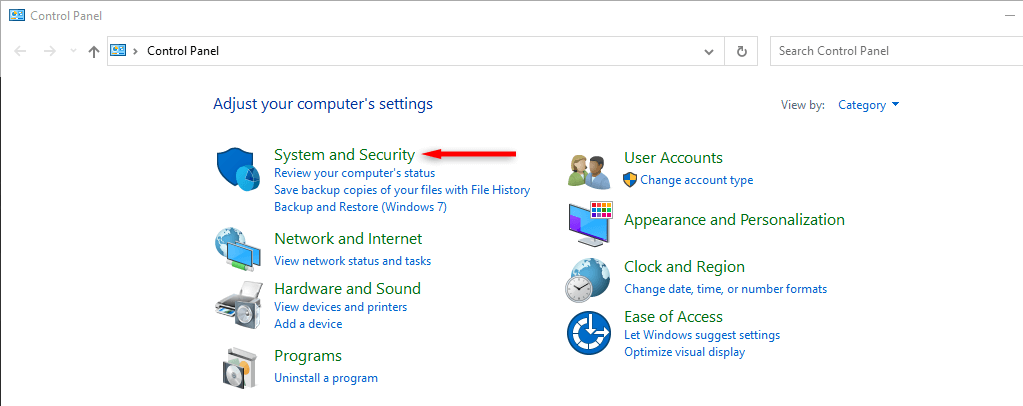
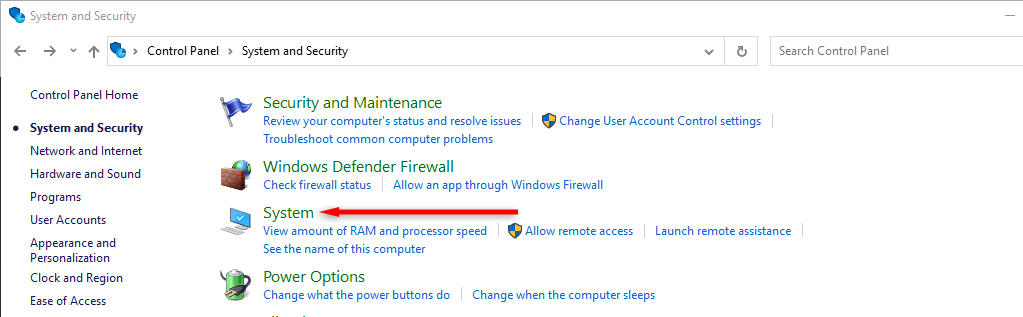

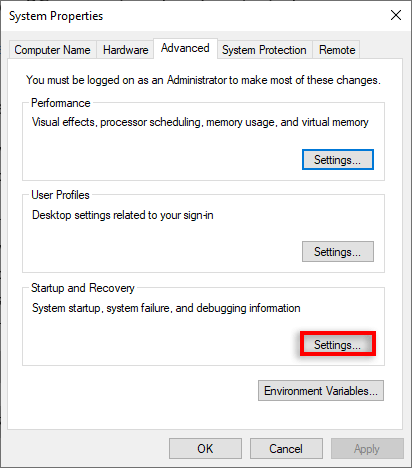
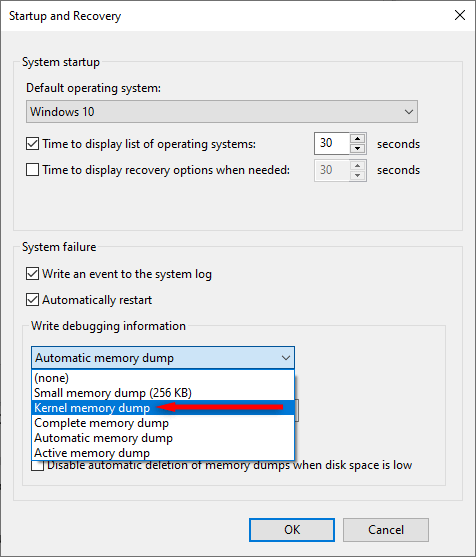
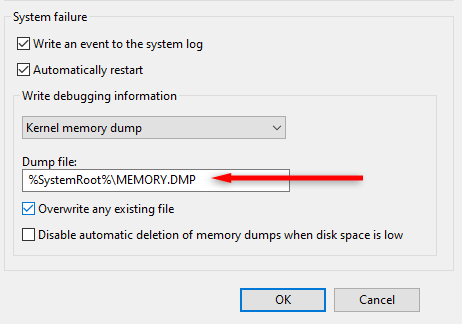
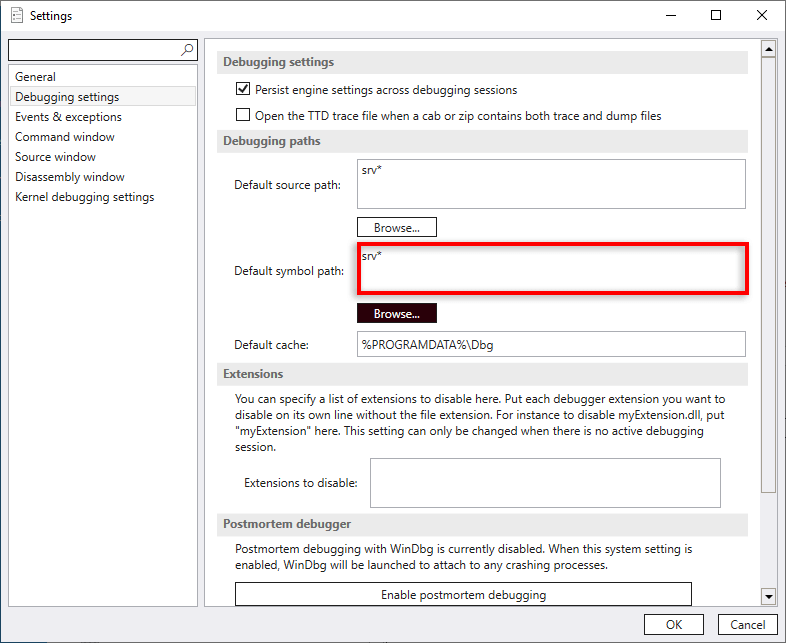
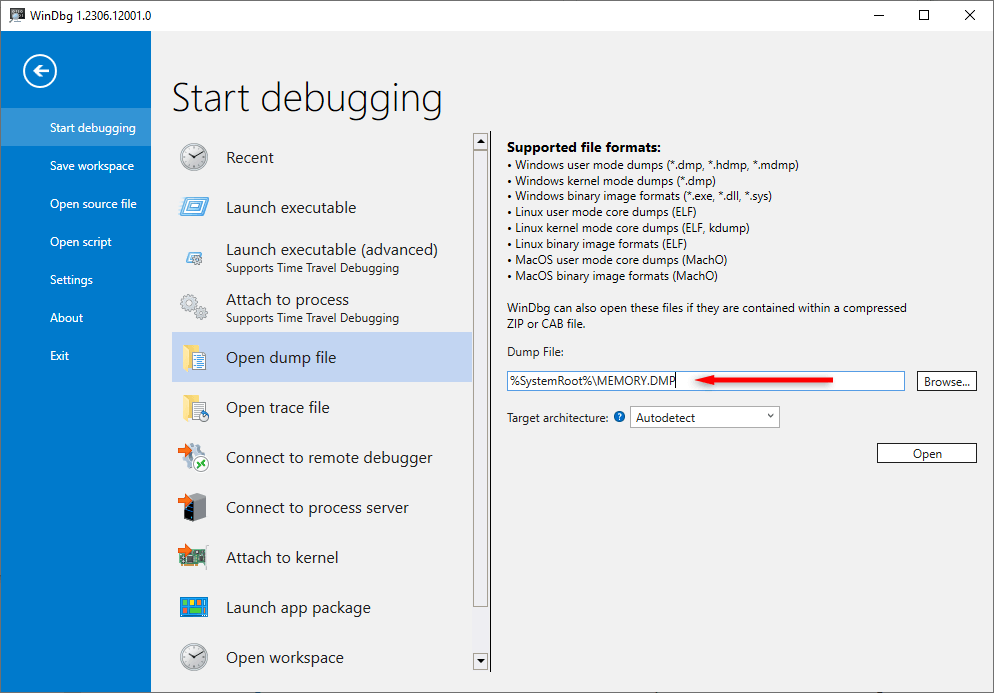

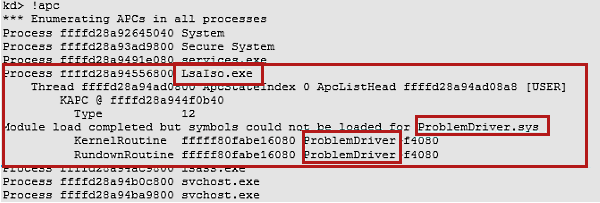
Si no aparece ningún controlador en LSALSO.exe, significa que no hay APC en cola.
5. Restablecer Windows
Si los métodos anteriores no le ayudaron a resolver el problema del uso elevado de la CPU, puede intentar restablecer Windows a sus valores predeterminados de fábrica. A menudo, esto soluciona cualquier problema residual con los controladores y otras aplicaciones y devuelve el proceso LSALSO.exe a su estado predeterminado.
Consulta nuestras guías detalladas sobre cómo restablecer los valores de fábrica ventanas 10 y ventanas 11.
Reducir Uso de CPU para mejores resultados
No hay nada peor que tener un proceso aleatorio consumiendo los recursos del sistema sin ninguna razón obvia. Esperamos que esta guía de solución de problemas le haya ayudado a resolver sus problemas con LSALSO.exe y a que su PC vuelva a funcionar normalmente..
.