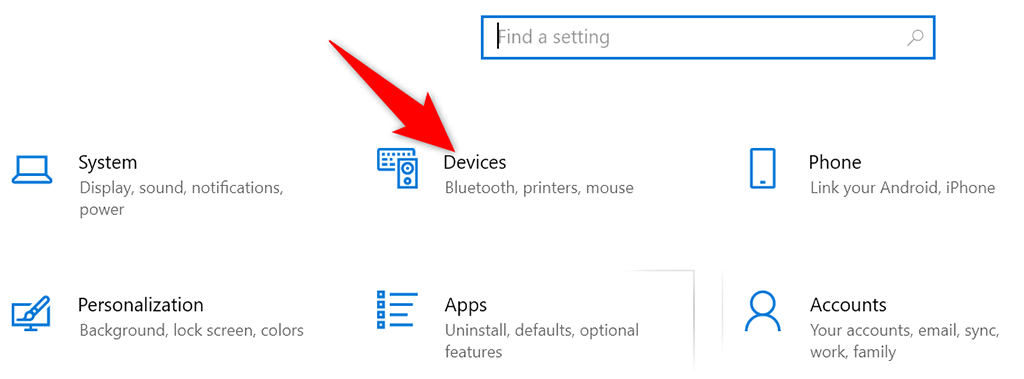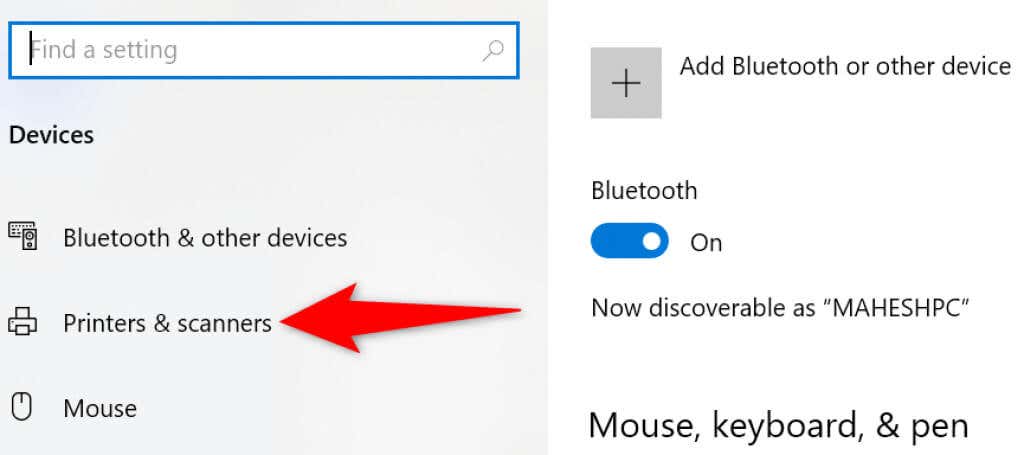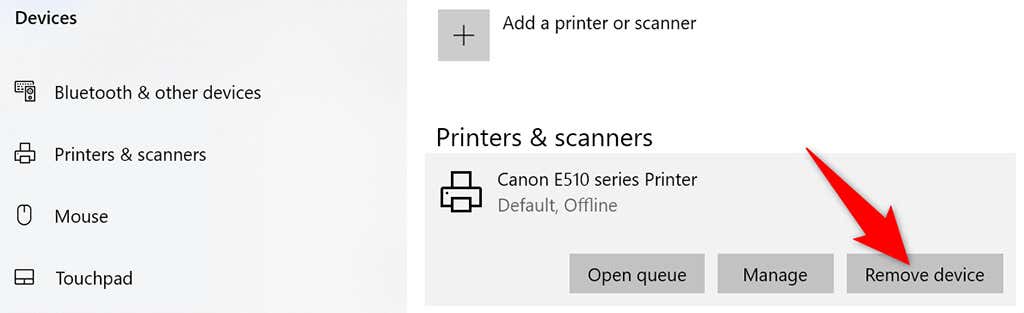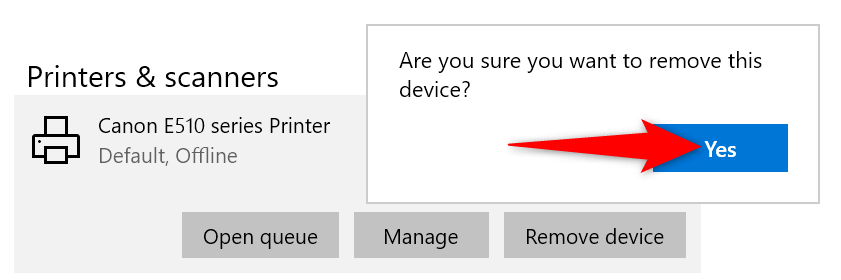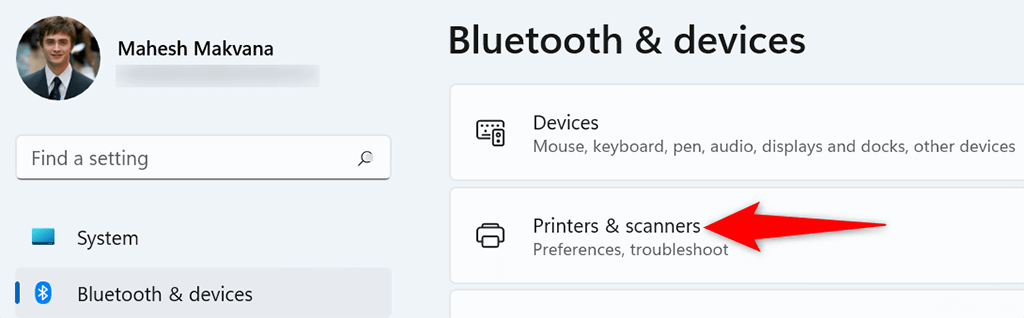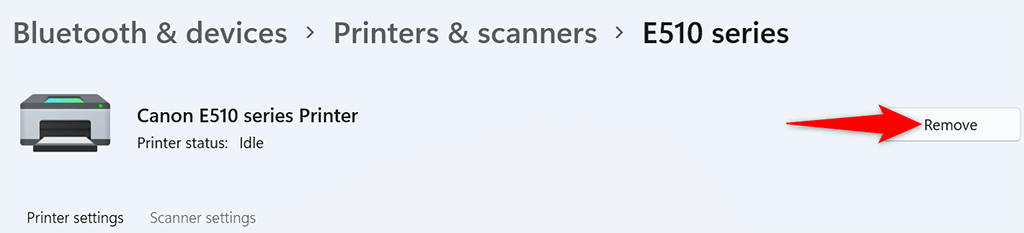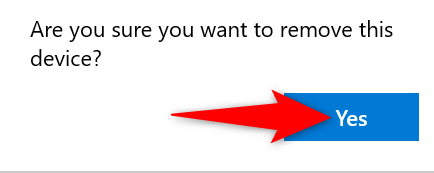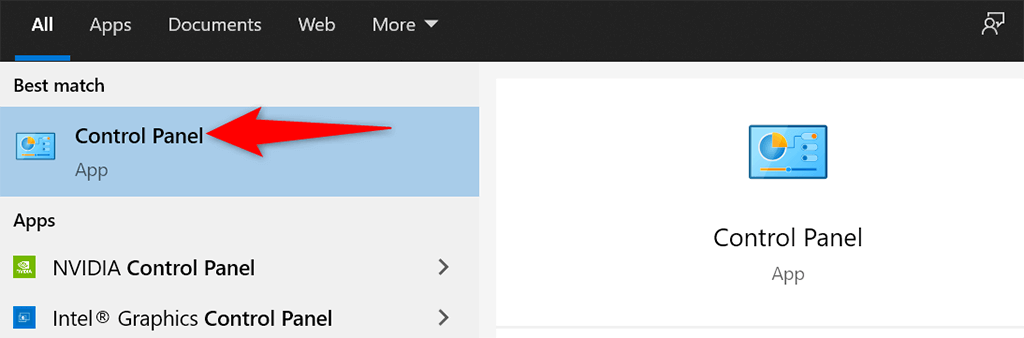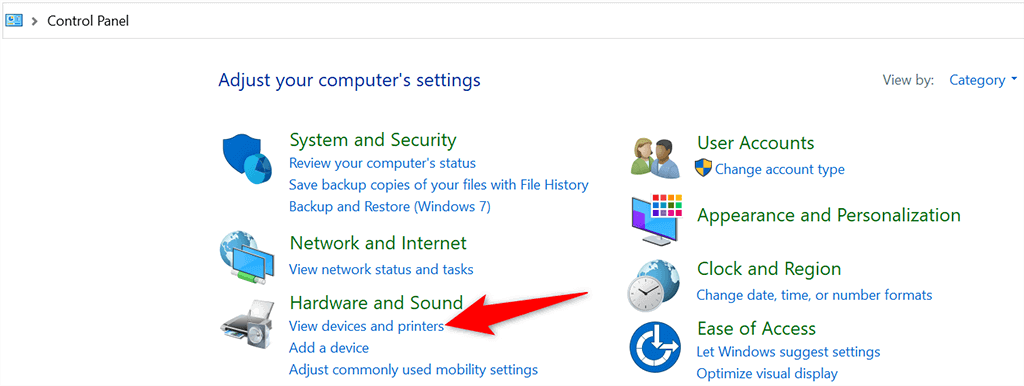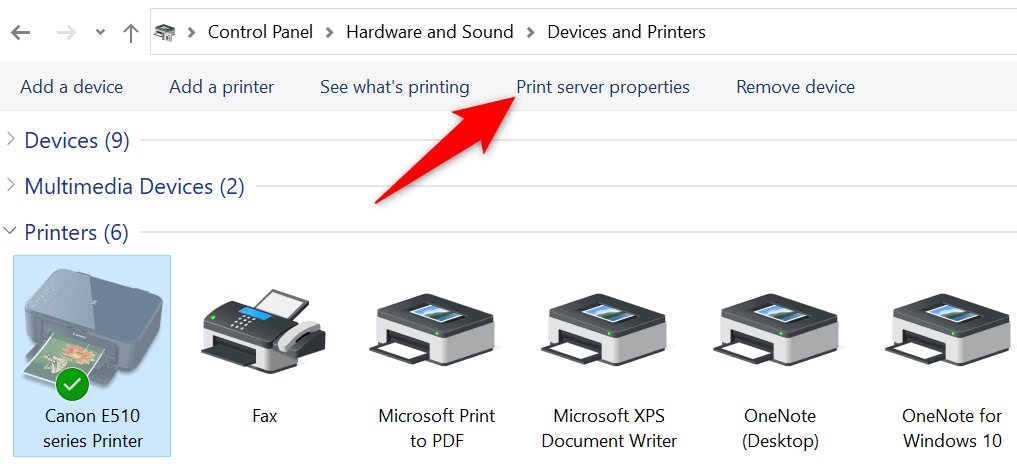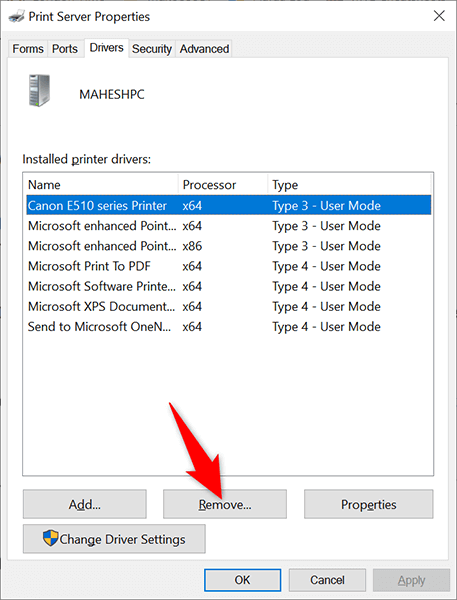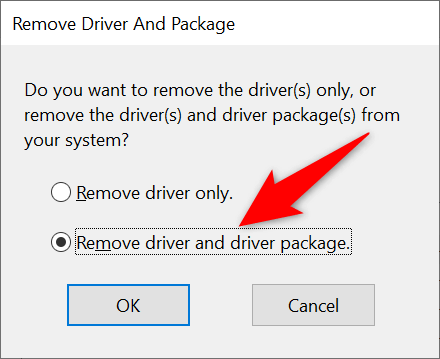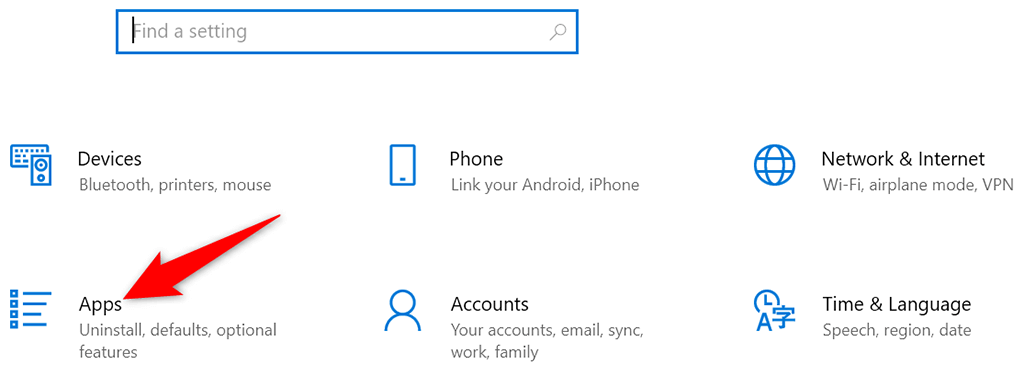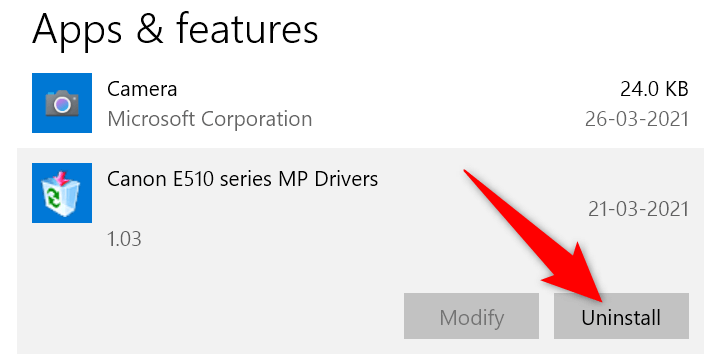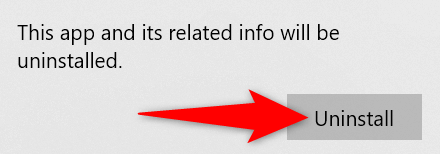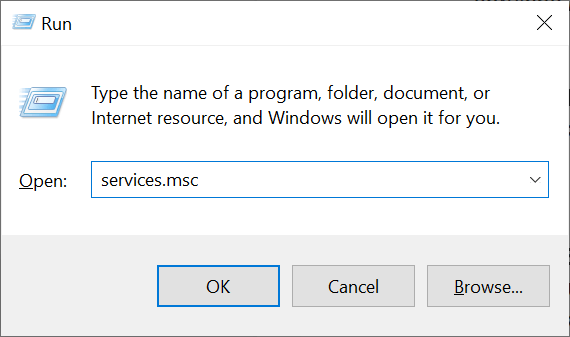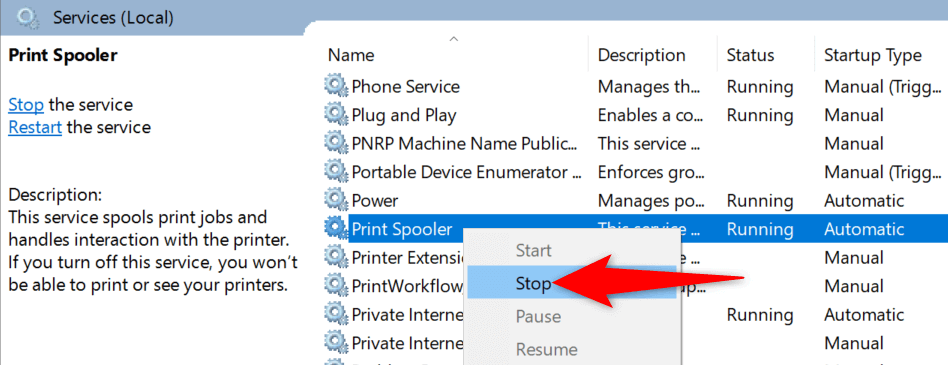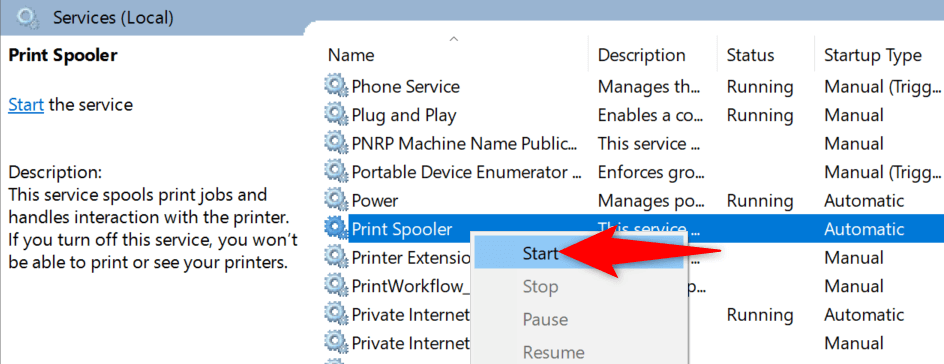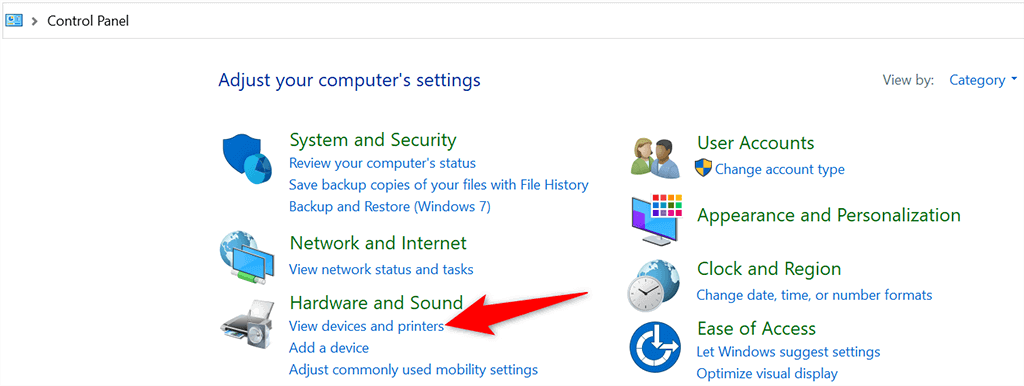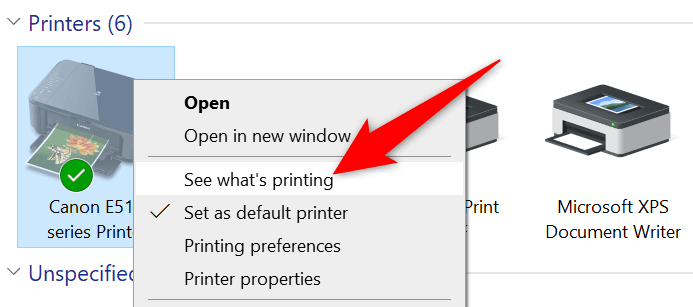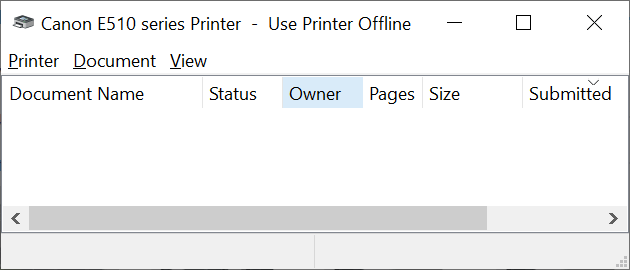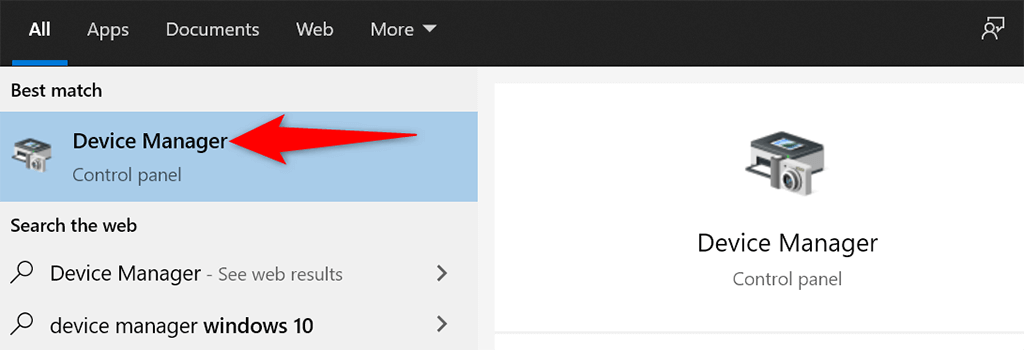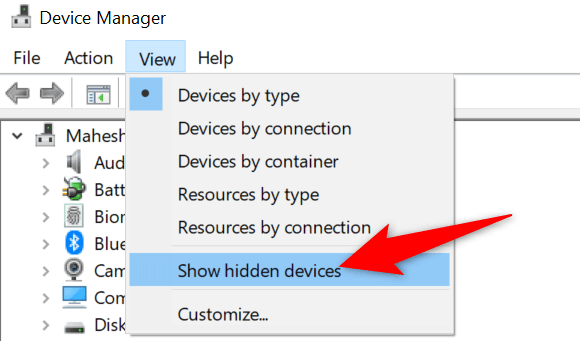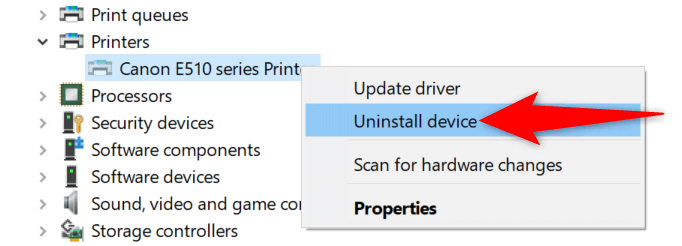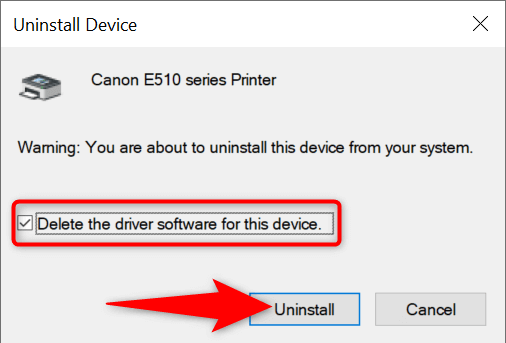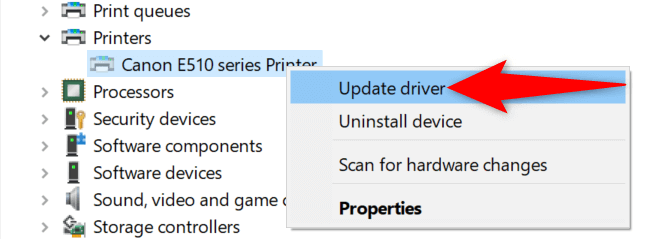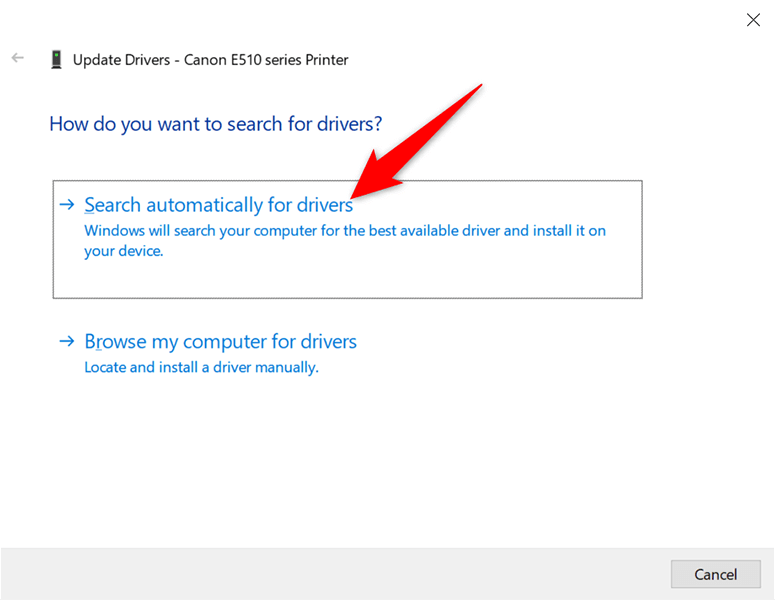¿Tienes un problema al no puedo quitar una impresora desde tu PC con Windows 10 u 11? Es probable que haya algún problema con la configuración de su sistema. Afortunadamente, puedes modificar algunas opciones y eliminar la impresora rebelde de tu computadora.
Todos estos trámites los puedes realizar tú mismo sin contratar asistencia técnica.
Usar la configuración para eliminar una impresora en Windows 10/11
Si utiliza un método distinto a Configuración para eliminar su impresora, use la aplicación Configuración y debería tener éxito en deshacerse de su impresora de su máquina.
Este método funciona tanto en PC con Windows 10 como en 11.
En Windows 10:
Abre la aplicación Configuración presionando las teclas Windows + I simultáneamente.
Seleccione Dispositivos en la ventana Configuración .
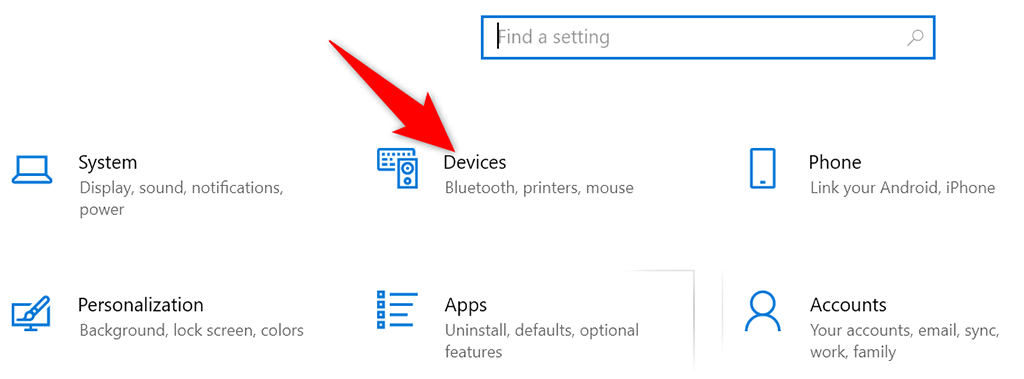
Elija Impresoras y escáneres en la barra lateral izquierda.
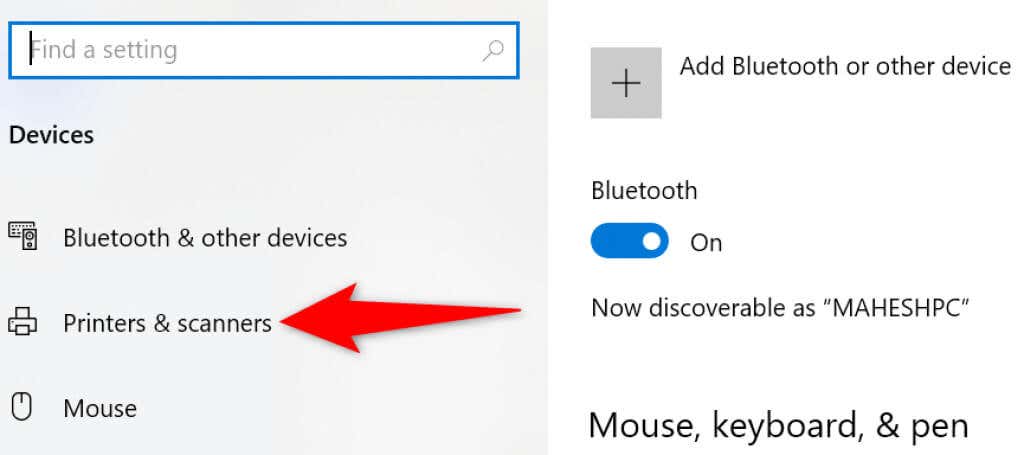
Busque y seleccione su impresora en el panel de la derecha.
Seleccione Quitar dispositivo debajo de su impresora para quitar la impresora.
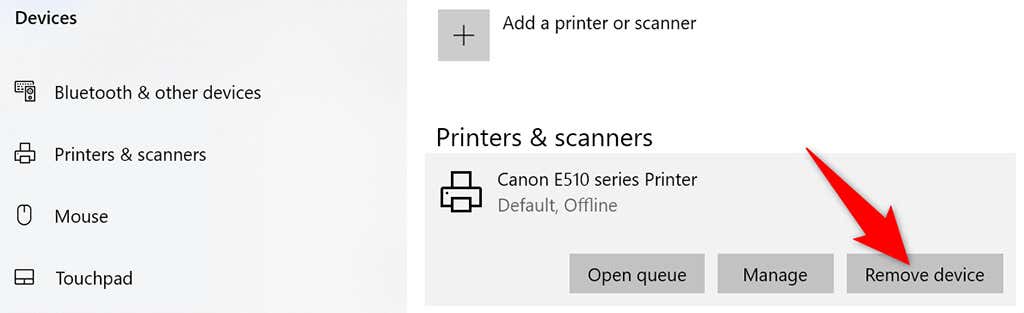
Elija Sí en el mensaje que se abre para comenzar a desinstalar la impresora seleccionada.
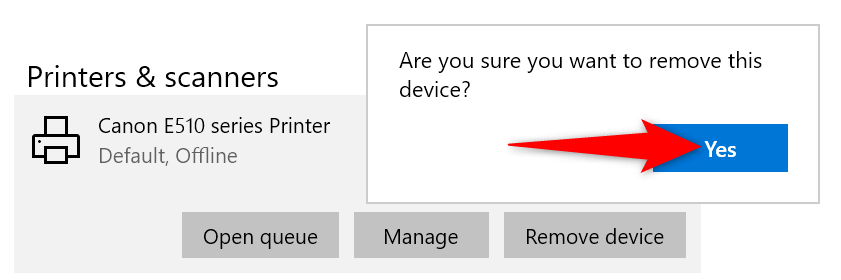
En Windows 11:
Accede a la aplicación Configuración presionando las teclas Windows + I al mismo tiempo.
Seleccione Bluetooth y dispositivos en la barra lateral izquierda en Configuración .
Elija Impresoras y escáneres en el panel de la derecha.
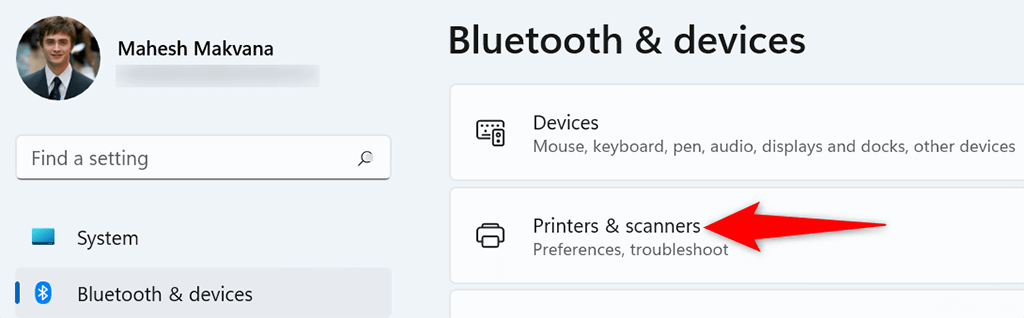
Seleccione su impresora en la lista de dispositivos.
Seleccione Eliminar en la esquina superior derecha de la página de su impresora.
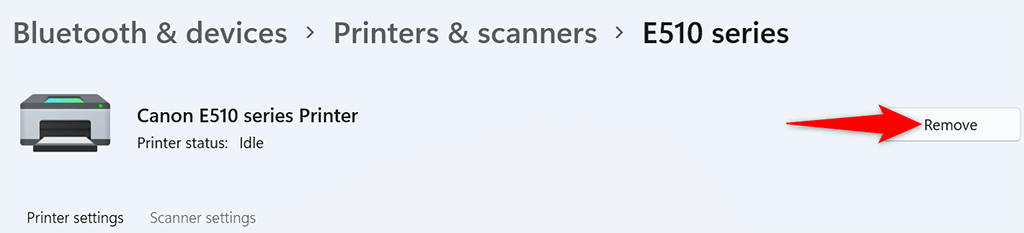
Elija Sí en el mensaje que se abre para eliminar su impresora.
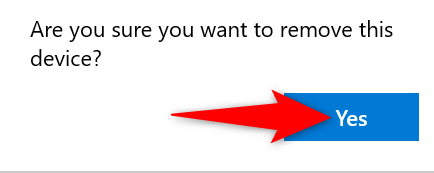
Utilice la ventana Propiedades del servidor de impresión para eliminar una impresora
Si Configuración no elimina su impresora, otra forma de deshacerse de sus impresoras instaladas es usar la ventana Propiedades del servidor de impresión. Esta ventana enumera todas sus impresoras y puede elegir la que desea eliminar de su sistema..
En Windows 10 y 11:
Abra el menú Inicio , busque Panel de control y seleccione Panel de control en los resultados de la búsqueda.
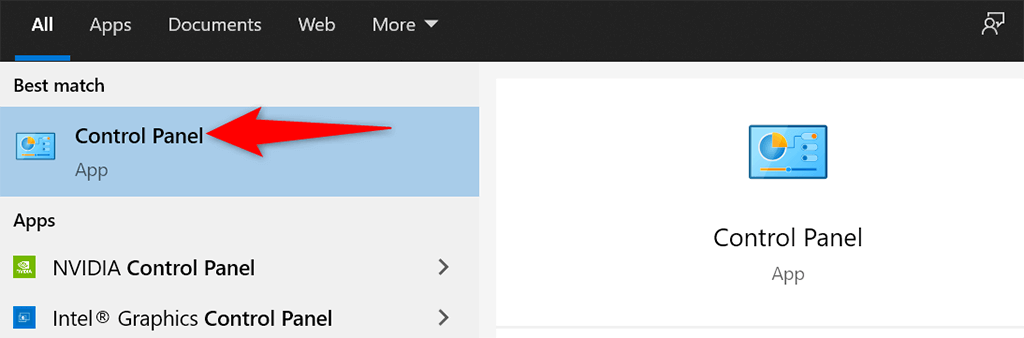
Elija Ver dispositivos e impresoras en la ventana del Panel de control.
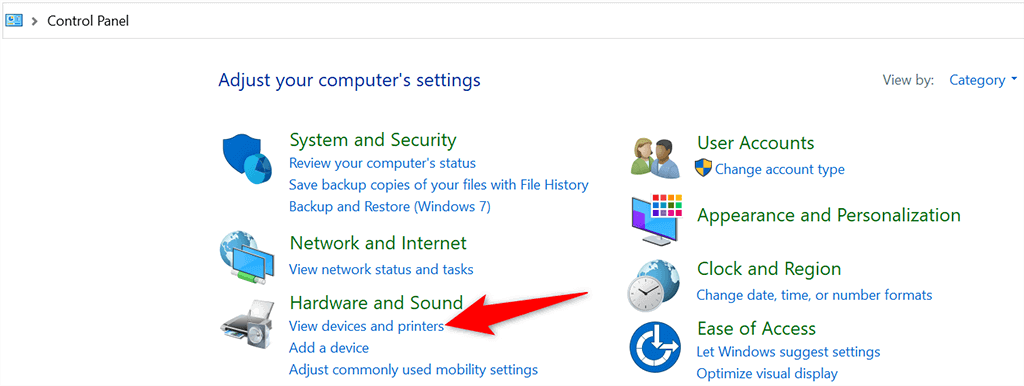
Busque y seleccione su impresora.
Elija Propiedades del servidor de impresión en la parte superior de la pantalla.
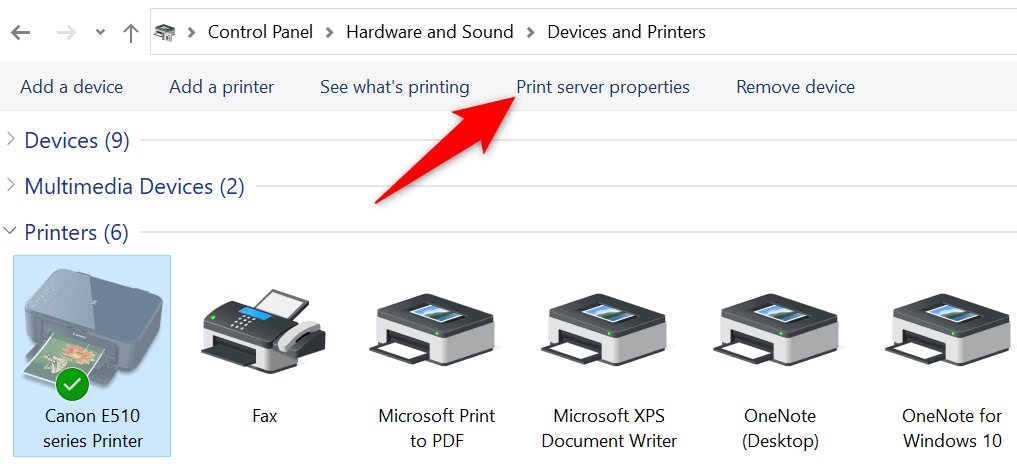
Acceda a la pestaña Controladores , seleccione su impresora en la lista y elija Eliminar en la parte inferior.
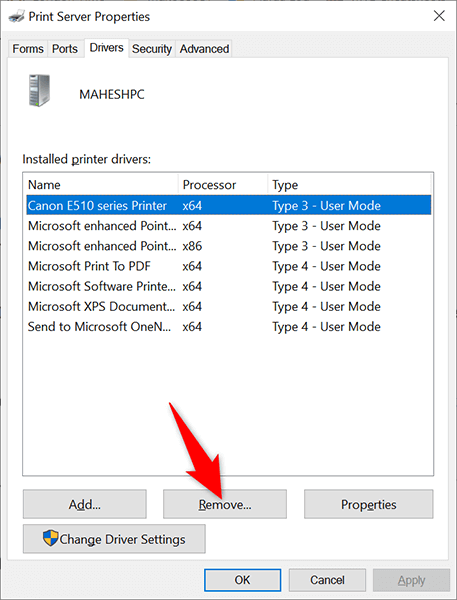
Seleccione Eliminar controlador y paquete de controladores y elija Aceptar en el mensaje que se abre.
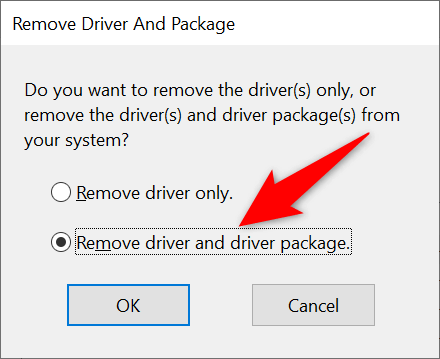
Reinicie su PC y su impresora debería eliminarse.
Desinstale el software de la impresora para quitar la impresora
Es posible que el software de la impresora que instaló en su PC esté causando interferencias con el proceso de eliminación de la impresora. En este caso, primero deshacerse del software de la impresora y luego intente quitar la impresora.
Inicie la aplicación Configuración presionando Windows + I .
Seleccione Aplicaciones en la ventana Configuración .
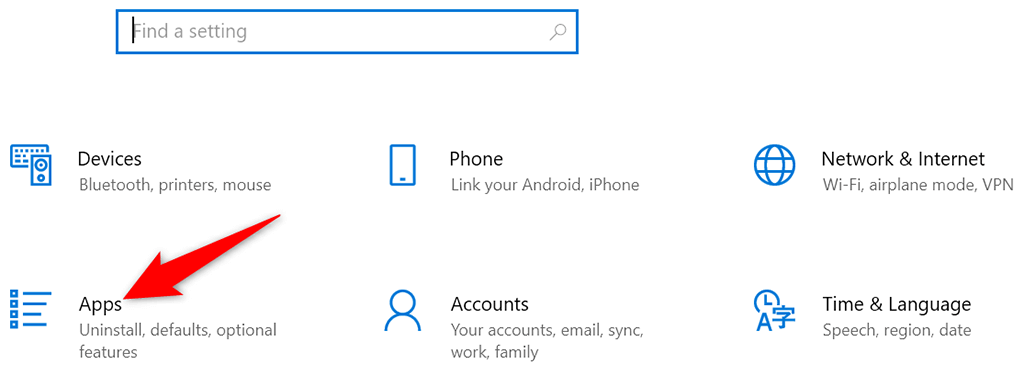
Busque el software de su impresora en la lista y selecciónelo.
Elija el botón Desinstalar de su software.
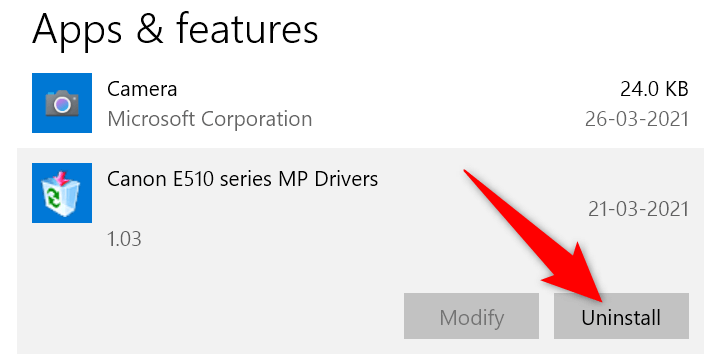
Seleccione Desinstalar en el mensaje para eliminar el software.
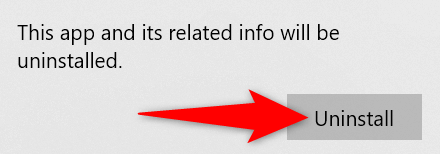
Utilice la aplicación Configuración como se describe arriba para eliminar la impresora de su PC.
Detenga la cola de impresión y luego retire la impresora
Para asegurarse de que servicio de cola de impresión no interfiera con el proceso de eliminación de su impresora, detenga ese servicio y vea si puede eliminar la impresora correctamente.
Una vez que haya eliminado la impresora, podrá reiniciar el servicio de cola de impresión.
Presione las teclas Windows + R al mismo tiempo para abrir el cuadro Ejecutar .
Escriba lo siguiente en el cuadro Ejecutar y presione Entrar : services.msc.
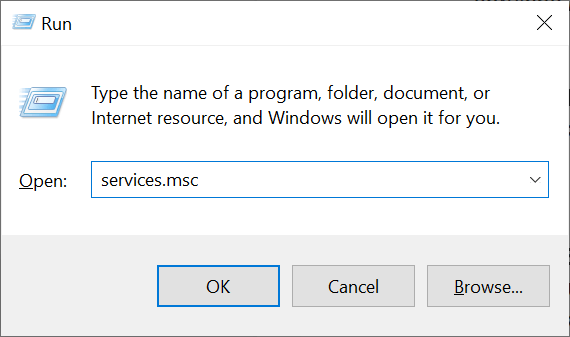
Busque el servicio Print Spooler en la ventana Servicios .
Haga clic con el botón derecho en el servicio Print Spooler y seleccione Detener en el menú.
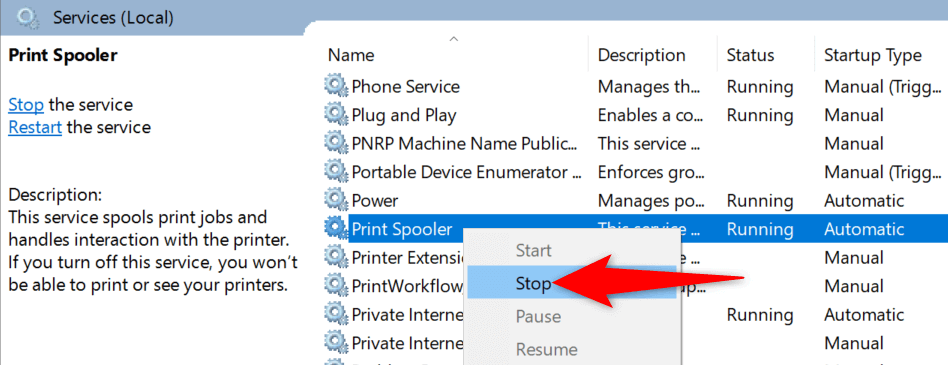
Mantenga abierta la ventana Servicios .
Utilice la aplicación Configuración para eliminar la impresora de su PC.
Cuando elimines tu impresora, regresa a la ventana Servicios . Luego, haga clic derecho en el servicio Print Spooler y seleccione Inicio en el menú.
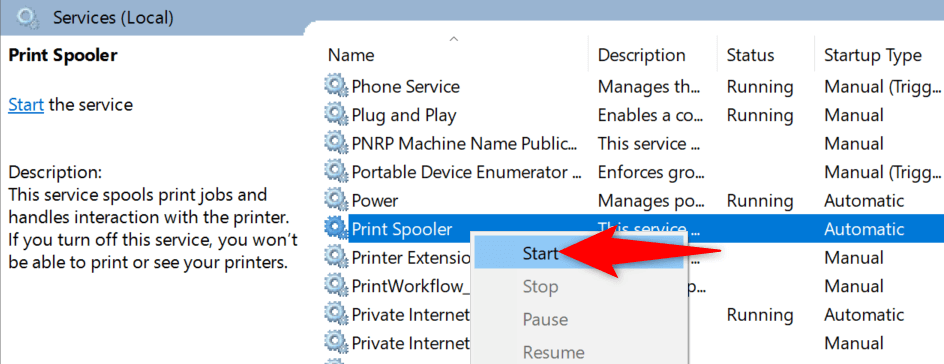
Borre los trabajos de impresión y luego retire la impresora
Una posible razón por la que no puedes quitar la impresora de tu PC con Windows 10 u 11 es que tu impresora todavía tiene trabajos de impresión pendientes. Debes borre estas tareas de impresión antes de desinstalar la impresora.
Para hacerlo:
Abrir panel de control y seleccione Ver dispositivos e impresoras .
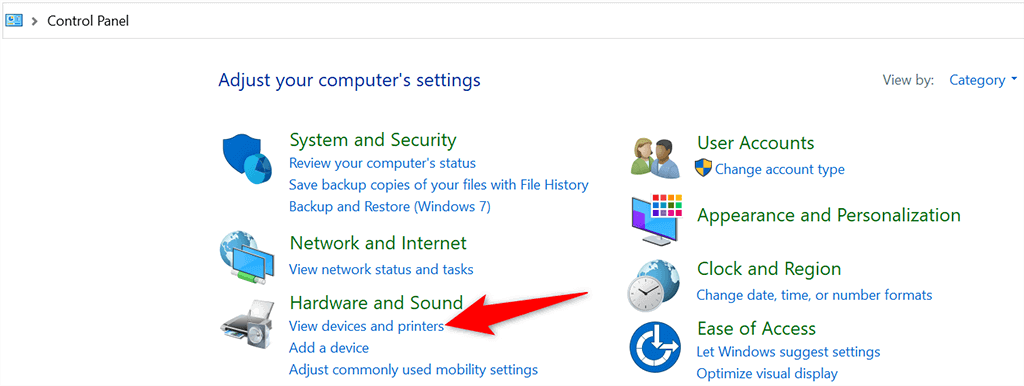
Haga clic con el botón derecho en su impresora y seleccione Ver qué se está imprimiendo en el menú.
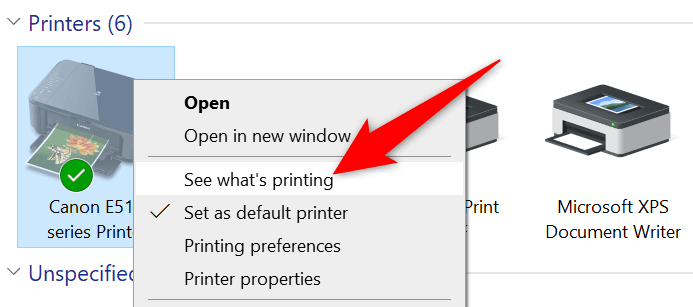
Cancele todos los trabajos de impresión en la ventana que se abre.
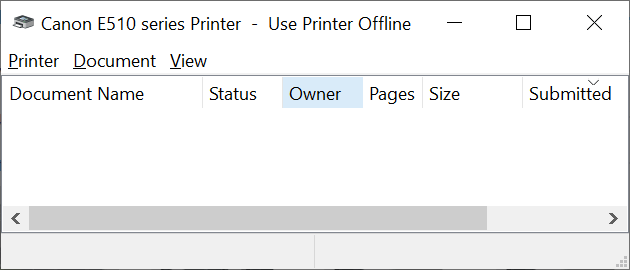
Quita tu impresora usando la aplicación Configuración como se describe arriba.
Utilice el Administrador de dispositivos para eliminar una impresora
Puedes eliminar prácticamente cualquier dispositivo de tu computadora, incluidas las impresoras, usando el Administrador de dispositivos. A continuación te explicamos cómo utilizar esta utilidad para eliminar tu impresora rebelde:
Abra el menú Inicio , busque Administrador de dispositivos y seleccione esa herramienta en los resultados de búsqueda.
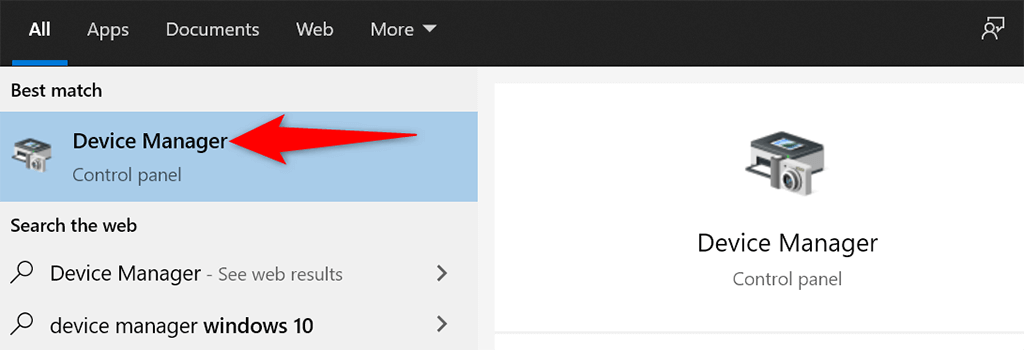
Seleccione Ver >Mostrar dispositivos ocultos en la ventana del Administrador de dispositivos. Esto garantiza que su impresora aparezca en la lista.
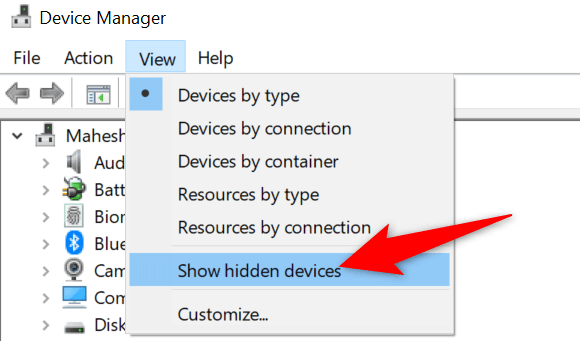
Busque su impresora en la sección Impresoras , haga clic derecho en la impresora y seleccione Desinstalar dispositivo .
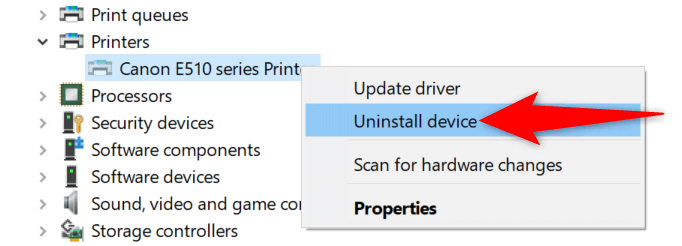
Habilite la opción Eliminar el software del controlador para este dispositivo y seleccione Desinstalar .
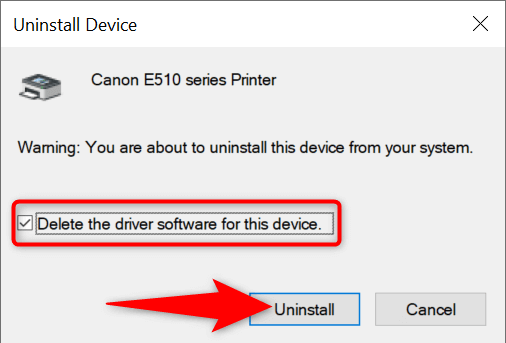
Reinicie su PC y se eliminará su impresora.
.
Actualice los controladores de la impresora y luego desinstale la impresora
Si está utilizando controladores de impresora obsoletos o defectuosos, es posible que esa sea la razón por la que no puede quitar la impresora de su PC. Para solucionar esto, primero actualice los controladores de su impresora y luego intente quitar la impresora.
Afortunadamente, puedes actualizar los controladores de tu impresora automáticamente en equipos con Windows 10 y 11:
Abra el Administrador de dispositivos y busque su impresora en la sección Impresoras .
Haga clic derecho en su impresora y elija Actualizar controlador en el menú.
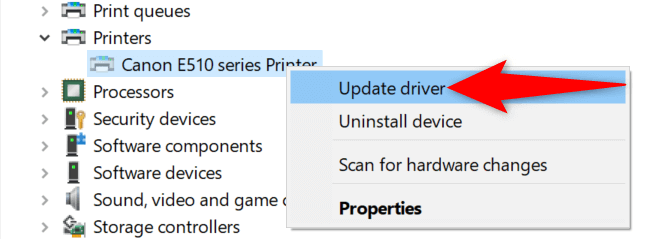
Seleccione Buscar controladores automáticamente en la siguiente pantalla.
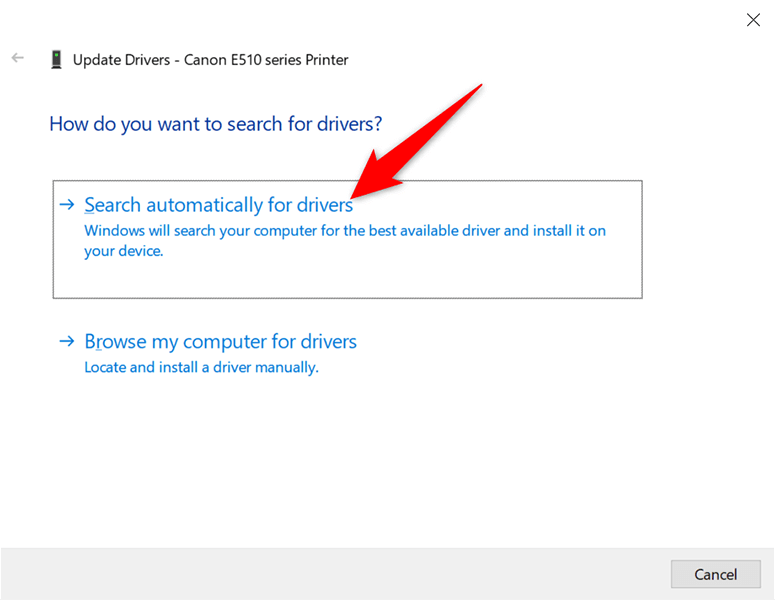
Permita que Windows busque e instale los controladores más recientes para su impresora.
Reinicie su PC cuando los controladores estén instalados.
Utilice la aplicación Configuración para eliminar la impresora de su PC.
Solucionarlo cuando no puede quitar una impresora en Windows 10/11
Hay muchas razones por las que su PC no le permite extraer la impresora. Una vez que hayas solucionar esos problemas subyacentes, no deberías tener dificultades para deshacerte de las impresoras de tu computadora. Esperamos que esta guía te ayude.
.
Artículos Relacionados: