Cuando descargas Adobe Premiere Pro, también obtienes el programa Adobe Media Encoder de forma gratuita. Si solo está familiarizado con Premiere, es posible que simplemente haya dejado de lado este otro programa cuando se trata de exportar sus proyectos. Sin embargo, puede ser una gran ventaja para cualquier editor de vídeo y hace que el proceso de exportación sea mucho más eficiente.
Cuando exportes tu proyecto en Premiere, notarás que tendrás que esperar hasta que finalice el proceso de exportación antes de poder trabajar en Premiere nuevamente.
Adobe Media Encoder puede ahorrarle mucho tiempo ya que funciona como exportador de vídeo de fondo, lo que le permite seguir usando Premiere mientras se exporta su proyecto.
A continuación, le explicaremos cómo utilizar Adobe Media Encoder para renderizar sus vídeos más rápido.
Cómo exportar un proyecto de Premiere en Adobe Media Encoder
Una vez que estés listo para exportar un proyecto que has estado editando en Premiere, sigue estos pasos para usar Media Encoder:
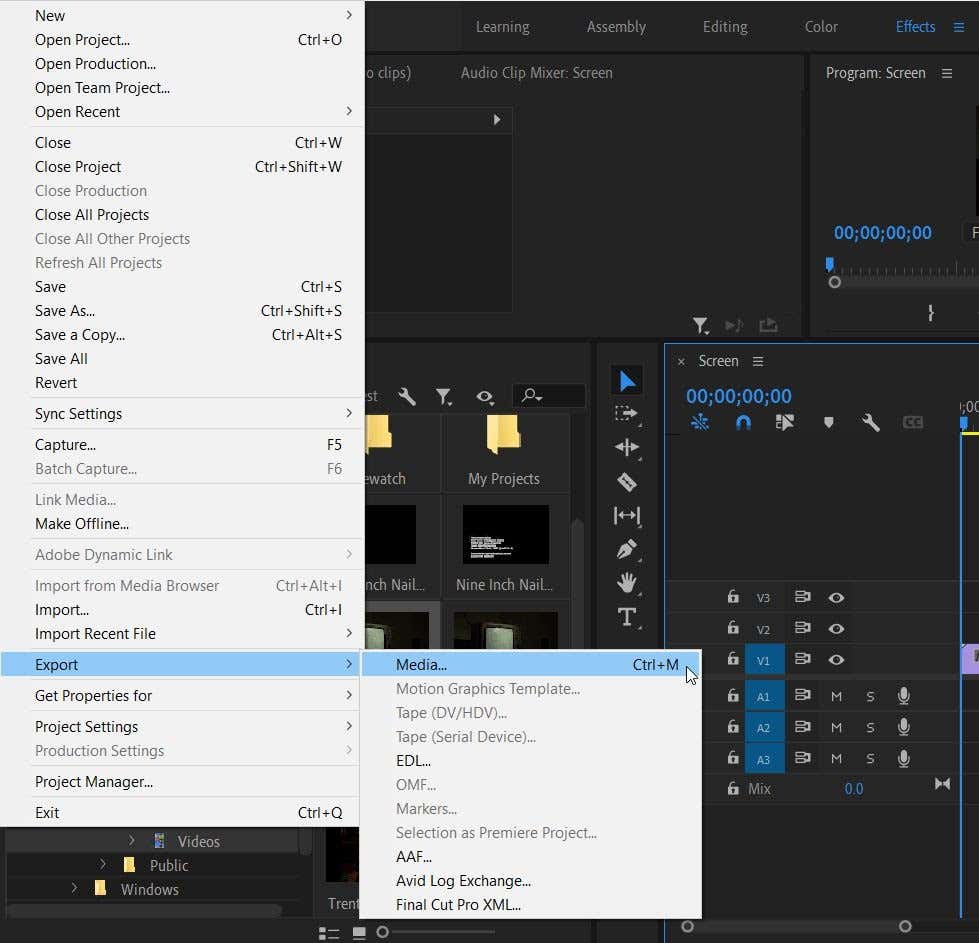
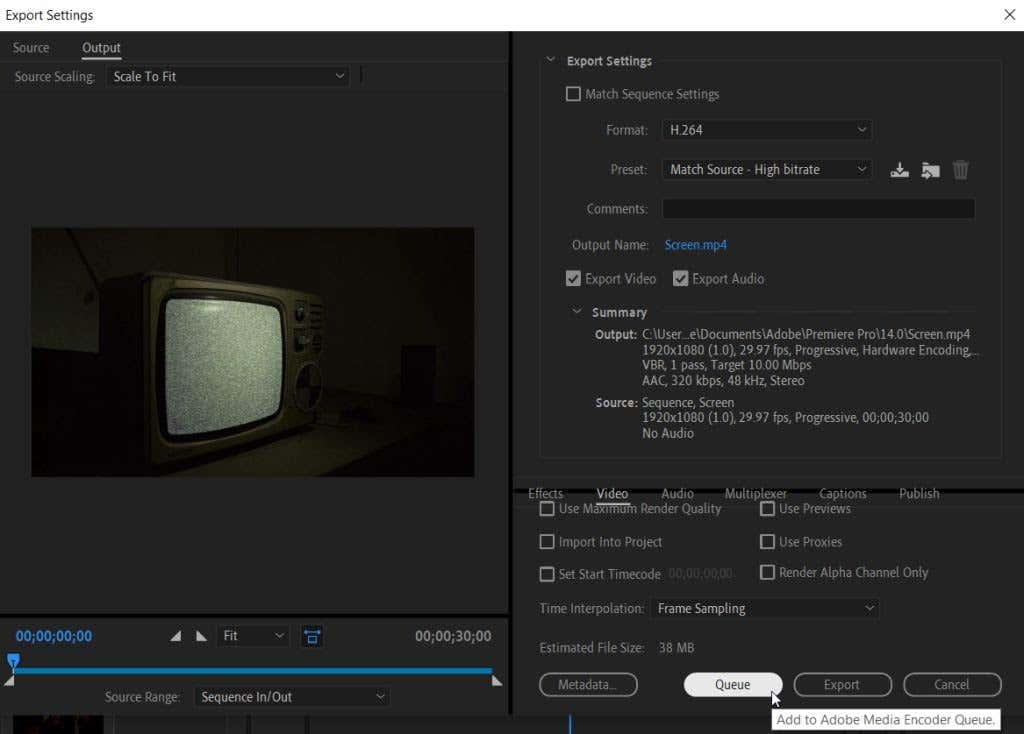
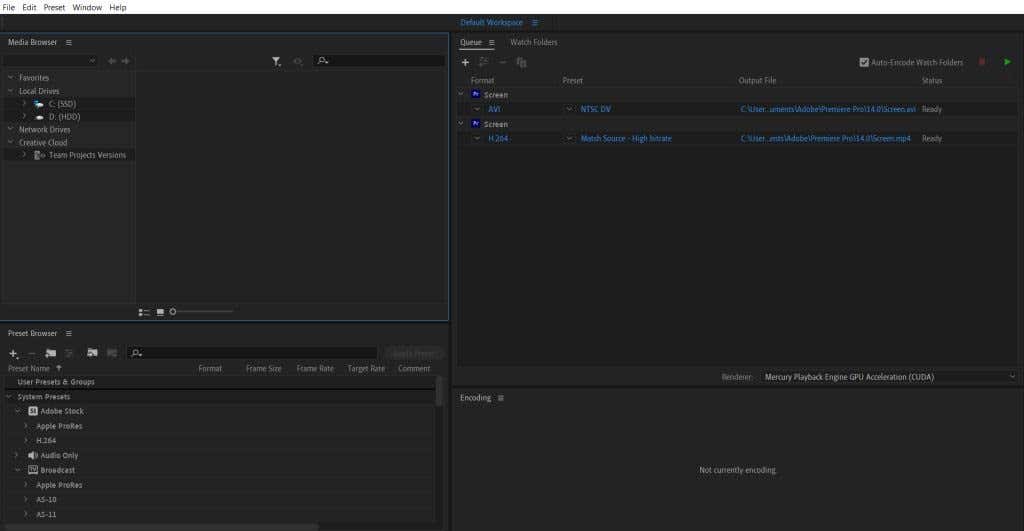
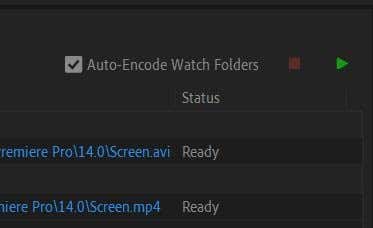
Otro excelente beneficio de exportar con Media Encoder es que puedes renderizar rápidamente tu vídeo en múltiples configuraciones. Para hacer esto, simplemente siga los pasos 1 a 3 nuevamente para cada configuración diferente para exportar su proyecto. Luego puedes presionar Iniciar cola y Media Encoder exportará cada uno.
Cambiar la configuración de salida en Adobe Media Encoder
.Puedes decidir cambiar los ajustes preestablecidos o el formato para tu proyecto antes de renderizar el vídeo. Esto es sencillo en Media Encoder y hay un par de formas de hacerlo.
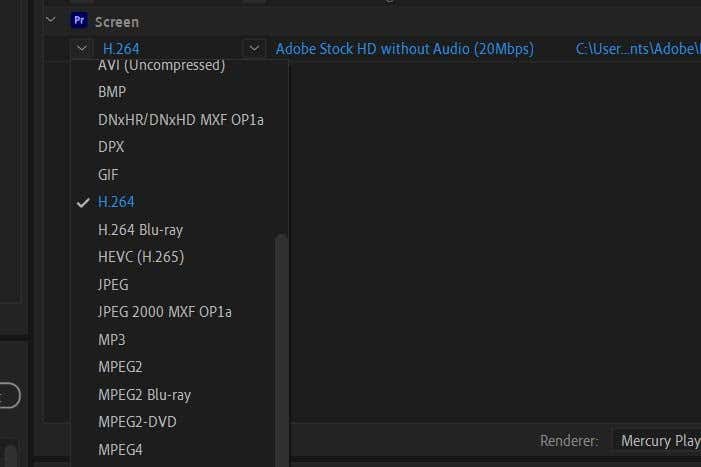
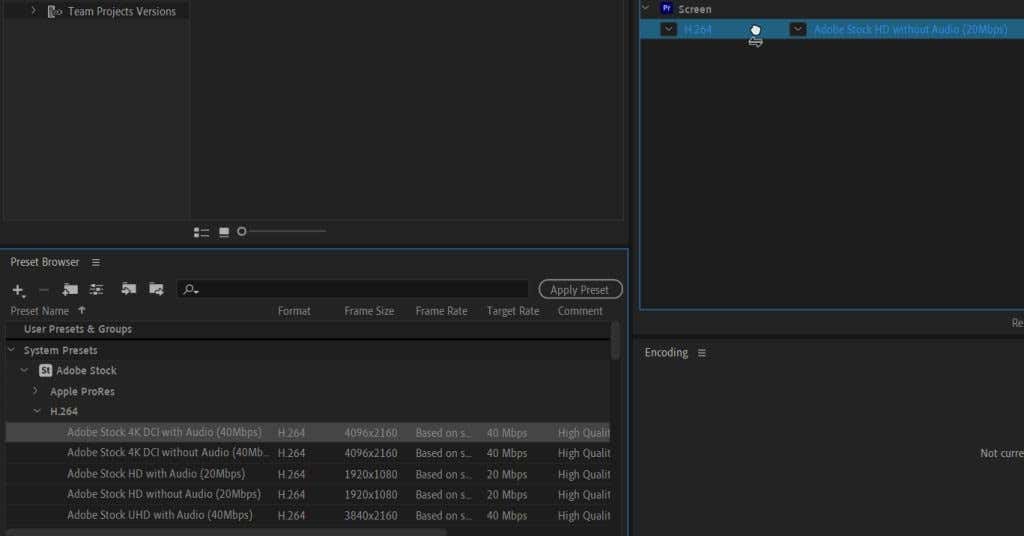
Estos métodos son una forma sencilla de cambiar varias configuraciones de salida a la vez en lugar de revisarlas una por una en Premiere.
Preferencias de Adobe Media Encoder
Puedes realizar algunos cambios en la configuración de Preferencias de Adobe Media Encoder para mejorar tu experiencia con Adobe Premiere Pro.
Para acceder a esta configuración, vaya a Editar >Preferencias . Una ventana nueva aparecerá.
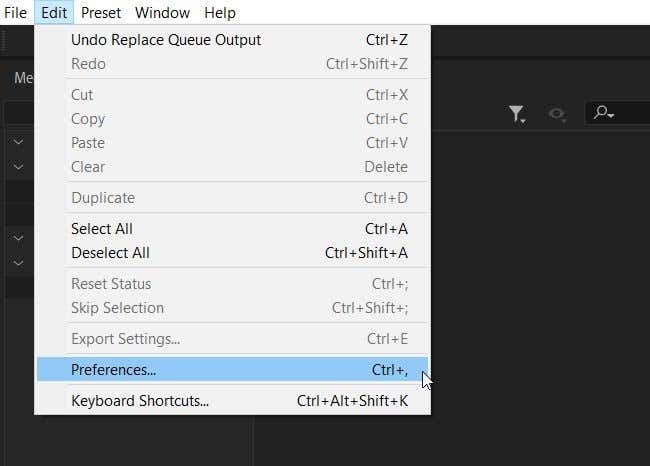
En la sección General , verás algunas opciones para la Cola . La opción fundamental que puede acelerar el proceso de exportación es marcar Iniciar cola automáticamente cuando esté inactivo durante: y seleccionar cuánto tiempo desea que espere el programa hasta que inicie la cola.
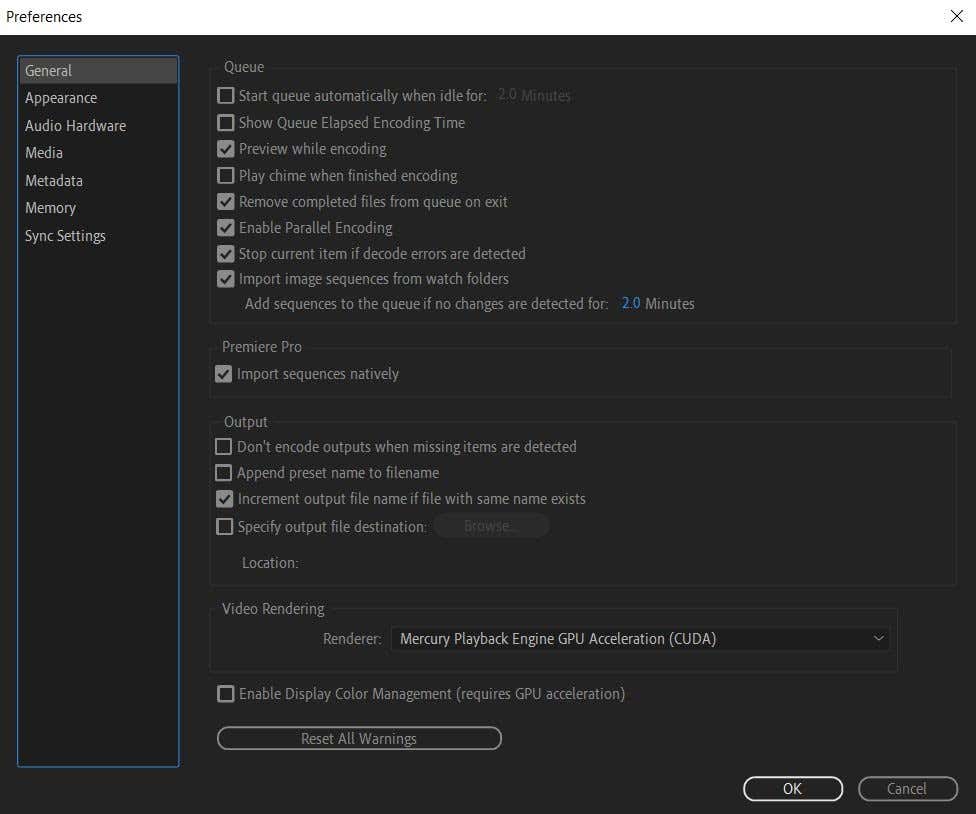
También puede elegir ver cuánto tiempo ha tardado el proceso de renderizado marcando Mostrar tiempo de codificación transcurrido en cola . Ver esto puede darle una buena idea de cuánto tiempo pueden tardar otros proyectos similares.
También existe una opción para que el programa reproduzca un sonido de alerta una vez que reproduce el vídeo. Marque Reproducir timbre cuando termine de codificar para habilitar esto. Es una buena idea tener esto activado si espera que su proyecto demore mucho tiempo, como suele ser el caso con proyectos más largos o con muchos efectos añadidos.
En la sección Resultado , hay un par de cosas que quizás quieras tener en cuenta.
Primero, tiene la opción de detener el procesamiento si el programa detecta elementos faltantes. Esto puede ayudar a evitar que su producto final salga mal y alertarlo sobre estos elementos faltantes..
En segundo lugar, puede cambiar el destino del archivo de salida aquí. Si alguna vez necesita exportar algo a un lugar específico de su computadora, aquí es donde podrá hacerlo marcando este elemento y seleccionando Examinar .
Exporta proyectos de Adobe Premiere de forma más eficiente
Con Adobe Media Encoder, exportar proyectos desde Premiere se vuelve muy sencillo. Puede generar múltiples configuraciones, cambiar fácilmente formatos y ajustes preestablecidos, y más. Entonces, si pasas mucho tiempo exportar proyectos de vídeo con Premiere Pro, deberías hacerlo con Adobe Media Encoder en lugar de hacerlo directamente desde Premiere.
¿Tiene algún problema al exportar vídeos de Adobe Premiere con Media Encoder? Háganos saber en los comentarios.
.