Iniciar sesión en Microsoft Store le permite sincronizar compras de aplicaciones, preferencias y detalles de cuenta en sus dispositivos Windows. Pero cuando un error le impide iniciar sesión en su cuenta de Microsoft, no podrá acceder a las aplicaciones compradas anteriormente.
En este tutorial de solución de problemas, cubriremos siete cosas que puedes hacer si no puedes iniciar sesión en la Tienda Windows en tu dispositivo Windows 10 o Windows 11.
1. Solucionar problemas de conexión a Internet
Lo primero que debe hacer es verificar que su dispositivo todavía esté conectado a Internet. Lo más sencillo es abrir un navegador web y cargar un sitio web. Si se carga, es probable que Internet esté funcionando bien.
Si la página web no se carga, intente ejecutar nuestro guía de solución de problemas de conexión a internet para solucionar el problema.
También recomendamos deshabilitar temporalmente tu vpn y tu servidor proxy y ver si puedes iniciar sesión. En ocasiones, esto impide que Microsoft Store funcione correctamente, lo que te impide iniciar sesión.
2. Restablecer la aplicación Microsoft Store y borrar el caché
Las aplicaciones de Windows almacenan archivos temporales en un caché. Estos archivos garantizan que la aplicación funcione correctamente y se cargue más rápido. Si el caché se daña, borrarlo puede resolver el problema.
Para restablecer el caché de Microsoft Store:
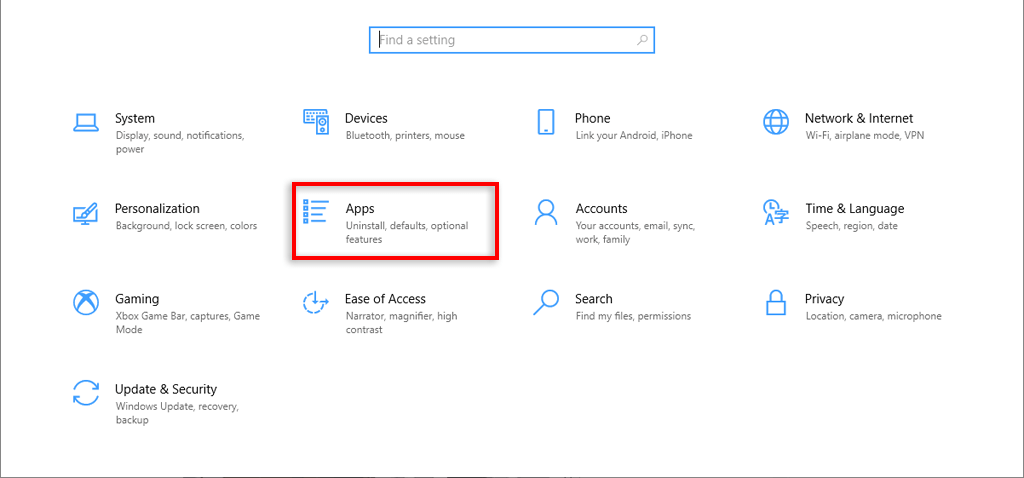
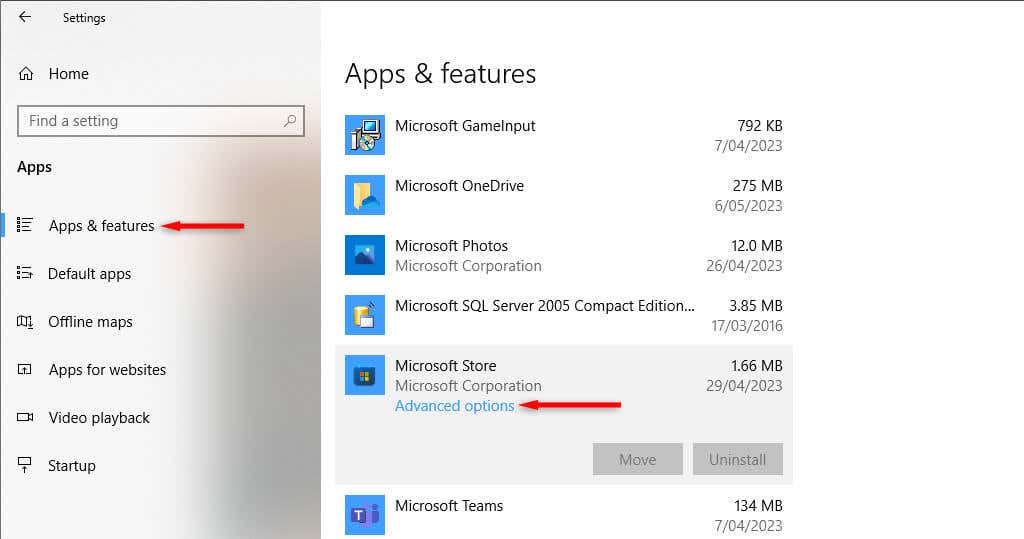

Como alternativa, puedes hacer lo siguiente:

3. Utilice el solucionador de problemas de aplicaciones de la Tienda Windows
Windows proporciona un solucionador de problemas de aplicaciones que intenta descubrir y solucionar problemas relacionados con sus aplicaciones y archivos del sistema. Para usar esta aplicación:.
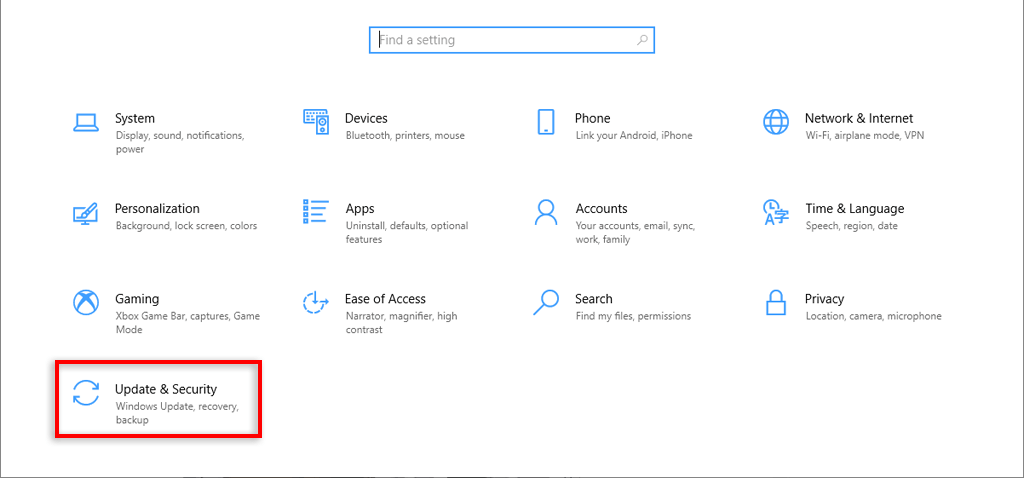

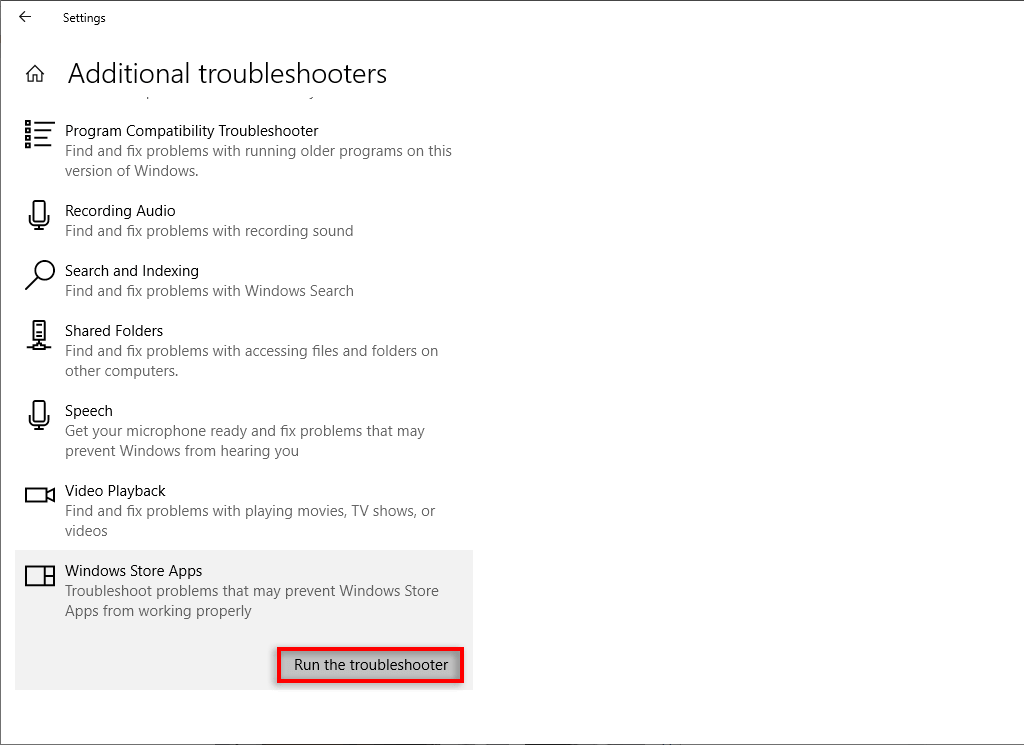
4. Utilice la hora y fecha correctas
Algunas aplicaciones de Windows, incluida Microsoft Store, necesitan la configuración correcta de fecha y hora para conectarse correctamente. Usar una fecha y hora incorrectas puede impedir que inicies sesión. Para solucionar este problema:
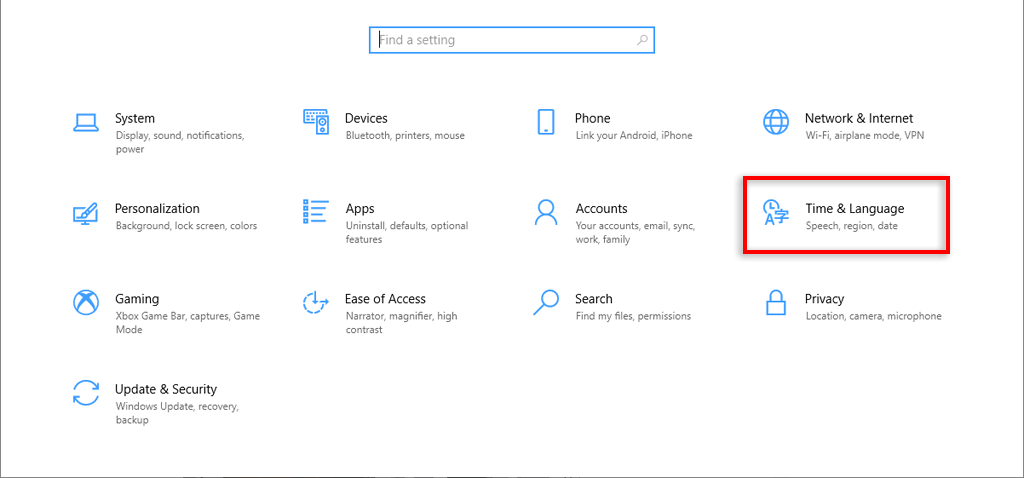

5. Active el servicio de instalación de Microsoft Store
El servicio de instalación de Microsoft Store ayuda a la aplicación Microsoft Store a instalar nuevos programas. Si este servicio se ha desactivado, puede impedir que la Tienda funcione correctamente.
Para solucionar este problema:


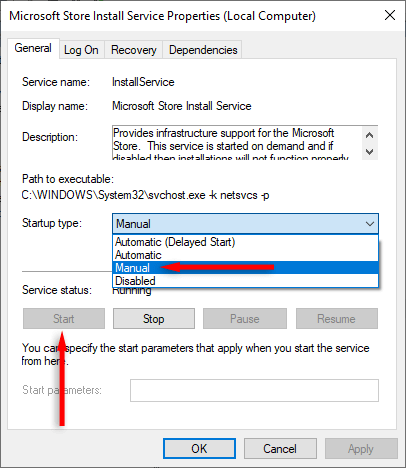
6. Instalar actualizaciones de Windows
Microsoft lanza nuevas actualizaciones constantemente para abordar fallos y amenazas de seguridad en sus sistemas operativos Windows. Si no puedes iniciar sesión debido a un error en Microsoft Store, la última actualización de Windows podría resolver el problema.
Para actualizar su sistema:
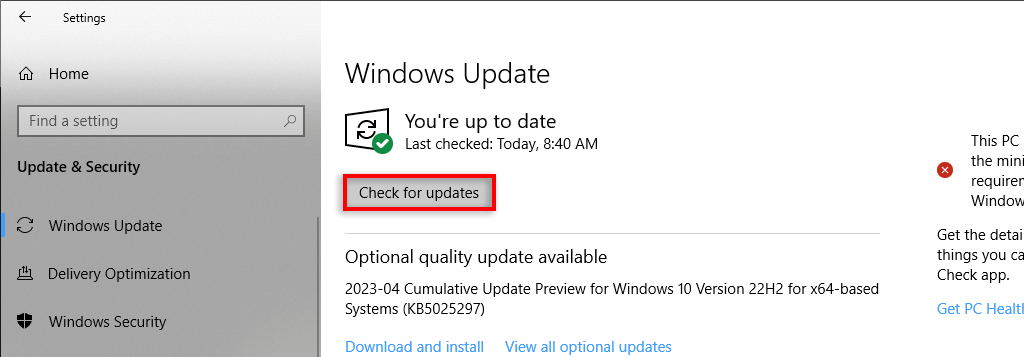 .
.7. Reinstalar Microsoft Store
Si nada más ha funcionado, su última opción es reinstalar completamente la aplicación Microsoft Store. Esto debería eliminar cualquier error y permitirle iniciar sesión en su cuenta de usuario una vez más.
El problema es que Microsoft Store no se puede desinstalar de la forma habitual. Para eliminarlo, deberá utilizar Windows PowerShell.
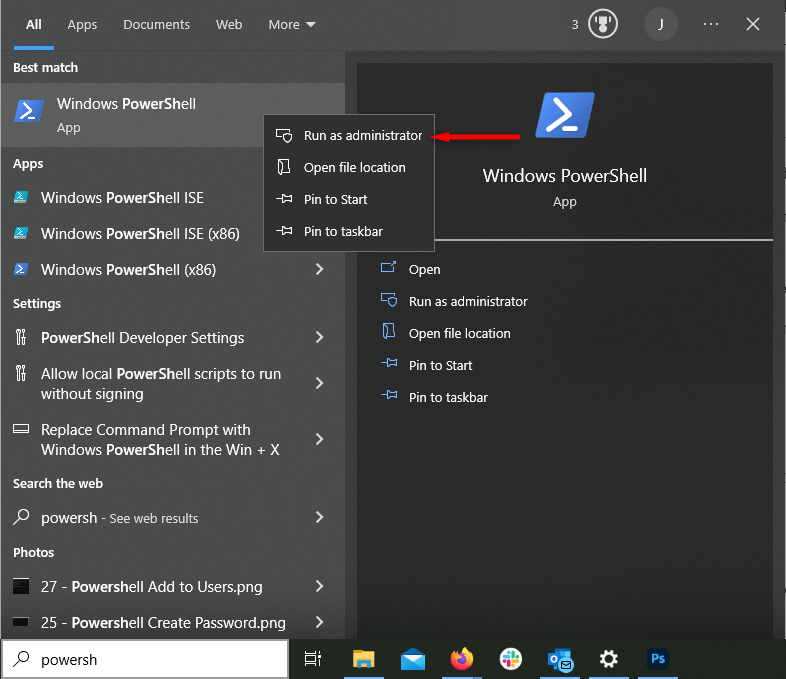
Get-AppxPackage -alluser *WindowsStore* | Eliminar-Appxpackage

Get-AppxPackage -AllUsers Microsoft.WindowsStore* | Foreach {Add-AppxPackage -DisableDevelopmentMode -Register “$($_.InstallLocation)\AppXManifest.xml”}
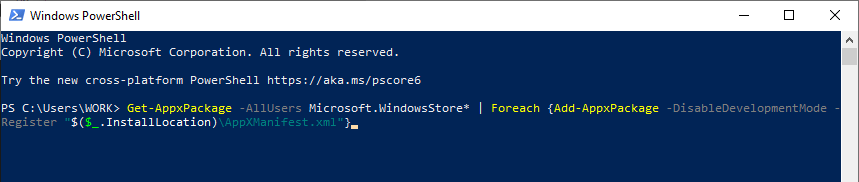
Descarga tus aplicaciones favoritas
Esperamos que esta guía de solución de problemas te haya ayudado a volver a iniciar sesión en tu cuenta de Microsoft Store. Consulta nuestras otras guías si aún tienes problemas; por ejemplo, si eres La descarga de Microsoft Store sigue deteniéndose, La tienda no abre o eres recibir un código de error.
.