Si usas Microsoft Excel con frecuencia, es posible que te hayas encontrado con el error que indica que no puedes escribir nada en una hoja de Excel. Afortunadamente, este es un problema bastante común, junto con otros Problemas de capacidad de respuesta de Excel, y hay varias formas de resolverlo.
Si se pregunta: "¿Por qué no puedo escribir en Excel?" Tenemos seis soluciones para probar.

1. Habilitar edición
Si has abierto una hoja de cálculo que no has creado (es decir, una que te ha enviado otra persona o que has descargado de Internet), es posible que descubras que está protegida. Lo sabrás cuando abras el archivo y descubrirás que no puedes ingresar ningún texto en las celdas. Entonces, ¿cómo se soluciona este problema?

2. Desproteja su hoja o libro de trabajo
Es posible que la hoja o el libro que estás intentando escribir esté protegido. Si este es el caso, Excel no le permitirá escribir ningún dato en la hoja y mostrará un mensaje informándoselo. Es fácil desproteger una hoja o un libro para poder ingresar datos, aunque si la hoja o el libro está protegido con contraseña, necesitarás la contraseña de quien lo creó.


3. Desactivar Bloq Num
Puede parecer obvio, pero ¿estás intentando escribir números en una hoja de Excel o en un libro de trabajo usando el teclado numérico separado en el lado derecho de tu teclado? Si este es el caso y no puede ingresar ningún número, es posible que Bloq Num esté activado.
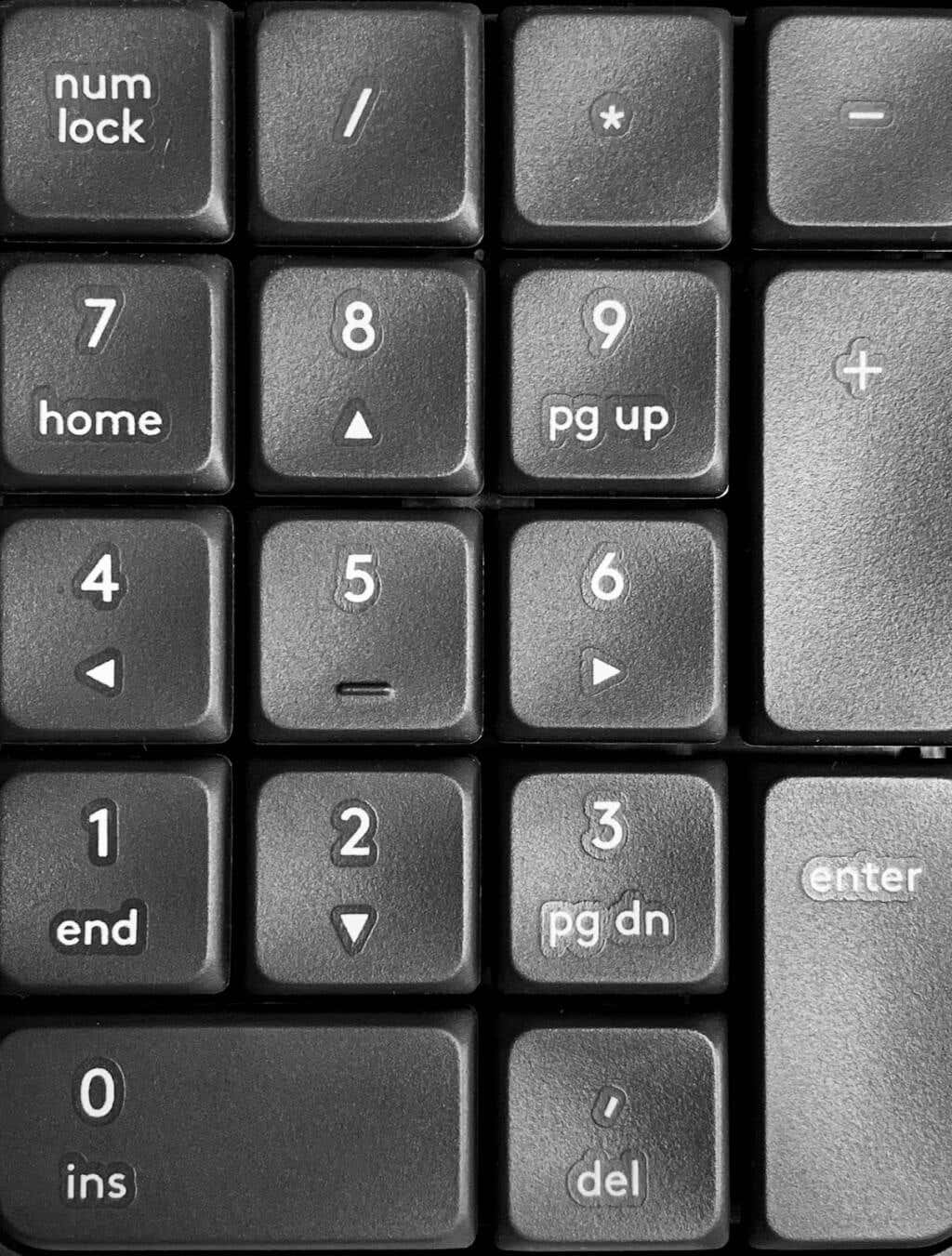
A continuación se explica cómo desactivarlo.
Nota:Muchos teclados modernos no tienen un teclado numérico separado, por lo tanto, no tendrán una tecla Bloq Num.
4. Borrar reglas de validación de datos
Las reglas de validación de datos pueden restringir los valores que los usuarios pueden ingresar; por ejemplo, puede proporcionar un rango de valores específicos, como números enteros del 0 al 100. Si intenta escribir cualquier otro valor, se generará un mensaje de error.
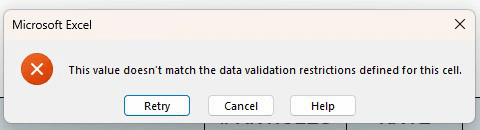
Aquí hay dos opciones: puedes ceñirte a las restricciones de validación de datos o comunicarte con el creador de la hoja si no estás seguro de qué valor de entrada se requiere. O puede eliminar las restricciones de validación de datos. Aquí se explica cómo hacerlo.

5. Deshabilitar complementos
Si recientemente instaló nuevos complementos en Excel, esta podría ser la razón por la que no puede escribir en Excel. Al iniciar Excel en modo seguro, puede determinar si un complemento está causando este problema. Iniciar Excel en modo seguro también es una buena solución si excel no responde.
Cómo iniciar Excel en modo seguro
A continuación se explica cómo iniciar Excel en modo seguro.
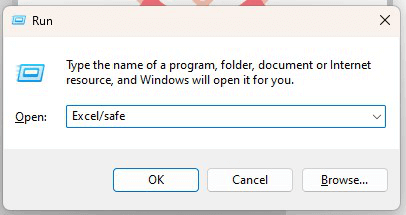
¿Aún no puedes escribir en Excel? Ahora que sabes que un complemento está causando el problema, la única pregunta es: ¿cómo sabes qué complemento es el culpable?
Deshabilitar complementos
En primer lugar, deberá identificar qué complemento es el problema y luego eliminarlo. Aquí se explica cómo hacerlo.

6. Ajustar las opciones de edición
Si se aplica una fórmula a una celda, generalmente puede hacer doble clic en esa celda o presionar la tecla F2 para ver la fórmula y editarla. Si presiona F2 o hace doble clic en una celda y no puede editar la fórmula o escribir en la celda, debe ajustar sus opciones de edición. Aquí se explica cómo hacerlo.
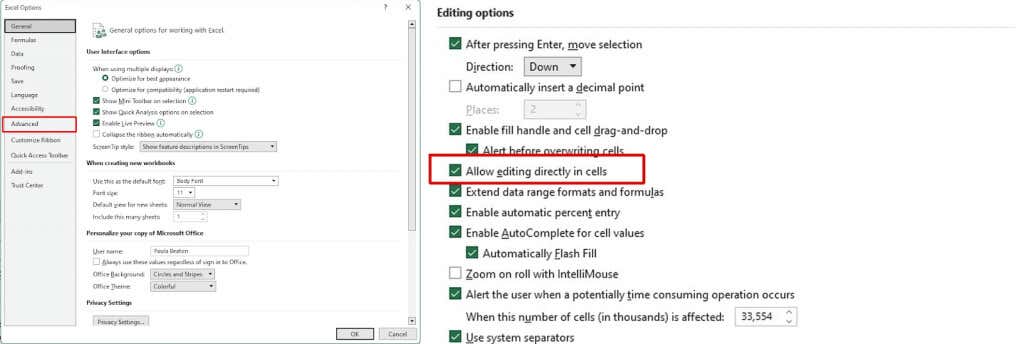
Como puedes ver, hay varias cosas que podrían estar causando el problema si no puedes escribir en Excel. Afortunadamente, también hay una serie de soluciones rápidas y fáciles que puedes probar si tienes este problema, por lo que deberías estar listo y funcionando nuevamente en poco tiempo..
.