Todos hemos estado en llamadas Equipos de Microsoft de trabajo o personales en las que alguien tiene un fondo terrible que está borroso o tiene espacios vacíos a su alrededor. No sólo distrae, sino que también parece poco profesional, especialmente si asiste a una reunión importante.
Si quieres cambiar el fondo en Microsoft Teams, es cierto que puedes hacerlo automáticamente aplicando un efecto de fondo. Sin embargo, no se ve muy bien y es por eso que es posible que desees utilizar una pantalla verde de Microsoft Teams. Es fácil de configurar utilizando un software gratuito que es fácil de usar. Le mostraremos cómo comenzar con una pantalla verde de Microsoft Teams.

Lo que necesitará para una pantalla verde de Microsoft Teams
Necesitarás algunas cosas para comenzar con una pantalla verde en Microsoft Teams. Es posible que ya tengas algunas de estas cosas a mano, pero por si acaso, esto es lo que necesitarás conseguir. Debería poder encontrar la mayoría de estos artículos en línea en sitios como Amazon:
La opción más barata para una configuración de pantalla verde es una hoja de pantalla verde con clips, que puedes encontrar a un precio asequible en línea. La otra opción es una pantalla verde en un soporte de dominadas o una que vaya detrás de su silla. Estos le costarán un poco más de dinero, pero si los va a utilizar con regularidad, probablemente valga la pena la inversión, sólo para poder saltarse el paso de planchado.
Si estás usando una sábana, tendrás que plancharla para que no quede completamente arrugada, luego colócala y sujétala detrás de tu escritorio o en el área donde realizarás tu llamada de Teams. Luego, deberás configurar la iluminación para evitar sombras no deseadas.
Las luces LED que se enganchan en el escritorio se pueden encontrar en línea a un precio relativamente bajo. Asegúrate de elegir luces ajustables para poder hacerlas más brillantes o más tenues según sea necesario.
Software Open Broadcaster para Microsoft Teams Pantalla verde.
Ahora es el momento de obtener el software que necesitará para usar una pantalla verde en MS Teams. Open Broadcaster Software (OBS) es gratuito y está disponible para Windows, Mac y Ubuntu. El software agrega un filtro de clave cromática a su cámara web para que pueda usar cualquier imagen que desee como fondo.
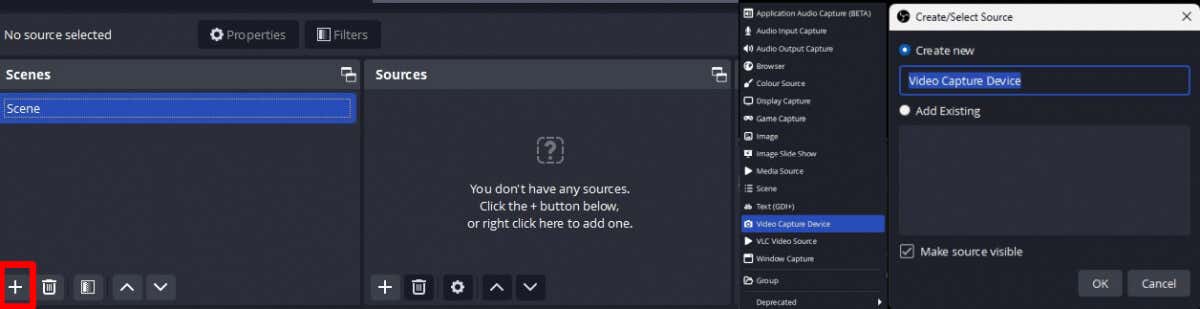
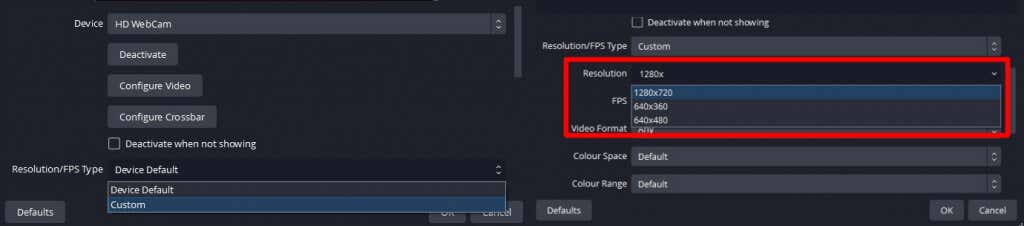
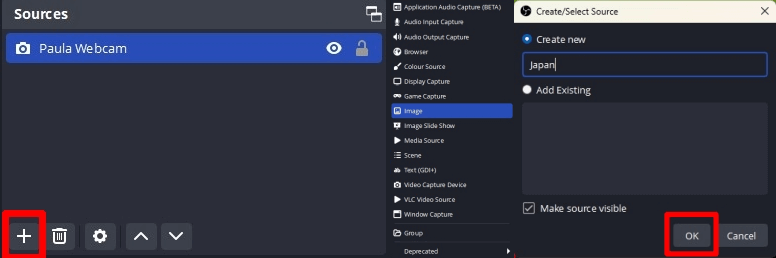
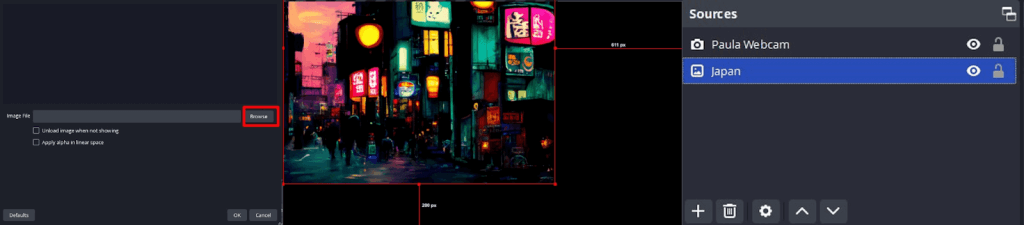
Agregar el filtro Chroma Key en OBS
El siguiente paso es agregar el filtro de clave cromática, que hará que la pantalla verde sea transparente.
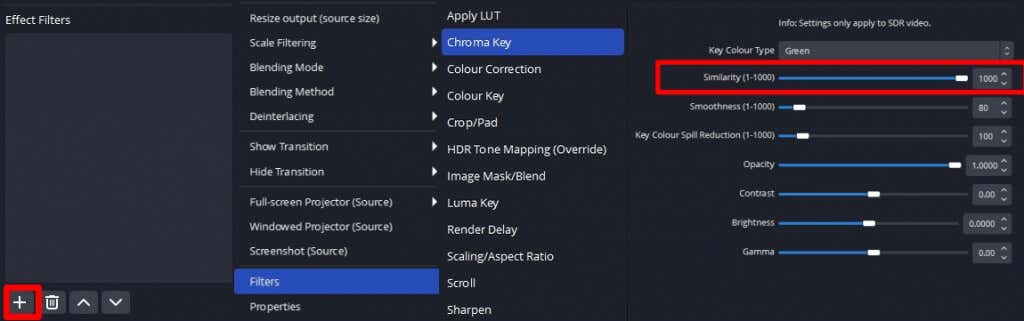
Usar el fondo de pantalla verde en Microsoft Teams
Ahora es el momento de poner en práctica su nuevo fondo en MS Teams:


Como puedes ver, usar una pantalla verde con Microsoft Teams es bastante sencillo. Si bien puedes usar el efecto de fondo en MS Teams si tienes prisa, los resultados que obtendrás no son profesionales y no lucen muy bien para reuniones importantes. Con solo unos pocos kits asequibles y software gratuito, además de unos minutos de su tiempo para configurar todo, puede lograr resultados profesionales en pantalla verde para su próxima reunión o videollamada. Mientras estás aquí, ¿por qué no echas un vistazo a algunos de los Los mejores consejos y trucos de Microsoft Teams?
.