Crear una tabla en Microsoft Word puede ser complicado, pero con solo unos sencillos pasos, crear y personalizar una según tus necesidades es fácil. En este artículo te enseñaremos cómo hacer una tabla en Microsoft Word y personalizarla a la perfección.
Las tablas son una herramienta útil para organizar datos, hacer cálculos de datos usando fórmulas, mostrar información de una manera llamativa o incluso crear gráficos y diagramas visualmente atractivos para ayudar a dividir largos párrafos de contenido.
Cómo crear una tabla
Hay siete formas de importar una tabla a un documento de MS Word. Puede crearlos desde cero dibujando, insertando una cuadrícula gráfica, usando la función de inserción, agregando una nueva tabla de hoja de cálculo de Microsoft Excel, insertando una tabla de hoja de cálculo de Excel existente, usando Tablas rápidas o convirtiendo el texto existente en una tabla.
No importa qué opción elijas, primero tendrás que abrir tu documento de Word, encontrar un lugar donde quieras insertar la tabla y hacer clic con el cursor en ese lugar. Usemos los métodos mencionados anteriormente para crear una tabla en Microsoft Word.
Crear una tabla con cuadrícula gráfica
Esta es una de las formas más sencillas de crear una tabla de Microsoft Word. Sigue estos sencillos pasos:
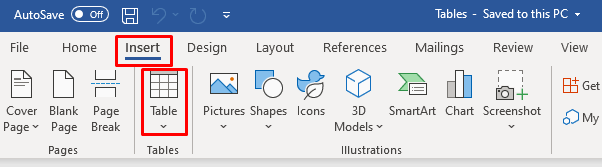
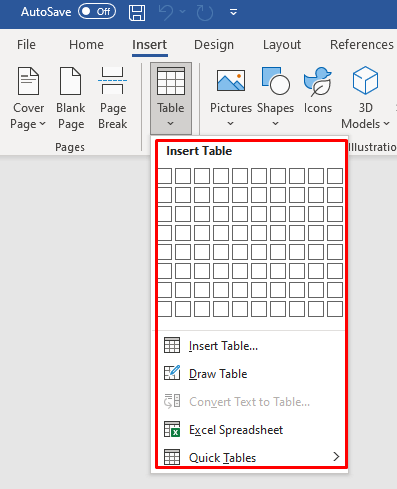
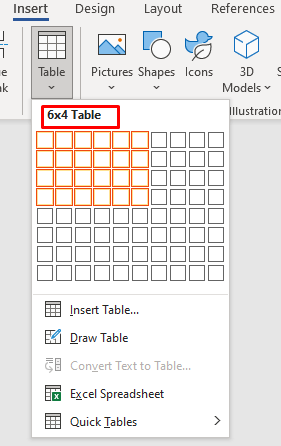
Una vez que haya una tabla en su documento, verá dos pestañas nuevas en la cinta: Diseño de tablay Diseño. Puede utilizar estas pestañas para modificar y estilizar su tabla recién creada. Más sobre esto más adelante.
Crear una tabla con la función Insertar
Usar la función Insertar es tan fácil como seleccionar el diseño de su tabla en la cuadrícula. Así es como funciona:
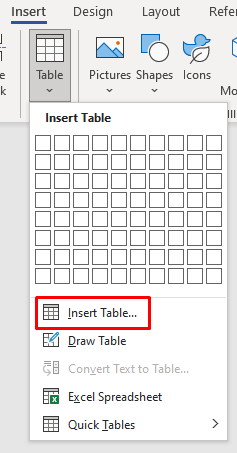
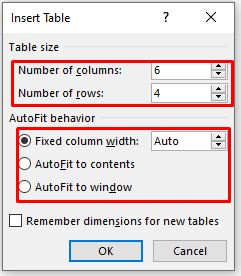
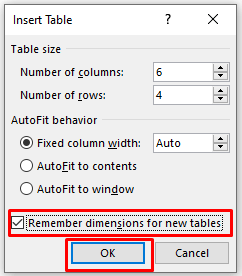
Dibujar una tabla
Puedes dibujar manualmente una tabla básica en Word. Así es como:
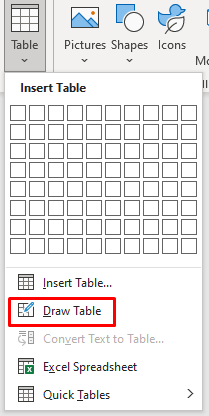

Insertar una nueva hoja de cálculo de Excel en Word
Puedes crear una hoja de cálculo de Excel directamente en Word. Sigue estos sencillos pasos:
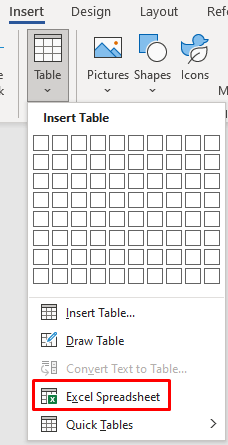
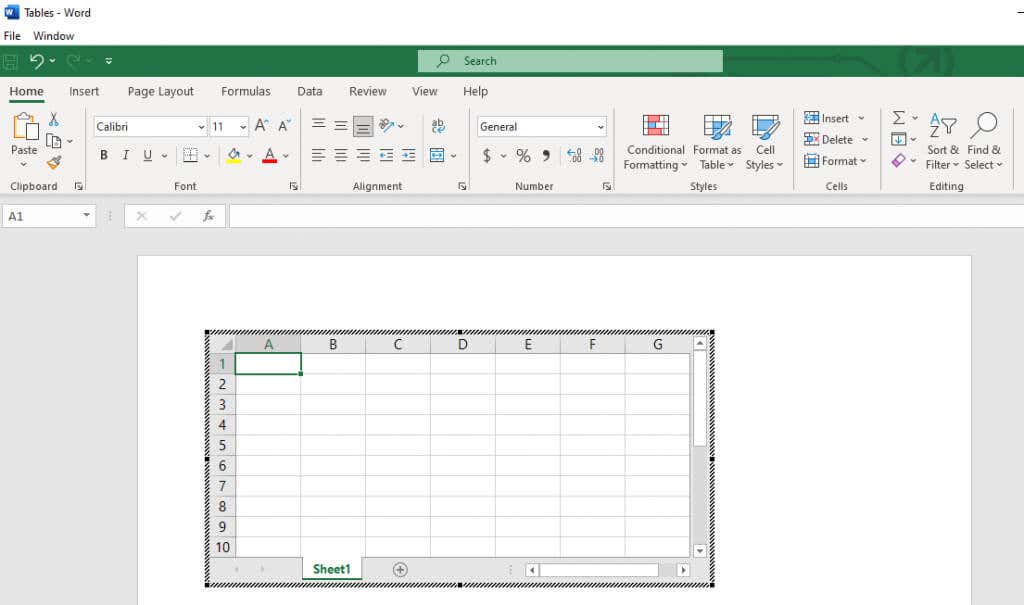 .
.Copiar y pegar una hoja de cálculo de Excel existente
Si ha preparado datos en una hoja de cálculo de Excel pero necesita moverlos a su documento de Word, simplemente puede copiarlos y pegarlos.
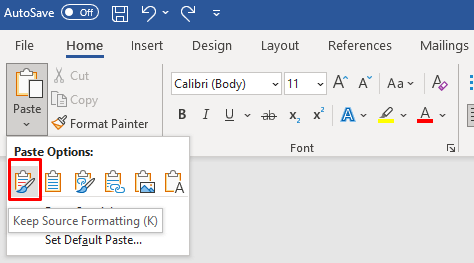
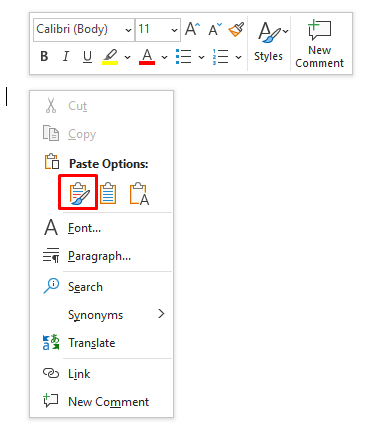
Tablas rápidas
Si no desea personalizar sus tablas, elija una de las plantillas de Word en el menú Tablas rápidas. También puedes crear tu propio diseño y guardarlo en la Galería de tablas rápidas para usarlo más adelante.
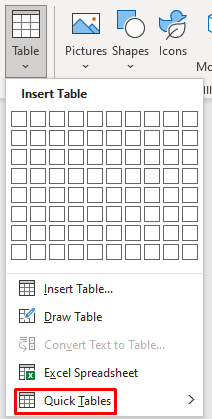
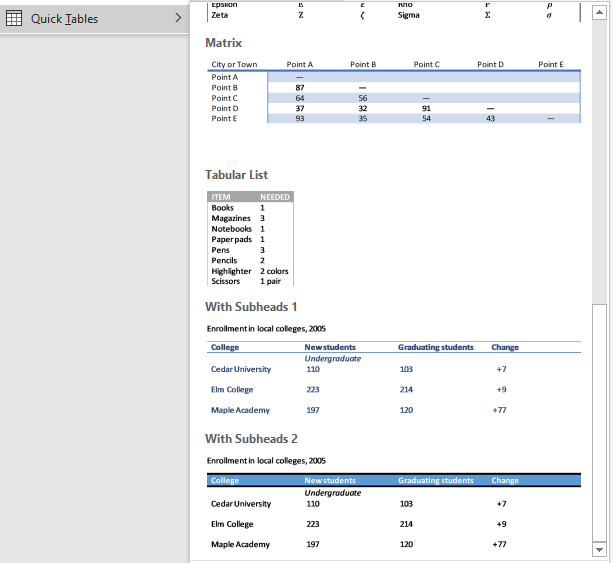
Convertir texto en tabla
Convertir texto en una tabla solía ser complicado en Word. Los datos de una tabla acabarían fuera de lugar. Esto se debe a que anteriormente teníamos que usar tabulaciones para separar los datos en celdas individuales.
Microsoft mejoró esta característica y ahora puedes separar los campos de la tabla con comas, párrafos o cualquier otro carácter de separación. Veamos cómo convertir una simple lista de compras en una tabla.
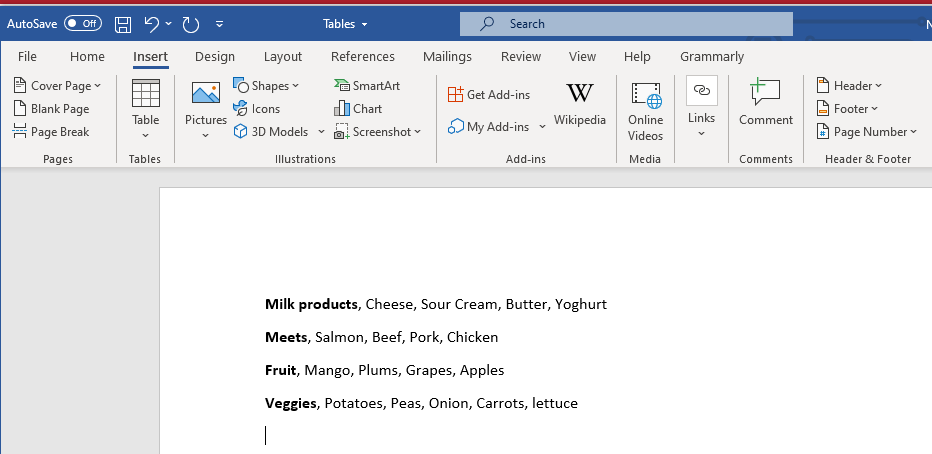
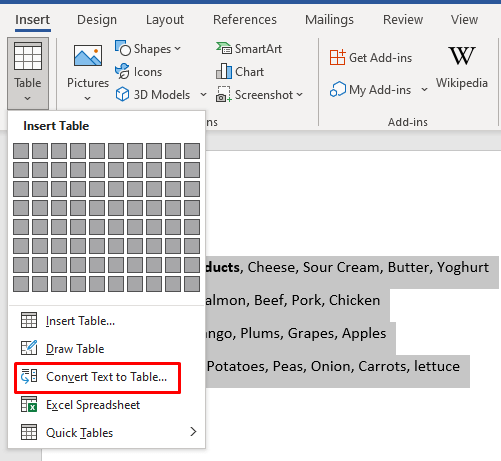
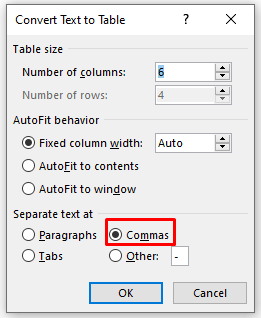
Cómo personalizar una tabla
Las pestañas Diseño de tabla y Diseño están repletas de útiles herramientas de tabla que puede utilizar para dar formato a las tablas. Utilice Table Design para estilizar su mesa y cambiar su apariencia. Aquí encontrará herramientas para sombrear, pintar bordes y establecer su grosor, estilo y color. También puede seleccionar uno de los muchos estilos de tabla ofrecidos.

En la pestaña Diseño, encontrará herramientas para agregar o eliminar celdas, filas y columnas, fusionar celdas, dividirlas o dividir la tabla completa en varias. También utilizará esta pestaña para configurar otras propiedades de la tabla, como las dimensiones de la tabla, o para alinear el texto.

Sin embargo, existen formas más rápidas de lograr todo lo que estas herramientas le permiten hacer. Veamos cómo cambiar el tamaño, alinear, agregar o eliminar rápidamente columnas, filas, celdas y mucho más en tablas de Word.
Cómo cambiar el tamaño de una tabla de Microsoft Word
Cambiar el tamaño de la tabla manualmente significa que puede ajustar su tamaño o modificar filas y columnas individualmente. Es tan fácil como arrastrar y soltar.
Cambiar el tamaño de toda la tabla
Tendrás que agarrar y arrastrar para agrandar o reducir la tabla completa.
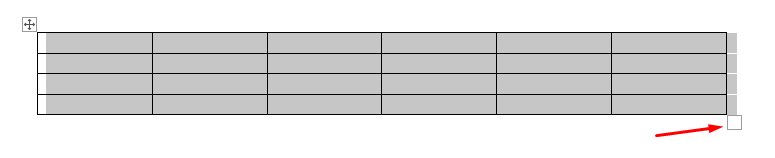
Eso es todo.
Cambiar el tamaño de una columna o una fila
Ajustar sólo la columna o una fila es igual de fácil.
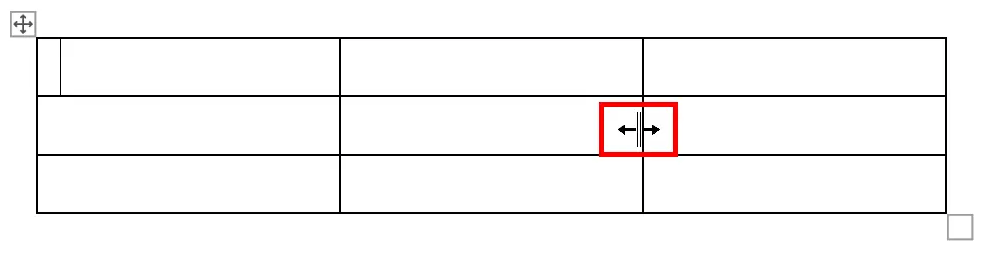
Cómo alinear la tabla en MS Word
Puedes alinear tu tabla a la izquierda, al centro o a la derecha para que se ajuste mejor a tu documento de Word. Esto es especialmente útil si cambia el tamaño de la tabla para que quepa texto a su alrededor. Así es cómo:.
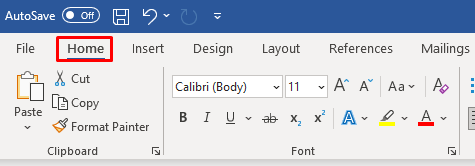

Cómo insertar o eliminar columnas y filas
Si su tabla tiene muy pocas o demasiadas filas y columnas, puede arreglarlo fácilmente.
Agregar columnas y filas
Agregar una sola columna o una fila es simple:
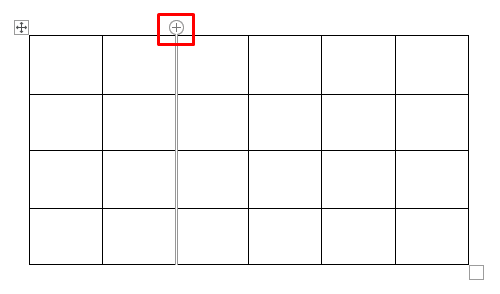
Si desea insertar varias filas y columnas:
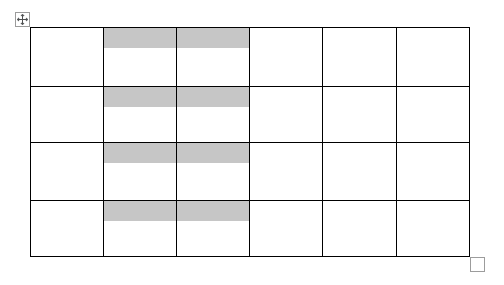
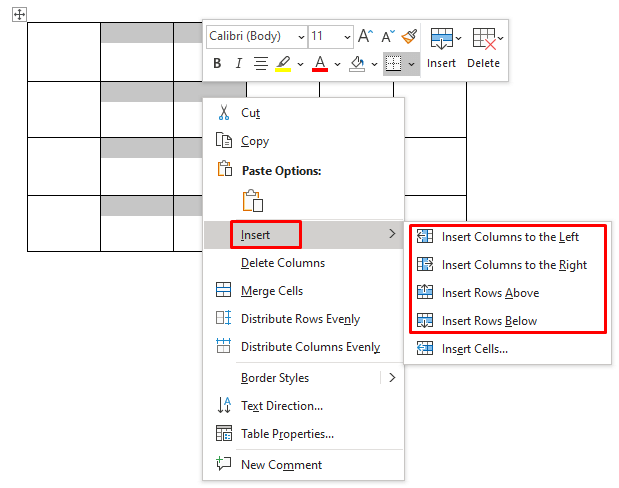
Eliminar columnas o filas
Para eliminar filas o columnas, selecciónelas, haga clic derecho y seleccione Eliminar columnas(o filas).

Cómo agregar bordes o sombreado
Los bordes y las sombras de la mesa son cruciales para que su mesa luzca profesional. Con estas sencillas herramientas, puedes hacer que tu tabla destaque y sea más fácil de leer. Encontrarás ambas herramientas en la pestaña Diseño de tabla.
Agregar bordes
Vaya a la pestaña Diseño de tablay:
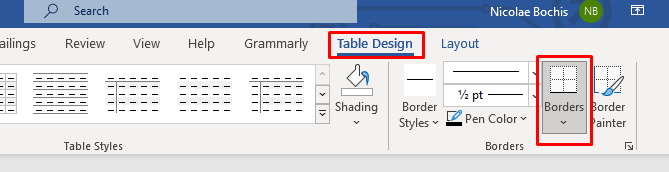
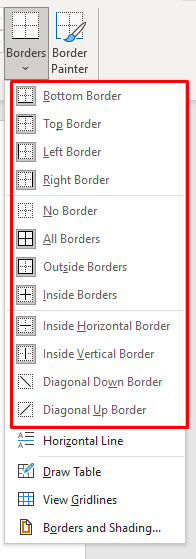
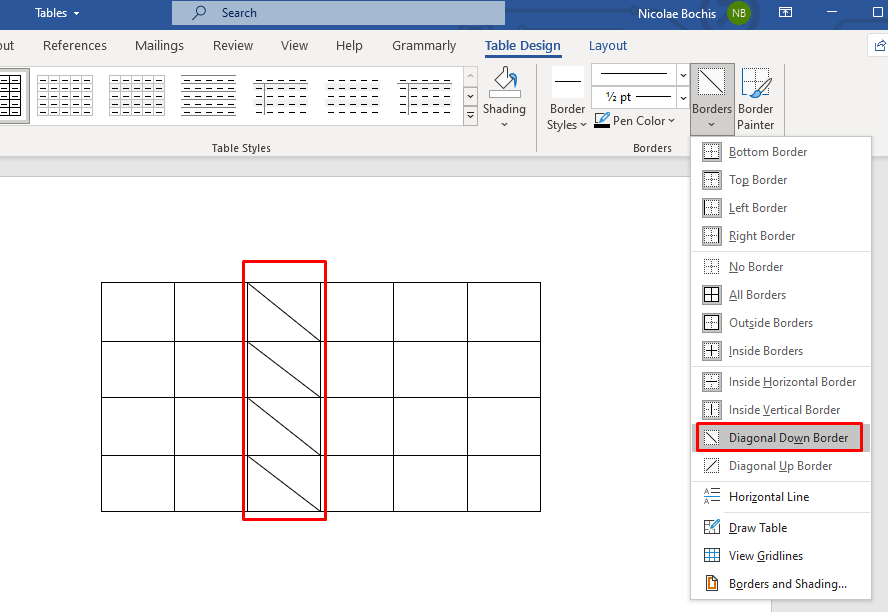
Agregar sombreado
Dale sabor a las cosas añadiendo un color de fondo a tus mesas. Utilice el menú desplegable de sombreado para elegir un color con el que sombreará su mesa. Lo encontrará en la pestaña Diseño de tabla..
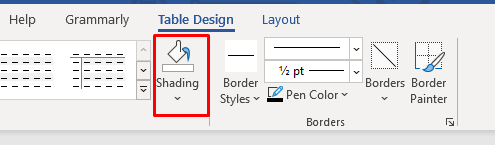
Si desea sombrear una fila, columna o celda específica, primero selecciónela y luego elija el color. También puedes sombrear solo las celdas seleccionadas.
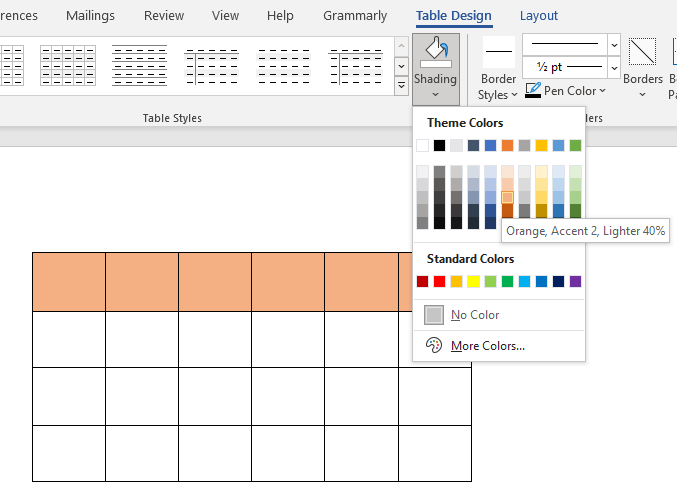
Cómo aplicar un estilo
Microsoft Word tiene muchos estilos de tablas para ofrecer y usted puede elegir uno para que su tabla luzca profesional. También puedes hacer esto para evitar agregar estilo de borde y sombreado.
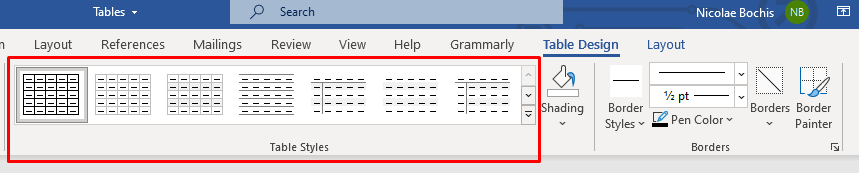
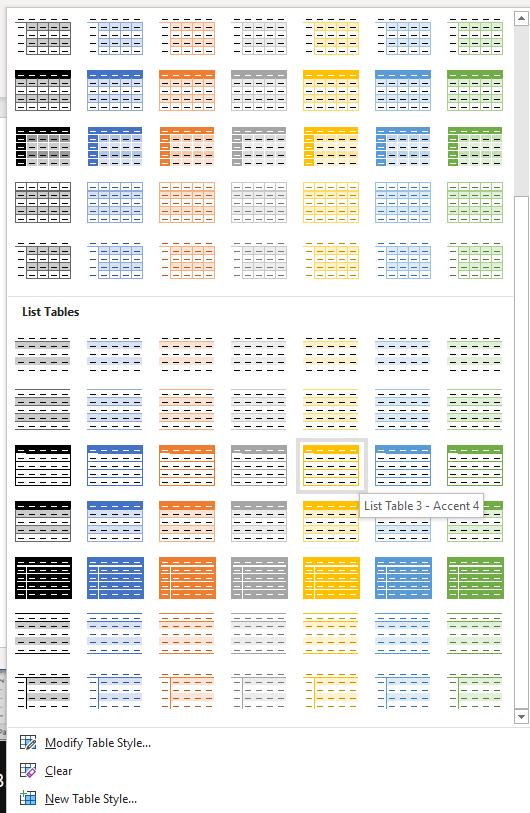
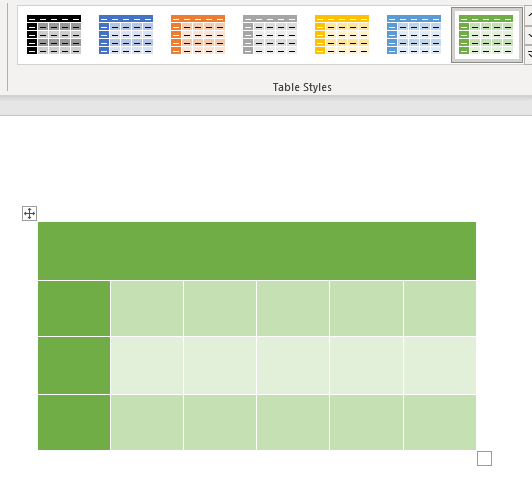
Para ajustar el estilo de la tabla prediseñada, regrese a la pestaña Diseño de tablay marque o desmarque las casillas en la sección Opciones de estilo de tabla. Al hacer esto, puede agregar o eliminar la fila de encabezado, la primera columna o las filas con bandas. Hay más opciones para que puedas experimentar con ellas y ver cómo influyen en el diseño de tu mesa.
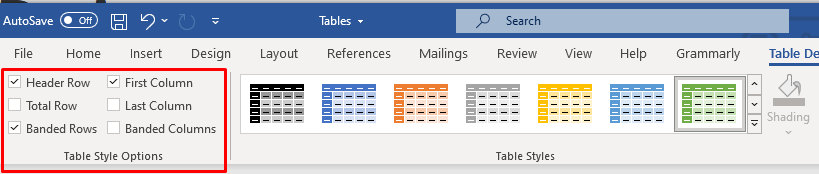
Usar propiedades de tabla
Si necesita establecer una altura de fila específica y un ancho de columna, debe usar Propiedades de tabla. Así es como:
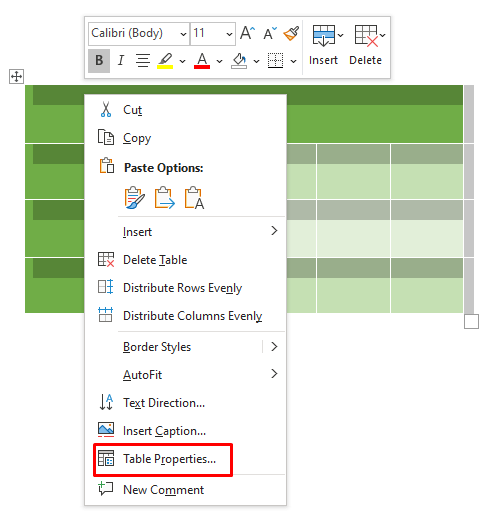
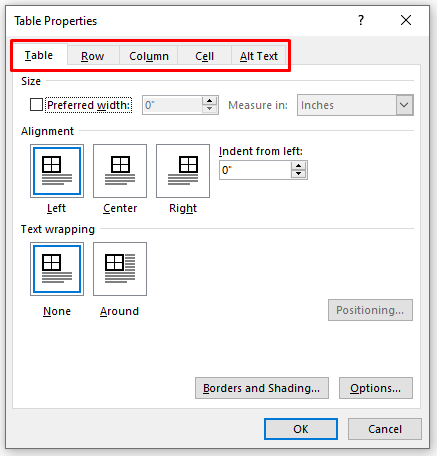
Word le ofrece muchas herramientas, pero crear y personalizar tablas es una tarea rápida y sencilla. No sólo puede utilizar las plantillas de tablas preformateadas, sino que también puede personalizar fácilmente su propia tabla según las necesidades de su proyecto. Ya sea agregando nuevas filas o columnas para diferentes partes de sus datos o variando el ancho y alto de las celdas, tiene todas las herramientas que necesita para crear una tabla profesional. ¡Háganos saber en los comentarios a continuación si tiene alguna pregunta!.
.