¿A tu barra de tareas de Windows 10 o Windows 11 le faltan los íconos de tus aplicaciones? Es posible que esos íconos estén ocultos en la configuración de la barra de tareas o que la barra de tareas esté experimentando un problema menor. Puede resolver el problema utilizando algunas formas sencillas y recupera todos tus íconos favoritos en la barra inferior de tu PC. Así es como.
Algunas de las razones por las que no ves los íconos de aplicaciones en tu barra de tareas son que estás usando el modo tableta de Windows (que oculta la barra de tareas), el Explorador de archivos está funcionando mal, el caché de íconos de Windows tiene un problema, tu sistema central los archivos están corruptos y más.
Desactivar el modo tableta en su PC
Una de las razones por las que no ves la barra de tareas ni los íconos de la barra de tareas es que has habilitado Modo tableta de Windows. Este modo está diseñado para tabletas que ejecutan el sistema operativo Windows y hace que la barra de tareas desaparezca.
En este caso, puedes desactivar el modo tableta y recuperar la barra de tareas y los íconos de tus aplicaciones. Tenga en cuenta que solo necesita hacer esto en Windows 10, ya que Windows 11 no tiene modo tableta.
Si no encuentras la opción Modo tabletaen el Centro de actividades, dirígete a Configuración>Sistema>Tableta>Cambiar configuraciones adicionales de la tabletay desactivar la opción Modo tableta.
Tu barra de tareas y sus íconos ahora están nuevamente en la barra inferior de tu PC.
Reiniciar el Explorador de archivos de Windows
Otra razón por la que no veo los íconos de tu barra de tareas es que el Explorador de archivos de Windows está experimentando problemas. En este caso, puedes reiniciar la utilidad para solucionar posibles problemas menores.
Una vez que hayas hecho eso, tu barra de tareas debería comenzar a mostrar todos los íconos de tus aplicaciones.
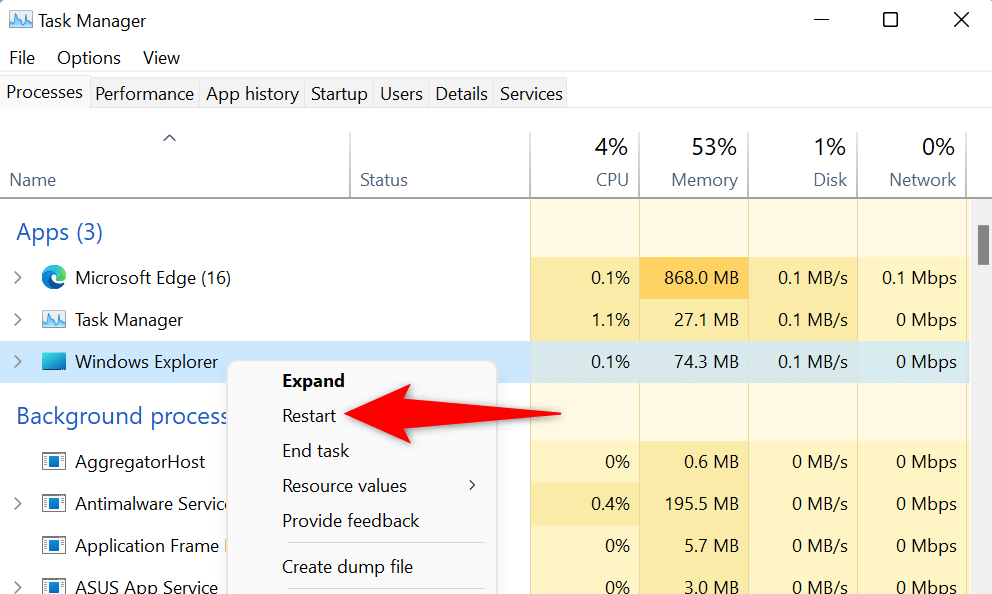
Habilite los íconos de su aplicación en la configuración de la barra de tareas
Windows te permite elige los íconos que deseas mostrar en tu barra de tareas. Si a su barra de tareas le faltan ciertos íconos, es posible que usted u otra persona haya desactivado esos íconos en la configuración..
Es fácil y rápido solucionar este problema, ya que todo lo que necesitas hacer es acceder a la configuración de tu barra de tareas y habilitar los interruptores para los íconos que deseas ver en tu barra de tareas.
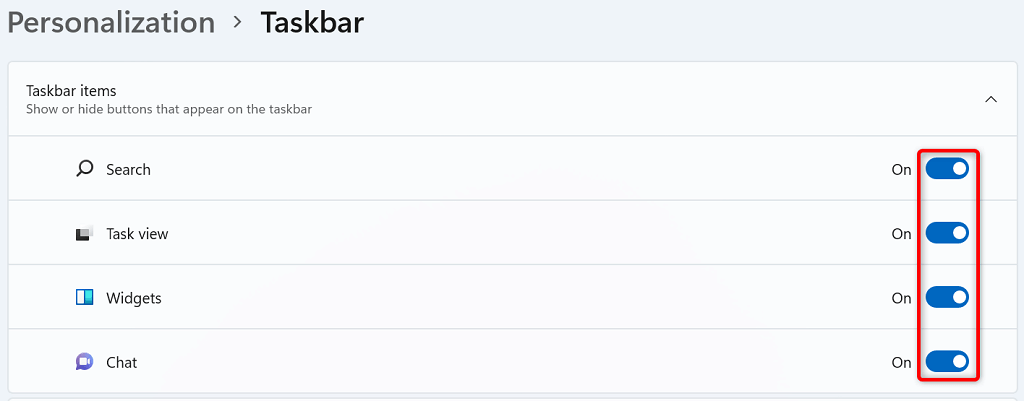
Tu barra de tareas ahora debería mostrar los íconos elegidos.
Borrar la caché de iconos dañados de Windows
Al igual que muchos otros elementos, Windows almacena en caché sus íconos, para que el sistema pueda mostrarlos rápidamente. Es posible que este caché se haya dañado, provocando que tu barra de tareas no mostrar tus iconos.
En este caso, borre la caché de iconos y el problema se resolverá. Eliminar el caché no elimina sus archivos ni aplicaciones. Windows volverá a crear este caché a medida que utilice su PC.
C:\Users\%username%\AppData\Local\Microsoft\Windows\Explorer
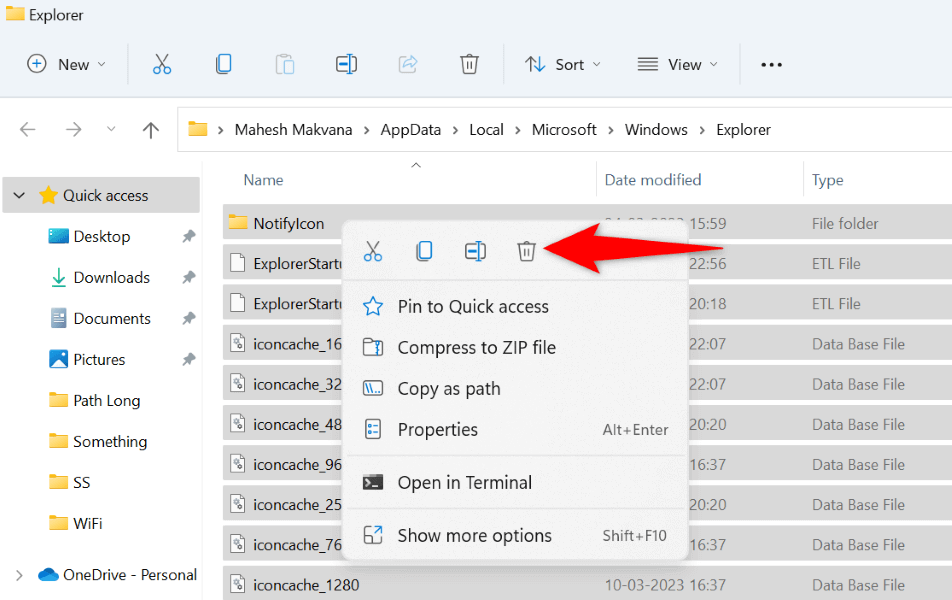
Actualice los controladores del adaptador de pantalla
Su adaptador de pantalla es responsable de dibujar el contenido en su pantalla. Es posible que los controladores de este adaptador estén corruptos o desactualizados, lo que hace que la barra de tareas muestre no dibujar los íconos de tu aplicación. En este caso, actualice los controladores de su adaptador a la última versión y el problema se solucionará.
Puedes utilizar la utilidad Administrador de dispositivos integrada de Windows para actualizar tus controladores.
Limpiar archivos basura en su PC
Si el problema de que su barra de tareas no muestra los íconos persiste, es posible que su PC haya acumulado una gran cantidad de archivos basura, y esos archivos causan varios problemas. En este caso, puedes eliminar todos esos archivos innecesarios de tu almacenamiento y resolver el problema.
Puedes utilizar la utilidad de limpieza de disco integrada de Windows para buscar y eliminar varios tipos de archivos basura desde tu sistema.
Reparar archivos corruptos en su PC con Windows
Es posible que los archivos del sistema de Windows se hayan dañado, lo que provocó que la barra de tareas no muestre sus íconos. Los archivos principales corruptos también pueden causar muchos otros problemas, y le recomendamos encarecidamente que los arregle lo antes posible.
Una forma sencilla de arreglar todos los archivos corruptos de Windows en su PC es utilizar la herramienta SFC (Comprobador de archivos de sistema) incorporada. Esta herramienta detecta y repara automáticamente todos los archivos corruptos, permitiéndole resolver sus problemas.
DISM.exe /Online /Cleanup-image /Restorehealth
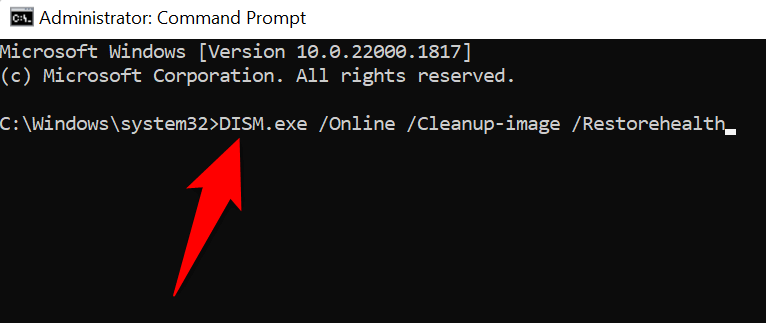
sfc /scannow
Usar Restaurar sistema.
Si el problema de que la barra de tareas de Windows no muestra íconos sigue sin resolverse, revertir su sistema a un punto de restauración en el pasado para solucionar el problema. Al hacerlo, se anularán los cambios que haya realizado en su PC y se solucionarán los problemas creados por esos cambios.
Crear y utilizar una nueva cuenta de Windows
Si su barra de tareas no muestra ningún ícono a pesar de seguir los métodos anteriores, la configuración de su cuenta de Windows puede tener un problema. Una forma de verificarlo es crear y usar una nueva cuenta en su sistema.
Si la nueva cuenta no tiene el problema de la barra de tareas, puede copiar todos los datos de su cuenta anterior y comenzar a usar la nueva cuenta.
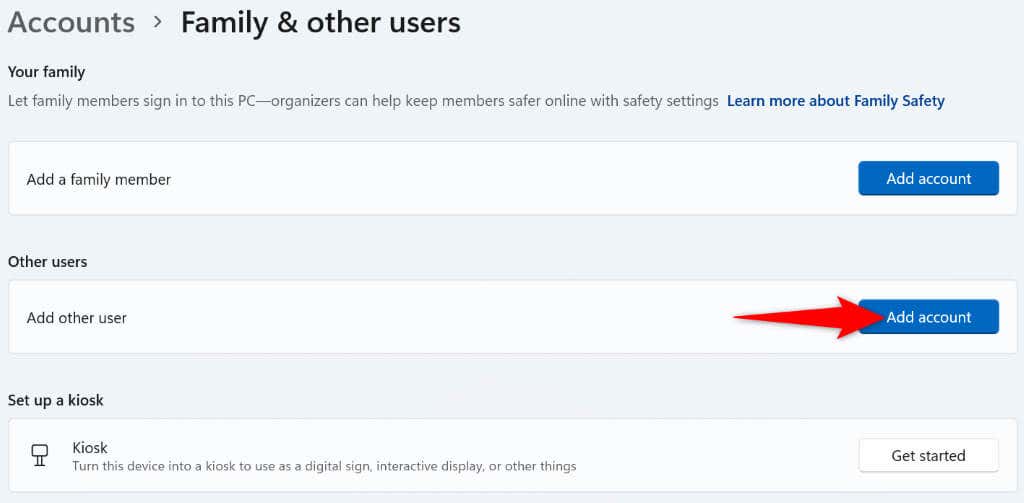
Haz que la barra de tareas de Windows muestre todos tus iconos favoritos
La mayoría de las veces, es un Fallo menor que causa la barra de tareas de Windows. no mostrar los iconos de tu aplicación. Puede solucionarlo utilizando los diversos métodos explicados anteriormente. Una vez que haya aplicado estas correcciones, su barra de tareas debería mostrar los íconos predeterminados, así como cualquier otro ícono que le haya agregado..
.