ventanas 11 ahora es aún más genial! Su última versión, 22h2, ahora incluye una función llamada Live Captions, que puede mostrar subtítulos en tiempo real para archivos de audio y vídeo. Esto no sólo puede ayudar a las personas con pérdida auditiva, sino que también puede ayudar a los hablantes no nativos o a quienes intentan aprender un nuevo idioma. ¿La mejor parte? Podrás personalizar los subtítulos a tu gusto y que aparezcan en cualquier parte de la pantalla. Además, no se necesita conexión a Internet para habilitar o desactivar los subtítulos en vivo.
Puedes usar la función Subtítulos en vivo para convertir el audio en texto mientras ves tus programas y películas favoritos, o mientras escuchas audiolibros o podcasts. Sin embargo, esta función no está disponible en versiones anteriores de versiones de windows, pero no te preocupes. Windows 10 características de accesibilidad incluye la opción de reproducir los subtítulos en la parte inferior del vídeo que estás viendo, si el archivo está disponible.
Cómo habilitar y deshabilitar subtítulos en vivo en Windows 11
Hay dos formas de habilitar Live Captions en su dispositivo Windows 11. No importa cuál elijas, el resultado final será el mismo, Windows mostrará una transcripción automática del vídeo o audio que estás reproduciendo actualmente.
Habilitar y deshabilitar subtítulos en vivo desde la aplicación de configuración
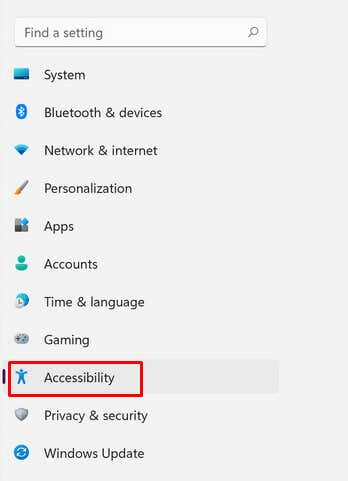
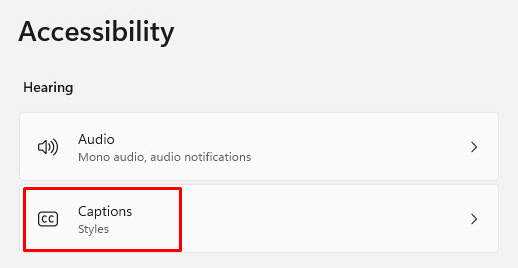
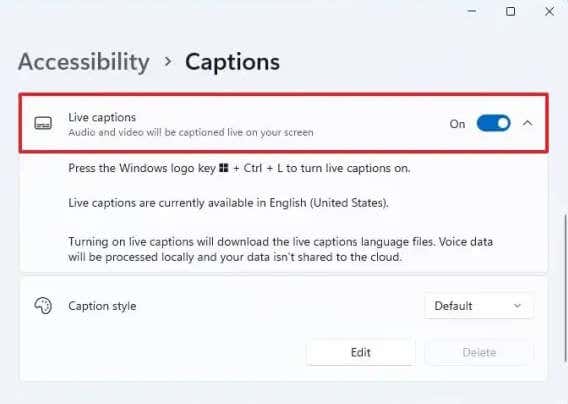
Nota: Cuando habilites los subtítulos en vivo por primera vez en tu dispositivo, te pedirá que descargues los archivos de tu idioma preferido. Sin embargo, por el momento sólo está disponible el inglés estadounidense. Microsoft está trabajando actualmente para agregar más idiomas. La descarga no es muy grande, sólo unos 98,3 Mb, y se realizará en poco tiempo.
Habilitar y deshabilitar subtítulos en vivo desde el Centro de actividades
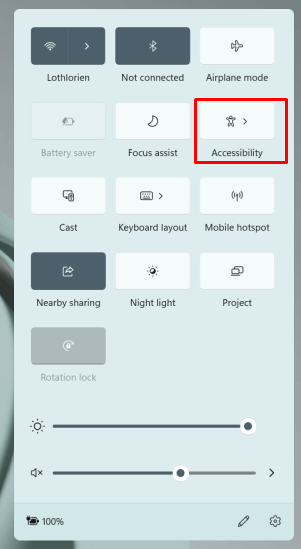
No importa qué método elijas para habilitar o deshabilitar los subtítulos en vivo, puedes activarlos y desactivarlos simplemente presionando la tecla Windows+ CTRL+ Len tu teclado.
Cómo personalizar los subtítulos en vivo
Windows 11 22h2 o posterior le permite personalizar el estilo de los subtítulos en vivo. Esta es una excelente manera de hacer que los subtítulos sean más fáciles de leer. Puede cambiar el color de fondo, el color del texto, el tamaño del texto y su posición en la pantalla. He aquí cómo hacerlo:
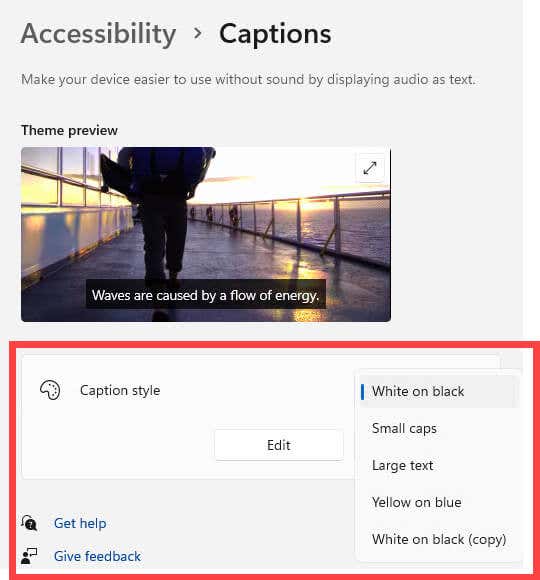
Subtitula tu propio discurso
¿Sabías que la función Live Captions de Windows 11 te permite subtitular tu propio discurso? Simplemente usa tu micrófono para hacerlo. Esta es una excelente manera de subtitular reuniones en vivo o su propio podcast. Sin embargo, debes asegurarte de que no se reproduzca ningún otro audio en tu dispositivo para que esta función funcione correctamente.
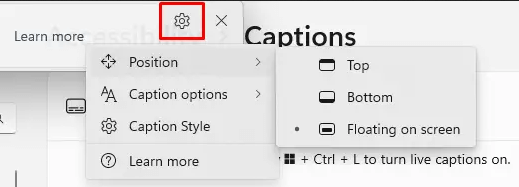
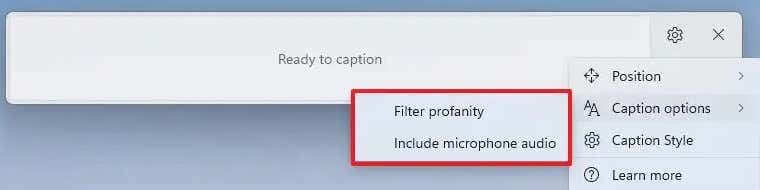
Tenga en cuenta que esta función se desactivará automáticamente cada vez que desactive los subtítulos en vivo o cuando reinicie su dispositivo. Tendrás que activarlo manualmente cada vez que quieras usarlo.
Cómo habilitar subtítulos en Windows 10
Los subtítulos ocultos no son lo mismo que los subtítulos en vivo, ni sustituyen esta función de Windows 11. Son subtítulos detallados y codificados por tiempo, y aparecerán en el momento correcto durante el vídeo que estás viendo. Aunque no son lo mismo que los subtítulos en vivo, los subtítulos cerrados son de gran ayuda al mirar videos en un idioma extranjero. Las personas sordas y con problemas de audición también los utilizan para comprender mejor lo que se dice en las películas que ven..
Puedes activar los subtítulos en Windows 10 siguiendo estos pasos:
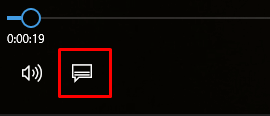
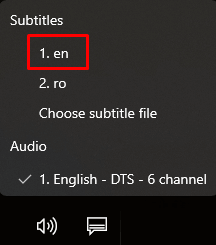
Si no hay un archivo de subtítulos disponible para el vídeo que estás viendo, deberías recibir un mensaje emergente notificándote que no hay subtítulos para mostrar.
Cómo personalizar los subtítulos ocultos en Windows 10
Puedes personalizar cómo tu dispositivo Windows 10 muestra los subtítulos:
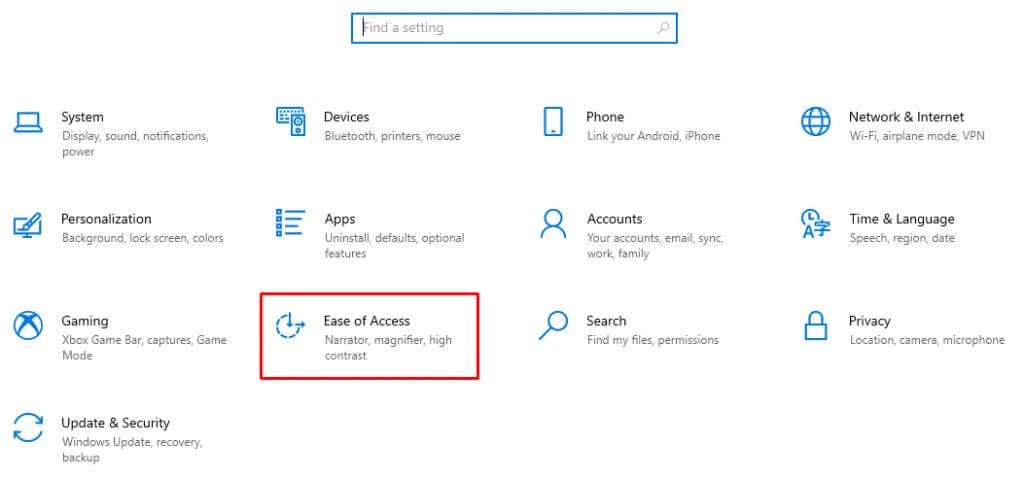
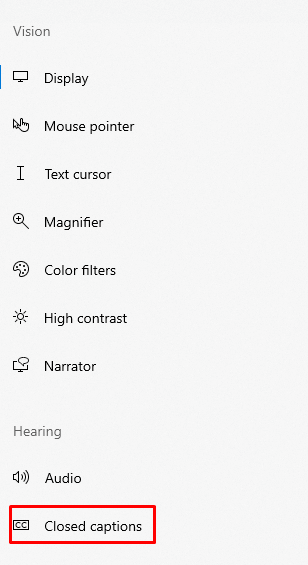
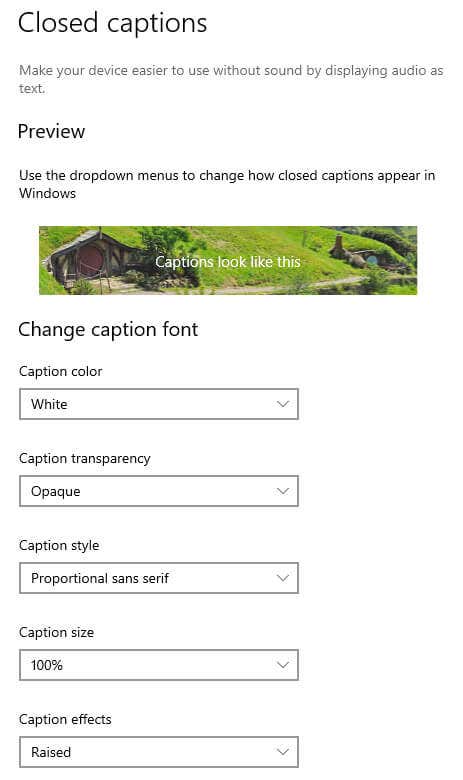
Si no está satisfecho con sus opciones, simplemente seleccione Predeterminadoen el menú desplegable de cada categoría y los títulos volverán a su estilo original de Windows 10.
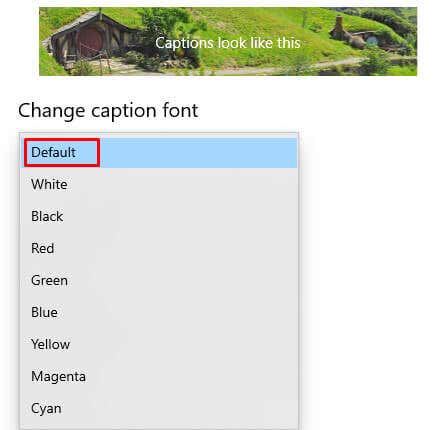
Live Caption es una característica impresionante que puede proporcionar comodidad de conversión de audio a texto a usuarios de todo el mundo. Permite a los usuarios escuchar lo que se dice en noticieros, conferencias, videoclips narrados y todas las demás fuentes de audio.
Además, elimina los límites de comunicación para los estudiantes de cualquier idioma, ayudándoles a comprender diferentes dialectos más fácilmente. Así que olvídese del software costoso o de la estresante solución de problemas: ahora puede usar los subtítulos en vivo directamente dentro de Windows como si fuera un programa más.
.