Si experimentas errores al ejecutar aplicaciones con muchos gráficos, como las necesarias para la edición de vídeo o el modelado 3D, es posible que no tengas suficiente VRAM. Afortunadamente, hay algunas cosas que puedes hacer para aumentar tu VRAM antes de desembolsar dinero para actualizar tu tarjeta gráfica.
Este tutorial le dirá todo lo que necesita saber sobre cómo aumentar la VRAM en su PC con Windows.
¿Qué es VRAM?
La memoria de acceso aleatorio de vídeo (VRAM) es lo que utiliza su PC para almacenar datos de imágenes. Esto, junto con el procesador de su GPU, representa los píxeles en su monitor.
Esta es una de las razones por las que las tarjetas gráficas integradas no son muy potentes: no tienen su propia VRAM dedicada. En cambio, tienen que compartir el RAM del sistema para funcionar. Las GPU dedicadas, por otro lado, tienen su propia VRAM.

Pueden ocurrir muchos errores si no tienes suficiente VRAM para los programas que estás ejecutando. El enfoque más sencillo para esto es comprar una nueva tarjeta gráfica dedicada de alta gama con una mayor cantidad de VRAM que la actual. Esta no siempre es una opción para los usuarios con gráficos integrados y puede resultar muy costosa.
Afortunadamente, puedes aumentar tu VRAM a través de la configuración de Windows. Sin embargo, es importante tener en cuenta que es posible que aumentar su VRAM no solucione sus problemas. Asimismo, hay que tener cuidado con la cantidad que se asigna.
¿Existen riesgos al aumentar la RAM de vídeo dedicada?
Cuando aumenta su VRAM, reasigna la RAM del sistema a VRAM. Si la RAM de su sistema es demasiado baja, encontrará problemas aleatorios de congelación y fallas. Esto significa que al aumentar la VRAM a través de su sistema, debe garantizar suficiente memoria del sistema para que su PC siga funcionando.
Cómo aumentar la VRAM dedicada en Windows 10 y 11
Existen algunas formas de aumentar la VRAM dedicada en su PC. Sin embargo, antes de continuar, debes verificar la cantidad de VRAM y la memoria gráfica total disponible que ya tienes en el sistema. Ya sea que estés intentando aumentar VRAM en Windows 10 o Windows 11, el proceso es el mismo.
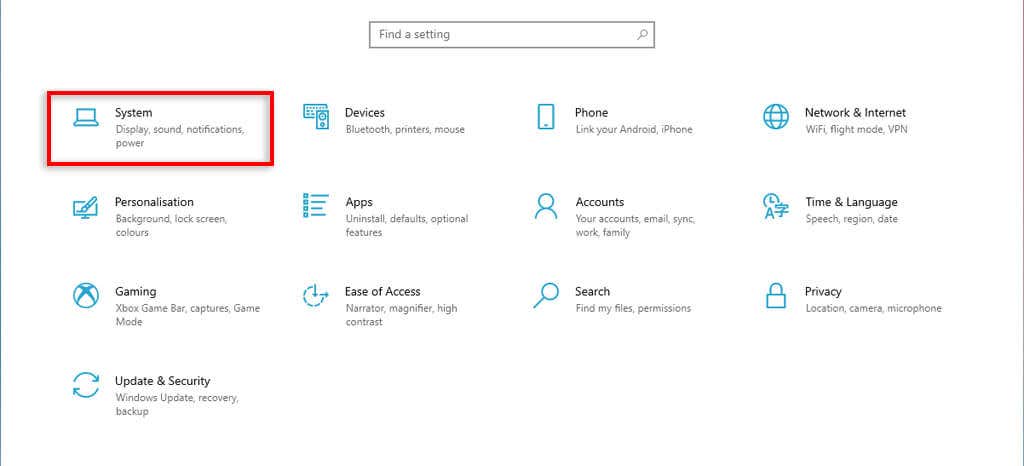
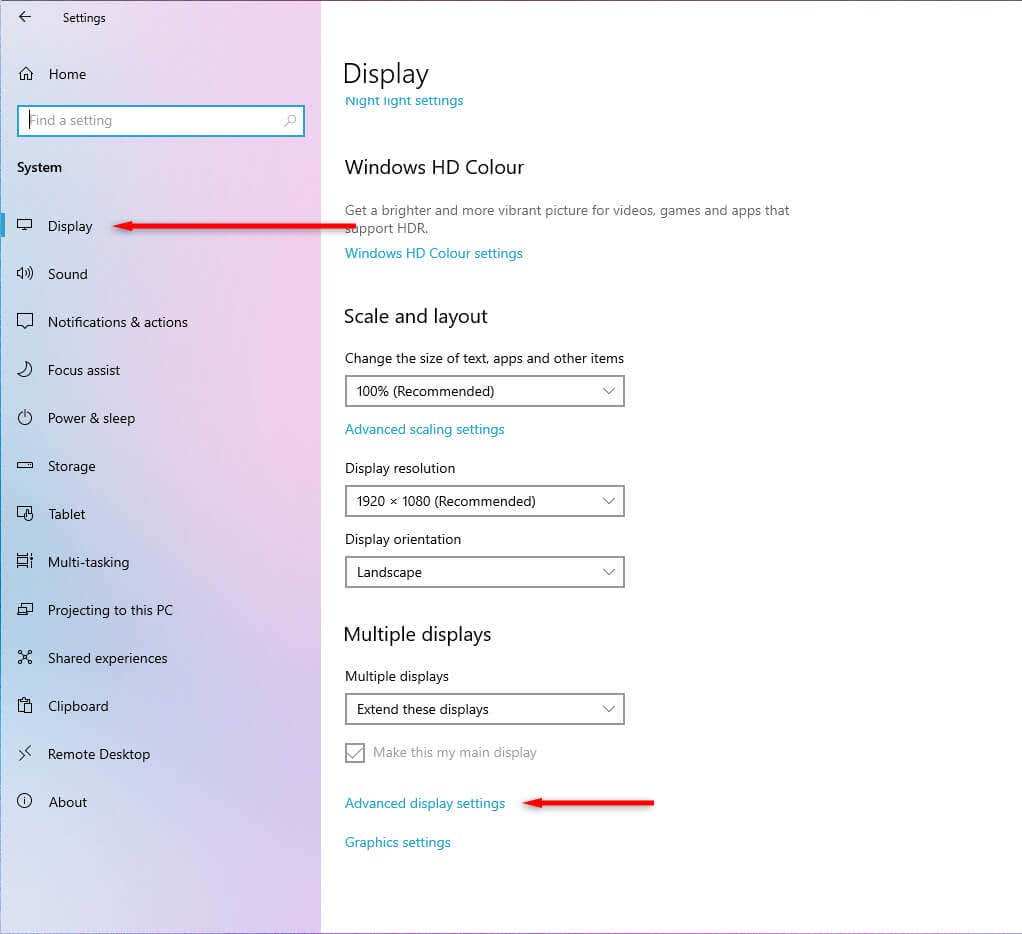
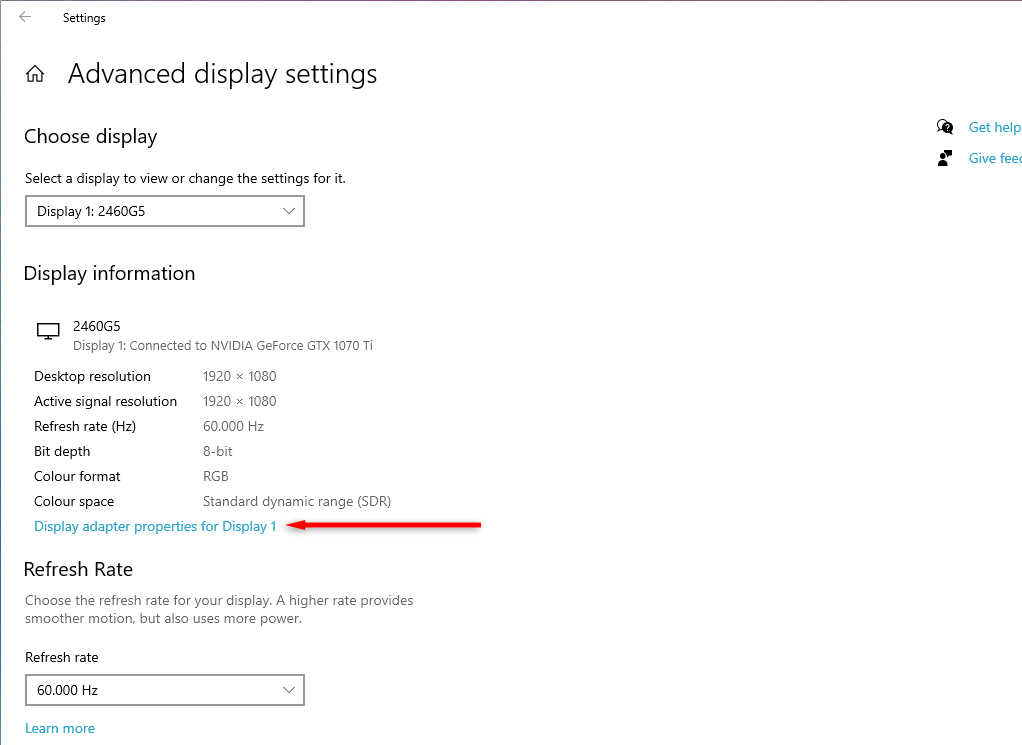
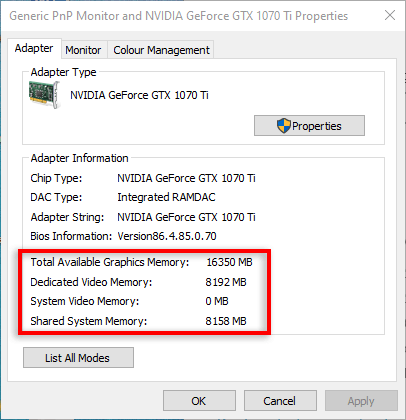
Si no tienes mucha memoria compartida del sistema disponible, no es aconsejable modificar la asignación de memoria para aumentar tu VRAM.
Cómo aumentar su VRAM desde la configuración del BIOS de la placa base

El BIOS es el firmware que inicializa su hardware y proporciona servicios de ejecución a su sistema operativo Windows. Aquí encontrarás las configuraciones básicas que te permiten cambiar la VRAM.
Nota:Si esto no funciona para usted, su placa base puede usar teclas diferentes para abrir la configuración del BIOS. Vaya al sitio web del fabricante o busque en línea las claves de su BIOS.
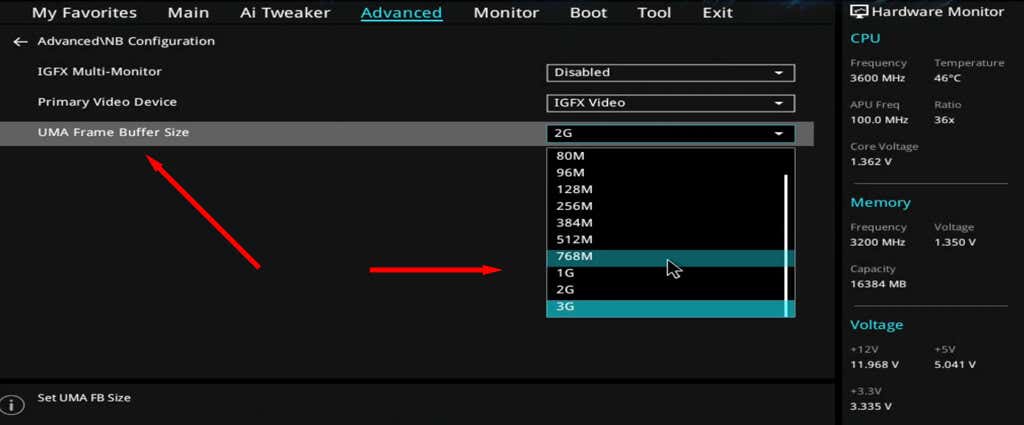
Cómo aumentar su VRAM a través del Editor del Registro
También puedes aumentar tu VRAM usando el Editor del Registro de Windows. Así es como:
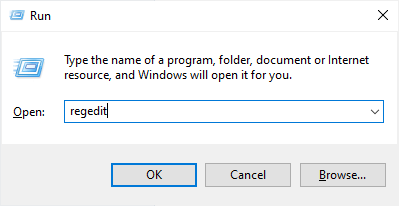
- .
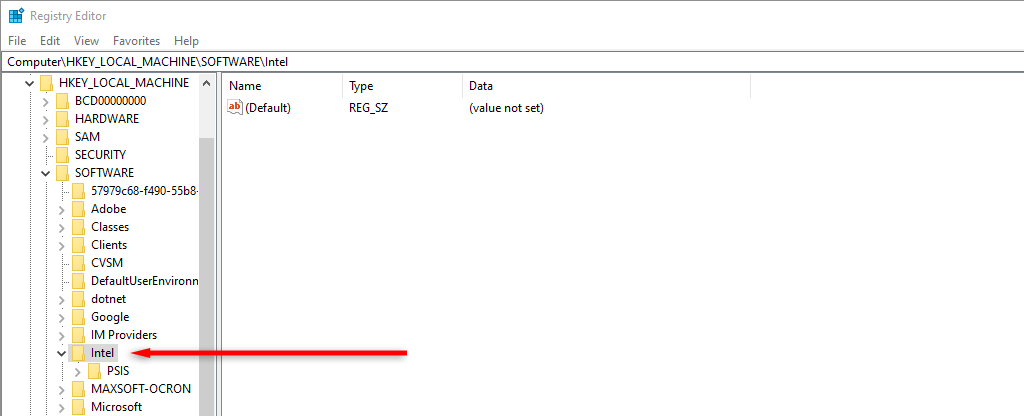
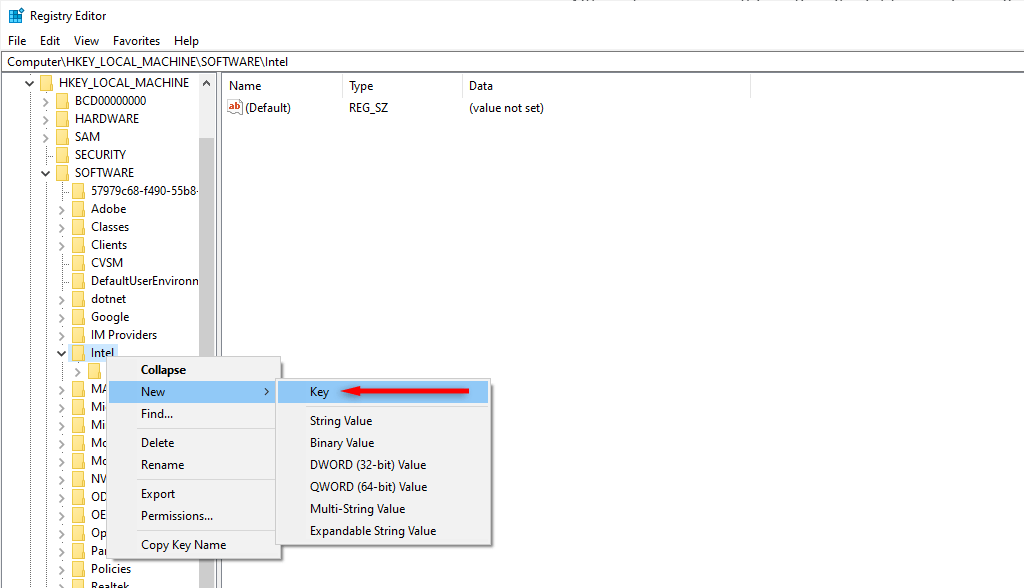
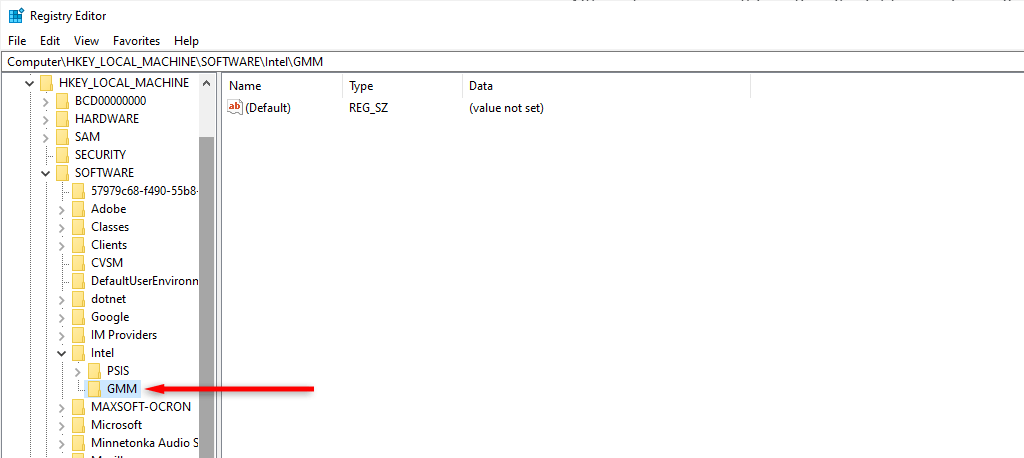
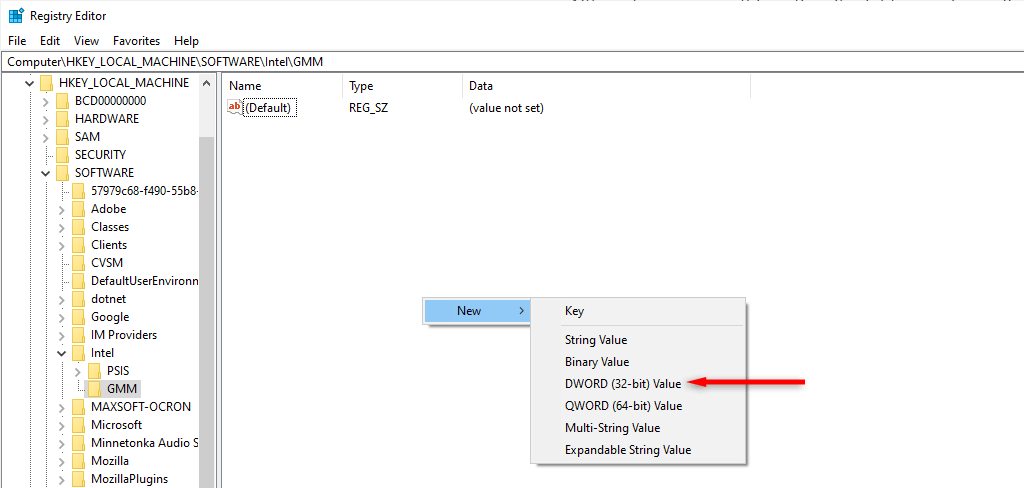
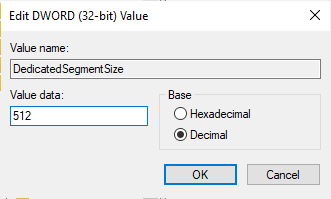
Si desea deshacer esta configuración en algún momento, simplemente regrese al editor de registro y elimine la carpeta GMM en Intel.
Actualiza tu tarjeta gráfica
Si su PC con Windows aún no funciona de manera eficiente, deberá actualizar su tarjeta gráfica. Si desea una computadora que pueda manejar gráficos avanzados, lo mejor es buscar computadoras con buenas unidades de procesamiento de gráficos.
Las tarjetas de vídeo de marcas de PC para juegos como NVIDIA y AMD Radeon están diseñadas para manejar gráficos más intensos que los gráficos Intel HD integrados que suelen venir con una PC estándar.
Aumentar VRAM en Windows
Ahora ya sabes cómo aumentar la VRAM en Windows 11. Si los métodos del software no te funcionan, una PC con más capacidades gráficas mejorará tu experiencia más de lo que crees.
.