La barra de tareas en Windows 10 y 11 siempre está visible, lo que le brinda acceso rápido a todo lo que le agregue. Pero, ¿cómo se crean accesos directos a la barra de tareas de Windows?
Si tiene programas, carpetas, archivos y sitios web esenciales a los que desea acceder cuando lo desee, debe vincularlos en la barra de tareas. Los programas y sitios web son más fáciles de agregar, mientras que los archivos y carpetas son un poco más complicados.
Consulta el siguiente tutorial para aprender cómo crear accesos directos en la barra de tareas de Windows 10 y en la barra de tareas de Windows 11.
Fijar acceso directo a la barra de tareas a través del menú Inicio
Si desea crear un acceso directo a la barra de tareas para un programa en su computadora, la forma más rápida es fijarlo a través del menú Inicio.
Para hacer eso, simplemente abre el menú Inicio y localiza la aplicación. En Windows 11, es posible que tengas que comprobar tu lista Todas las aplicaciones si no está presente entre los elementos de Inicio fijados. Luego, haga clic derecho y seleccione Más >Anclar a la barra de tareas en el menú contextual.
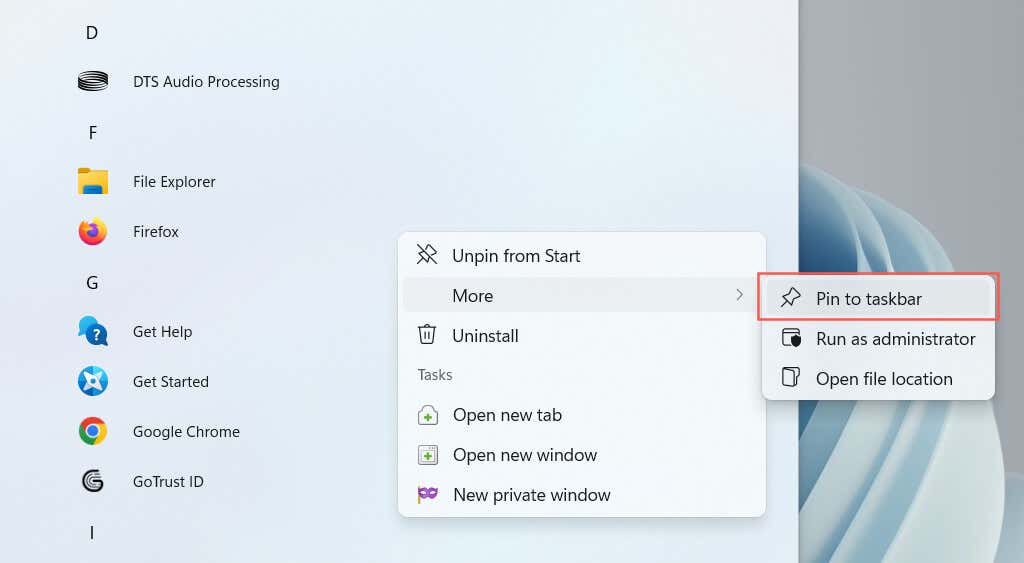
El acceso directo debería aparecer en la barra de tareas inmediatamente. Repita lo mismo para cualquier otro programa que desee agregar.
Fijar programas en ejecución a la barra de tareas
Otra forma de crear un acceso directo a un programa es fijarlo en la barra de tareas mientras lo ejecuta. Simplemente haga clic derecho en el icono de la barra de herramientas y seleccione Anclar a la barra de tareas , y debería permanecer allí incluso después de cerrar la aplicación.
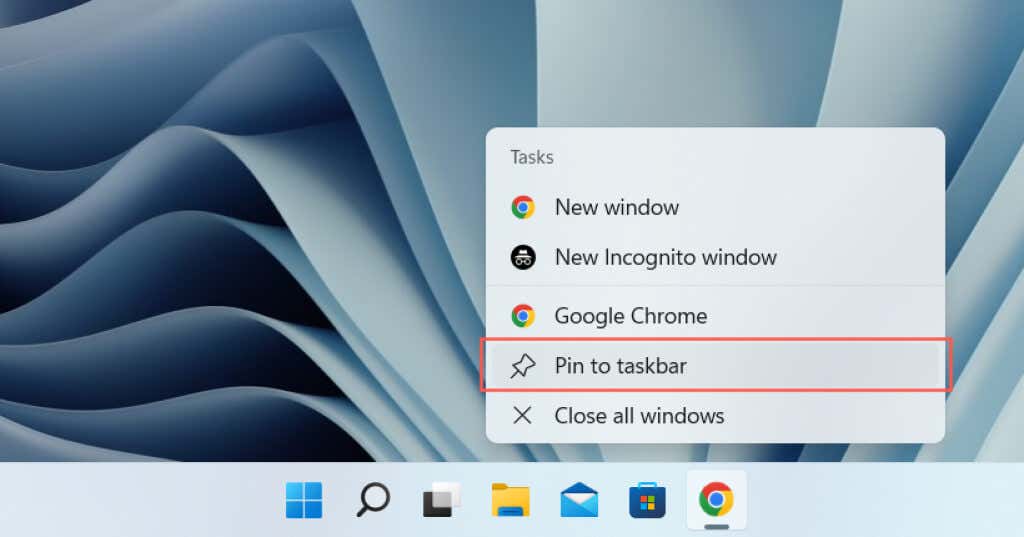
Fijar accesos directos del escritorio a la barra de tareas
Si el acceso directo a un programa ya está presente en el escritorio, Windows le permite agregarlo a la barra de tareas con un par de clics. Para hacerlo, haga clic derecho en un elemento y seleccione Anclar a la barra de tareas .
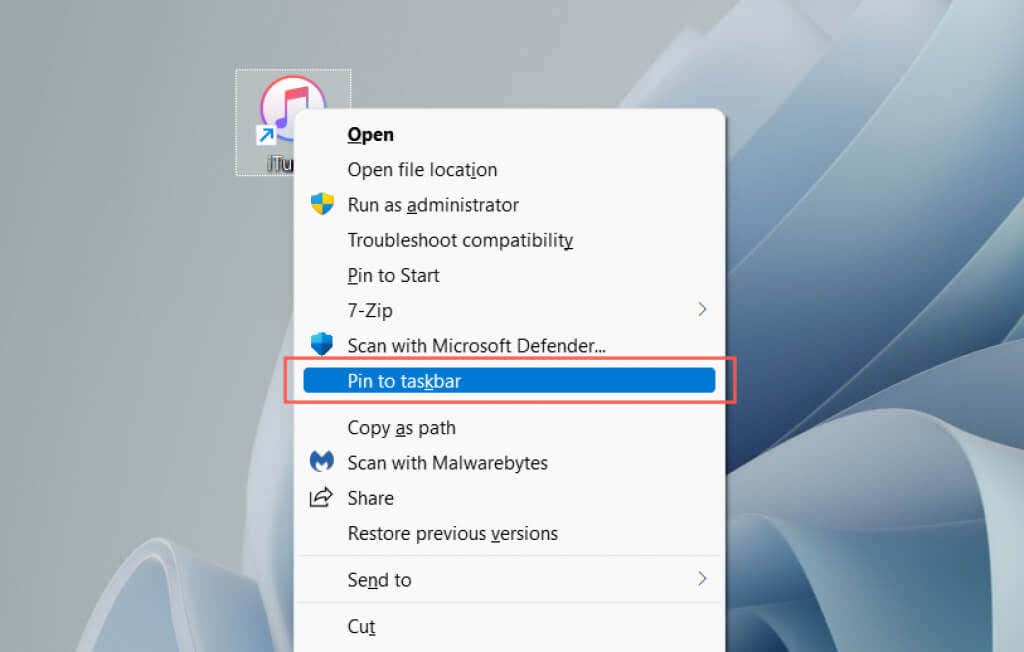
Fijar programas a la barra de tareas a través de la carpeta Aplicaciones
Windows 10 y 11 cuentan con una carpeta de Aplicaciones especial que enumera todas las aplicaciones de Microsoft Store y no Store en su computadora. La carpeta también enumera aplicaciones que normalmente no encontrará en el menú Inicio, por ejemplo, Panel de control y la consola del símbolo del sistema.
1. Utilice el método abreviado de teclado tecla de Windows + R para abrir el cuadro Ejecutar.
2. Escribe shell:AppsFolder y selecciona Aceptar ..
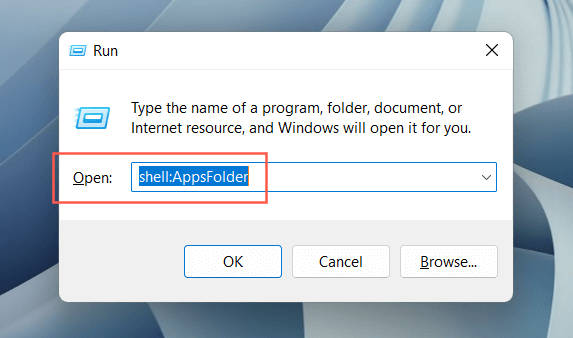
3. Haga clic derecho en la aplicación que desea anclar a la barra de tareas y seleccione Anclar a la barra de tareas .
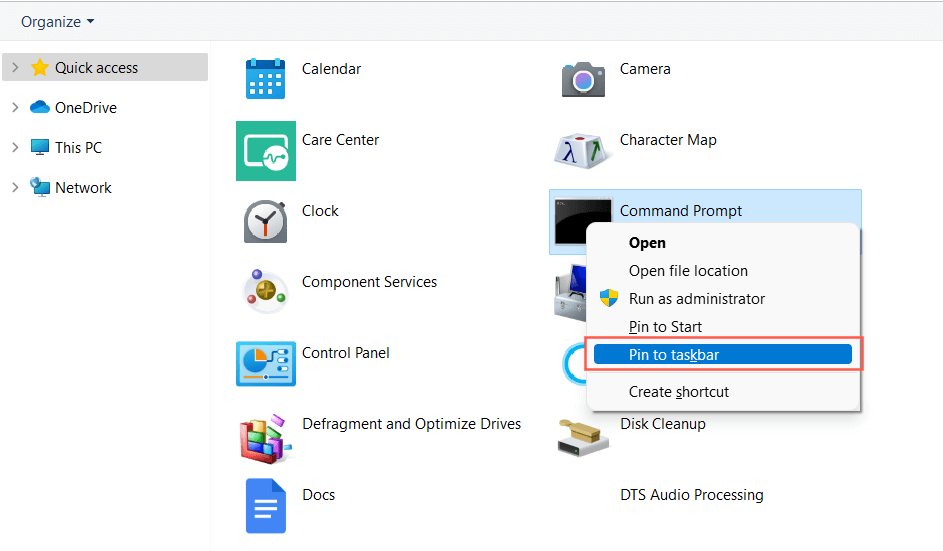
Anclar aplicaciones a la barra de tareas mediante el Explorador de archivos
También es posible crear accesos directos a la barra de tareas a través del Explorador de archivos para un programa de escritorio tradicional después de localizar su archivo ejecutable principal (EXE). Por lo general, es más rápido fijar aplicaciones desde el menú Inicio, pero ocasionalmente te encontrarás con una aplicación que no aparece allí.
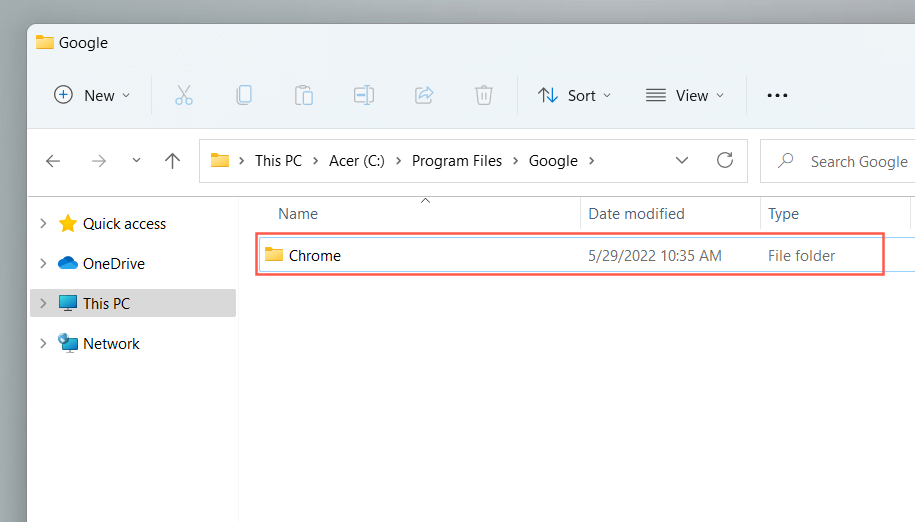
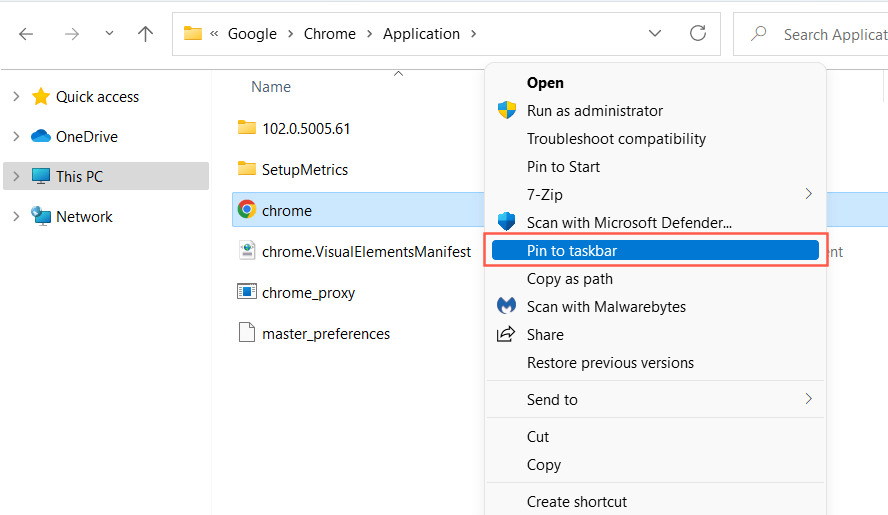
También puedes visite la carpeta oculta de WindowsApps y crear accesos directos a las aplicaciones de Microsoft Store de la misma manera. Sin embargo, le recomendamos evitarlo, ya que es difícil distinguir entre carpetas y archivos dentro del directorio.
Anclar carpetas y archivos a la barra de tareas
A diferencia de los programas, Windows 10 y 11 no le permiten anclar archivos y carpetas a la barra de tareas a menos que realice un pequeño "truco" en cada elemento que desee agregar. Tienes un par de formas de hacerlo.
Utilice el asistente para crear accesos directos
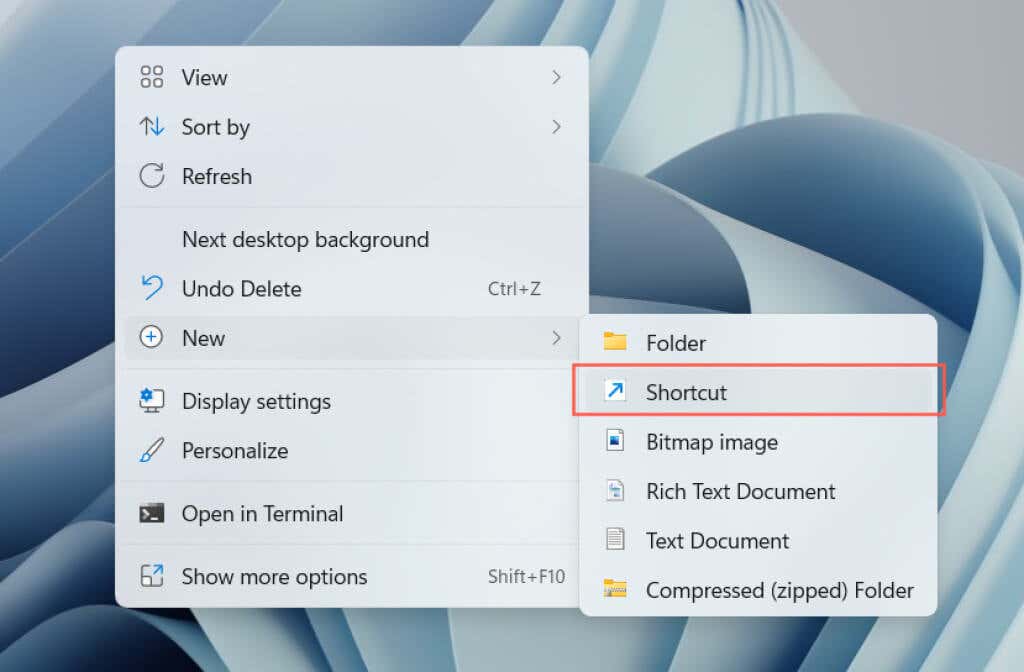
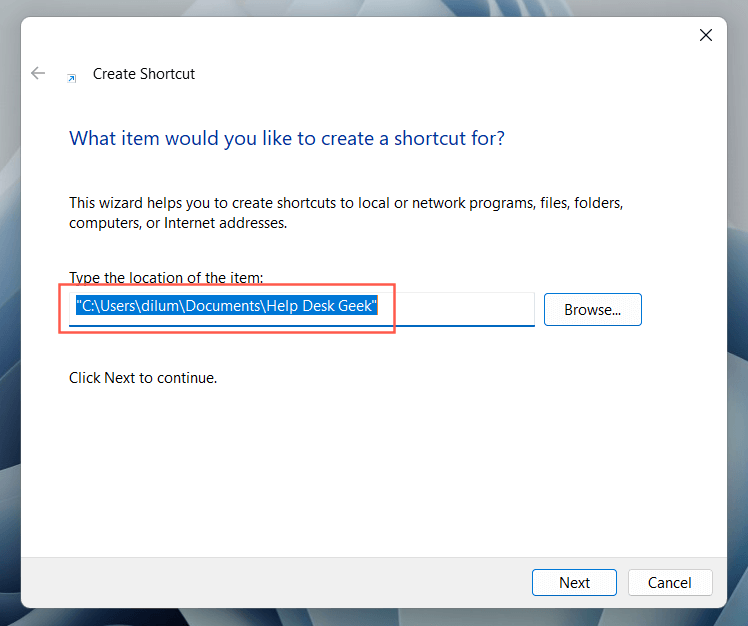
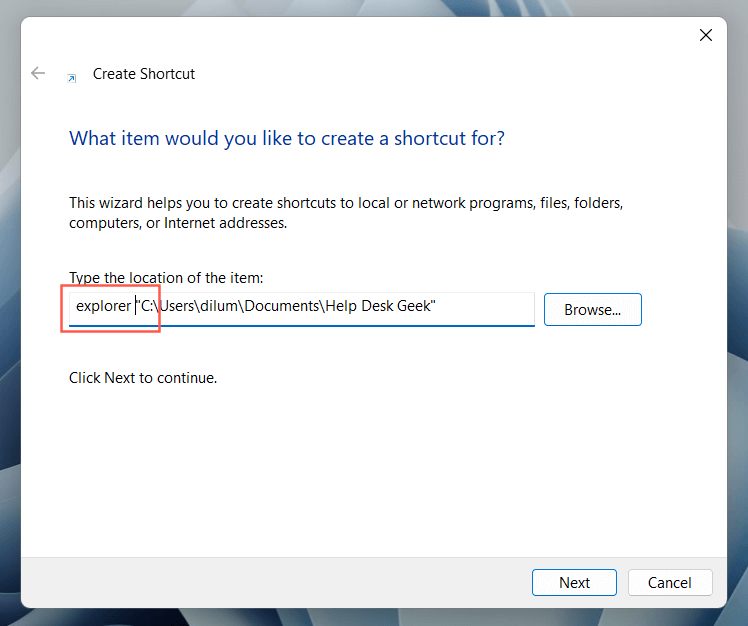
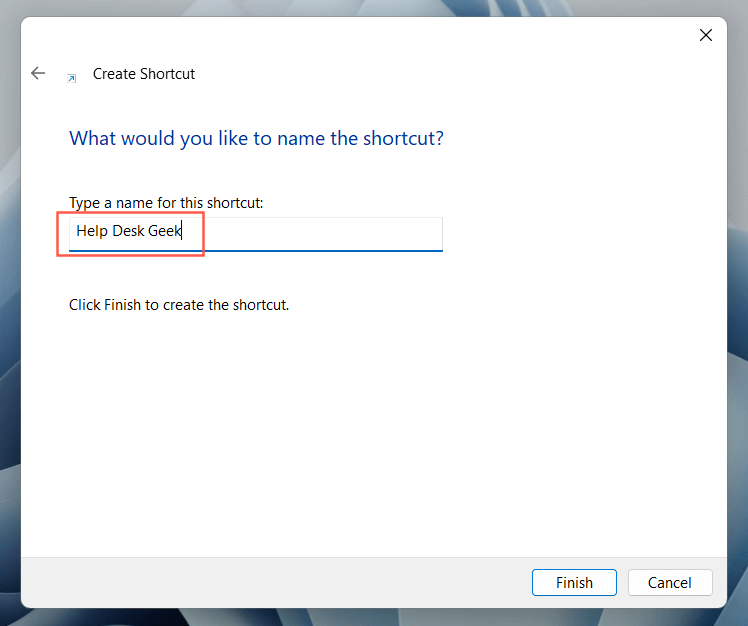
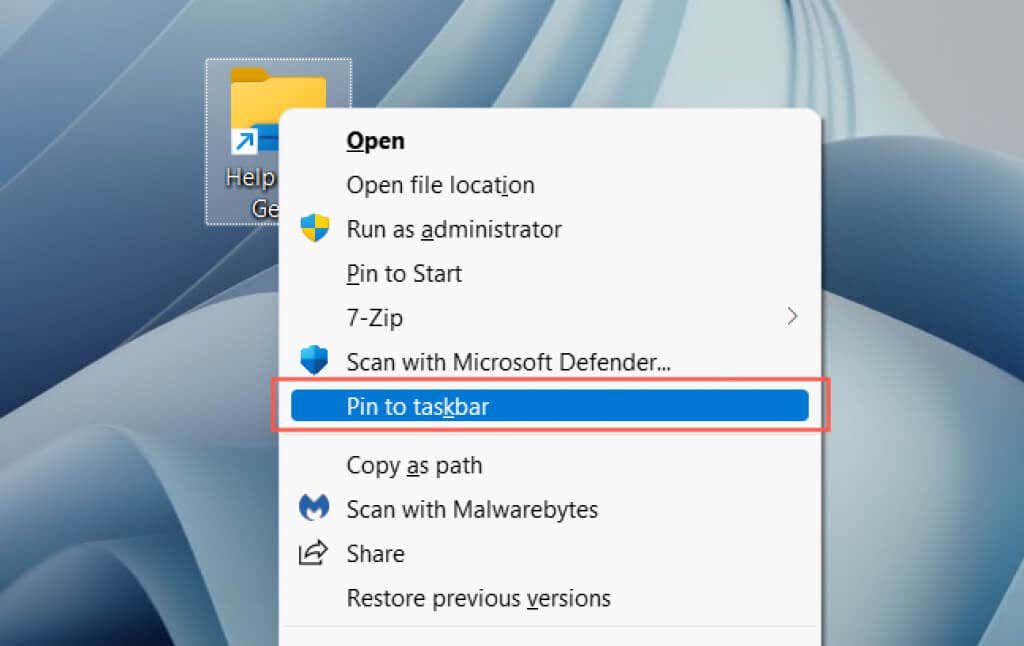
Crear y modificar acceso directo
.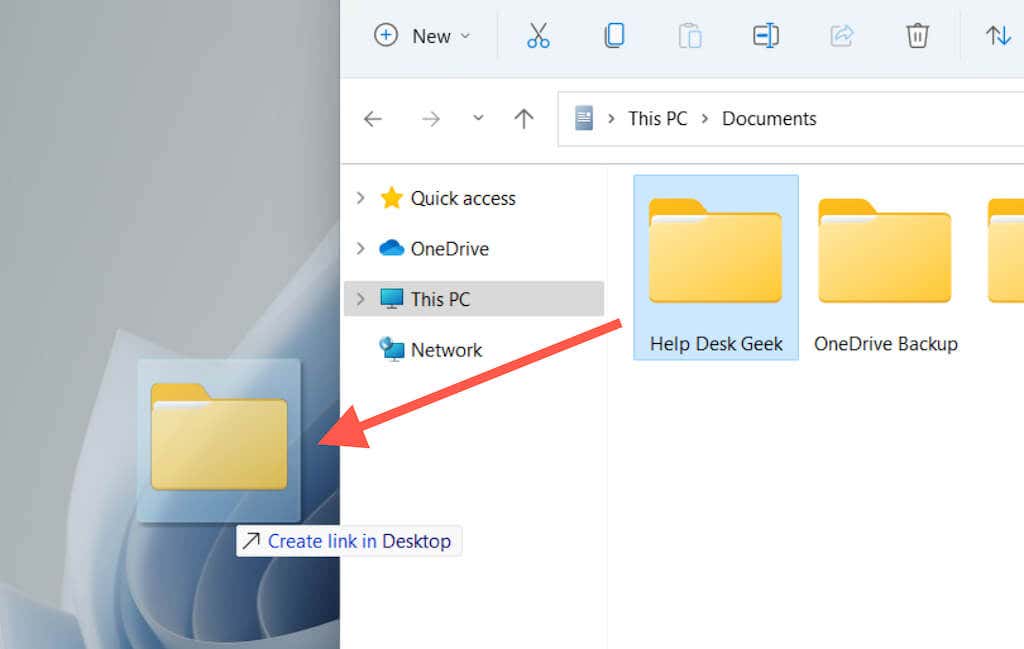
Consejo: También puedes arrastrar archivos usando el botón derecho del mouse. Cuando libera el archivo en la ubicación de destino, Windows abre un menú que le pregunta si desea mover, copiar o crear un acceso directo.
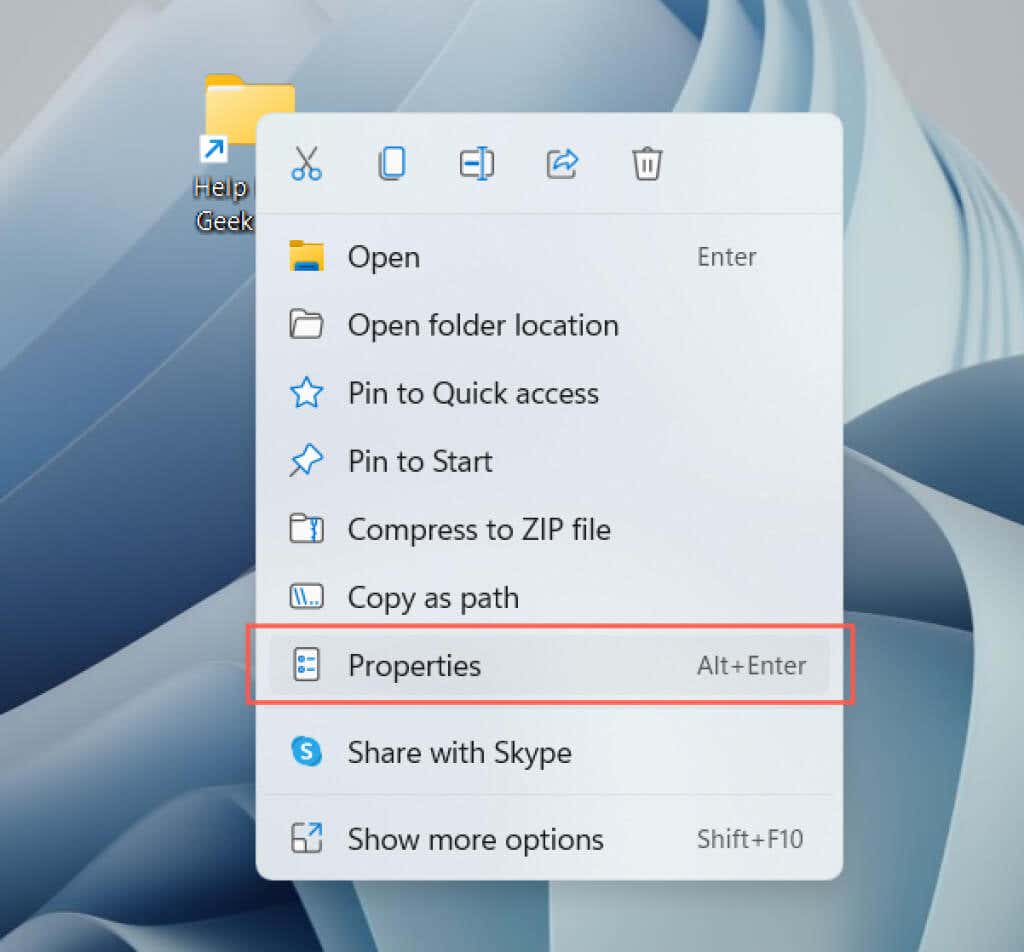
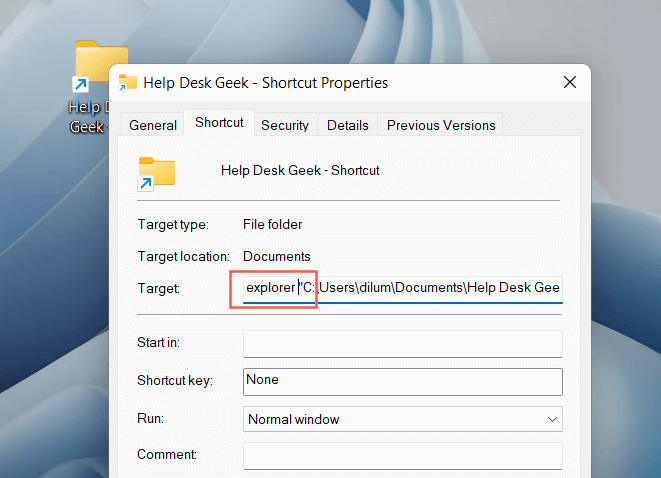
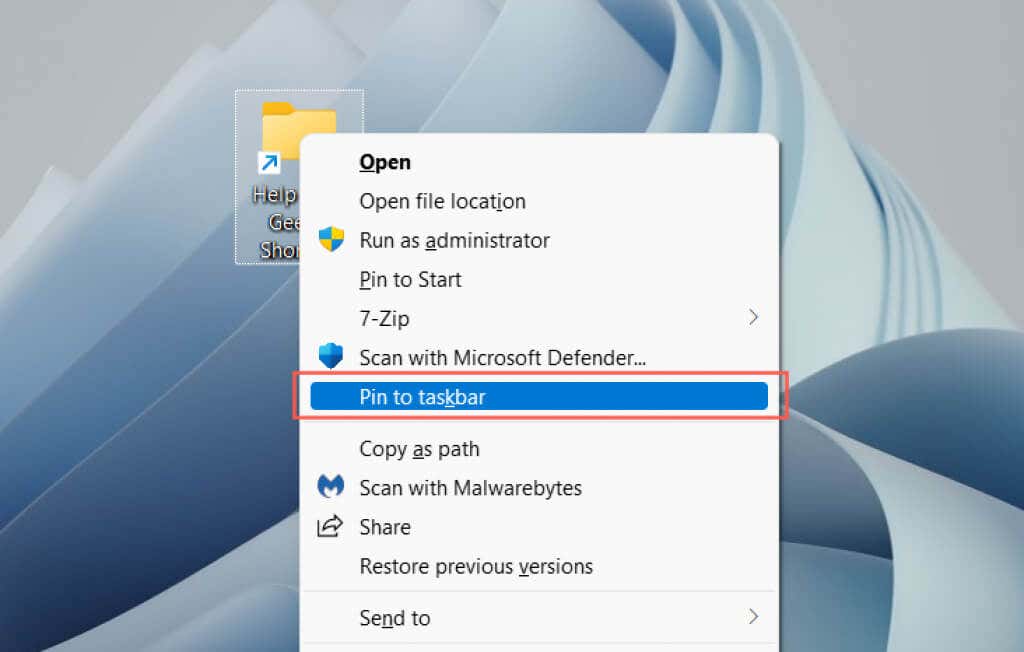
Nota : Las carpetas ancladas en la barra de tareas mostrarán el icono genérico del Explorador de archivos. Para cambiar eso, abra el cuadro de diálogo Propiedades del acceso directo y use el botón Cambiar icono en la pestaña Accesos directos . Obtenga más información sobre personalizar iconos en Windows 10 y 11.
Anclar sitios web a la barra de tareas
Si usa Microsoft Edge, puede usar una opción integrada para agregar sitios web a la barra de tareas. Si utiliza un navegador diferente, como Google Chrome o Mozilla Firefox, debe confiar en una solución alternativa similar a agregar archivos y carpetas.
Microsoft Edge
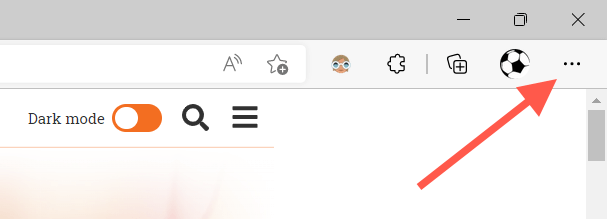
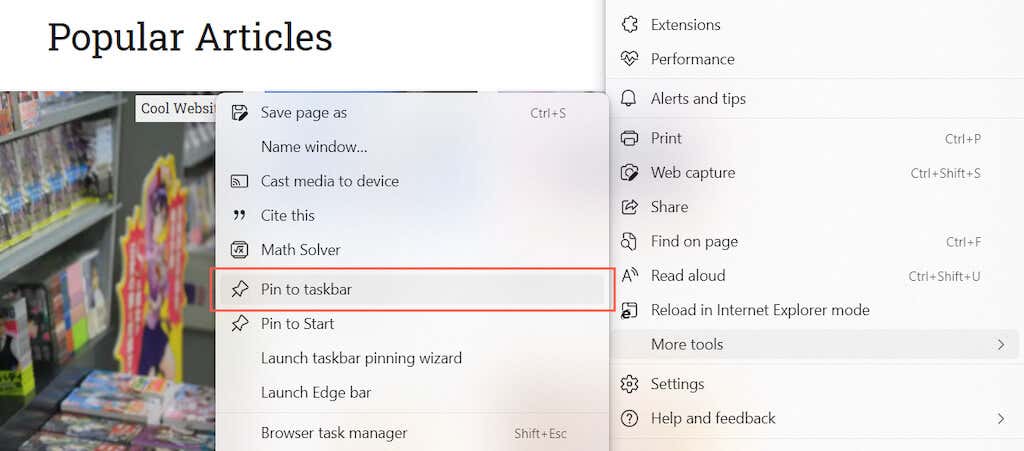
Otros navegadores
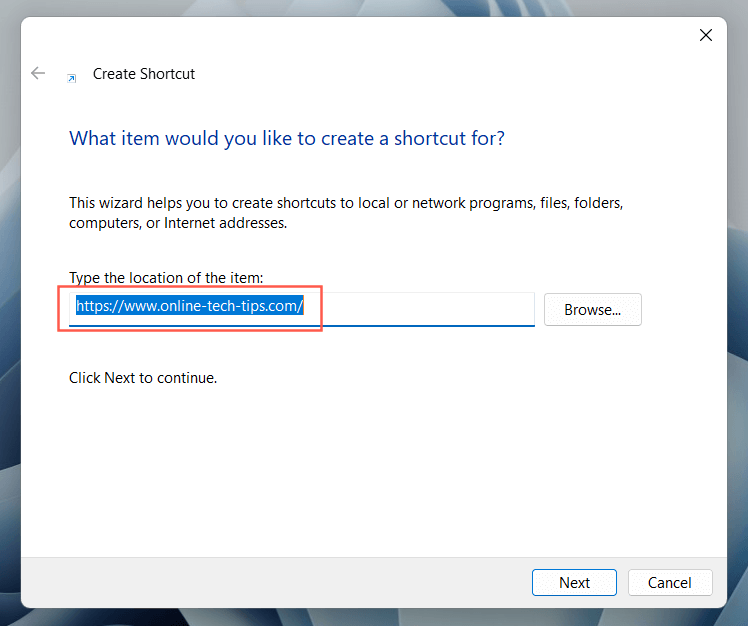
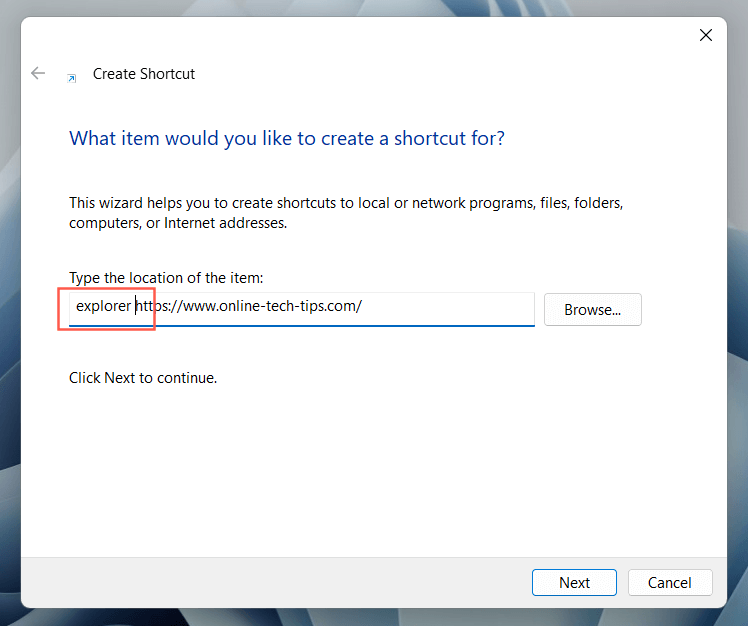
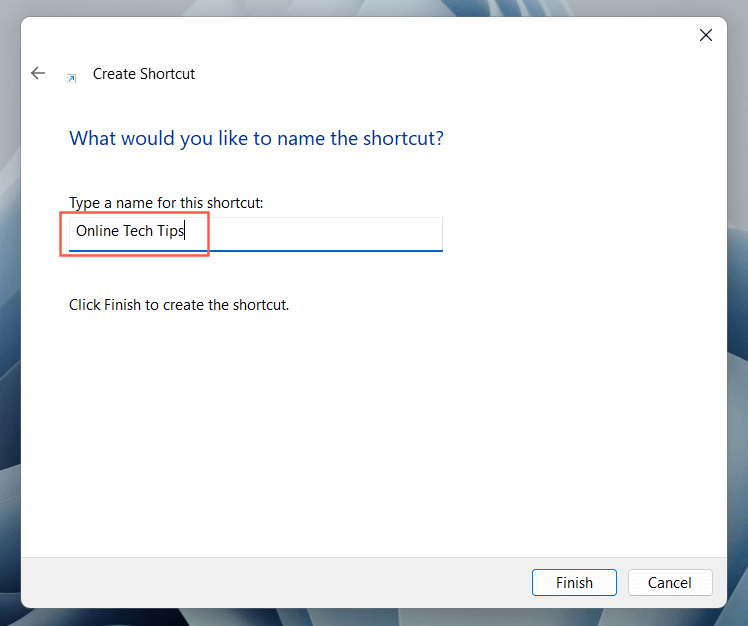
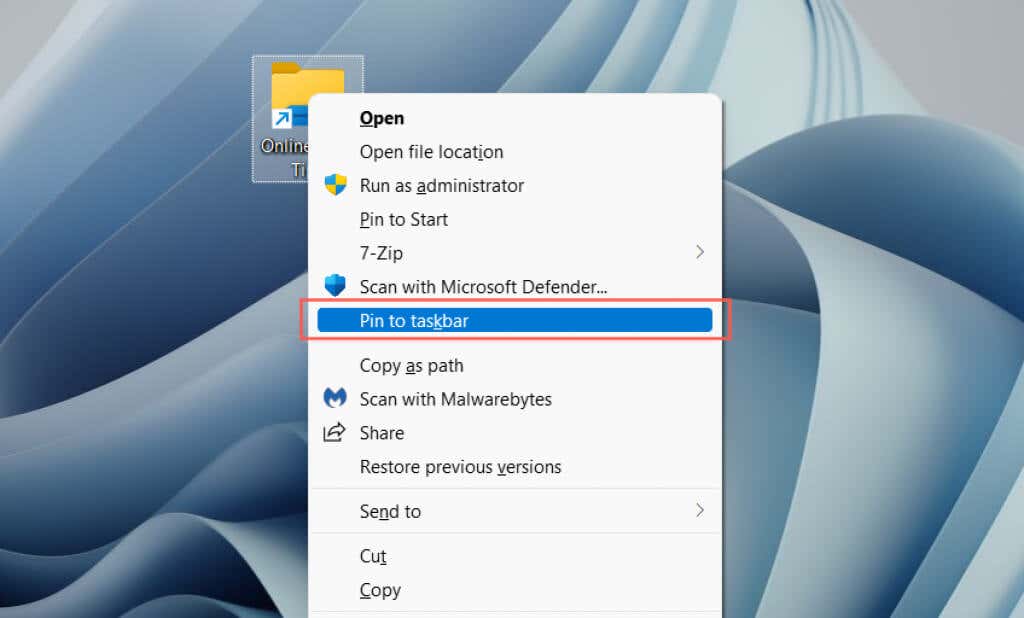
Fijar sitios web como aplicaciones en la barra de tareas
Si usas Google Chrome o Microsoft Edge, puedes “instalar” sitios web como aplicaciones web progresivas (o PWA) y luego agregarlos a la barra de tareas sin realizar ninguna modificación. Las PWA también incluyen favicons de sitios, lo que facilita la distinción entre sitios web.
Google Chrome
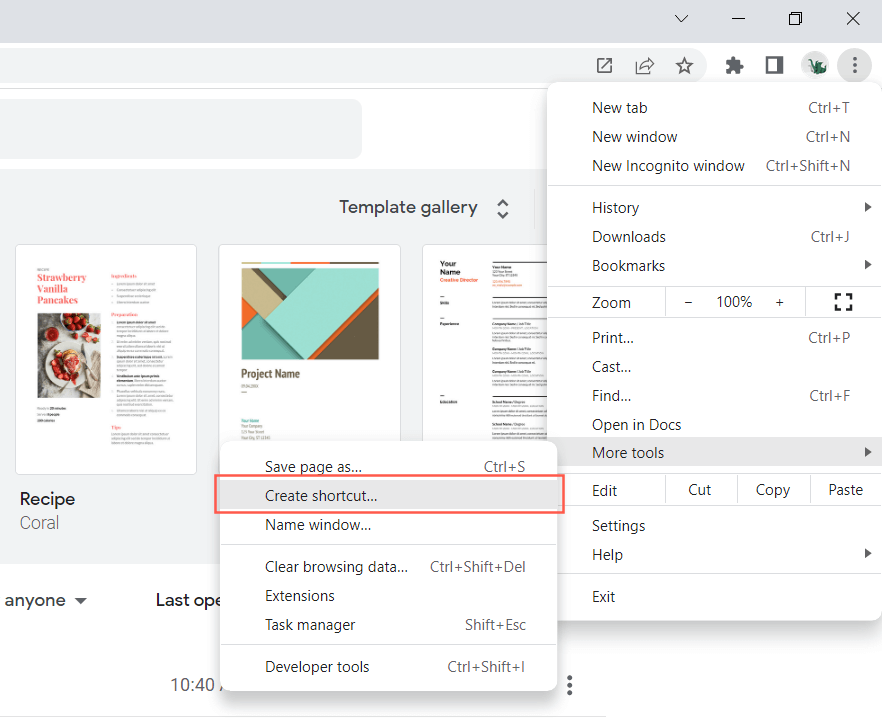
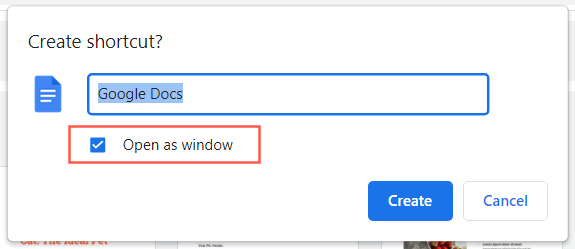
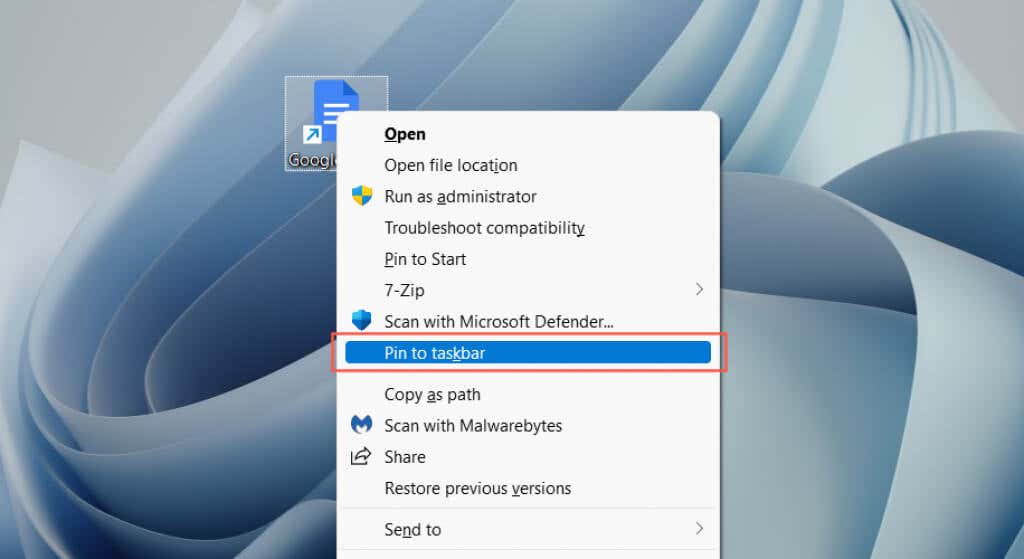
Microsoft Edge
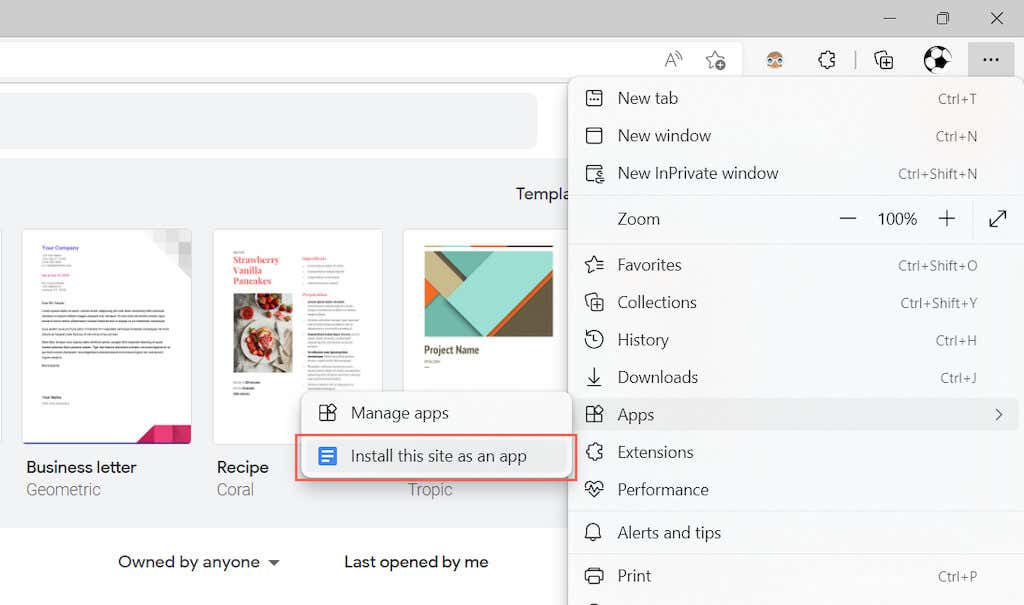
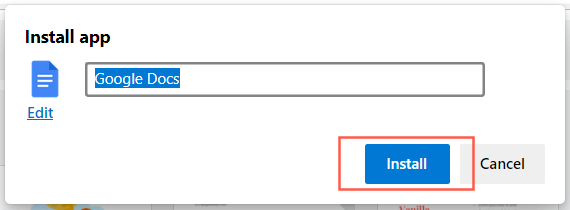
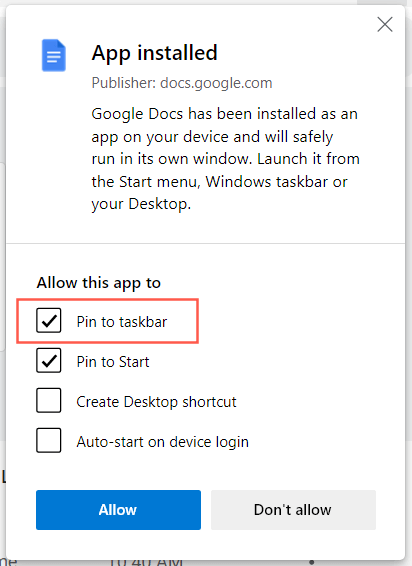
Acceso instantáneo a aplicaciones, archivos y sitios web
Ahora que sabes cómo agregar tus aplicaciones, archivos y sitios web favoritos a la barra de tareas de Windows, no olvides reorganizarlos arrastrándolos. También puede desanclar los íconos de la barra de tareas haciendo clic derecho en el ícono y seleccionando Desanclar de la barra de tareas . Aparte de los atajos, también puedes personalizar la barra de tareas en Windows 10 y 11 y hacer mucho más.
.