Un teclado sin teclas de trabajo puede parecer un duro golpe para la productividad, pero es posible repararlo. Si ha estado trabajando en su PC y de repente aparecen algunos caracteres o ninguno en la pantalla de su computadora, le mostraremos cómo solucionarlo.
Si tiene una PC de escritorio, es fácil simplemente cambie el teclado y use uno diferente. Sin embargo, para computadoras portátiles, esto no es posible, lo que lo convierte en un gran problema.
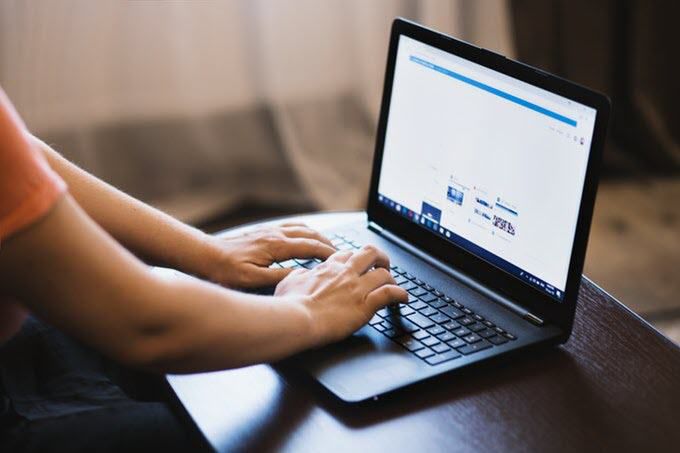
Puede ser que su computadora pueda necesitar un mantenimiento simple de hardware o software, o que la configuración de su teclado esté configurada para usar el idioma o región incorrectos.
visite el taller de reparaciones, compre un teclado nuevo o coloque su computadora portátil por completo, pruebe algunas de las soluciones rápidas a continuación.
Nota:Las instrucciones a continuación se aplican a una PC con Windows.
Reparar teclas del teclado que dejan de funcionar
Verificaciones rápidas
Si las teclas del teclado aún no funcionan después de realizar estas comprobaciones básicas, pruebe las siguientes soluciones.
In_content_1 all: [300x250] / dfp: [640x360]->Limpiar el teclado
No es fácil limpiar un teclado estándar, pero es más fácil si tiene un teclado inalámbrico o USB en comparación con un teclado Teclado portátil. Es posible que esto no necesariamente solucione cualquier problema profundo con las teclas del teclado, pero ayudará si los desechos y la suciedad impiden que las teclas del teclado funcionen.

Para limpia la laptop teclado:
Reinicie su PC
Un reinicio ayuda a actualizar el sistema y corrige cualquier falla de software que pueda causar que las teclas del teclado no funcionen.
Use un teclado diferente
Intente conectar un teclado USB o inalámbrico diferente, o use el teclado en pantalla de Windows y vea si es útil. Si lo hace, entonces su teclado actual podría estar defectuoso.
Verifique la configuración de región o idioma
Cuando la configuración de idioma o diseño de su teclado es incorrecta, usted Es posible que vea en su pantalla letras diferentes a las que se indican en el teclado. Esto sucede en función de los diferentes caracteres utilizados en diferentes regiones, por lo que las distribuciones del teclado no son las mismas en todas partes.
Para corregir esto, cambie la configuración de región o idioma siguiendo estos pasos:
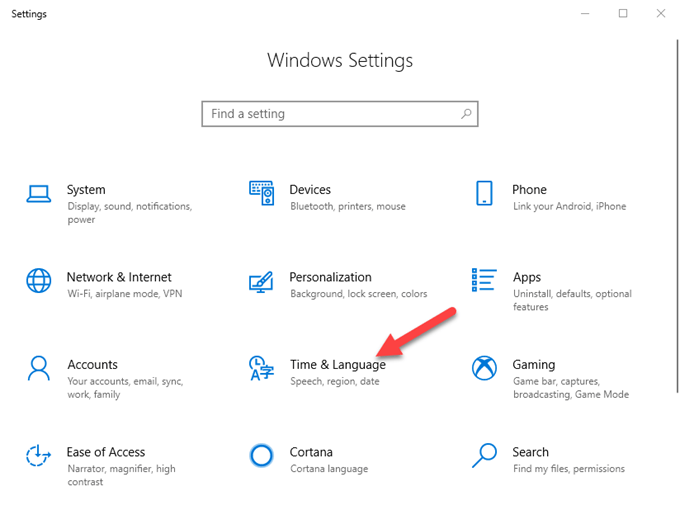
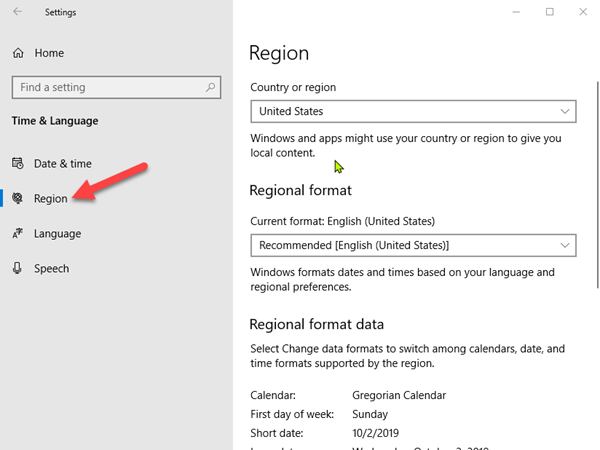
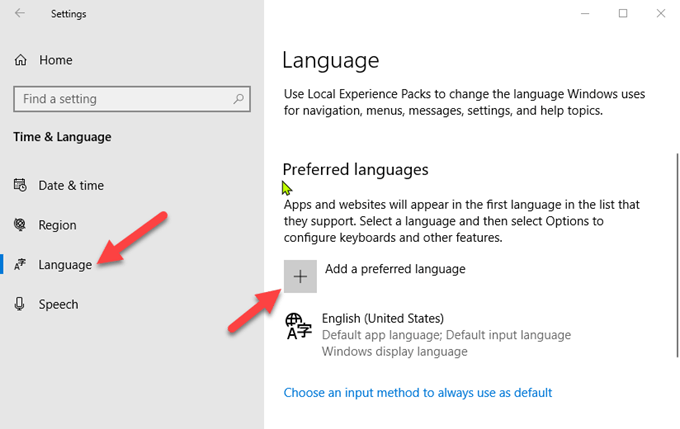
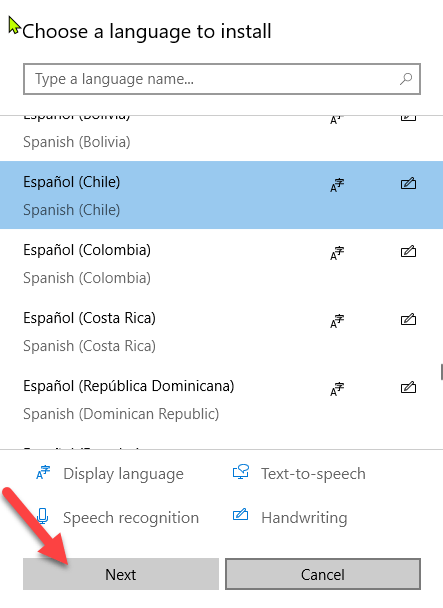
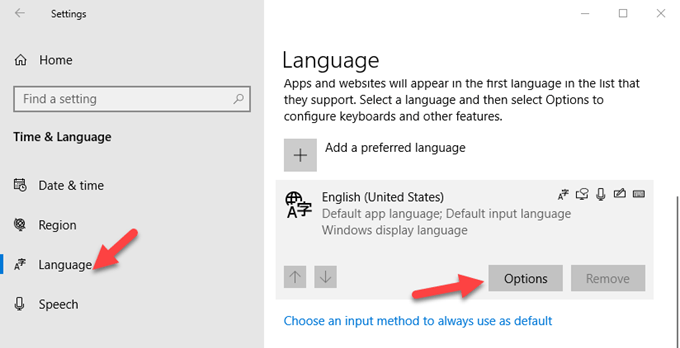
Ajustar la configuración de entrada del teclado
Las teclas del teclado tienen ciertas configuraciones de software que puede causar comportamiento erratico, incluso si están destinados a ser útiles. Puede ajustar configuraciones de entrada como las teclas de filtro, las teclas fijas o la configuración de Retardo de repetición.
Si presiona una tecla en particular, escriba más de un carácter:
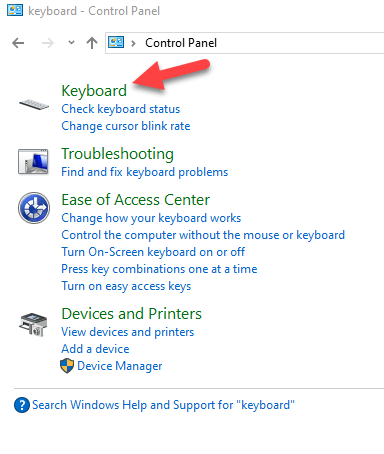
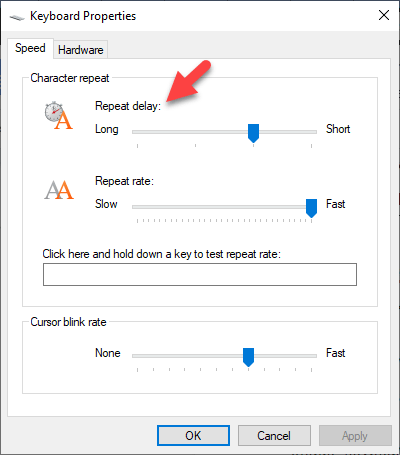
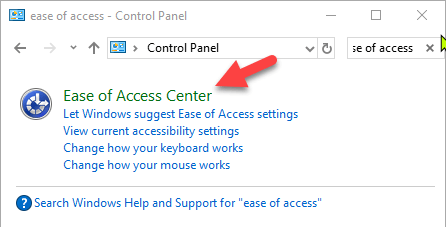
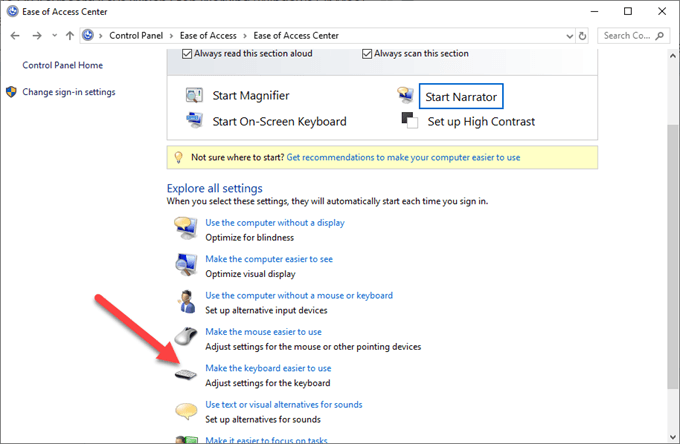
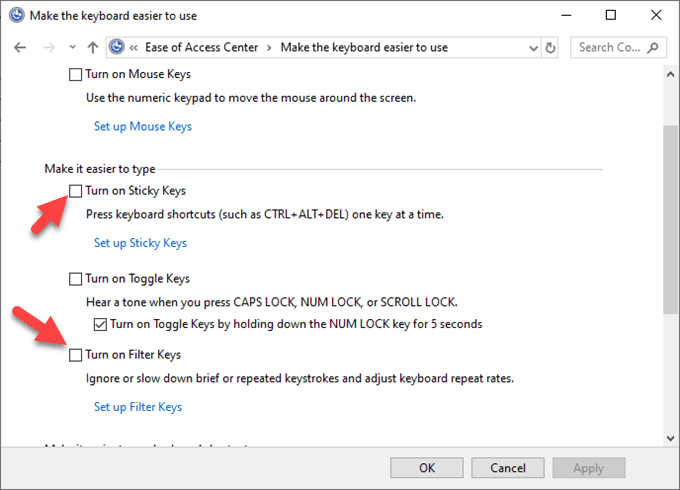
Ejecute un escaneo de malware
Tan loco como suena, es posible que su teclado podría ser infectado con un virus. Ejecute un escaneo de malware utilizando el software antivirus actualmente instalado o pruebe un escáner de malware en línea gratuito solo para descartar cualquier amenaza potencial.
Reinstale The Keyboard Driver
Un controlador desactualizado podría hacer que las teclas del teclado no funcionen. Sin embargo, a veces el controlador del teclado puede funcionar mal, especialmente si instala regularmente software de terceros o apaga la computadora sin usar el comando Apagar.
Para reinstalar el controlador del teclado, siga estos pasos:
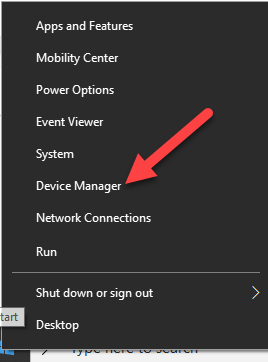
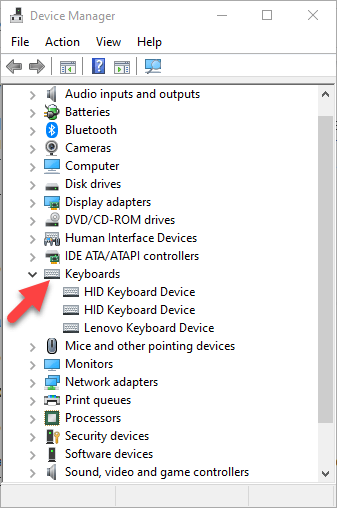
Nota:También puede ir al sitio web del fabricante de su computadora e instalar los controladores más recientes para el teclado específico para su modelo. Si no está disponible, puede reinstalar los controladores USB o el conjunto de chips.
Reemplace el teclado
Si ninguna de estas soluciones ayudó, y su computadora todavía está en su período de garantía, puede consultar con el fabricante para obtener más asistencia y reparación, o reemplazarlo por completo.
Si se trata de una computadora portátil, haga una copia de seguridad de su disco duro o quítelo antes de enviarlo a un técnico de servicio, para que no pierda sus valiosos datos.