Microsoft Excel es una herramienta indispensable, si funciona correctamente. Si encuentra el error de documento no guardado en Excel, se encuentra en una situación en la que sus datos importantes están en riesgo.
El error en sí se explica por sí mismo, pero solucionar la causa detrás de él puede ser difícil. Afortunadamente, existen varias soluciones que pueden ayudarle a resolver este problema y proteger su arduo trabajo.
¿Qué causa un error de documento no guardado en Microsoft Excel?
Hay varios factores que pueden contribuir al error de documento no guardado cuando utilizas Microsoft Excel. Comprender estas causas le ayudará a solucionar mejor el problema y aumentará sus posibilidades de resolverlo.
Si encuentra este error, pruebe algunas de las soluciones comunes siguientes para resolverlo.
Reiniciar Excel
Simplemente reiniciar Excel a veces puede resolver el error de documento no guardado en Excel. Antes de realizar métodos de solución de problemas más complejos, intente reiniciar rápidamente Excel siguiendo estos pasos:.
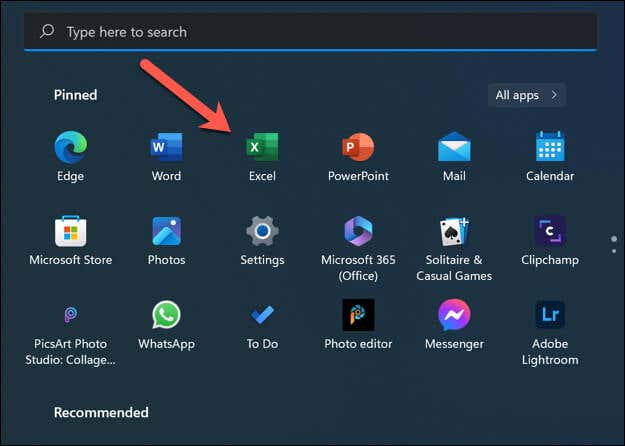
Si Excel no se cierra, deberá abrir el Administrador de tareas y forzar la finalización de la aplicaciónexcel.exe.
Cerrar otras aplicaciones abiertas
Tener varias aplicaciones ejecutándose simultáneamente puede causar conflictos y provocar errores como el problema del documento no guardado en Microsoft Excel. Esto puede ocurrir particularmente cuando otra aplicación (como una herramienta de respaldo de terceros) accede a un archivo que está intentando guardar en Excel.
Para hacer esto, cierre todas las aplicaciones abiertas a través de la barra de tareas en la parte inferior. También puede abrir el Administrador de tareas haciendo clic con el botón derecho en el menú Inicio y seleccionando Administrador de tareasy luego cerrando cualquier aplicación abierta por la fuerza.
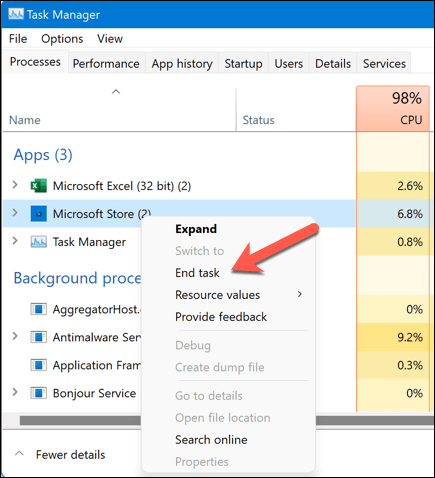
Recuerde que cerrar otras aplicaciones puede ayudar a liberar recursos del sistema, por lo que siempre es una buena idea mantener cerrados los programas innecesarios mientras trabaja en Excel. Asegúrese siempre de guardar su trabajo con frecuencia para evitar la pérdida de datos en caso de problemas de software o hardware.
Resolver problemas de permisos
Los problemas de permisos pueden ser una causa común del error de documento no guardado en Microsoft Excel. Para abordar estos problemas, siga los pasos a continuación:
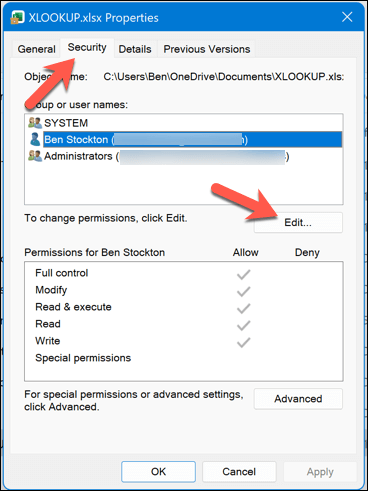
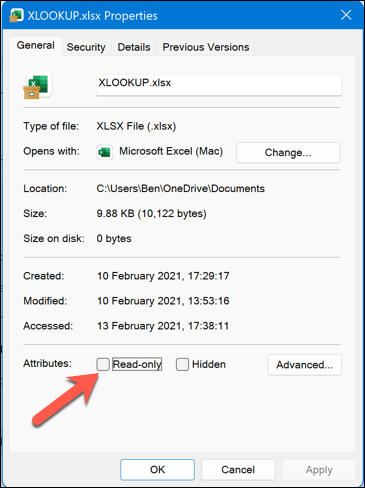
Comprueba tu conexión de red
Si está guardando el archivo en una unidad de red u otra ubicación que no está directamente en su PC, puede tener problemas para guardar el archivo si la conexión no es estable o no tiene el acceso necesario para guardarlo. archivo.
Primero, confirme que su computadora esté conectada a la red y tenga acceso a la misma ubicación del archivo visitándola a través del Explorador de archivos. Si puede abrir la ubicación para guardar e interactuar con otros archivos (como cambiarles el nombre o guardarlos), entonces su conexión debería ser estable y debería poder continuar.
Sin embargo, si no lo haces, necesitarás comprueba que tu conexión funciona correctamente en tu PC. Es posible que los usuarios de Windows también deban considerar reparando su instalación de Windows para resolver cualquier problema del sistema.
Guarde el archivo de Excel con un nuevo nombre y ubicación de archivo
El error de documento no guardado en Microsoft Excel a menudo se puede resolver guardando el archivo abierto con un nuevo nombre y ubicación.
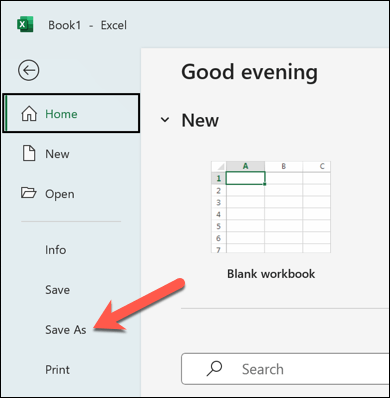
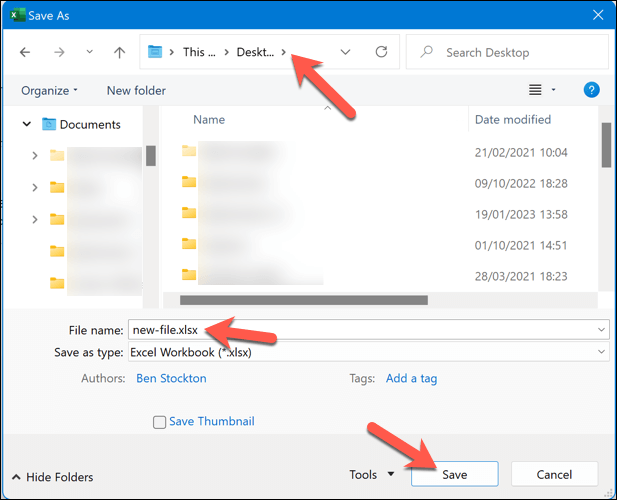
Si este proceso corrige el error de documento no guardado, podrá continuar trabajando en su libro sin ningún problema.
Iniciar Excel en modo seguro.
Los complementos de Excel de terceros y los cambios de configuración a veces pueden causar problemas. Si quieres descartar esto, necesitarás reinicie Excel en modo seguro. El modo seguro le ayuda a solucionar problemas al desactivar los complementos de terceros potencialmente perjudiciales antes de cargar el archivo.
Para iniciar Excel en modo seguro, siga estos pasos:
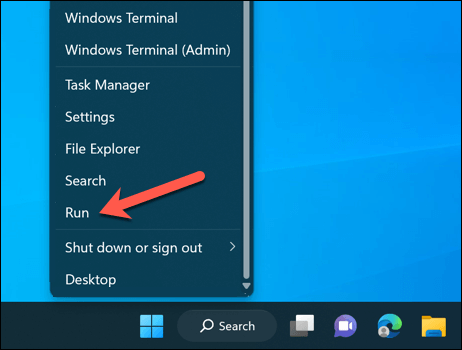
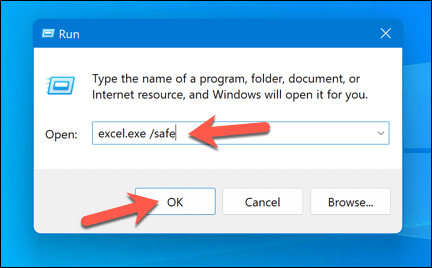
Después de iniciar Excel en modo seguro, verifique si el error del documento no guardado aún persiste. Si no es así, el problema podría estar relacionado con un complemento de terceros que causa conflictos. Deberá deshabilitar o administrar los complementos para resolver el problema.
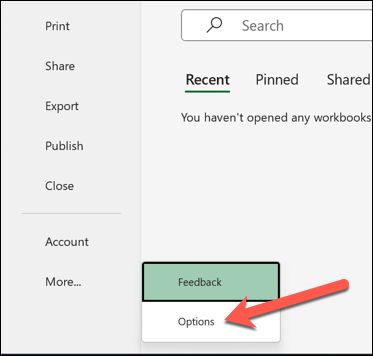
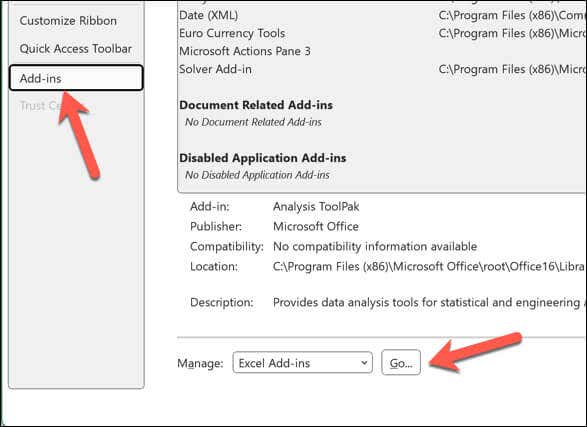
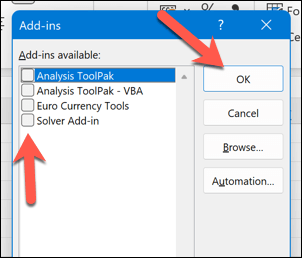
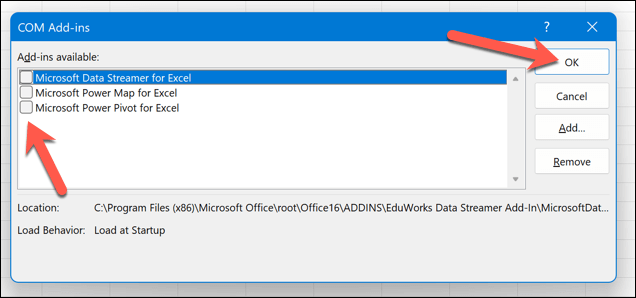
Reparar o reinstalar Office
Los problemas desconocidos dentro de su instalación de Office pueden causar problemas con aplicaciones como Excel. Para solucionar este problema, puede intentar reparar su instalación de Office o reinstalarla por completo..
Oficina de reparación
Para reparar su instalación de Office en Windows, siga estos pasos:
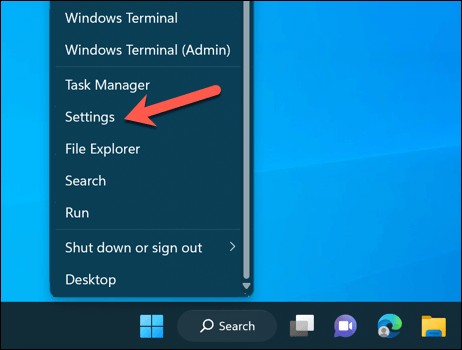
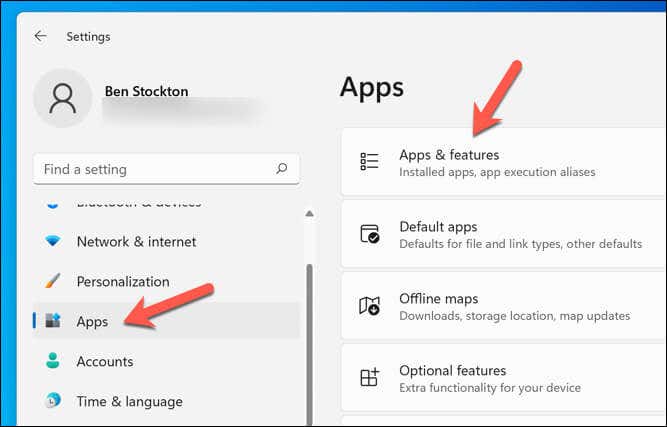
Reinstalar Office
Si reparar el paquete Office no resuelve el problema, es posible que tengas que reinstalar Office por completo. Así es como:
Después de reinstalar Office, intente abrir y guardar sus documentos de Excel para ver si se resuelve el error de documento no guardado. Recuerde que reinstalar Office podría eliminar cualquier cambio en la configuración personalizada que haya realizado anteriormente, por lo que deberá reconfigurarlos nuevamente después.
Solucionar errores de documentos en Microsoft Excel
Si ve el error de documento no guardado en Excel, uno de los pasos anteriores debería ayudarle a resolver la situación. Si todavía tienes problemas (o si eres El archivo de Excel simplemente no se abre ), quizás quieras considerar convertir el archivo de Excel a Google Sheets para recuperar tus datos.
¿Bloqueaste tu archivo de Excel? Si desea editarlo después, no olvide desprotege tu archivo Excel a continuación..
.