¿Tiene problemas para registrar la tecla Escape en su computadora de escritorio o portátil con Windows 11/10? Hay varias razones por las que esto sucede. Por ejemplo, podría deberse a un problema de software, una configuración conflictiva del sistema operativo o un controlador de teclado dañado.
También existe la posibilidad de que la llave ESC esté defectuosa, probablemente debido a suciedad, daño físico o desgaste por el uso regular. Sin embargo, es mejor analizar las siguientes soluciones antes de llegar a esa conclusión.
1. Utilice el solucionador de problemas del teclado
Windows 10 y 11 tienen una utilidad de solución de problemas dedicada que detecta y repara automáticamente problemas específicos de los teclados. Para ejecutarlo:
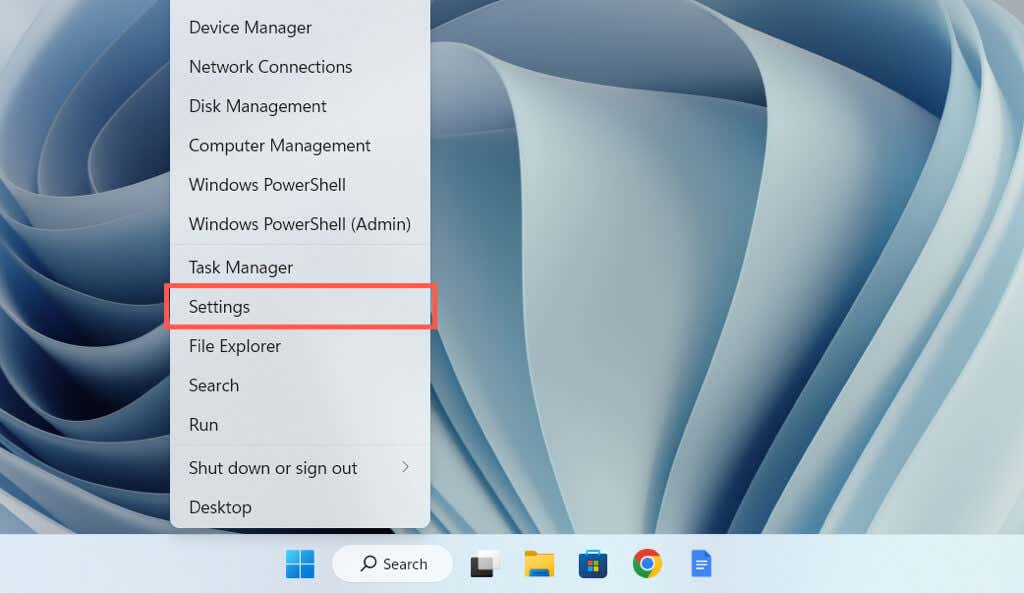

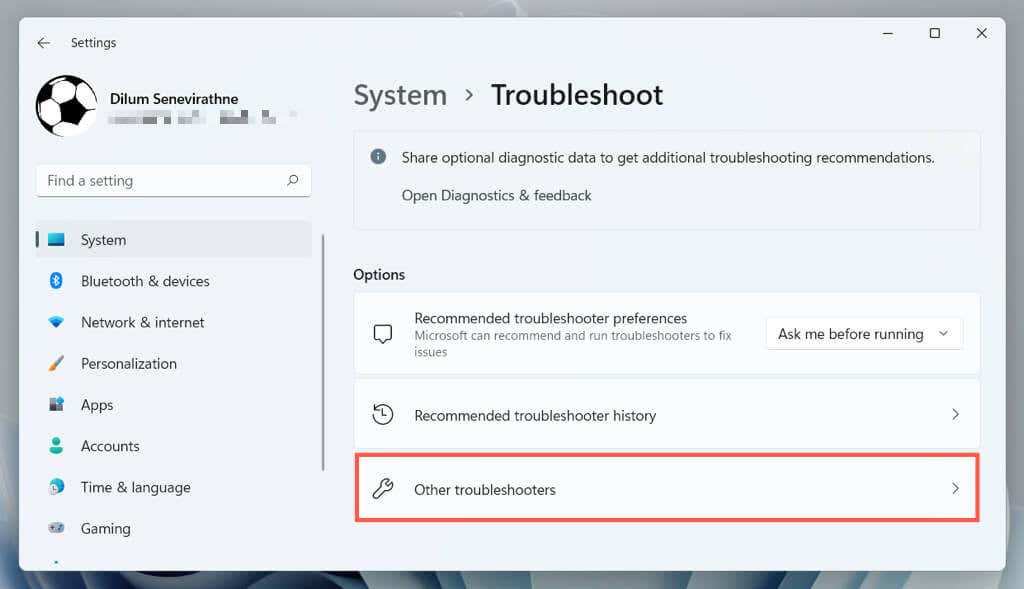
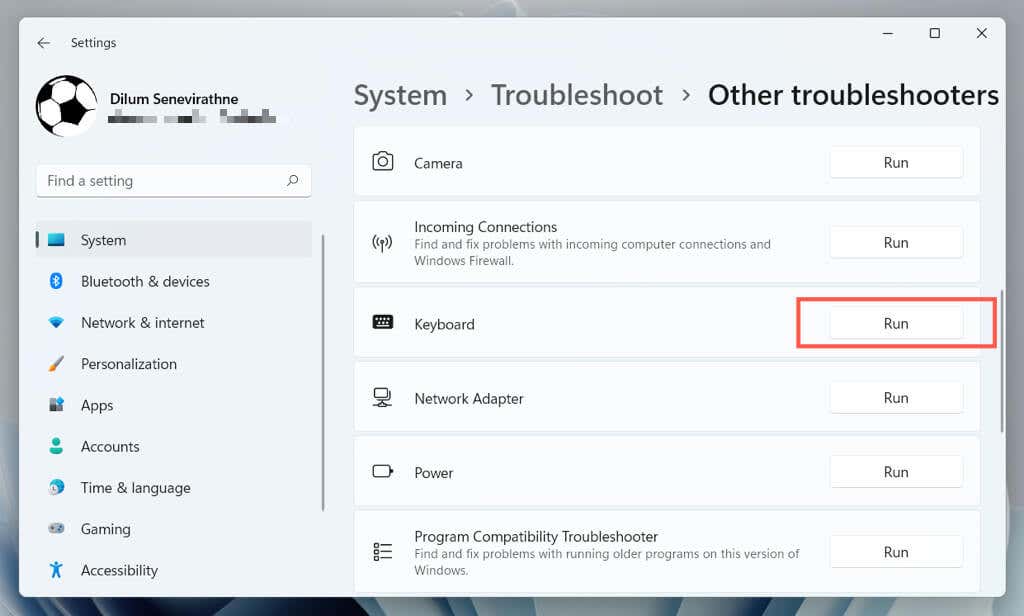
2. Cambiar puertos USB
Los puertos USB pueden funcionar mal e impedir que los dispositivos conectados funcionen correctamente. Es una buena idea conectar el teclado a un puerto USB diferente y comprobar si eso soluciona el problema. Si utiliza un teclado inalámbrico, pruebe con otro puerto para su receptor inalámbrico.
También debes evitar conectar el teclado a cualquier concentrador USB; en su lugar, conéctelo directamente a un puerto en la carcasa de la CPU.
3. Reinicie su computadora
Al reiniciar la computadora se borran los datos temporales del sistema operativo y vacía la caché del controlador de hardware, lo que resuelve varios problemas relacionados con el teclado.
Simplemente abra el menú Inicioy seleccione Encendido>Reiniciar. Si hay actualizaciones de Windows sin finalizar, seleccione la opción Actualizar y reiniciar.

4. Desactivar las teclas de filtro
Filtrar teclas es una función de accesibilidad incorporada en Windows que filtra las pulsaciones accidentales de teclas, pero también puede provocar que la tecla ESC no funcione. Para desactivarlo:.
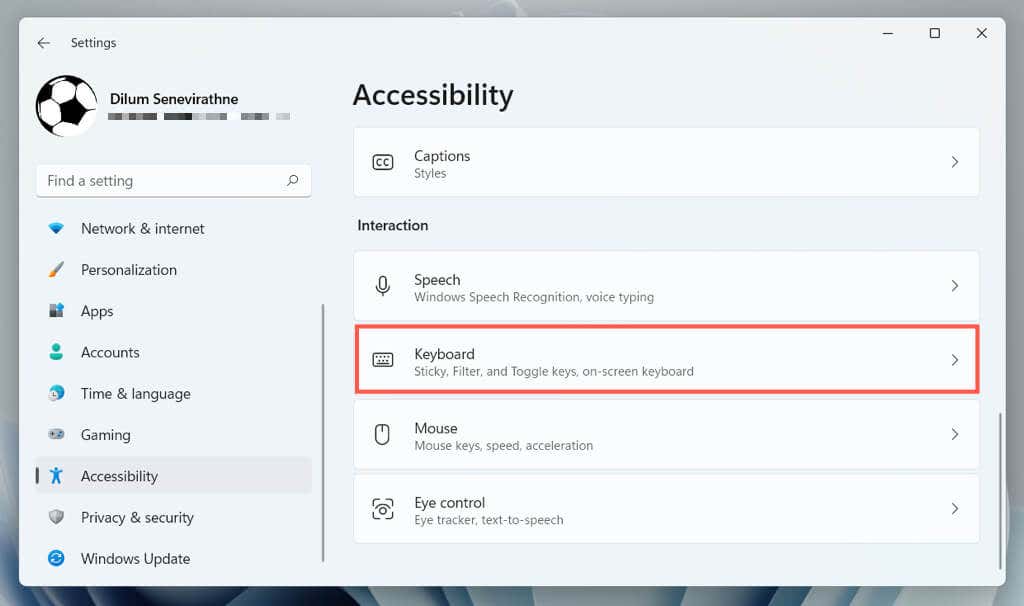
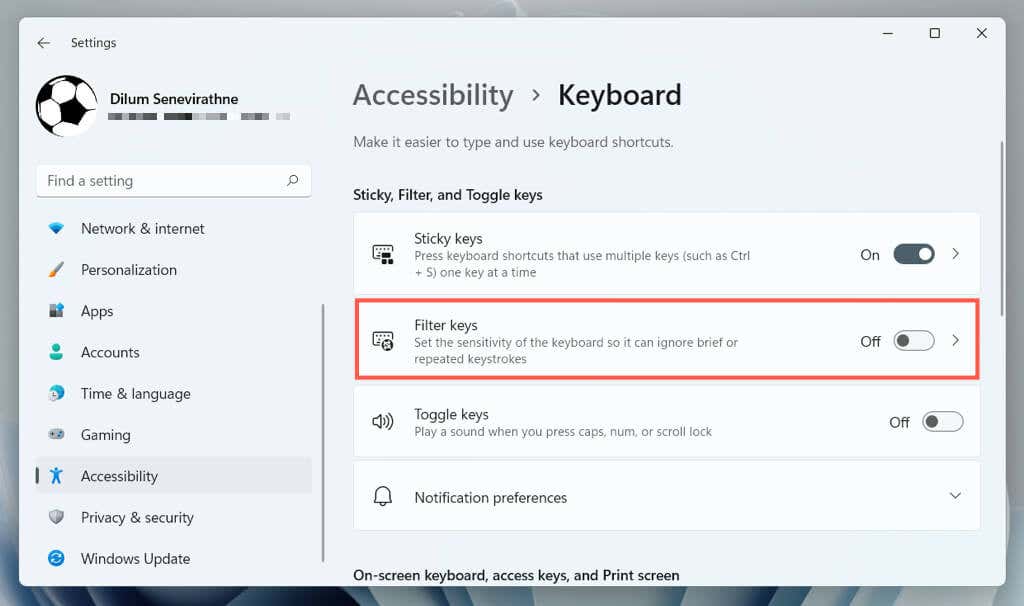
5. Desactivar teclas adhesivas
Sticky Keys es otra característica de accesibilidad que activa las teclas Ctrl, Alt y Shift hasta que presionas otra tecla. Intente desactivarlo si la tecla Esc (incluidas otras como las teclas de función) responde de forma errática.
Para hacerlo, desmarque la casilla junto a Usar teclas adhesivasen la misma pantalla anterior: Configuración>Accesibilidad>Teclado.

6. Deshabilitar las teclas de filtro y las teclas adhesivas (método Alt)
Si tienes problemas para abrir la aplicación de configuración de Windows, puedes desactivar las teclas de filtro y las teclas adhesivas a través del Panel de control en tu computadora. Para hacer eso:

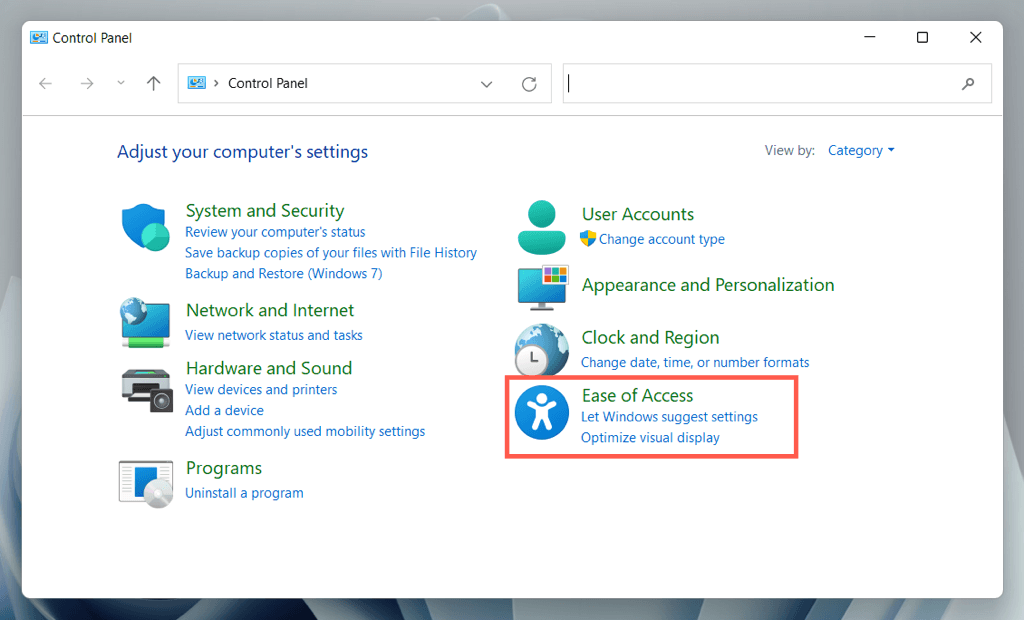
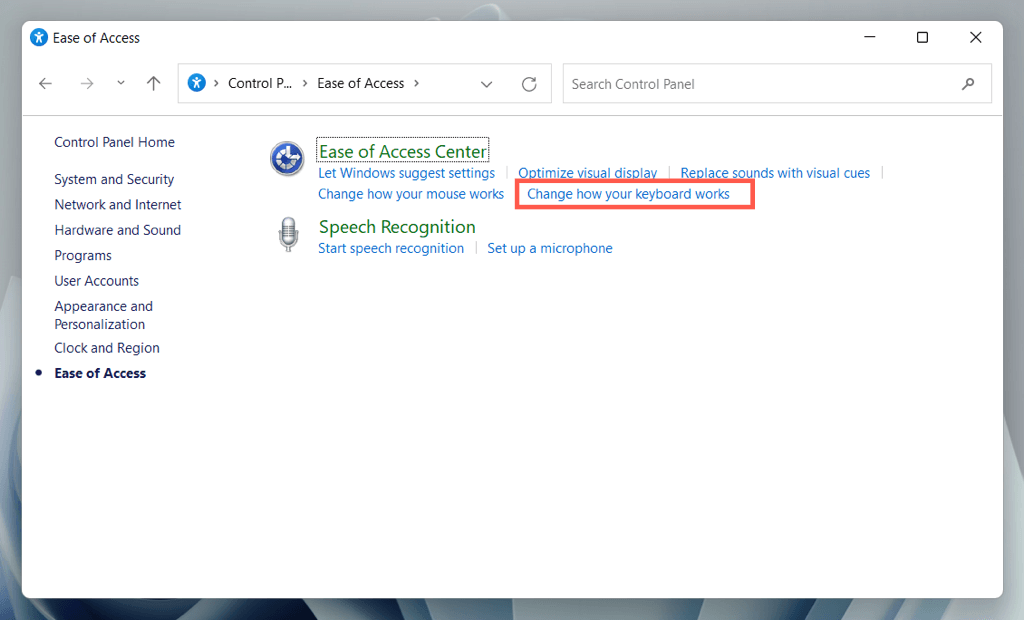

7. Instalar el software del fabricante del teclado
Es posible que algunos teclados no funcionen normalmente a menos que descargue controladores y aplicaciones adicionales (por ejemplo, Opciones de inicio de sesión+ para teclados de la marca Logitech). Busque en el sitio web del fabricante, descargue cualquier software disponible y compruebe si eso marca la diferencia.
Si ya lo tienes, intenta eliminar y reinstalar el software. Para hacer eso:

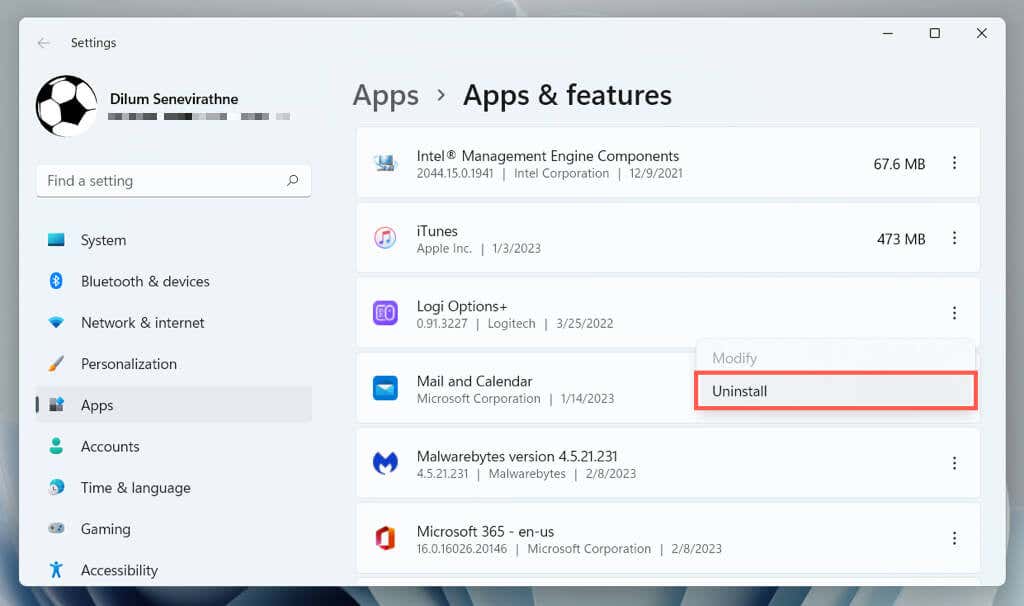
8. Comprobar si hay malware
El secuestro de teclado es un vector de ataque común para los virus informáticos, por lo que la siguiente solución implica revisar su computadora en busca de malware. Utilice la utilidad de seguridad integrada de Windows para ejecutar un análisis antivirus:
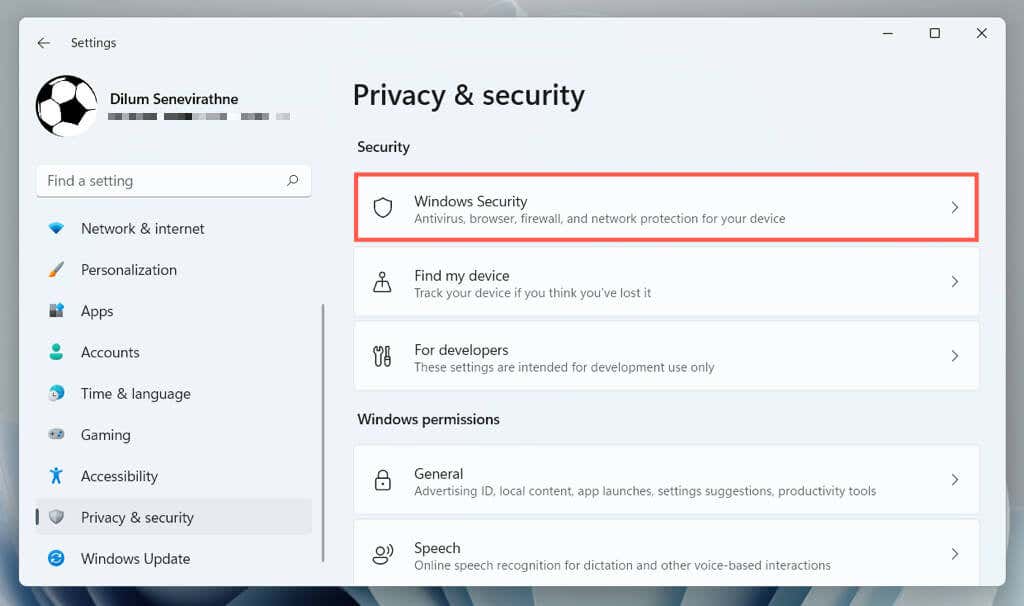
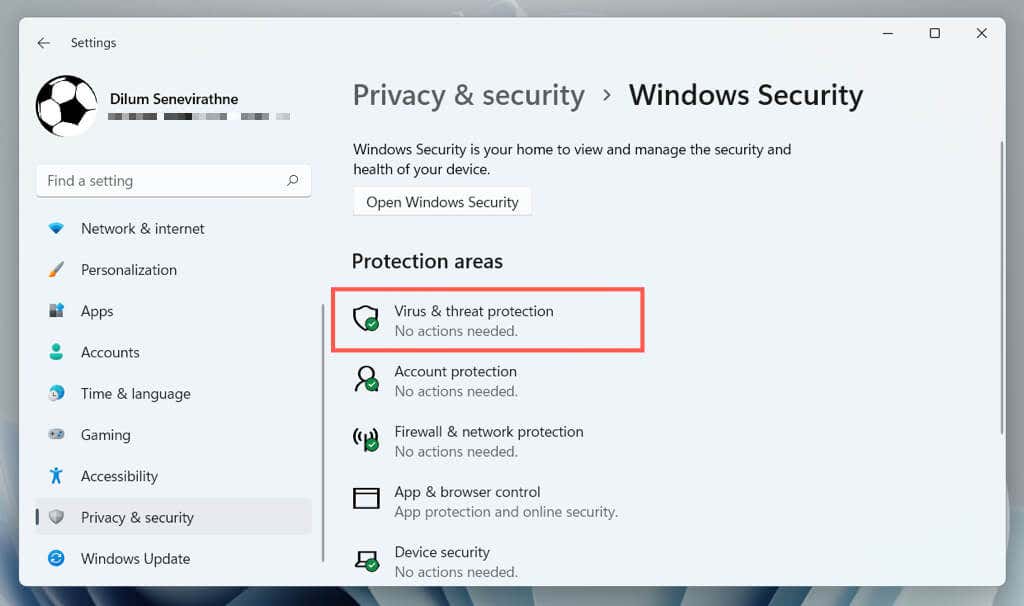
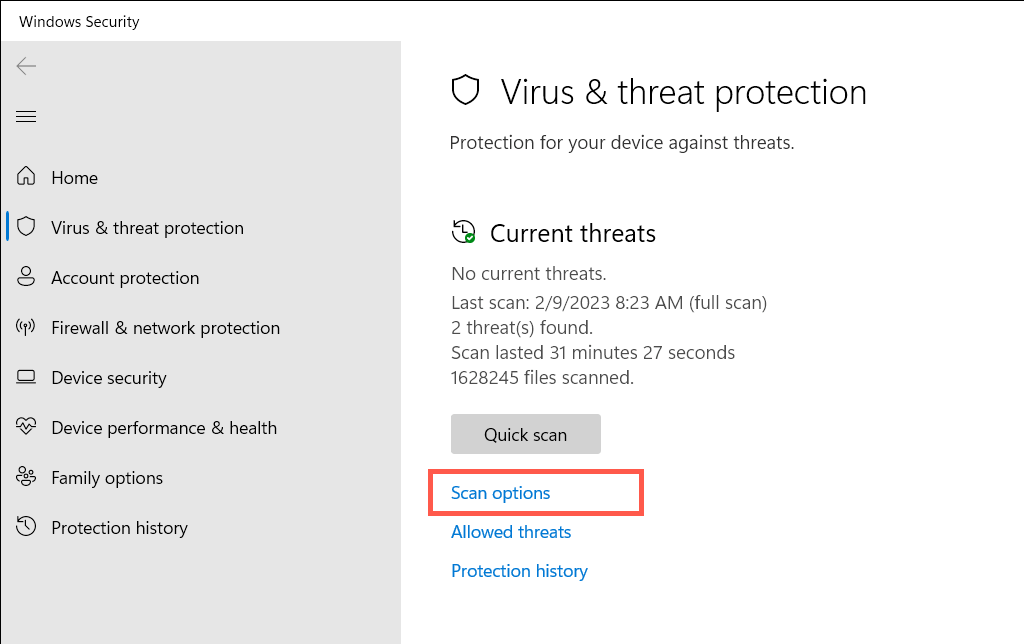

Continúe con un utilidad de eliminación de malware de terceros para buscar formas adicionales de malware. Por ejemplo, la versión gratuita de Malwarebytes hace un trabajo excepcional detectando y eliminando troyanos, software espía y registradores de pulsaciones de pulsaciones.
9. Ejecute el solucionador de problemas de hardware y dispositivos
El solucionador de problemas de hardware y dispositivos de Microsoft puede solucionar problemas adicionales del teclado que surgen de conflictos de hardware y software en su computadora. Para ejecutarlo:
msdt.exe-id DeviceDiagnostic
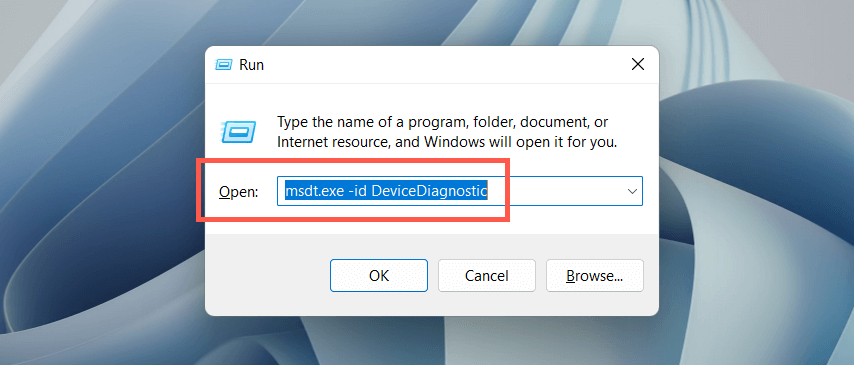
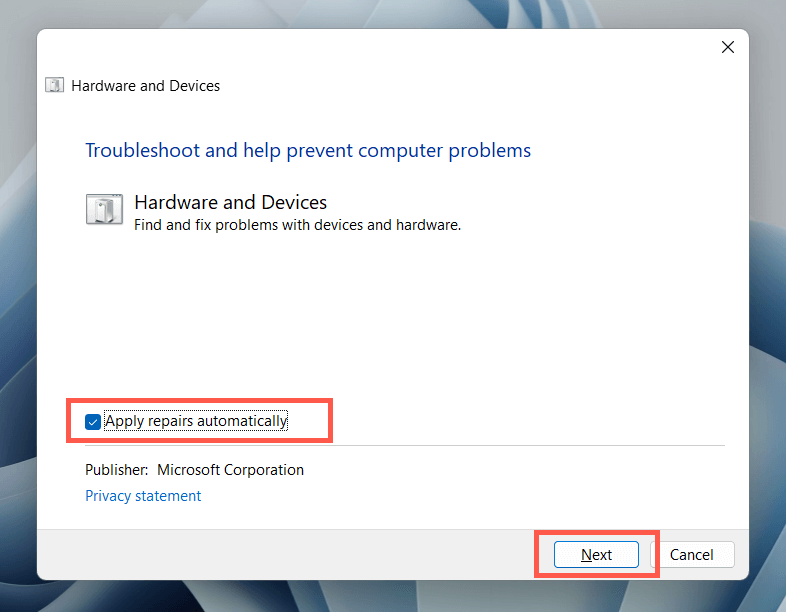
10. Actualizar el controlador del teclado
Si el problema con la tecla ESC persiste, intente actualizar el controlador del teclado a su última versión. Para hacer eso:
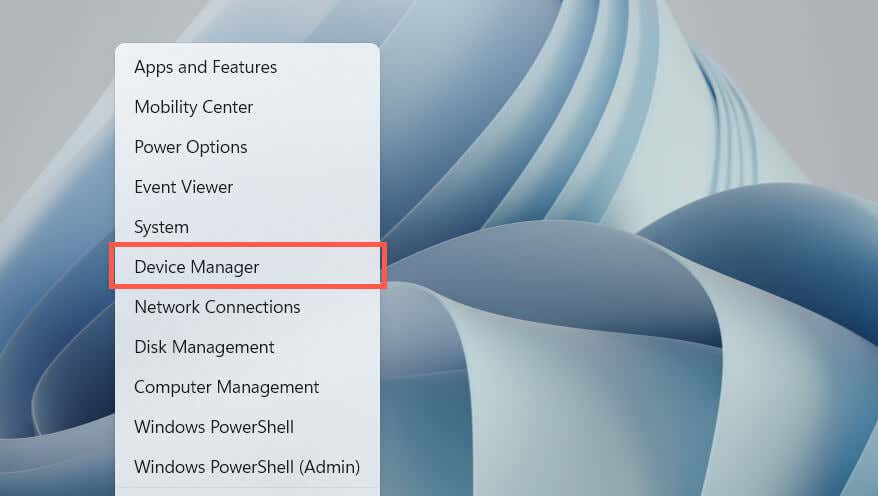

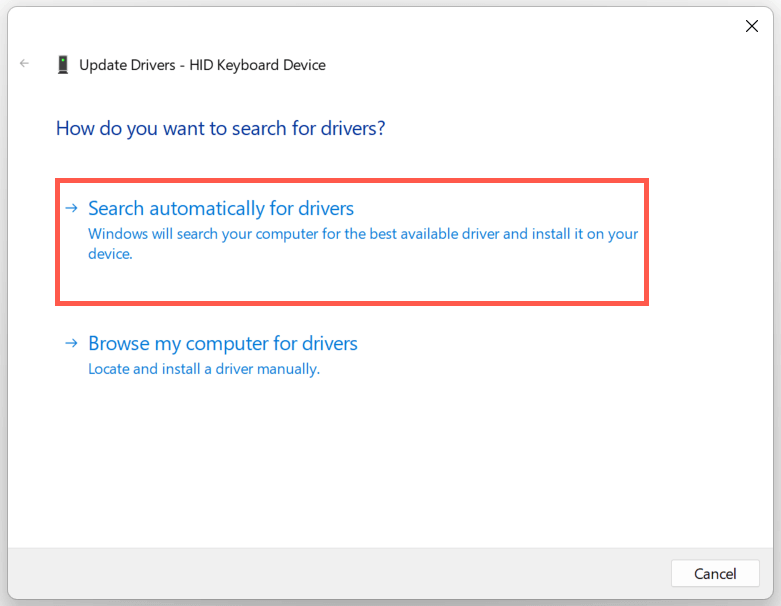
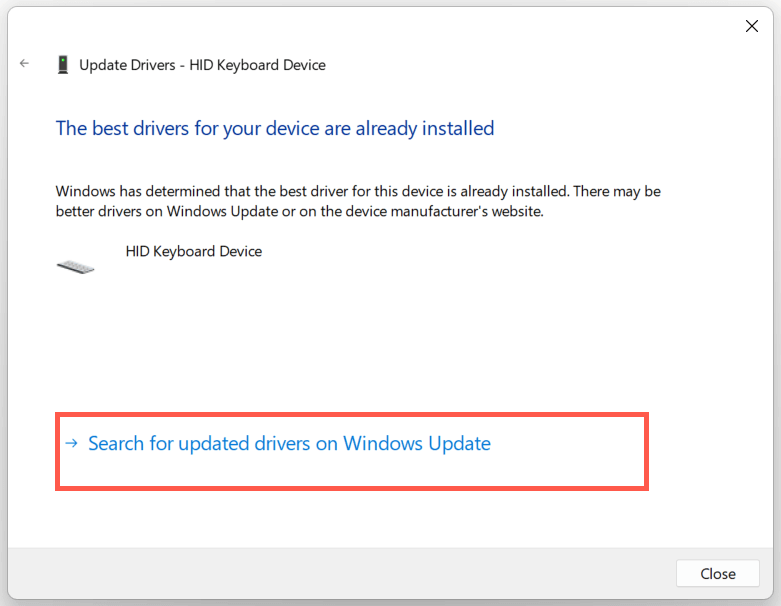
11. Reinstale el controlador del teclado
Un controlador de teclado dañado es otra razón por la que la tecla ESC no funciona en Windows. Elimínelo y reinstálelo para solucionar el problema. Para hacer eso:
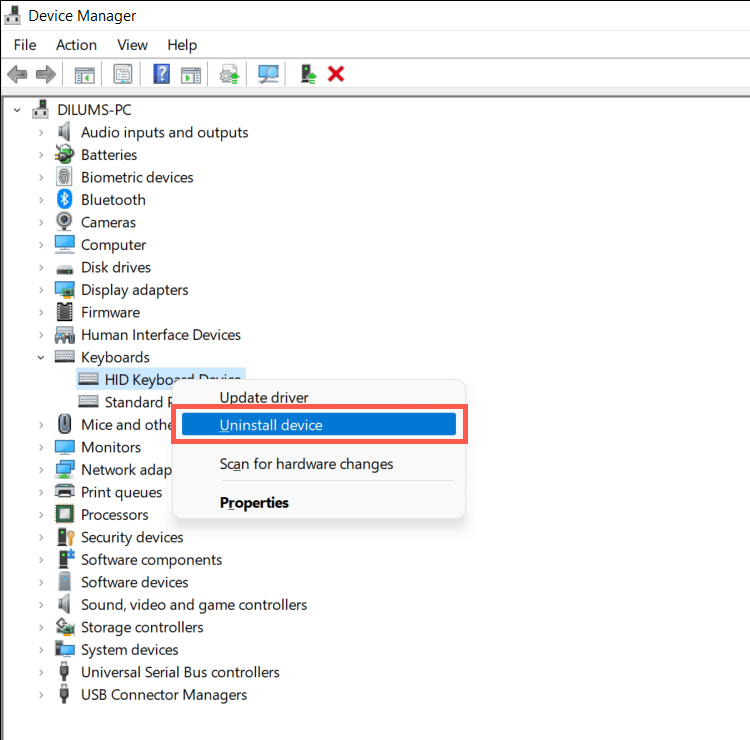
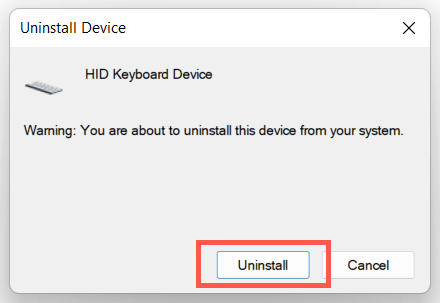
Windows debería reinstalar automáticamente los controladores del teclado al iniciar la computadora. Si el teclado no responde después del reinicio, vuelva a abrir el Administrador de dispositivos y seleccione Acción>Buscar cambios de hardwareen la barra de menú.
12. Instalar actualizaciones del sistema operativo
Actualizar Windows a su última versión puede resolver problemas inesperados relacionados con el teclado resultantes de incompatibilidades de software y hardware.
Simplemente abra la aplicación Configuración, seleccioneActualización de Windowsy elija Buscar actualizaciones. Si Windows Update detecta una actualización, seleccione Descargar e instalarpara instalarla.
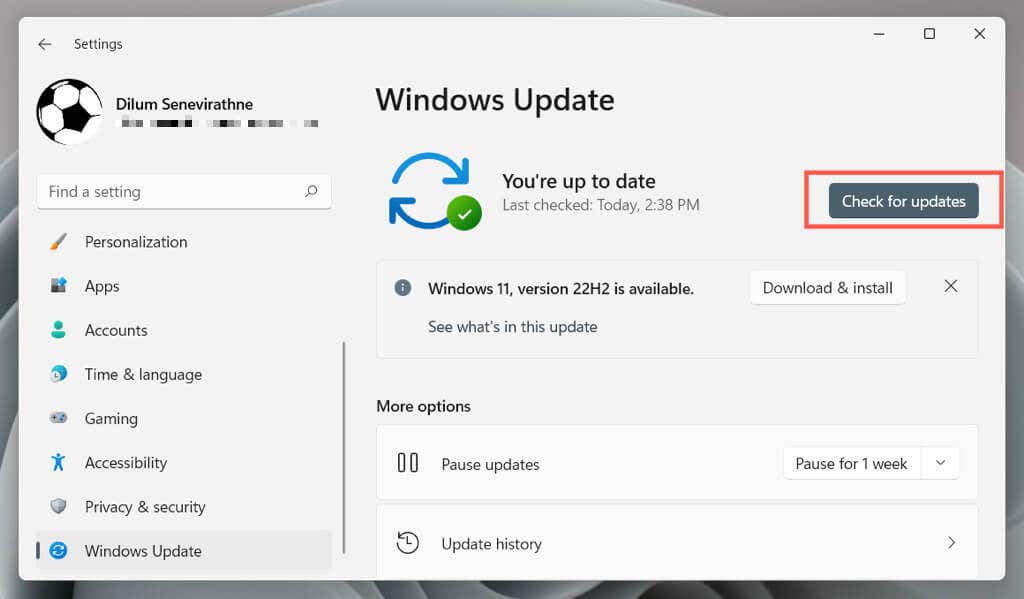
13. Ejecute un escaneo SFC y DISM
La corrupción de Windows impide que funcionen varias funciones relacionadas con la tecla ESC y atajos de teclado; por ejemplo, abrir el Administrador de tareas con Ctrl–Mayús–Esctecla de acceso rápido. Ejecute el Comprobador de archivos del sistema y herramienta DISM (gestión y mantenimiento de imágenes de implementación) para reparar el sistema operativo.
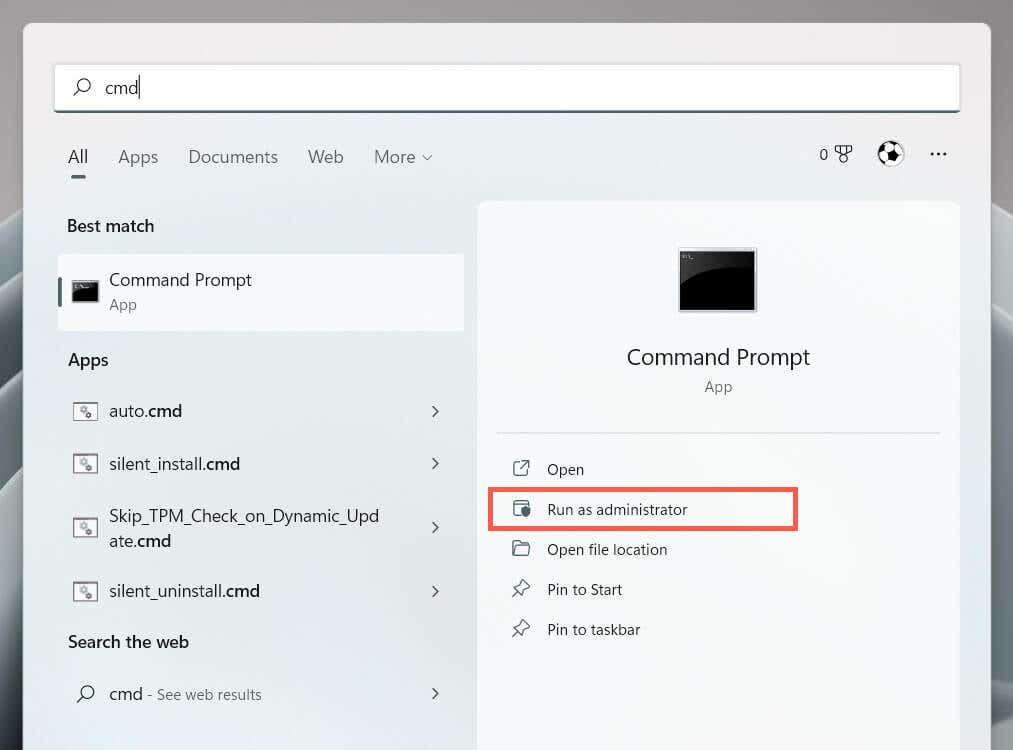
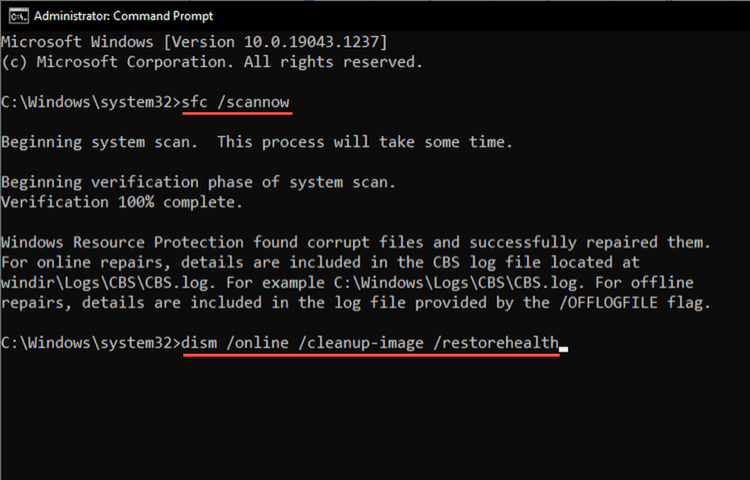
14. Realizar una restauración del sistema
Restaura Windows a un estado anterior para resolver problemas que resultan de instalaciones de programas conflictivas, actualizaciones de controladores de hardware y otros cambios recientes en el sistema operativo. Para hacer eso:.

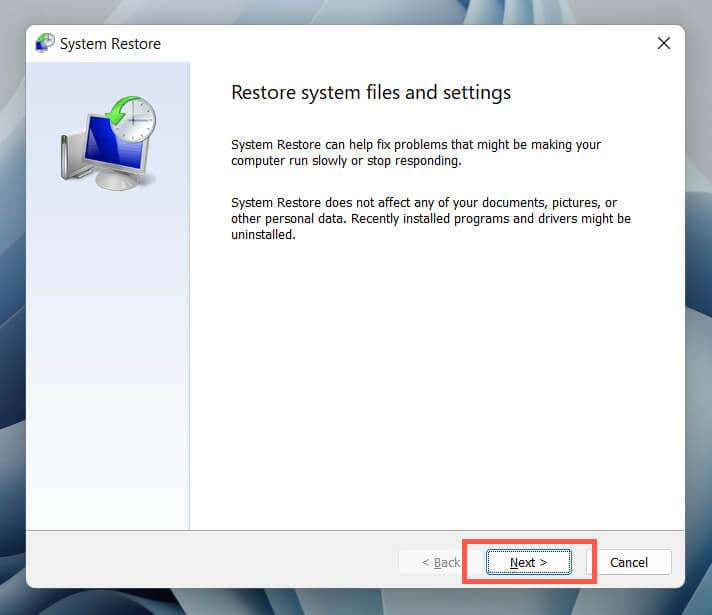
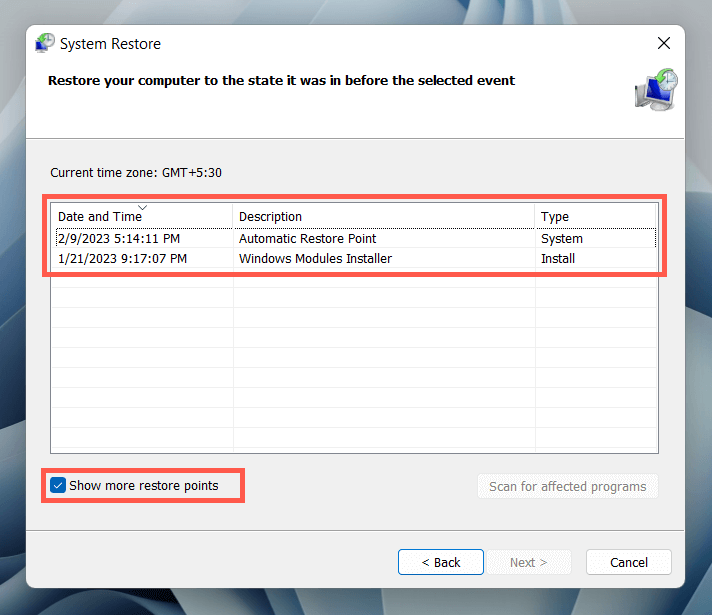

15. Compruebe si hay problemas de hardware
Si ninguna de las soluciones anteriores ayuda a solucionar la tecla ESC, es probable que el problema esté relacionado con el hardware. Aquí hay varias maneras de ayudarle a determinar si ese es el caso.
Si todas las señales indican un problema de hardware con la tecla Esc, use un extractor de teclas para quitar la llave e inspeccionar el interruptor mecánico o la membrana debajo para detectar daños. Límpielo o reemplácelo si es necesario. También puedes hacer que un técnico de PC revise el teclado, reemplazarlo bajo garantía o cómprate un teclado nuevo.
Mientras tanto, puedes utilizar una herramienta de personalización de teclado de terceros como llaves afiladas para reasignar ESC a una tecla de teclado diferente.
.