Si tienes un Chromebook y lo tienes conectado a la misma red Wi-Fi que tu impresora, agregar una impresora a tu Chromebook es casi idéntico a agregar una en cualquier otra computadora.
Utilizando la configuración de la impresora en el menú de configuración de tu Chromebook, puedes configurar tu impresora para poder imprimir en ella cuando quieras.
Cómo agregar una impresora Wi-Fi a tu Chromebook
Si tienes una impresora inalámbrica conectada a tu red, agregar esa impresora a tu Chromebook es muy sencillo. ChromeOS admite casi todos los controladores de impresora modernos.
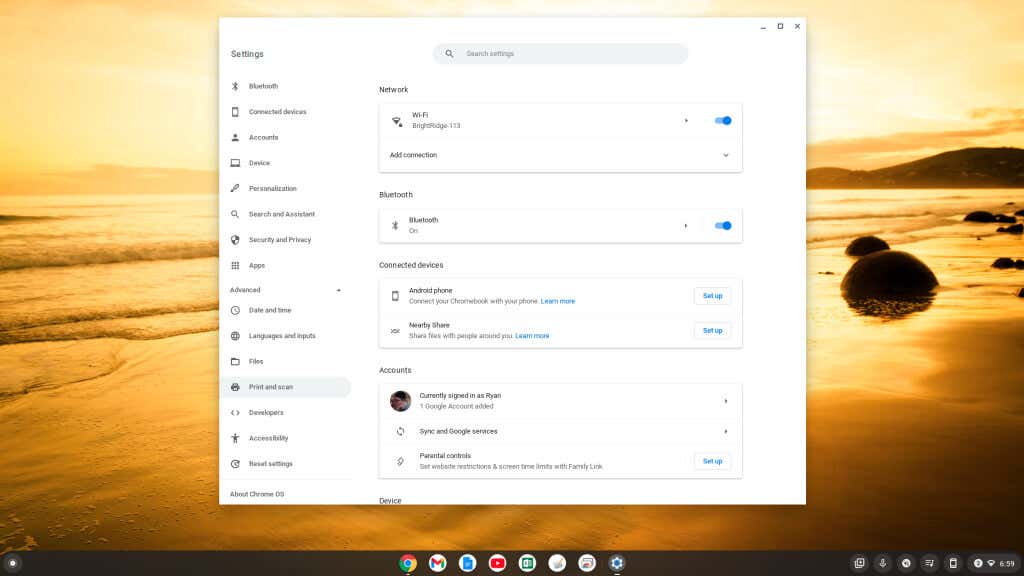
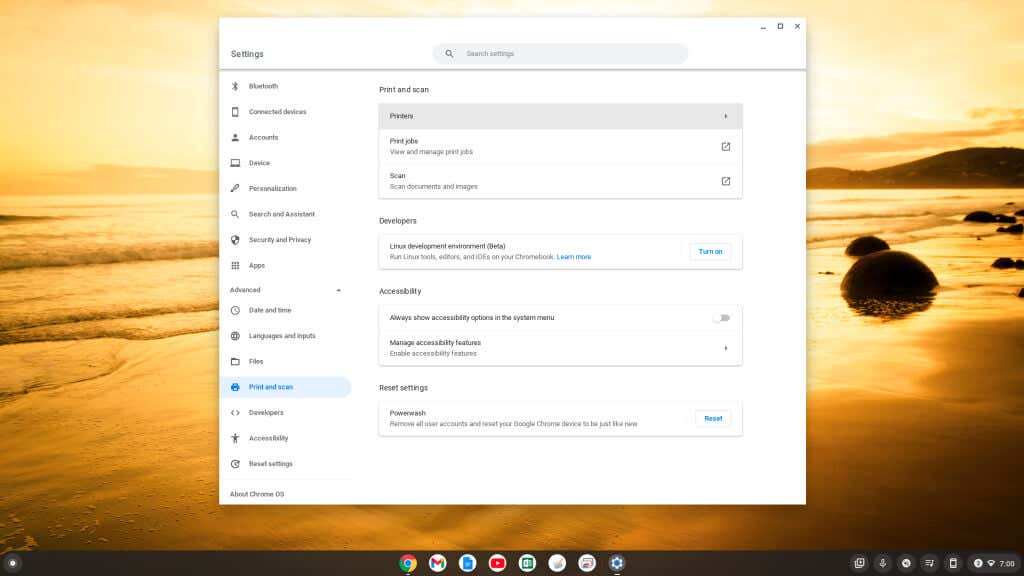
Nota: Asegúrese de que el Protocolo de impresión de Internet (IPP) esté seleccionado en el menú desplegable Protocolo para que la impresión por red Wi-Fi funcione correctamente.
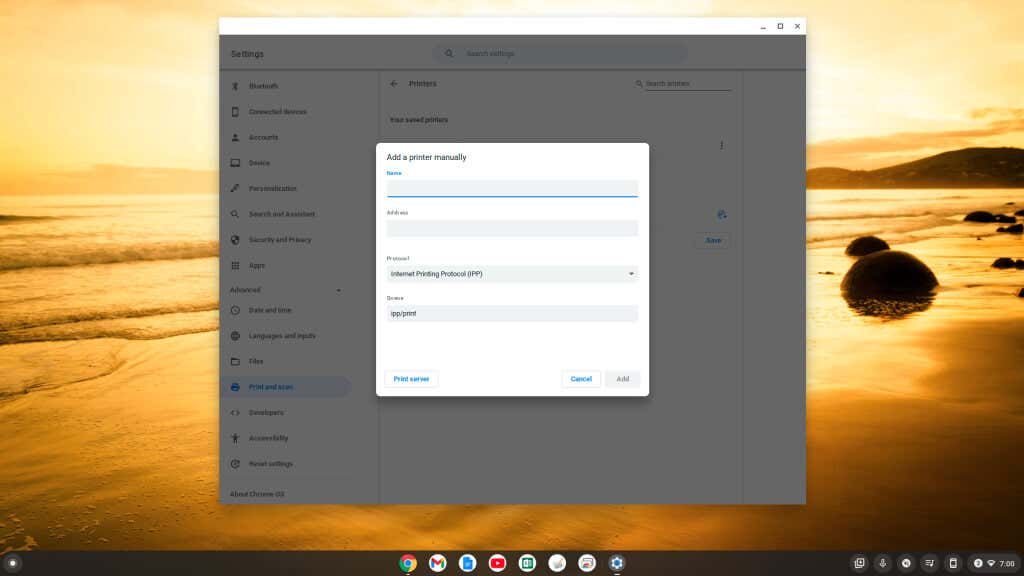
Verás que tu impresora aparece en la lista de impresoras compatibles en la página Impresoras. Aparecerá en Tus impresoras guardadasy en Agregar impresoras a tu perfil.
Si tiene una impresora más nueva con funcionalidad Wi-Fi, es posible que aparezca en la segunda sección. Puede seleccionar Guardarpara agregar esa impresora automáticamente en lugar de utilizar el proceso manual anterior.
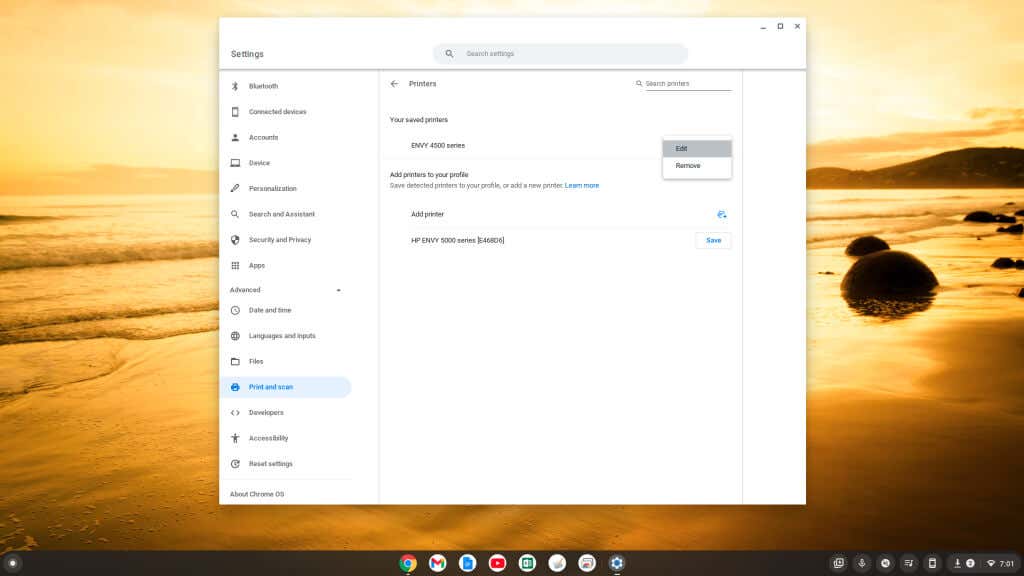
Si no ve ninguna impresora nueva que haya comprado en la lista en la parte inferior de la ventana de configuración, puede agregarla manualmente usando el mismo proceso anterior seleccionando el pequeño ícono más a la derecha de Agregar impresora.
Cómo agregar una impresora USB a su Chromebook
Si estás utilizando una impresora antigua que requiere una conexión USB, aún puedes conectar tu Chromebook a esa impresora.
- .
Si no ve aparecer un asistente, puede seguir los pasos de la sección anterior para ver las impresoras disponibles en el menú Configuración y seleccionar la impresora conectada en Agregar impresoras a su perfil. sección.
Nota: Siempre que imprima por primera vez, si no ve el nombre de la nueva impresora en el campo Destino, seleccione Ver más...y la impresora debería aparecerá en esa ventana.
Cómo imprimir desde tu Chromebook
Una vez que hayas agregado tu impresora, podrás imprimir en ella desde cualquier aplicación de Chromebook que admita la impresión.
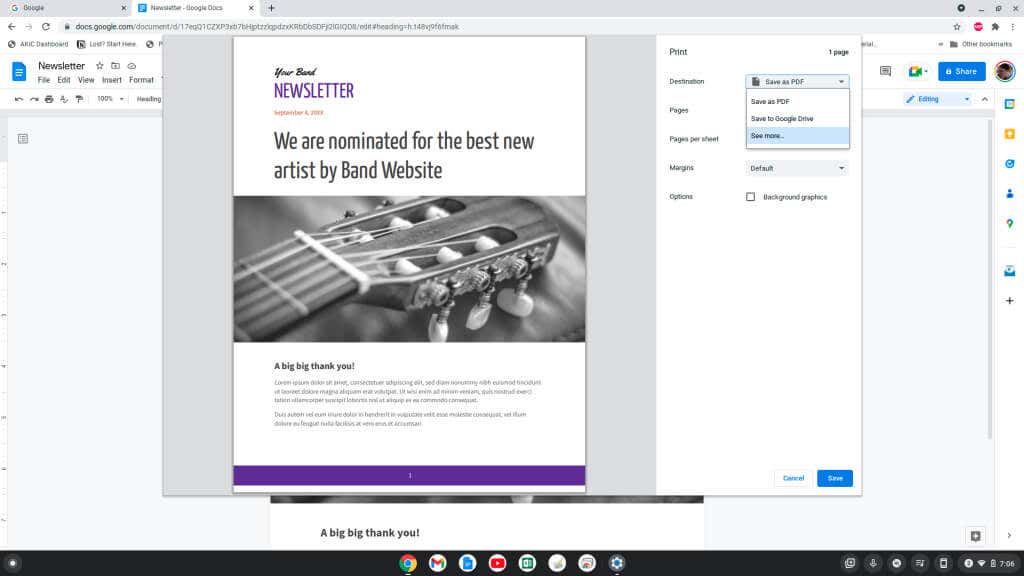
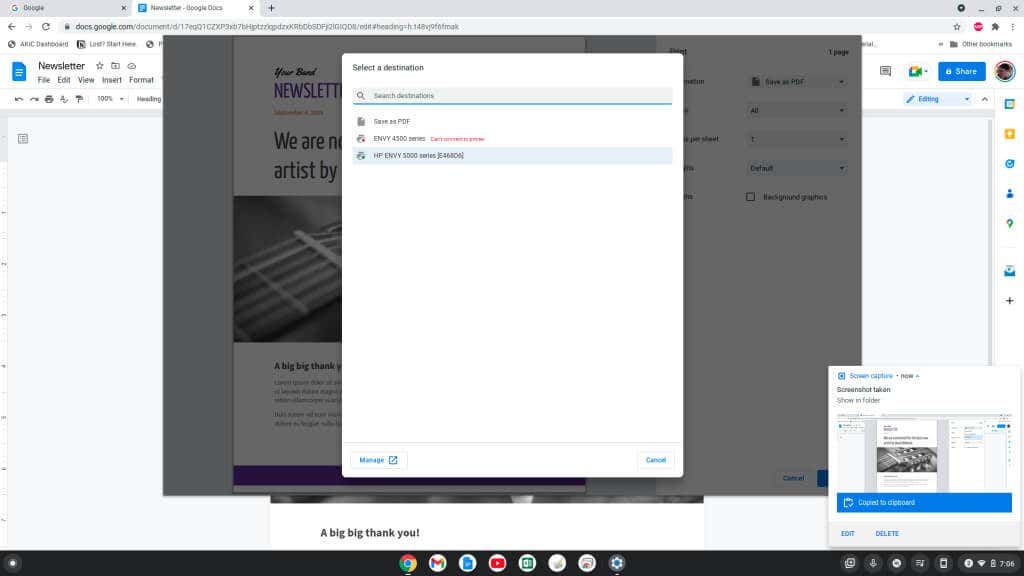
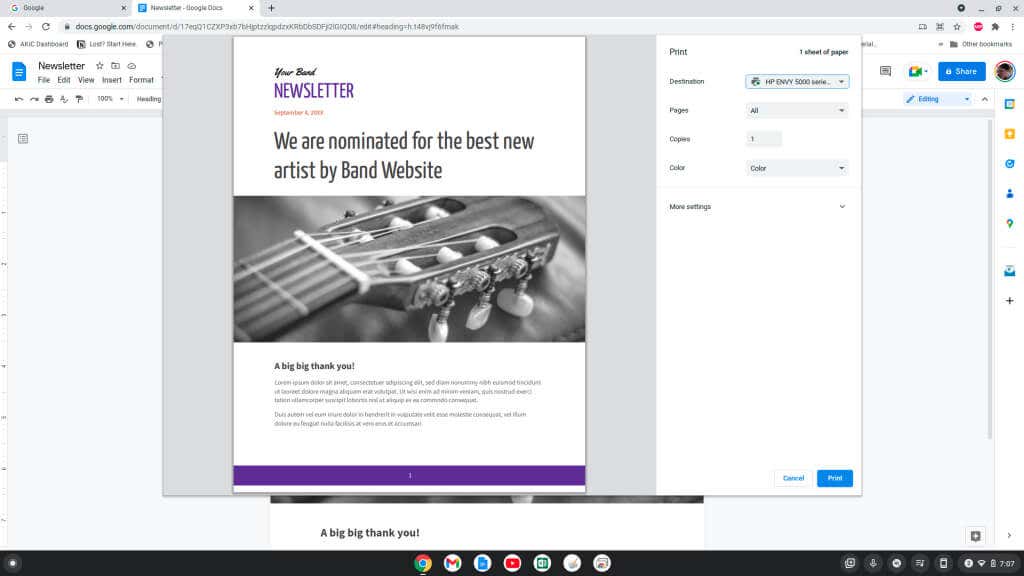
Deberías ver el documento o la imagen impresos en la impresora que has seleccionado en tu red.
Imprimir desde un Google Chromebook
Como puedes ver, imprimir desde un Chromebook es similar a imprimir desde cualquier otra computadora. Simplemente abra el menú Configuración de Chromebook y siga el proceso para agregar la nueva impresora usando los menús simples.
Además, si quieres imprimir desde tu Chromebook fuera de casa, lejos de tu red Wi-Fi, Impresión en la nube de Google es la solución perfecta.
.