Eliminar el historial de tu navegador ayuda a mantener la confidencialidad de tus actividades de navegación, especialmente si utilizas un Chromebook compartido o público. Este tutorial cubre los pasos para eliminar el historial del navegador en su Chromebook personal, laboral o escolar.
Google Chrome es el navegador web predeterminado de ChromeOS. Por lo tanto, le mostraremos cómo eliminar el historial de búsqueda y navegación en Chrome. Consulta nuestro tutorial sobre cómo borrar el historial de cualquier navegador web si no utilizas Google Chrome.
Nota:Al eliminar el historial de Chrome en tu Chromebook también se borra el historial de otros dispositivos sincronizados con tu Cuenta Google.
Encuentra el historial de navegación de tu Chromebook
Abre cualquier pestaña del navegador web Google Chrome y presiona Ctrl+ Hen tu teclado.
Como alternativa, seleccione el icono de menú de tres puntosen la esquina superior derecha, seleccione Historialy elija Historialnuevamente.p>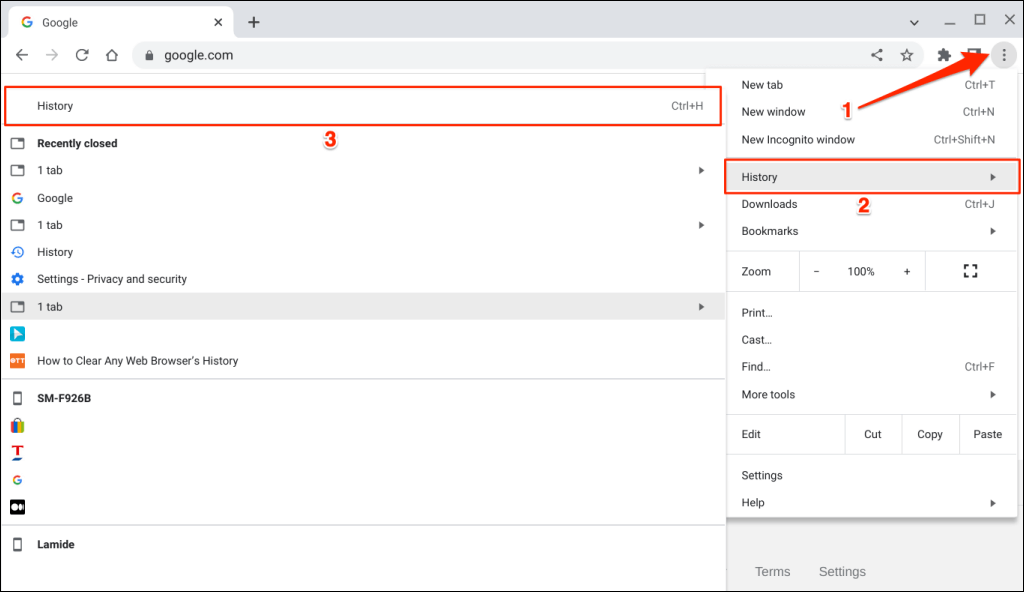
También puedes acceder a la página del historial ingresando chrome://historyen la barra de direcciones.
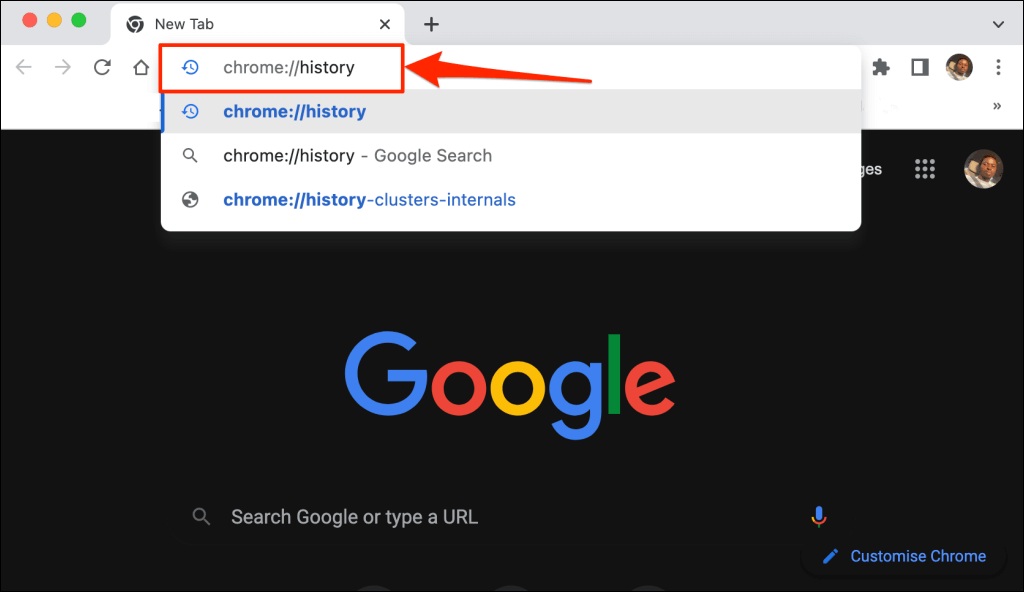
Google Chrome muestra todas las páginas web que visitaste y las búsquedas en Google que realizaste en los últimos 90 días. No encontrarás actividades (visitas al sitio web y búsquedas) que hayas realizado en navegación privada o modo incognito.
Sin embargo, encontrarás el historial de navegación de otros dispositivos sincronizado con tu cuenta de Google.
En la pestaña "Listas", encontrarás registros de las páginas web visitadas en Chrome organizados por fecha y hora.
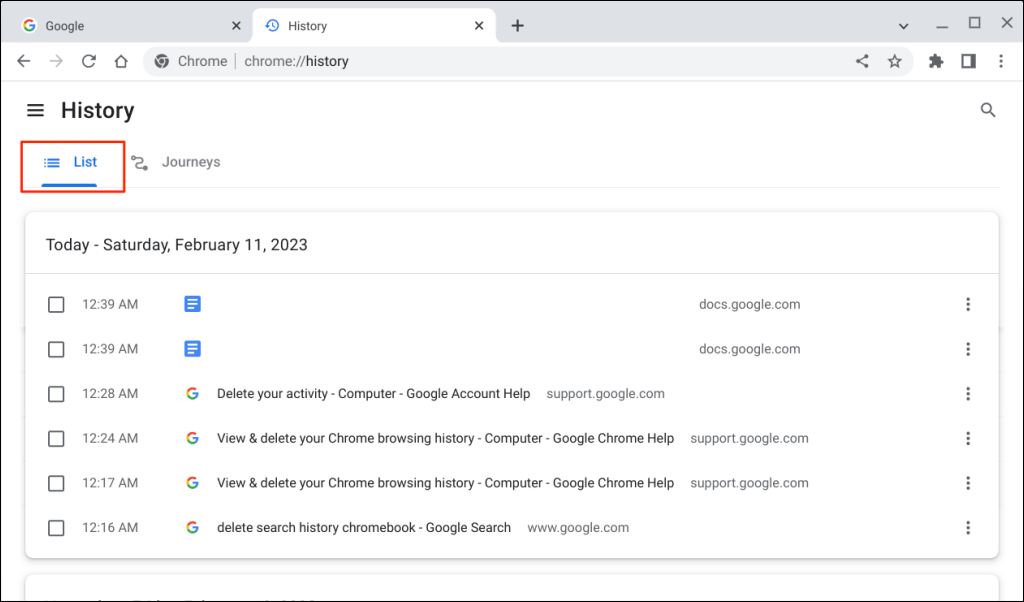
Abre la pestaña "Viajes" para ver tu historial de navegación y búsquedas organizadas por tema y búsquedas relacionadas.
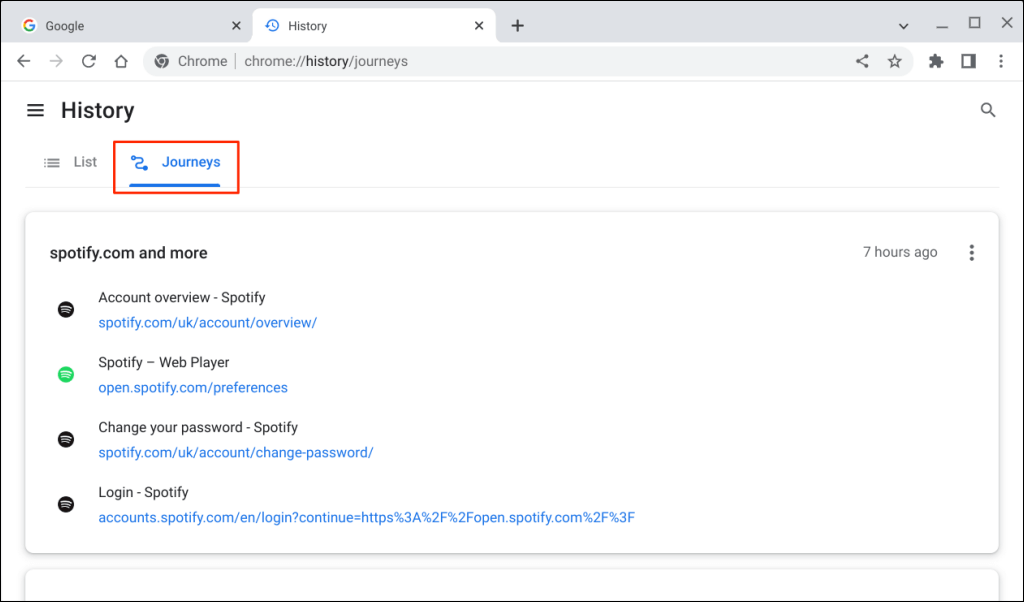
Cómo borrar el historial de navegación en tu Chromebook
Existen varias formas de eliminar el historial de navegación en Chrome: de forma individual, colectiva o por intervalo de tiempo. Esta sección cubre todo lo que necesitas saber sobre cómo eliminar tu historial de navegación o tu recorrido en Chrome.
Eliminar un elemento del historial de navegación de Chrome
Sigue los pasos que se indican a continuación para eliminar solo un sitio web del historial de navegación de tu Chromebook.
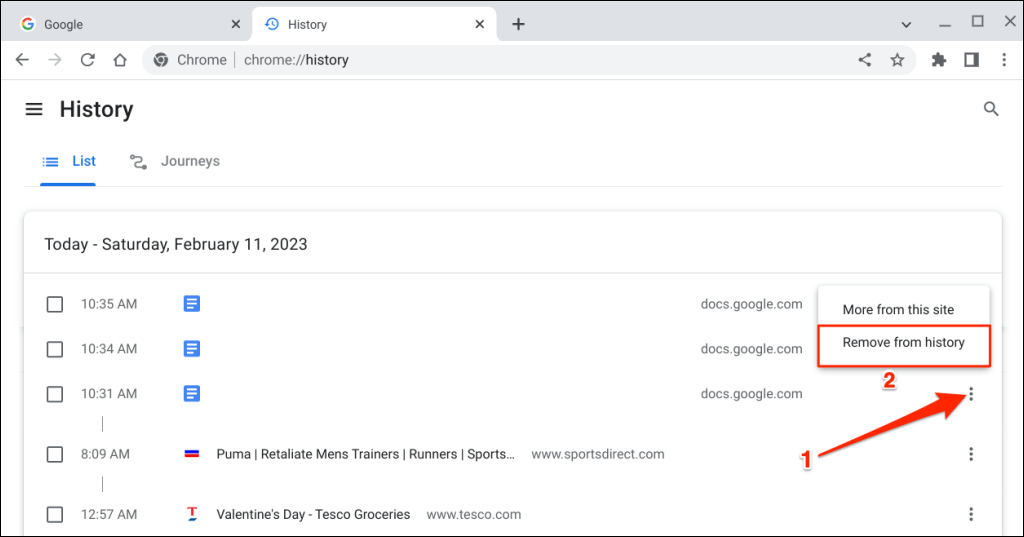
Eliminar varias páginas del historial de navegación
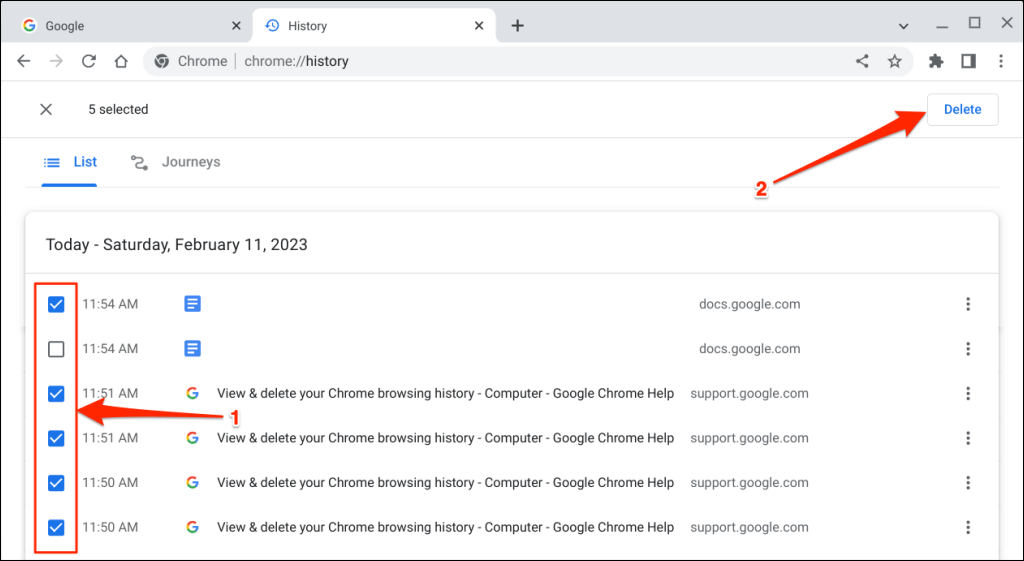
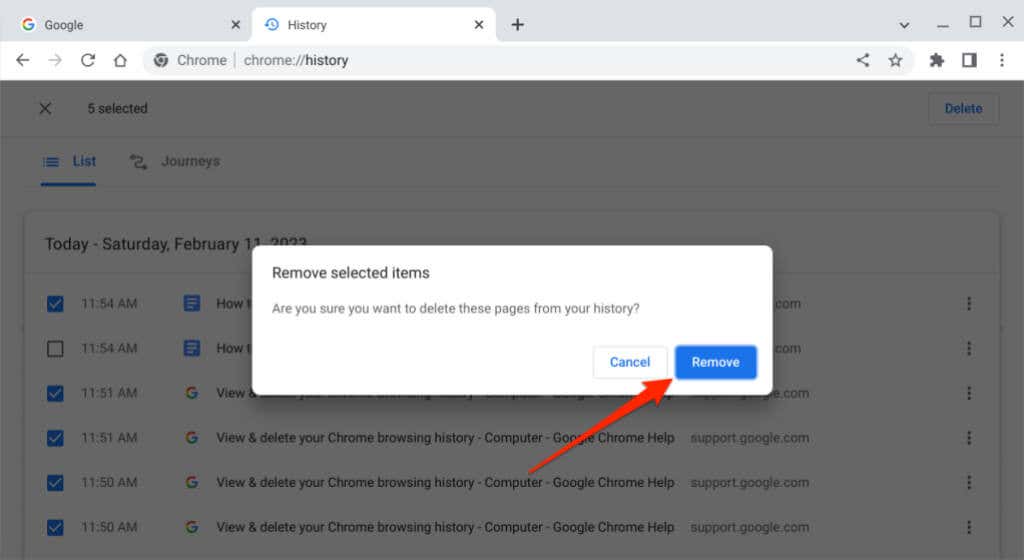
Eliminar recorridos de su historial de navegación
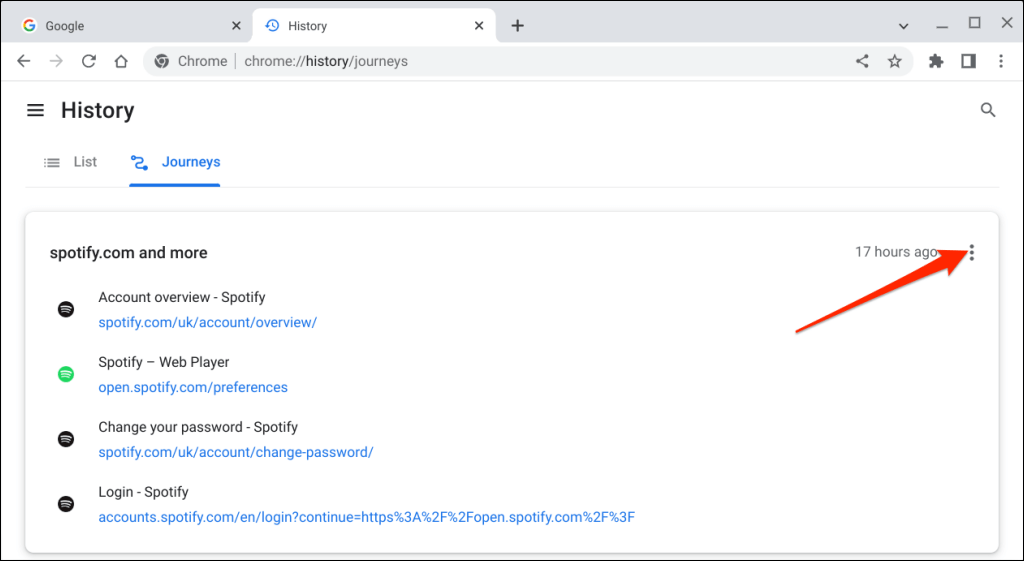
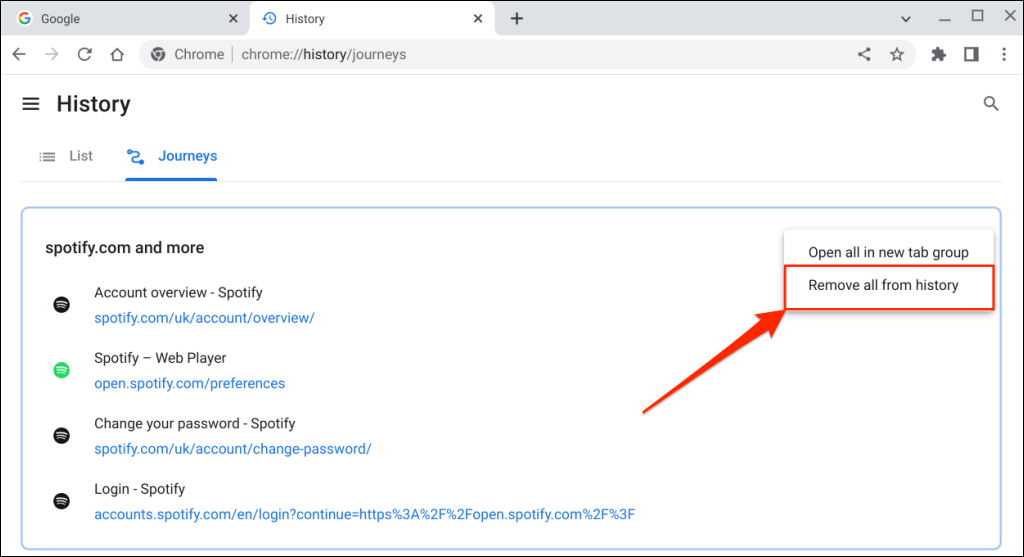
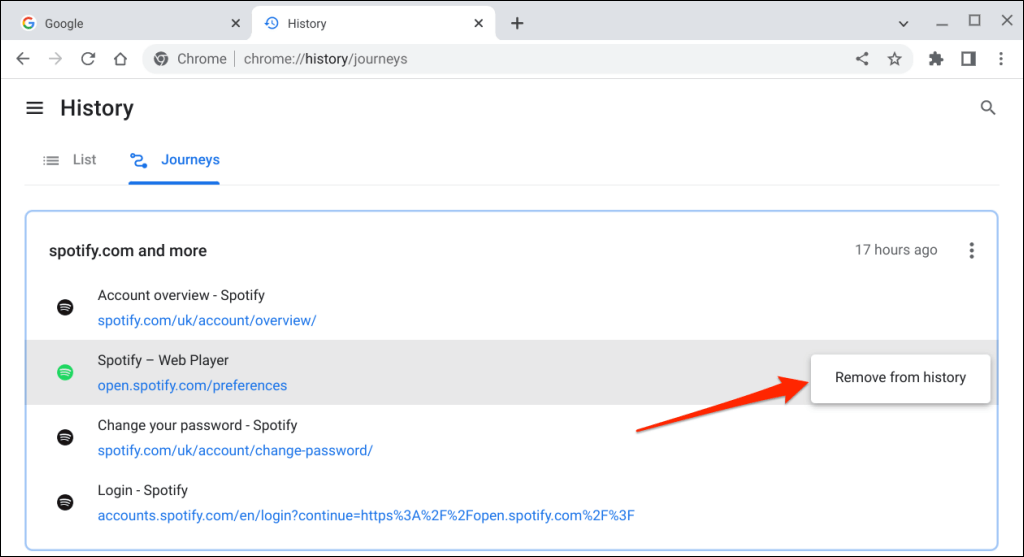
Consejo rápido:Selecciona Desactivar viajesen la barra lateral para eliminar la pestaña "Viajes" de la página del historial de Chrome.
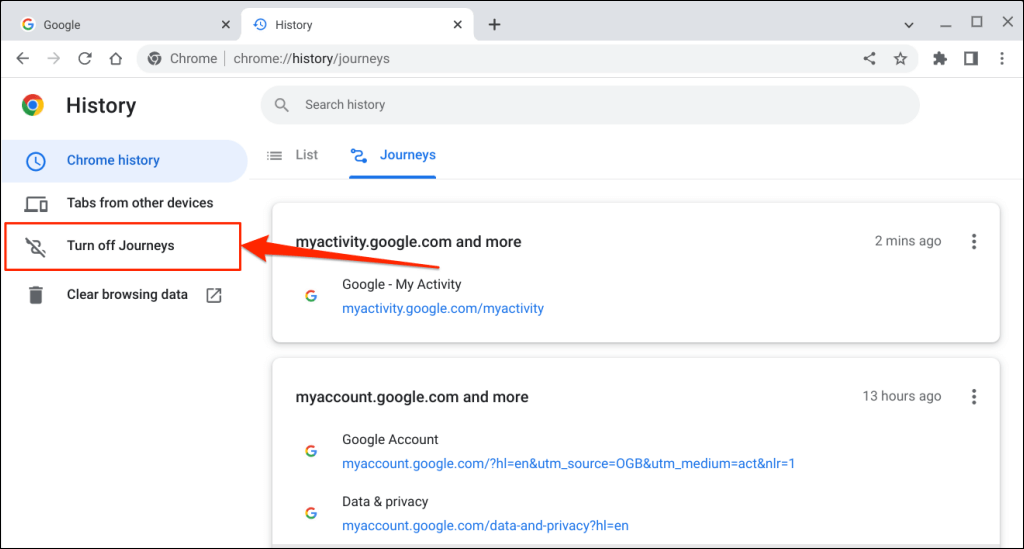
Eliminar todo el historial de navegación
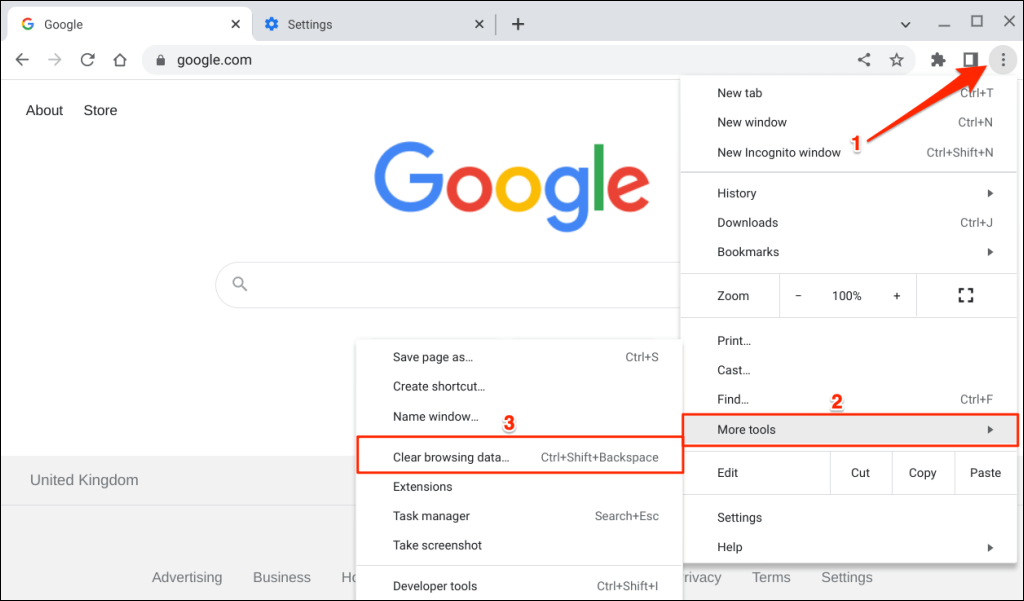
Consejo rápido:Presione Ctrl+ Mayús+ Retrocesoen cualquier pestaña para abrir la opción "Borrar datos de navegación" de Chrome. ” página.
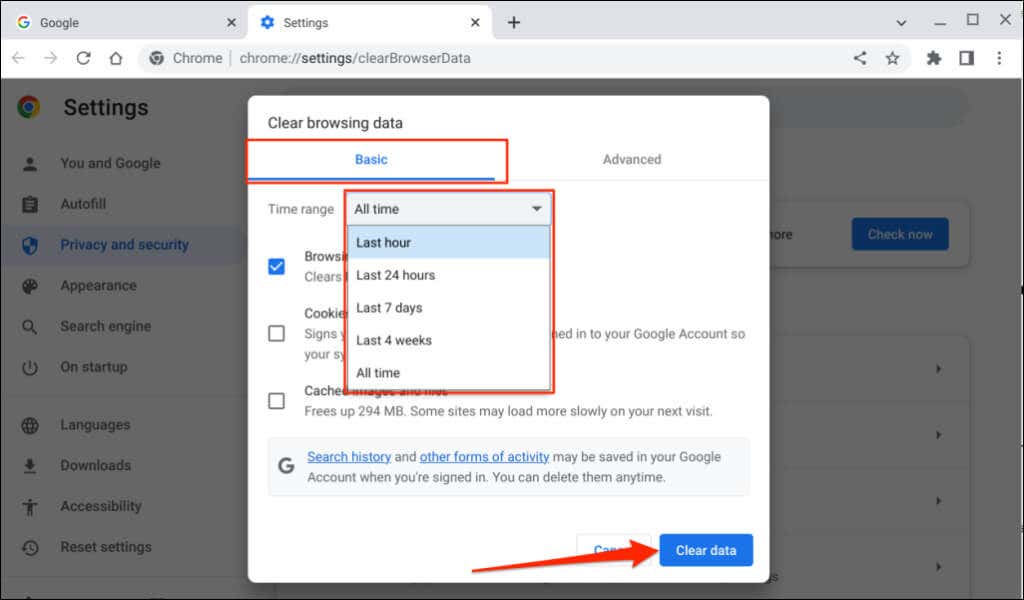
Cómo eliminar el historial de búsqueda de Google
Las búsquedas de Google se guardan en su navegador y en su cuenta de Google. Eliminar el historial de búsqueda en Chrome solo elimina la información del navegador, no de su cuenta de Google..
Sigue los pasos que se indican a continuación para borrar permanentemente el historial de búsqueda de Google de tu cuenta.
Nota:Tu historial de Búsqueda de Google incluye tus actividades en google.com y en la aplicación de Google en todos tus dispositivos. Eso incluye sus consultas de búsqueda, los resultados en los que hace clic, grabaciones de audio, información de ubicación, historias que lee, etc.
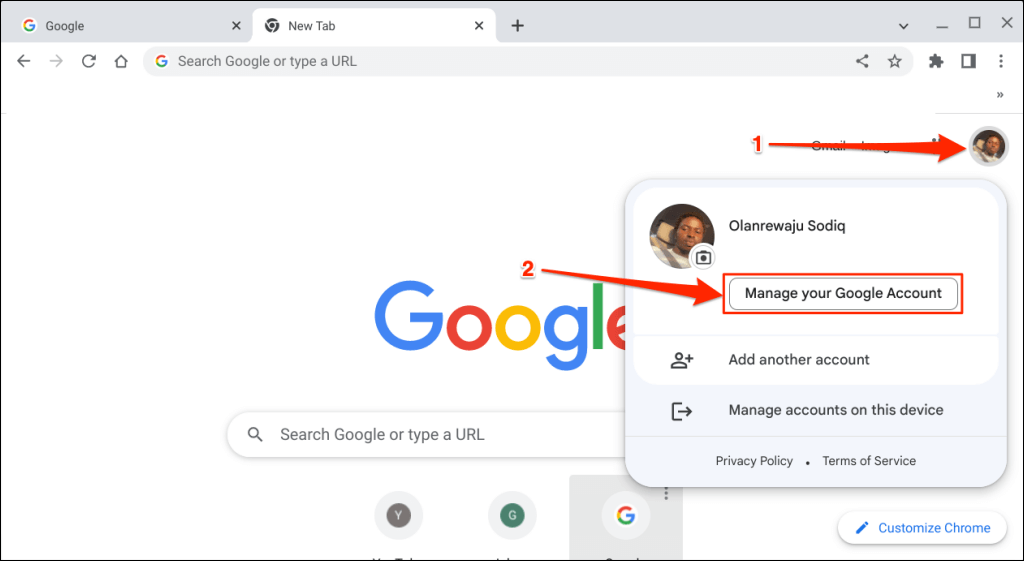
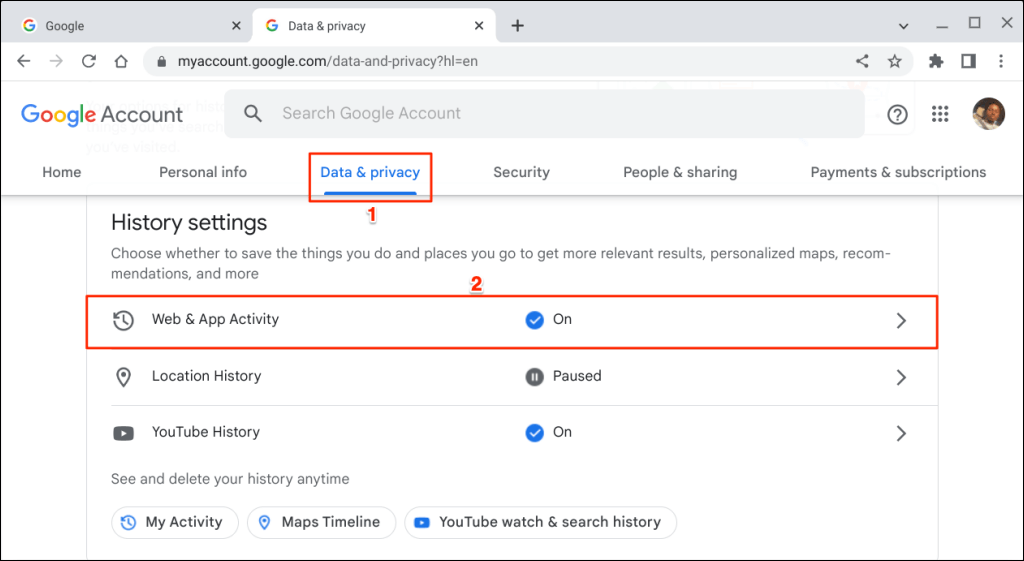
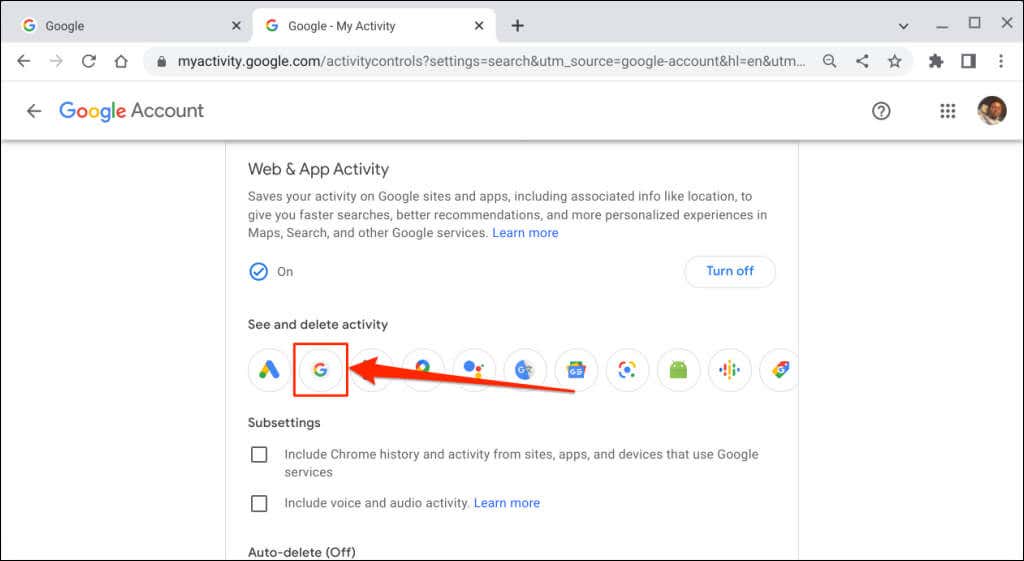
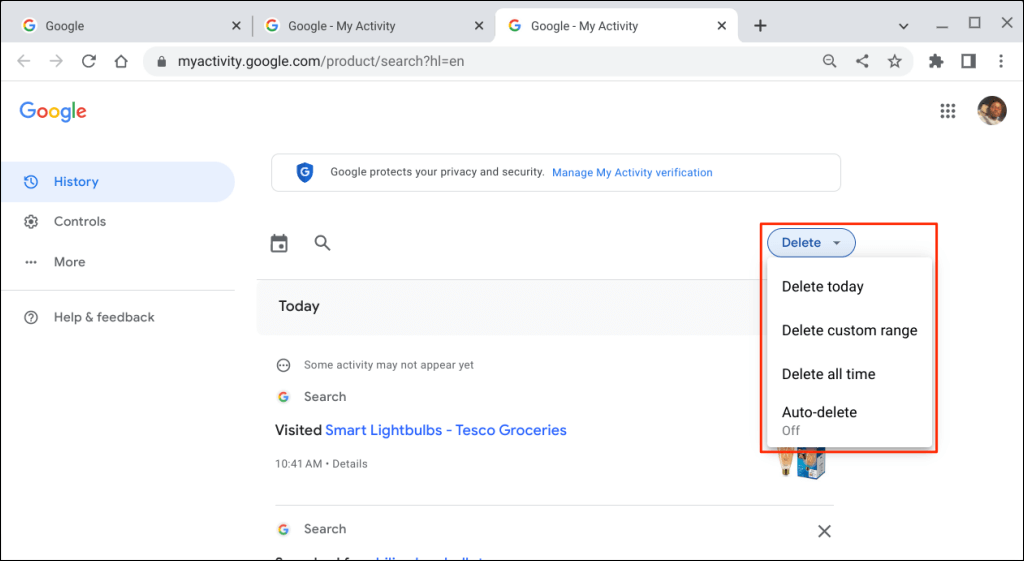
La opción Eliminar hoyborra tu historial de búsqueda de ese día, mientras que Eliminar siempreborra todo tu historial de búsqueda. Elija Eliminar rango personalizadopara eliminar las búsquedas realizadas dentro de un rango de tiempo específico. La opción Eliminación automáticale permite establecer un cronograma para eliminar el historial de búsqueda o la actividad de más de 3 a 36 meses.
Google ofrece opciones para descargar su historial de búsqueda y también le permite pausar el guardado de la actividad de búsqueda en su cuenta. Nuestro guía completa sobre cómo eliminar el historial de búsqueda de Google tiene todo lo que necesitas saber.
No dejar rastro
Borrar el historial de navegación de Chrome no eliminará las cookies, el historial de descargas, los marcadores ni los datos del sitio en el navegador. La operación solo elimina las páginas web visitadas a través de la barra de direcciones y otros sitios web o aplicaciones.
Actualiza tu Chromebook si tienes problemas para eliminar el historial de búsqueda y navegación de Chrome.
.