El conjunto del cabezal de impresión es el compartimento que alberga los cartuchos de tinta de su impresora. Su impresora muestra el error "Cabezal de impresión faltante o fallido" para indicar un cabezal de impresión que no funciona correctamente. El problema podría deberse a inyectores de tinta obstruidos, cartuchos de tinta sucios, atascos de papel internos y más.
Las impresoras HP también pueden mostrar este error si el cabezal de impresión extrae aire de los cartuchos de tinta. Este tutorial cubre soluciones para el error "Cabezal de impresión faltante o fallido" en impresoras hp.
Reinicie o restablezca los valores de fábrica de su impresora
Reiniciar su impresora solucionará problemas comunes de la impresora, al igual que restaurar su configuración a los valores predeterminados de fábrica.
Nota:El restablecimiento de fábrica de su impresora HP no restablecerá el recuento de páginas, el idioma ni el tamaño de la bandeja.
Vuelva a colocar el cabezal de impresión de su impresora si el mensaje de error de cabezal faltante persiste.
Vuelva a colocar el cabezal de impresión de su impresora HP

Las impresoras HP podrían funcionar mal si el cabezal de impresión no está colocado correctamente en el carro. Vuelva a colocar el cabezal de impresión de su impresora y verifique si eso detiene el error "Cabezal de impresión faltante o fallido". Apague su impresora y desenchufe el cable de alimentación antes de volver a colocar o realinear el cabezal de impresión.
Abra la puerta de acceso a los cartuchos de su impresora, levante el pestillo del carro y extraiga suavemente el cabezal de impresión hasta la mitad. Vuelva a colocar el pestillo del carro para bloquear firmemente el cabezal de impresión.
Pruebe los pasos de solución de problemas que se indican a continuación si volver a colocar el cabezal de impresión no resuelve el error "Cabezal de impresión faltante o fallido".
Compruebe si hay atascos de papel

Los atascos de papel dentro de la impresora pueden impedir la detección del cabezal de impresión. Apague su impresora, desconecte su cable de alimentación y revise el área de acceso a los cartuchos de tinta o tóner para ver si hay papel atascado.
Examine el recorrido del carro y otras áreas y retire los trozos de papel del interior de la impresora. Cierre la puerta de acceso a los cartuchos y vuelva a conectar el cable de alimentación de su impresora..
Limpiar o reemplazar los cartuchos de tinta
La suciedad, los residuos o los residuos de tinta en tu cartuchos de tinta de impresora también pueden provocar errores de impresión. Retire los cartuchos de tinta del cabezal de impresión y limpie la suciedad o los residuos acumulados. HP recomienda limpiar los cartuchos de tinta con un paño limpio, seco y sin pelusa humedecido en agua destilada.

También debe limpiar suavemente la tinta acumulada de los contactos eléctricos de color cobre en el cabezal de impresión y el carro. Coloque los cartuchos de tinta en sus ranuras codificadas por colores, cierre el área de acceso a los cartuchos y encienda la impresora.
Tocar los inyectores de tinta o limpiar más allá de los contactos eléctricos puede causar problemas de calidad de impresión fallas eléctricas. Del mismo modo, dejar los cartuchos de tinta o el cabezal de impresión fuera de la impresora durante un período prolongado (más de 30 minutos) puede dañar los cartuchos y la impresora.

Limpie los cartuchos de tinta y el cabezal de impresión rápidamente (pero con cuidado) y reemplácelos inmediatamente. Consulte este tutorial de soporte de HP para obtener más información sobre cómo limpiar los cartuchos de tinta y el cabezal de impresión de su impresora.
Algunas impresoras HP Inkjet tienen una función "Limpiar cabezal de impresión" en sus paneles de control. Dependiendo del modelo de su impresora, encontrará la opción de limpieza en la sección "Herramientas", "Mantenimiento" o "Servicios de impresora" del panel de control. Consulte el manual de su impresora para obtener instrucciones sobre cómo acceder o utilizar su herramienta de limpieza.
Compruebe si hay problemas de conectividad entre la impresora y los cartuchos si el problema del cabezal de impresión persiste. Asegúrese de que los cartuchos de tinta estén conectados correctamente y que sus pestañas de plástico estén alineadas con el cabezal de impresión.
Además, inspeccione el chip del cartucho y asegúrese de que esté correctamente fijado y en buenas condiciones. Es posible que tengas que reemplazar todo el paquete de cartuchos, especialmente si utilizas cartuchos que no sean HP.
Actualice el firmware de la impresora

Actualizar el firmware de su impresora a la última versión a veces resuelve Errores del cabezal de impresión y otros fallos de funcionamiento de la impresión.. Puede actualizar el firmware de su impresora a través del sitio web de HP o la aplicación HP Smart.
Actualice su impresora desde el sitio web de HP
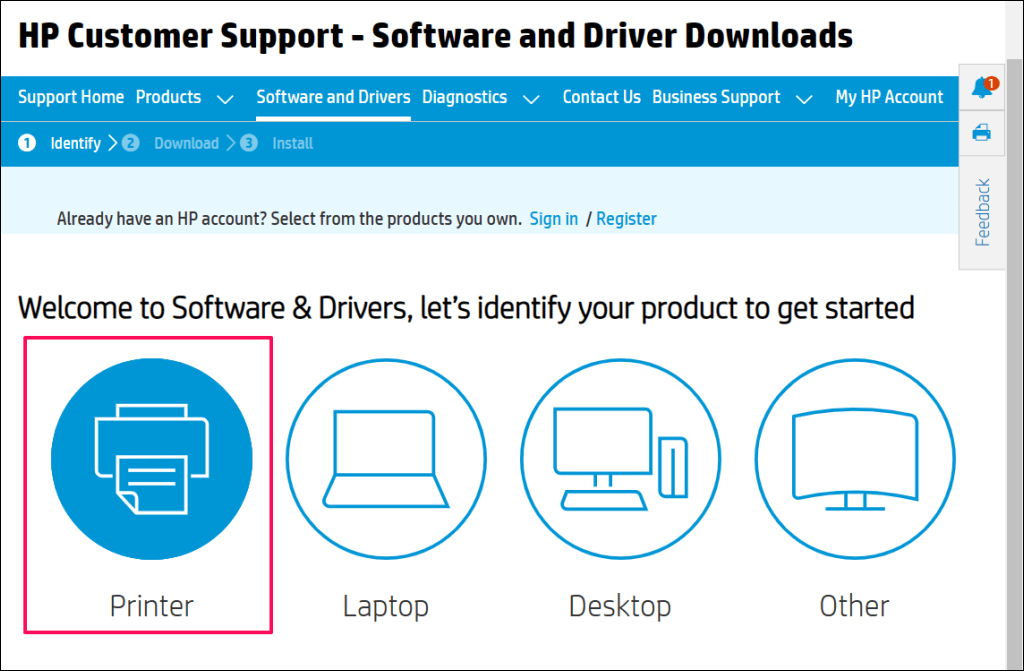
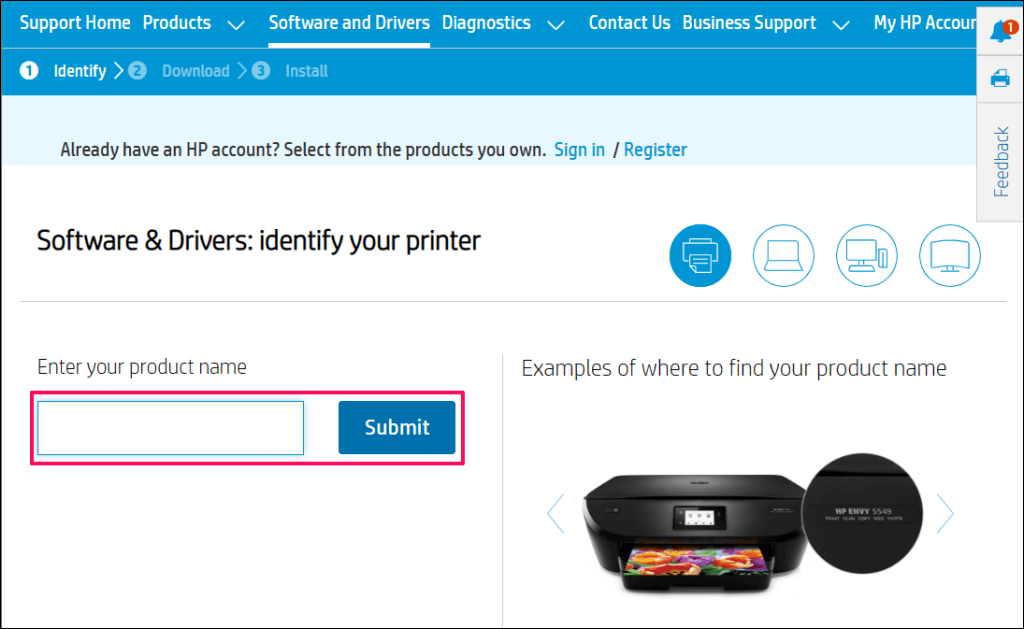
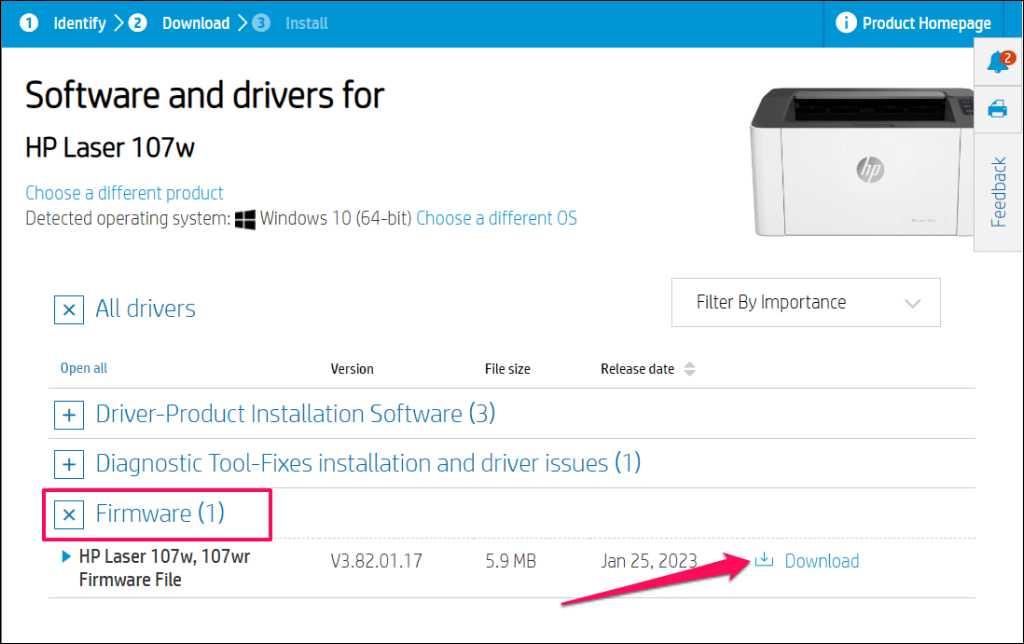
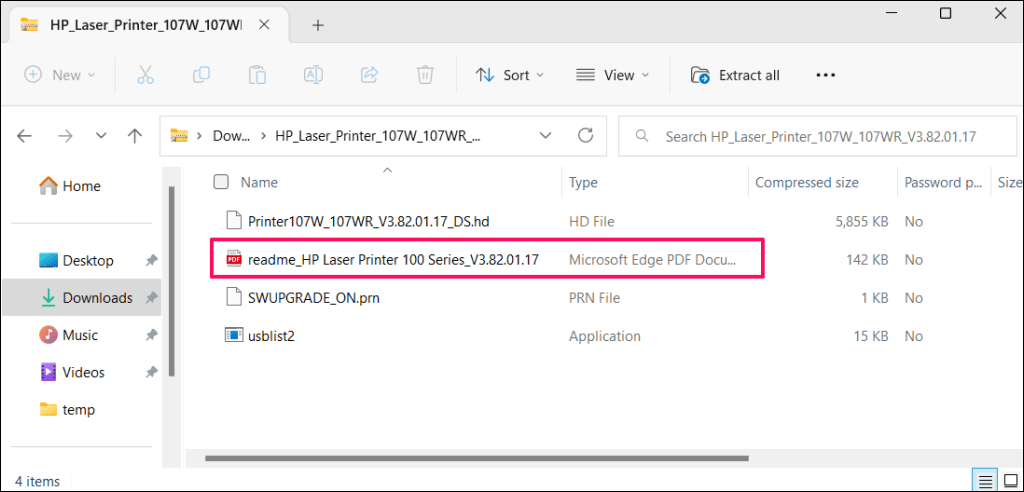
Reinicie su computadora y su impresora después de instalar la actualización del firmware. Mantenga su impresora encendida durante el proceso de actualización del firmware. Un corte de energía o apagar la impresora mientras se actualiza su firmware puede dañarla irreversiblemente.
Actualice su impresora a través de HP Smart
Los pasos para actualizar el firmware de su impresora pueden variar según la versión de la aplicación HP Smart y el modelo de su impresora.
Seleccione su impresora en la pantalla de inicio de la aplicación HP Smart y seleccione Configuración avanzadao Página de inicio de la impresora(EWS). A continuación, dirígete a Herramientas/Servicios web>Actualizaciones de impresora(s) y selecciona Comprobar ahora.
La aplicación HP Smart descargará e instalará automáticamente cualquier actualización de firmware disponible en su impresora.

También puede instalar actualizaciones de firmware desde el panel de control de su impresora. Este Documento de soporte al cliente de HP destaca diferentes formas de instalar firmware o actualizaciones de controladores en su impresora HP.
Solucionar el error del cabezal de impresión fallido de HP
Comuníquese con el soporte técnico de HP o con un centro de servicio local si el error de falta del cabezal de impresión persiste. Recibirá un nuevo cabezal de impresión o una impresora de reemplazo si su impresora está defectuosa y está en garantía. Utilice Herramienta de verificación de garantía de producto de HP para verificar la garantía o el estado del servicio de su impresora.
De lo contrario, HP realizará el mantenimiento o la reparación de su impresora pagando una tarifa si tiene un producto fuera de garantía.
.