El LED del conector de carga de Microsoft Surface es de color blanco fijo cuando está conectado a una fuente de alimentación. Si el LED parpadea en blanco, el conector de alimentación o el cargador podrían estar dañados, o podría haber suciedad o residuos en el puerto de carga de Surface.
Además, tu Surface no se cargará si hay un problema con el conector de alimentación o el tomacorriente de pared. Este artículo destaca siete recomendaciones prácticas para la solución de problemas de carga en Microsoft Surface Pro, Surface Go y otros modelos de superficie.
1. Utilice un cargador compatible
Microsoft recomienda cargar su Surface utilizando la fuente de alimentación enviada con el dispositivo. También puedes usar un cargador USB Type-C Power Delivery (PD) si tu Surface admite carga USB-C.
Es posible que las fuentes de alimentación de terceros o que no sean de Microsoft no carguen su dispositivo Surface. Del mismo modo, es posible que la fuente de alimentación original de un modelo de Surface diferente no cargue su dispositivo. Esto se debe a que los modelos Surface tienen sus requisitos individuales de energía/carga.
Si perdiste tu cargador o no funciona, obtén un reemplazo en La tienda en línea de Microsoft. Asegúrate de comprar un modelo de fuente de alimentación que suministre suficiente potencia (potencia) a tu dispositivo Surface.
Microsoft tiene una herramienta web para identificar el modelo de fuente de alimentación adecuado para su dispositivo Surface.
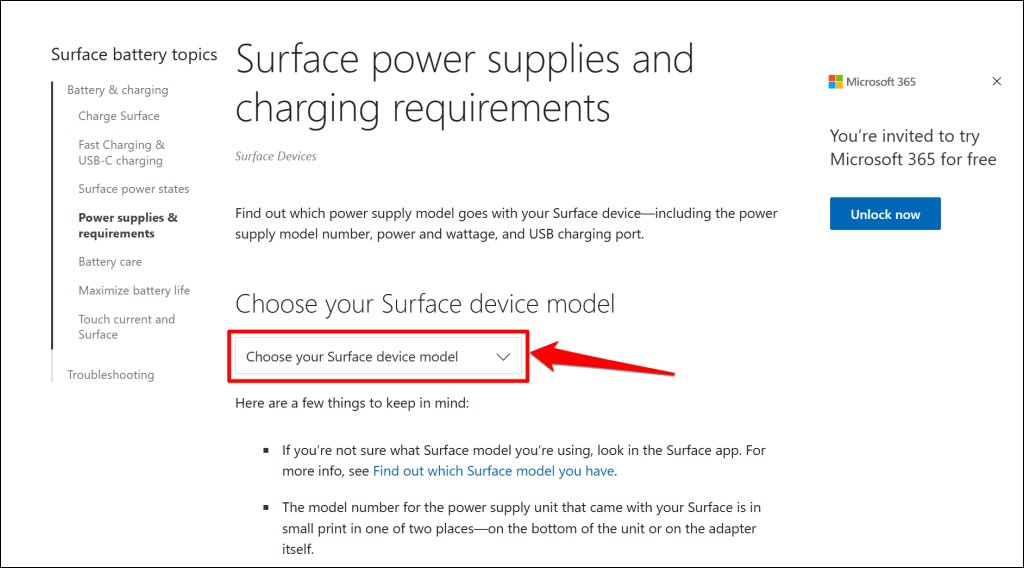
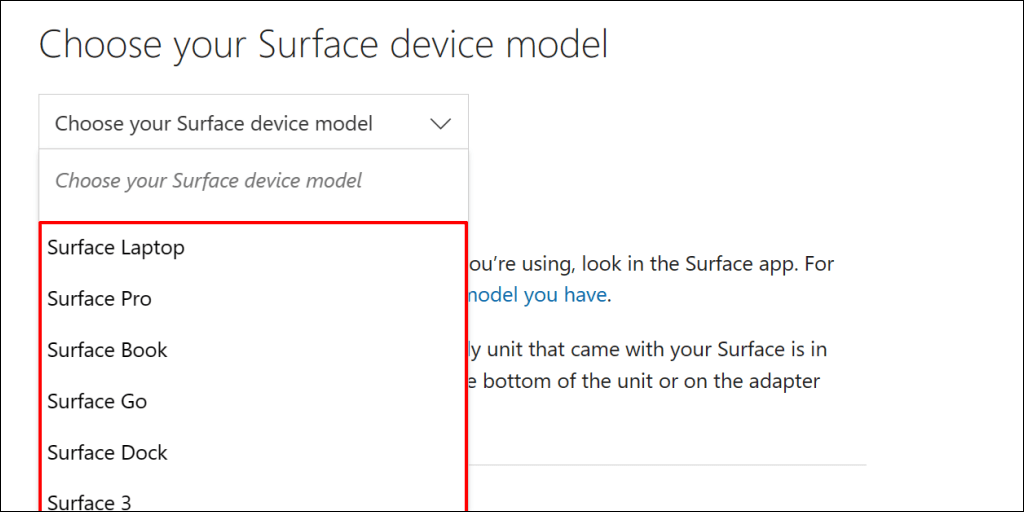
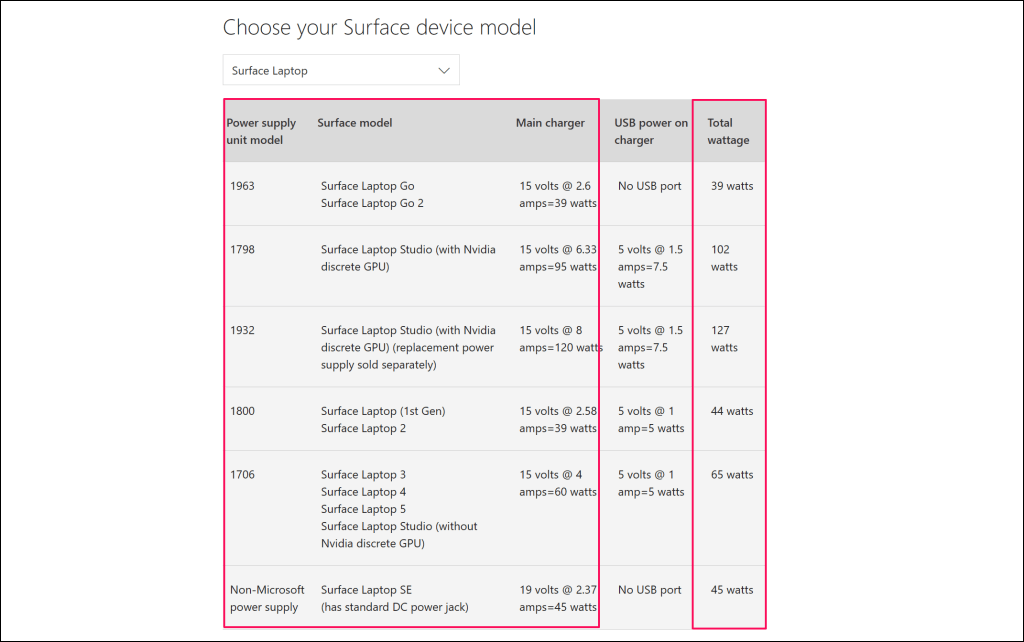
2. Restablezca su fuente de alimentación
Desconecta el cargador de tu portátil Surface y del tomacorriente de pared. Asimismo, desconecta cualquier dispositivo o accesorio conectado al puerto USB-A del conector de alimentación.

Espera entre 10 y 30 segundos y conecta tu Surface a una fuente de alimentación. Asegúrate de que las conexiones (a tu Surface y al enchufe de pared) estén firmes y seguras.
Si el problema persiste, desenchufe y cambie la orientación del conector que se conecta al puerto de carga. Gire el conector 180 grados y conéctelo del otro lado..
Conecta tu Surface a una toma de corriente diferente si aún no se carga o si la luz de estado del cargador está apagada. Si su Surface se carga cuando está enchufado a otro tomacorriente, es probable que el tomacorriente inicial esté dañado. Póngase en contacto con un electricista para que revise el tomacorriente.
Si ningún tomacorriente de pared, enchufe o regleta carga tu Surface, es probable que el cargador o los puertos de carga de Surface estén defectuosos. Intente cargar su Surface usando una fuente de alimentación diferente o un cargador USB-C PD.
3. Limpie el cargador de Surface y los puertos

Limpie el conector de carga con un paño limpio, seco y sin pelusa para eliminar la suciedad o materiales extraños que interfieran con el suministro de energía a su Surface.
Es posible que Surface tampoco se cargue si hay materiales extraños en el puerto Surface Connect. Enciende una luz en el puerto Surface Connect o USB-C y comprueba si hay suciedad, residuos o suciedad.
Utiliza unas pinzas o aire comprimido para eliminar cualquier cosa inusual en el puerto de carga de Surface. Consulta nuestro tutorial sobre limpiar los puertos USB de una computadora para conocer técnicas detalladas de eliminación de suciedad.
4. Desconecta tu Surface Dock

Es posible que Surface Docks no cargar o alimentar dispositivos Surface tenga una carga de batería del cero por ciento. Si la batería de tu Surface está vacía, cárgala directamente desde un tomacorriente de pared antes de conectar tu Surface Dock.
5. Ejecute el kit de herramientas de diagnóstico de Surface
El kit de herramientas de diagnóstico de Surface puede detectar y solucionar automáticamente problemas de hardware, software y conectividad en tu Surface. Cuando ejecutas la herramienta, busca fallos de funcionamiento en diferentes partes de tu Surface, incluida la fuente de alimentación y la batería.
Nota:Surface Diagnostic Toolkit es compatible con dispositivos Surface 3 y modelos más nuevos.
Abra el kit de herramientas de diagnóstico de Surface y siga las instrucciones. La operación de diagnóstico suele tardar entre 10 y 20 minutos.
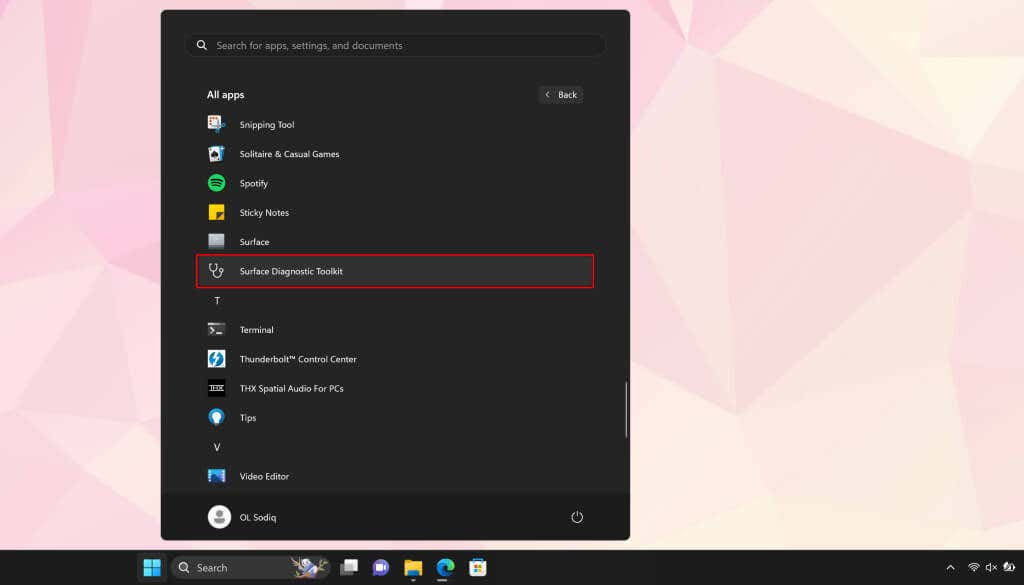
Instala el kit de herramientas de diagnóstico de Surface desde el Tienda Microsoft si falta en tu Surface.
6. Ejecute el solucionador de problemas de energía
El solucionador de problemas de energía de Windows es otra herramienta de diagnóstico que puede diagnosticar y solucionar problemas relacionados con la energía en su Surface.
Vaya a Configuración>Sistema>Solucionar problemas>Otros solucionadores de problemasy seleccione Ejecutarjunto al solucionador de problemas de “Encendido”..
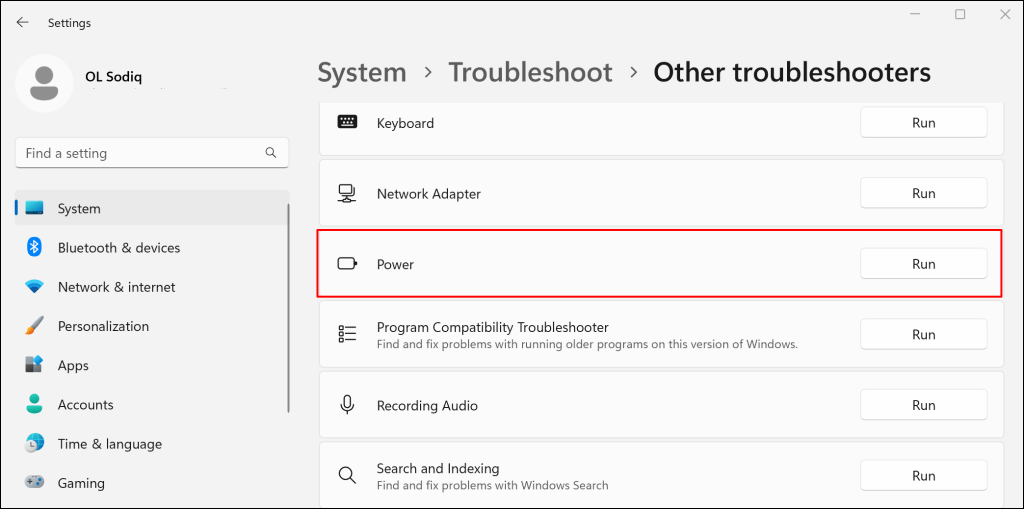
Actualice el sistema operativo, los controladores y el firmware de su Surface si el solucionador de problemas de energía no detecta ningún problema.
7. Actualice su Surface y sus controladores
Los controladores o sistemas operativos obsoletos también pueden causar fallas de carga en los dispositivos Surface. Si tu Surface está encendido, conéctalo a Internet, descarga actualizaciones de firmware y actualiza su sistema operativo.
Nota:No actualices tu Surface con menos del 40 por ciento de carga de batería.
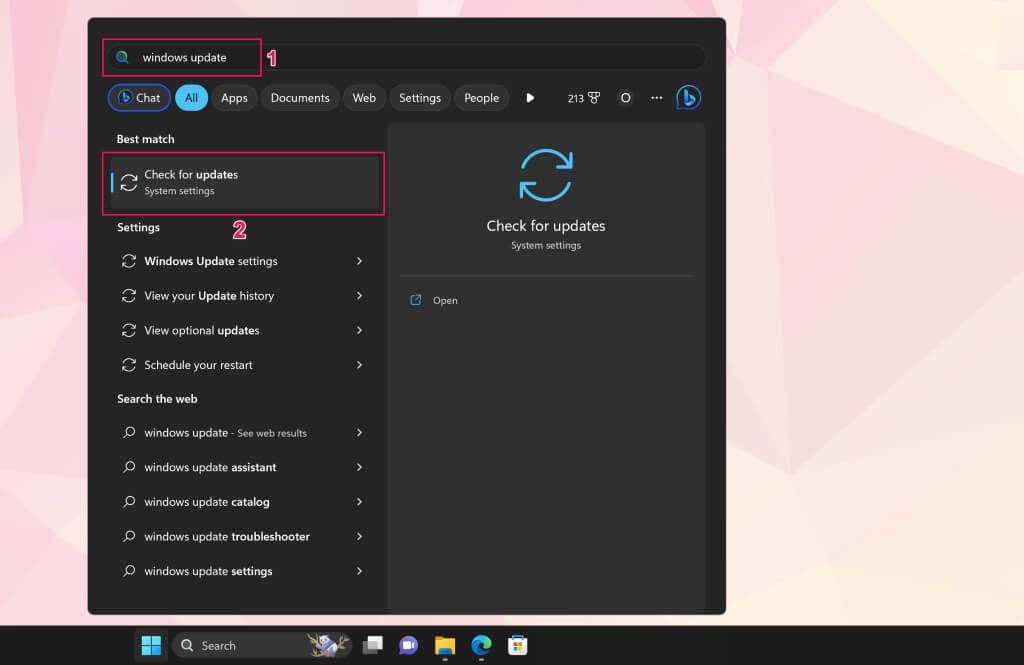
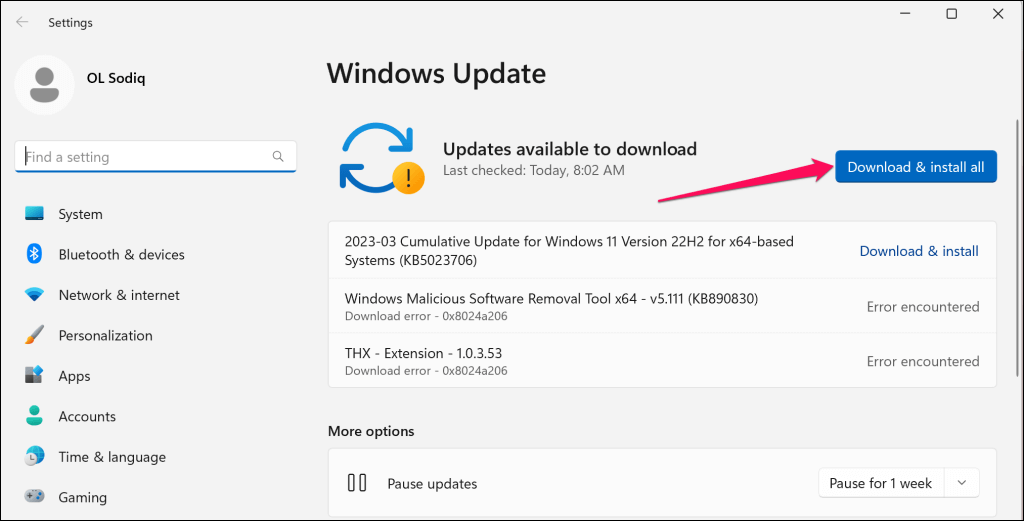
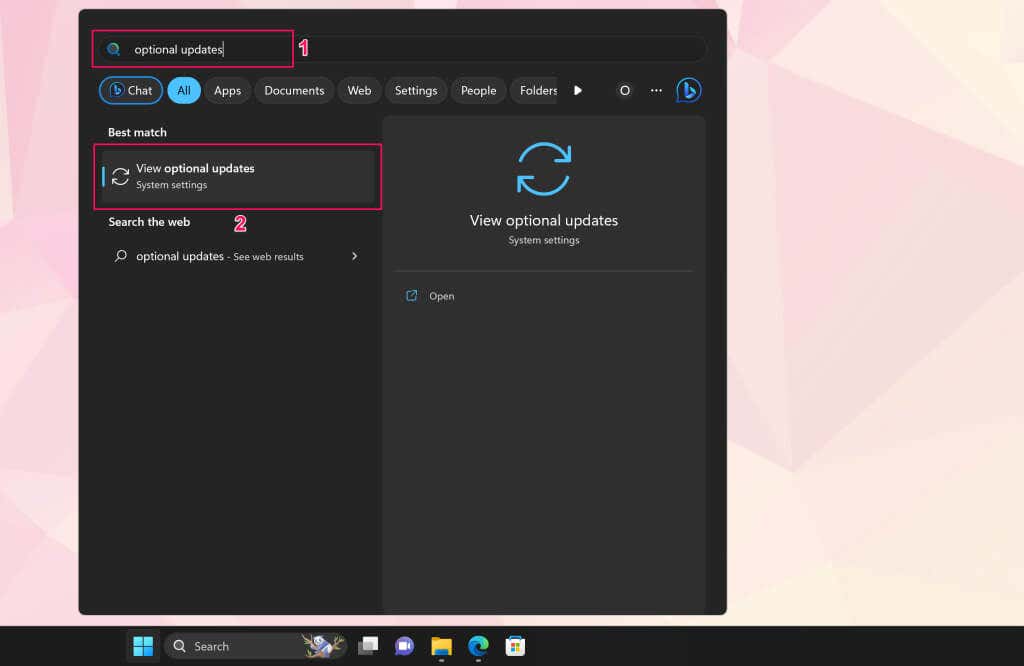
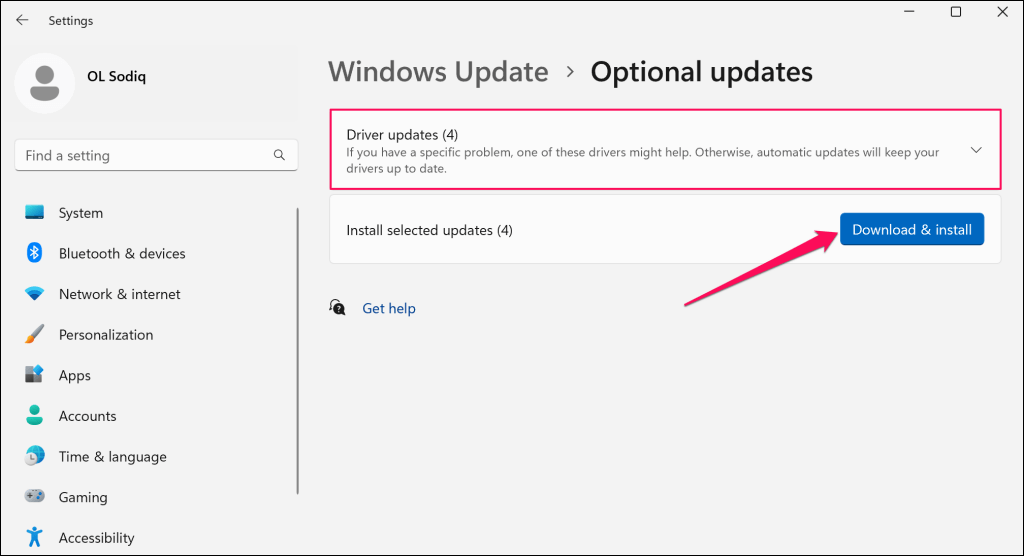
Recomendamos actualizar los controladores de la batería de Surface mientras instala el software y las actualizaciones opcionales.
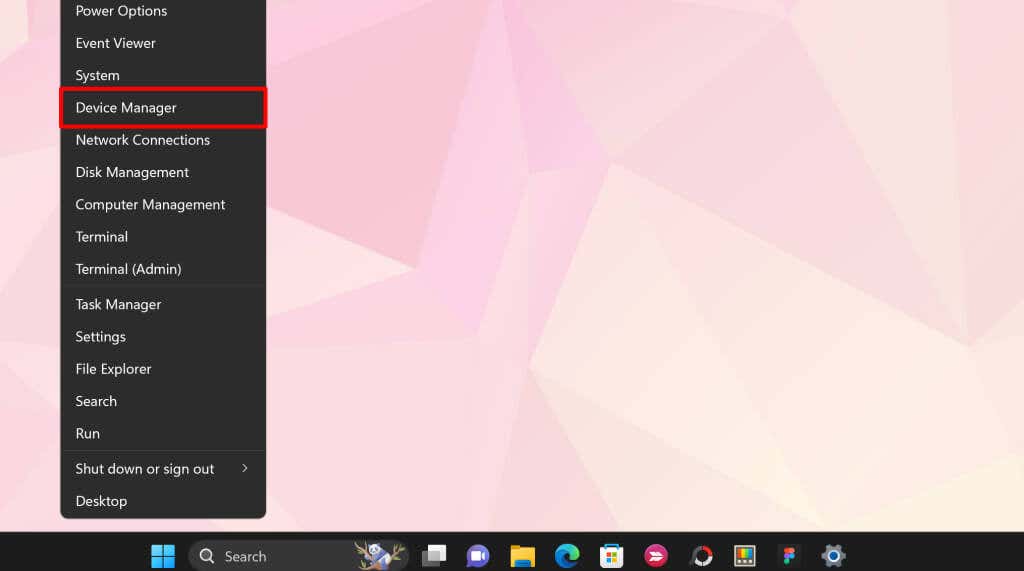
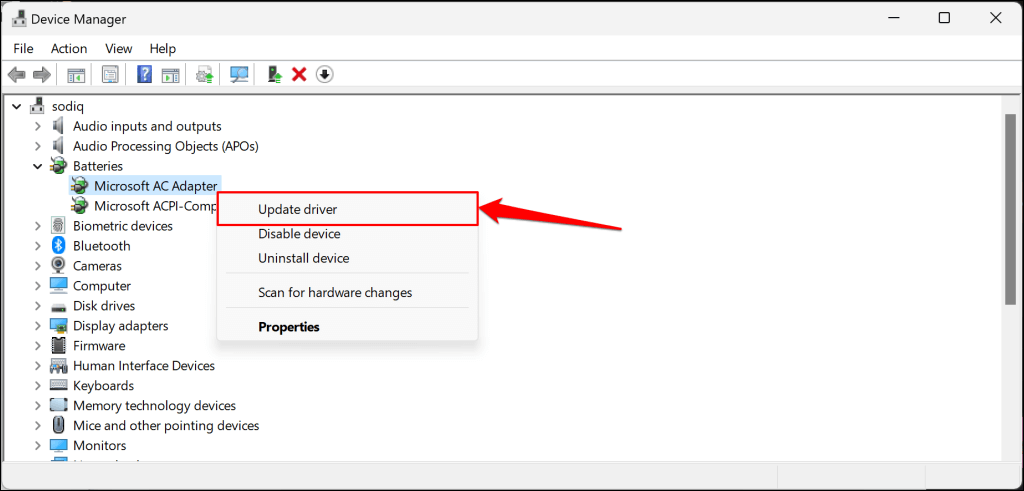
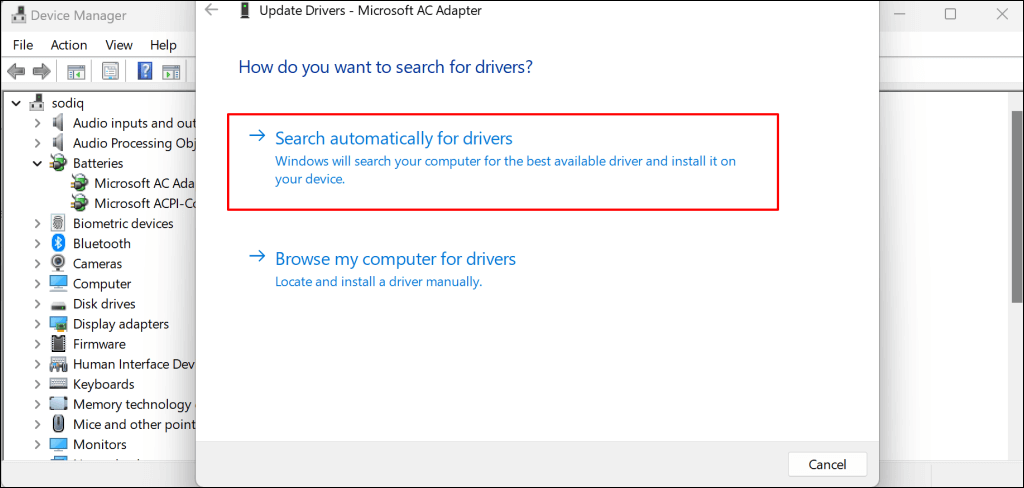
El Administrador de dispositivos descargará e instalará la última versión del controlador de batería de Surface. Desinstale el controlador (consulte el paso 8) y reinicie su Surface si el Administrador de dispositivos dice que tiene la versión más reciente del controlador. Windows reinstalará automáticamente el controlador cuando se reinicie Surface.
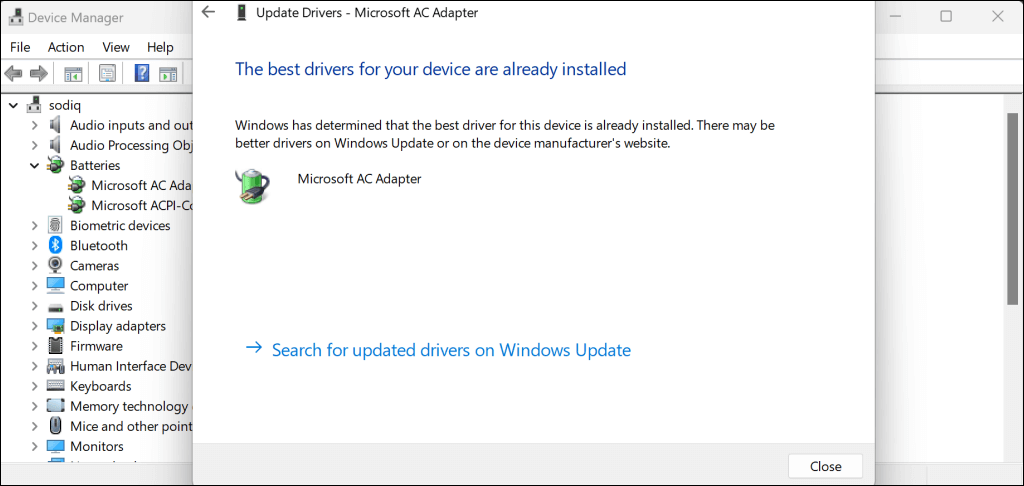
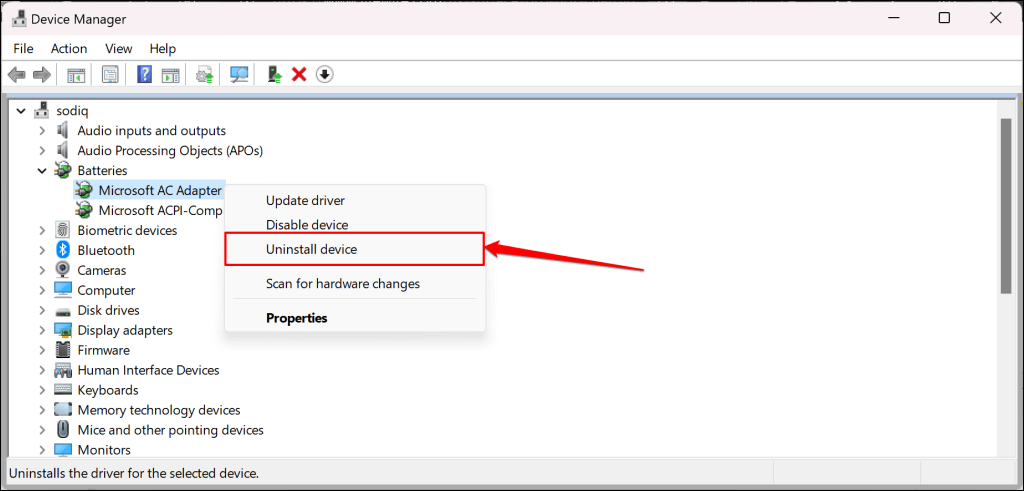
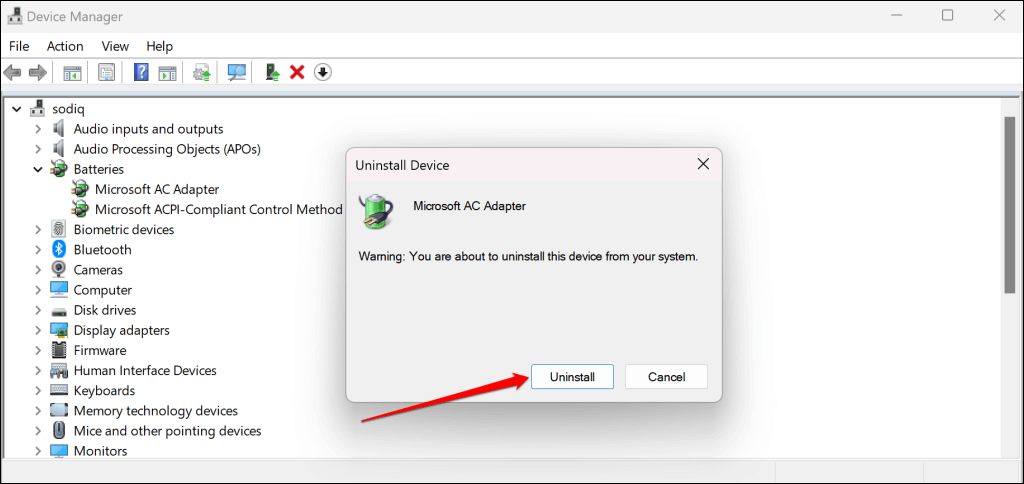
También puedes descargar Controladores y firmware de Surface del sitio web de Microsoft manualmente. Dirígete a la sección "Descargar archivos .msi" y selecciona el enlace de descarga para tu modelo de dispositivo Surface.
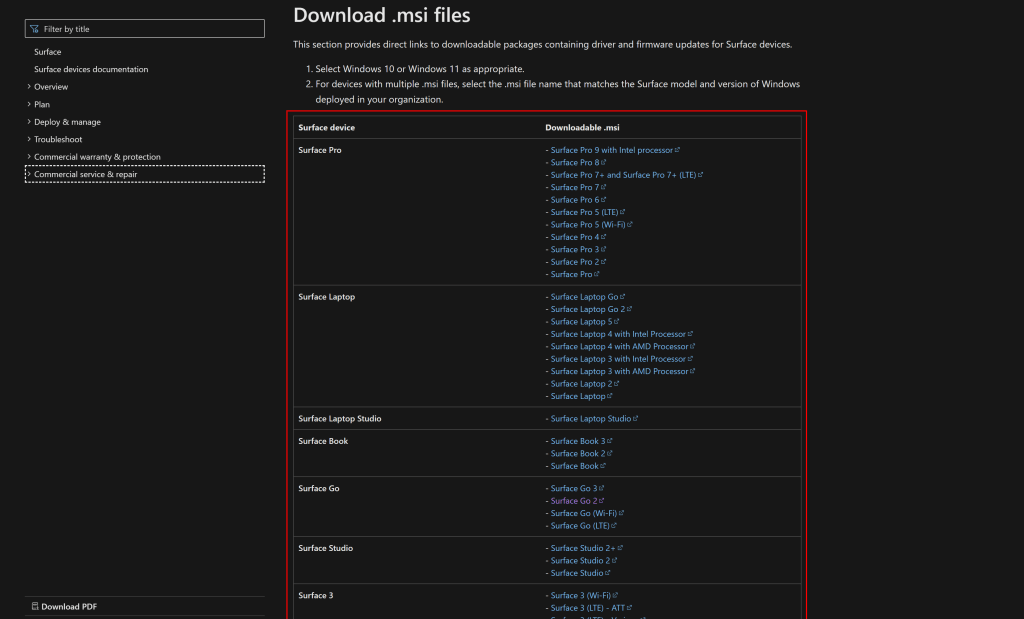
Abra el archivo que descargó y siga las instrucciones en la ventana de configuración para actualizar los controladores y el firmware de su Surface.
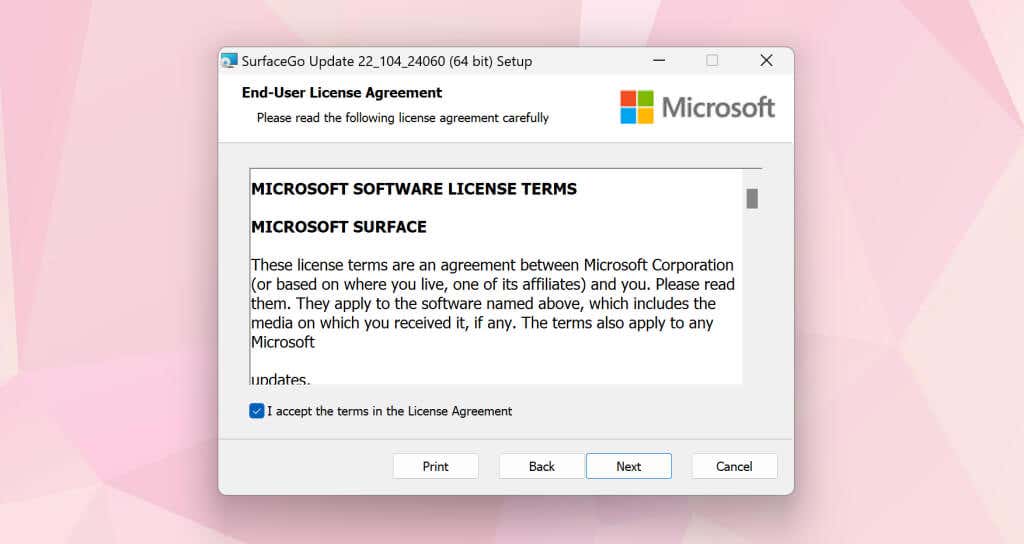
Haga reparar su superficie
Comuníquese con el soporte técnico de Microsoft o envía tu Surface para servicio/reparación si aún no se carga cuando está conectado.
.