Ya sea que esté tratando con una computadora lenta o simplemente haya notado un montón de bloatware acaparando todos los recursos, eliminar los procesos ofensivos en Windows es el mejor método para lidiar con el problema.
Esto no solo lo hace mejorar el rendimiento de su PC, pero también puede ayudar a evitar el software espía y los virus. Y antes de preguntar: no, no es difícil matar un proceso en Windows 10. Repasaremos todas las diferentes formas en que puede hacer esto de forma segura y sencilla.

¿Por qué eliminar un proceso en Windows 10?
Cada aplicación en ejecución en Windows se compone de uno o más "procesos". Estos procesos son responsables de escribir cosas en la memoria, reaccionar a la entrada del usuario y realizar todo el trabajo real detrás de un programa de computadora.
La cuestión es que no todos los procesos están representados por una ventana activa en su escritorio. Los procesos del sistema de Windows, por ejemplo, se ejecutan silenciosamente en segundo plano sin ningún permiso explícito del usuario.

Y aquí es donde surge el problema. Muchas aplicaciones no deseadas como virus o bloatware también se ejecutan como procesos ocultos en segundo plano, consumiendo recursos y ralentizando su computadora. Puede cerrar de manera segura incluso algunos procesos de Windows sin afectar su computadora.
Eliminación de procesos innecesarios con el Administrador de tareas
El Administrador de tareas de Windows es la herramienta predeterminada para administrar programas y procesos en su computadora. Puede usarlo para ver, analizar o incluso terminar aplicaciones y procesos en ejecución.
Su único inconveniente son sus permisos limitados. El Administrador de tareas no puede eliminar los procesos protegidos (incluidas las tareas del sistema y algunos virus). Además, puede ser tedioso seleccionar y finalizar manualmente todos los procesos de destino cada vez que ejecuta su computadora.






Uso del símbolo del sistema para matar un proceso en Windows
Si prefiere el comando -line herramientas, entonces también puede matar un proceso usando CMD. El símbolo del sistema da acceso a muchas utilidades útiles, incluido uno llamado Taskkill.
Como sugiere el nombre, puede usar Taskkill para eliminar cualquier tarea o proceso en ejecución. Si ejecuta CMD como administrador, incluso puede eliminar las tareas protegidas.




Puede parecer contrario a la intuición para usar una herramienta de línea de comandos cuando el Administrador de tareas puede hacer lo mismo sin necesidad de escribir comandos. Esto se debe a que solo hemos abordado la forma más básica de usar Taskkill. Hay muchas otras formas de filtrar los procesos sin tener que revisarlos manualmente.
PowerShell
CMD no es el único método para matar procesos de Windows con comandos escritos. Powershell es el lenguaje de secuencias de comandos integrado de Windows que ofrece muchas capacidades similares. En cierto modo, Powershell es solo una forma más detallada del símbolo del sistema.
El poder de Powershell proviene de su capacidad para crear scripts de comandos, que Windows puede ejecutar a su antojo. Esto le permite automatizar tareas complejas en Windows.






Si PowerShell le parece decepcionante, es porque lo estamos usando como cmd. PowerShell está destinado a crear scripts autónomos que realizan tareas complejas de forma independiente, sin comentarios ni aportes en tiempo real. Si bien puede usarlo de esta manera, el símbolo del sistema es francamente mejor.
Uso de KillProcess
Hasta ahora, hemos examinado las herramientas y utilidades presentes en su computadora de forma predeterminada. Si bien estos ciertamente pueden hacer el trabajo, carecen de algunas características útiles presentes en herramientas de terceros.
KillProcess es uno de esos programas avanzados de administración de tareas. Además de su capacidad para eliminar los procesos protegidos del sistema, también permite crear una "Lista de eliminación". Los procesos agregados a esta lista se eliminan automáticamente tan pronto como ingresan a la memoria activa. Este puede ser un gran método para cerrar de forma permanente el molesto bloatware.
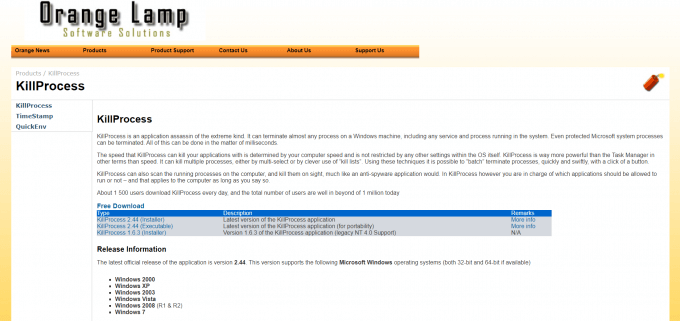



Lo mejor de este enfoque es que no tiene para matar cada proceso uno por uno. Esta Kill List permanece guardada incluso después de salir del programa, por lo que solo necesita ejecutar KillProcess para terminar todos los procesos no deseados a la vez.
Muchas formas de eliminar un proceso en Windows 10
Hay varias formas de matar un proceso en Windows 10. El método más sencillo es usar el Administrador de tareas. Le permite ver y terminar procesos en un formato GUI fácil de entender.
En caso de que el Administrador de tareas no pueda detener el proceso, debe usar algo más poderoso. Puede probar una herramienta de terceros como KillProcess o usar herramientas de línea de comandos para eliminar el proceso protegido.
Para cerrar de forma permanente procesos innecesarios en segundo plano, evitar que se inicien automáticamente, o agregarlos a la lista de eliminación de KillProcess.