¿Ves un mensaje de error mientras intentando sincronizar tus archivos en Google Drive para Android? Es posible que su conexión a Internet no funcione o que su aplicación tenga un problema de sincronización. Algunas de las razones por las que Google Drive tiene problemas sincronizando tus archivos incluyen una opción de sincronización deshabilitada, modo de ahorro de energía activo, caché de aplicaciones problemáticas, versión desactualizada de la aplicación y más.
Le mostraremos las soluciones disponibles para resolver el problema y que pueda comenzar a sincronizar sus archivos.
Comprueba tu conexión a Internet
Google Drive no sincroniza tus archivos si tu conexión a Internet no funciona. Una conexión inactiva no permite que la aplicación se conecte a Internet, lo que impide que la aplicación cargue y descargue nuevos archivos desde el almacenamiento en la nube.
En este caso, abra el navegador web de su teléfono e inicie un sitio. Si tiene problemas para cargar el sitio, su conexión es defectuosa. En este caso, intente arreglar el problema de internet usted mismo o hable con su proveedor de servicios de Internet.
Una vez que hayas resuelto el problema, Drive comenzará a sincronizar tus archivos.
Actualiza tu aplicación Google Drive
Google Drive para Android ofrece una opción de actualización que le permite actualizar el contenido de Drive. Por ejemplo, si tiene problemas para ver archivos nuevos en su cuenta, usar la opción de actualización lo solucionará.
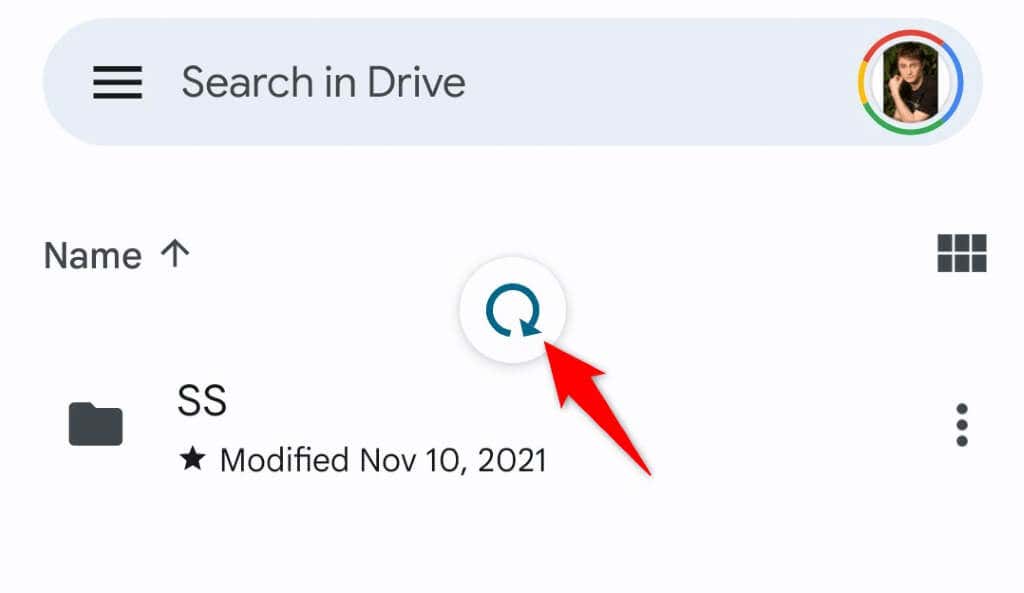
Tu contenido actualizado aparecerá ahora en la aplicación.
Forzar detención y reinicio de Google Drive
Es posible que la aplicación Google Drive esté experimentando un pequeño problema, causando problemas de sincronización. Puede resolver este problema forzando el cierre y la reapertura de la aplicación. Esto le dará a la aplicación una nueva oportunidad de recargar tu contenido.
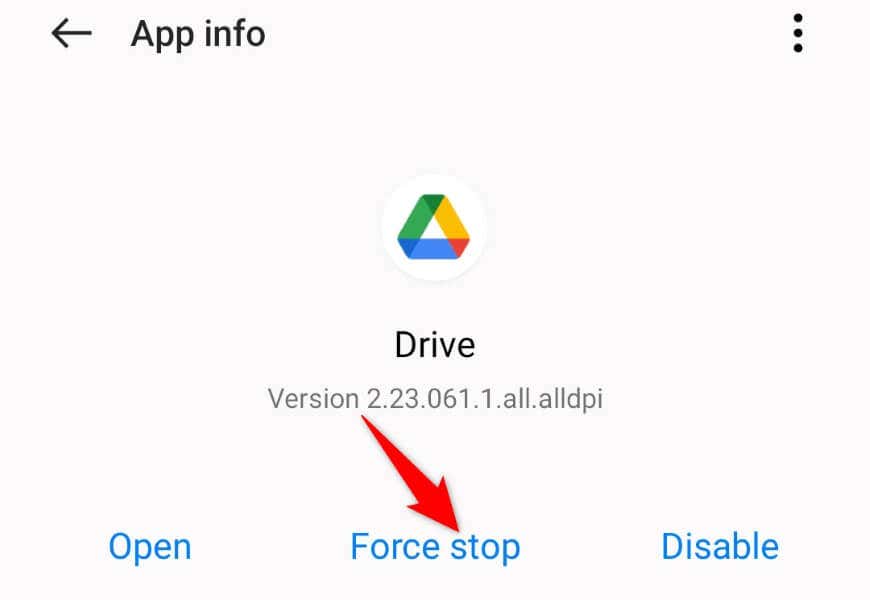
Asegúrese de que Google Drive pueda sincronizar archivos con datos móviles
Google Drive tiene una opción que solo sincroniza tus archivos si tu teléfono está conectado a una red Wi-Fi. Deberá desactivar esta opción a descargar y cargar archivos mientras usa datos móviles..
Tenga en cuenta que habilitando la sincronización de archivos para datos móviles puede consumir gran parte de sus datos de Internet. Por lo tanto, controle el uso de datos de Drive si tiene un plan de datos limitado con su proveedor.
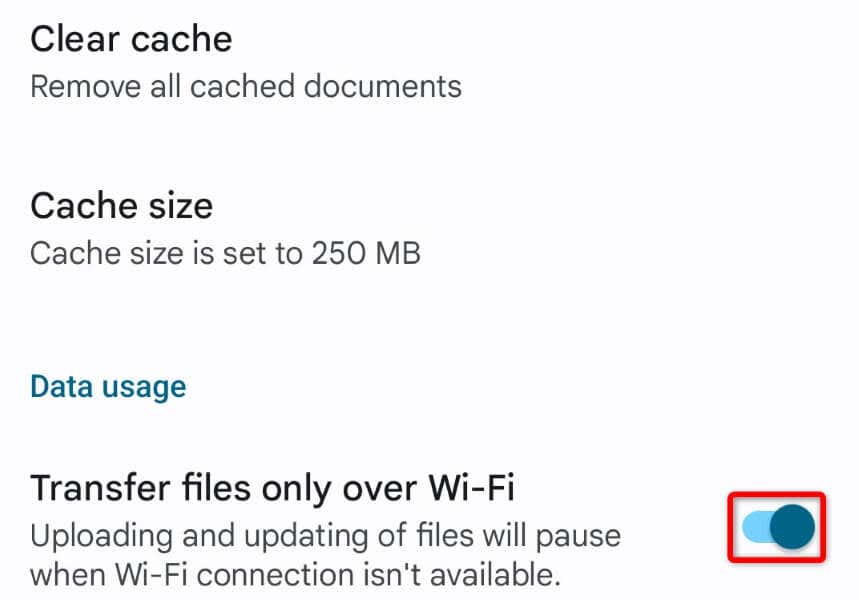
Reinicie su teléfono Android para eliminar el error de sincronización de la unidad
Si tu aplicación Drive aún no sincroniza archivos, reinicia tu teléfono y comprueba si eso resuelve tu problema. Reiniciar tu teléfono ayuda a solucionar muchos problemas menores, algunos de los cuales pueden estar provocando que falle la sincronización de Drive.
Asegúrate de guardar el trabajo no guardado antes de apagar el teléfono.
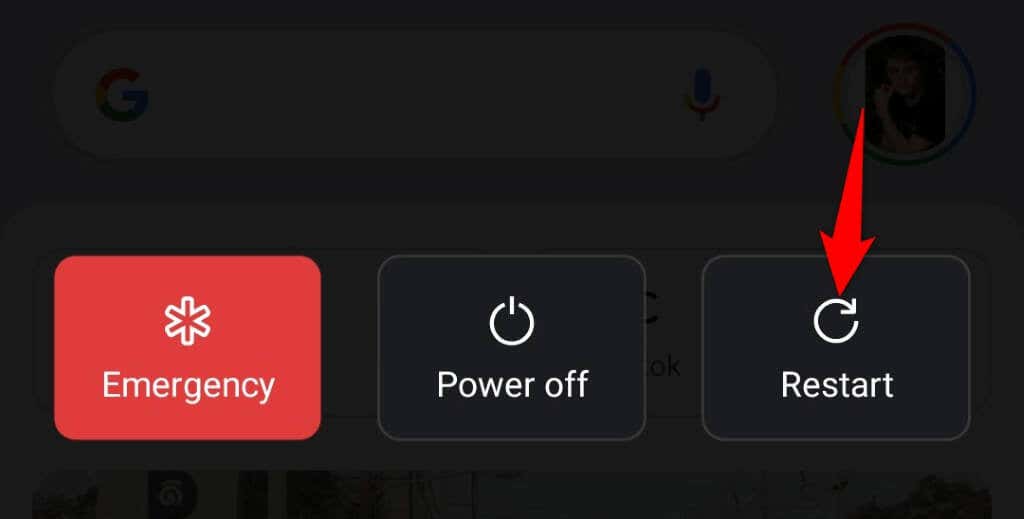
Resolver que Google Drive no se sincroniza volviendo a habilitar la sincronización
Google Drive te permite habilitar y deshabilitar la sincronización de archivos cuando quieras. Cuando tenga issues sincronizando tus archivos, es una buena idea desactivar y volver a activar esta opción. Esto actualizará sus archivos de Drive y posiblemente solucione su problema.
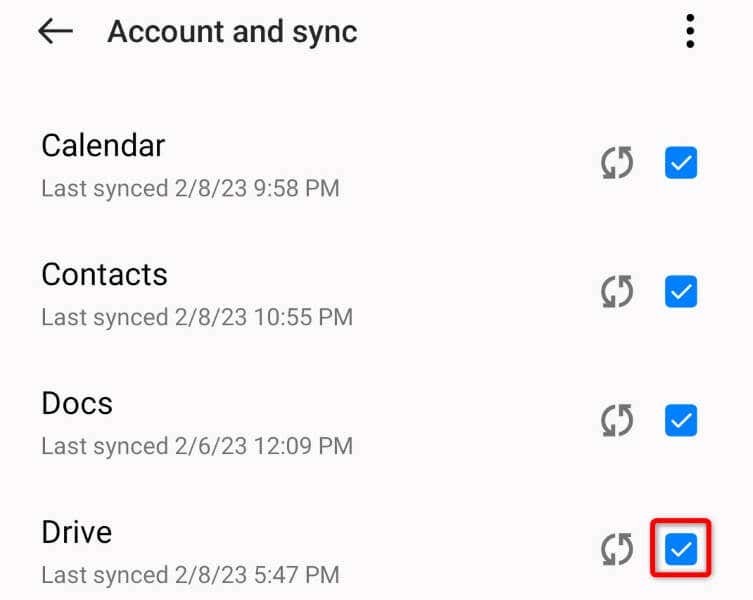
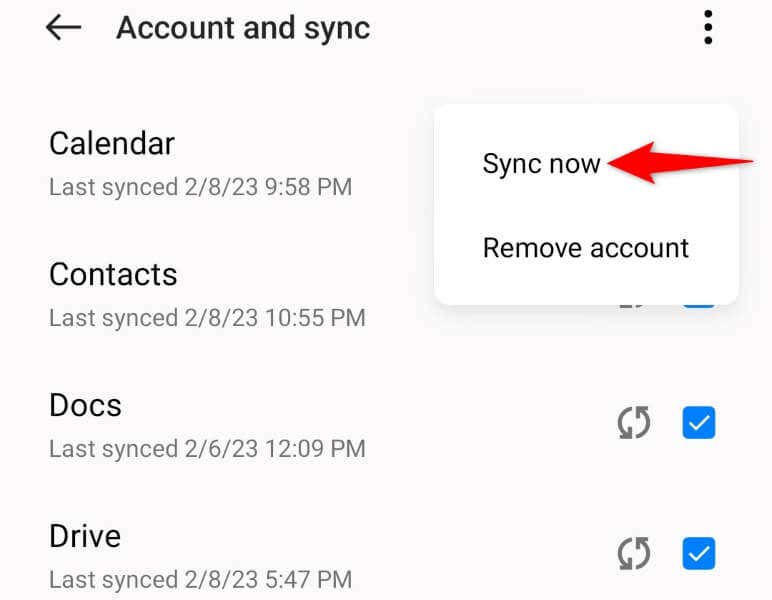
Desactivar el modo de ahorro de batería de Android
Android ofrece un modo de ahorro de batería que preserva el uso de la batería. A veces, esta función impone restricciones a sus aplicaciones, lo que provoca que estas no funcionen correctamente. El problema Tu sincronización de Google Drive puede haber resultado de eso..
En este caso, desactiva el modo de ahorro de energía de tu teléfono y comprueba si el problema se resuelve.
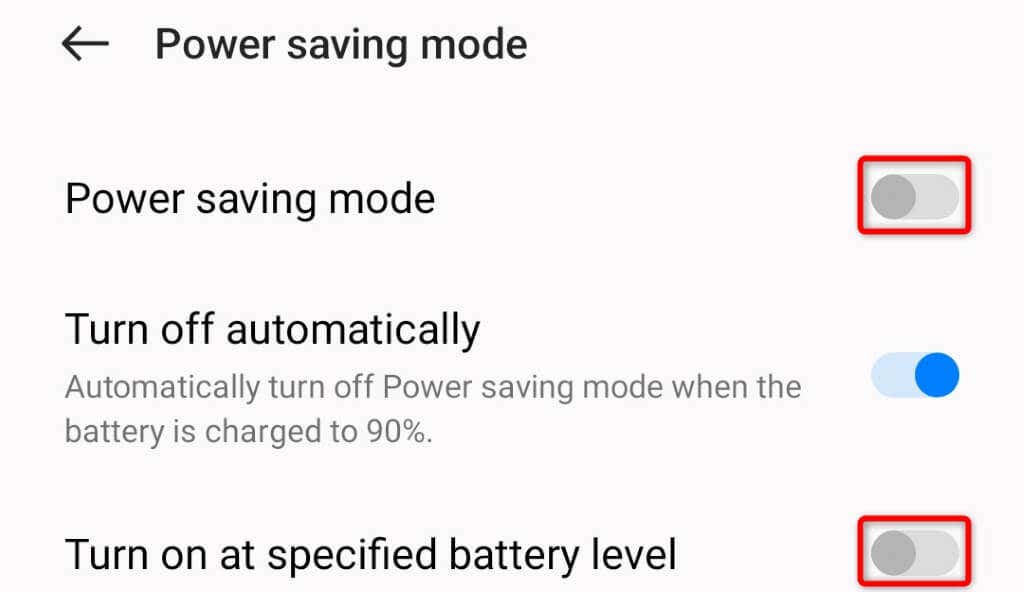
No puedes reinstalar Google Drive, así que elimina el caché
Al igual que muchas otras aplicaciones, Google Drive almacena archivos de caché en tu teléfono para mejorar tu experiencia de uso de la aplicación. Estos archivos de caché son vulnerables a la corrupción y, de hecho, es posible que se hayan dañado, causando problemas de sincronización.
En este caso, puedes borrar los archivos de caché de Drive y resolver tu problema. No perderás ninguno de tus archivos guardados en tu cuenta de Google Drive al hacer esto.
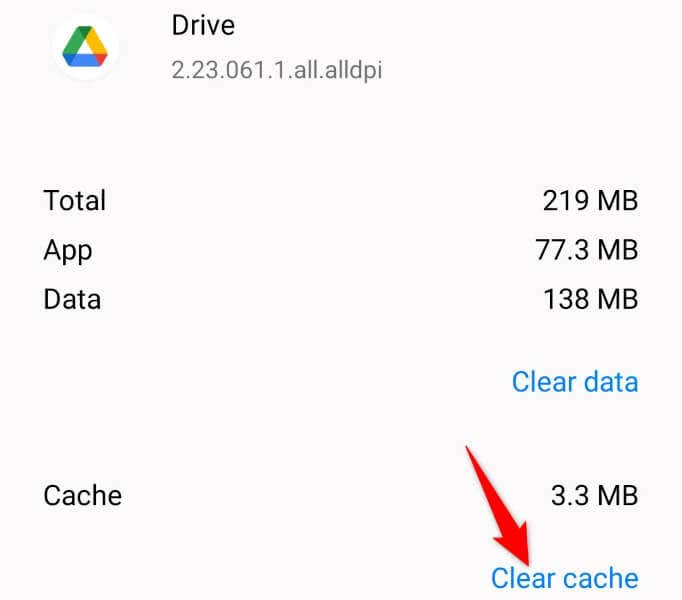
Si el problema no se resuelve, utilice la opción integrada de borrar caché de Drive para eliminar los documentos almacenados en caché en la aplicación.
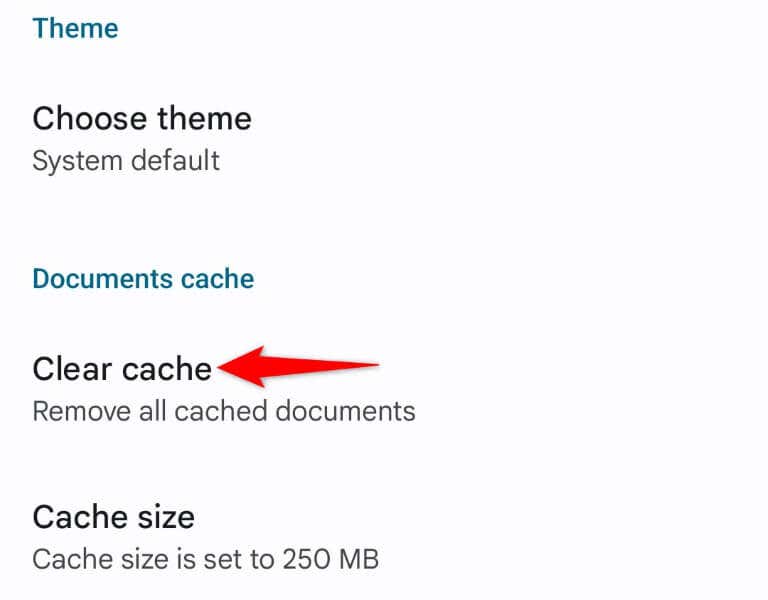
Solucionar el problema de sincronización de Google Drive actualizando la aplicación
Por último, pero no menos importante, deberías ejecutar la última versión de Google Drive en tu teléfono. Las versiones anteriores a menudo no funcionan bien y causan muchos problemas. Probablemente puedas solucionar tu problema de sincronización antes del actualizando la versión de tu aplicación.
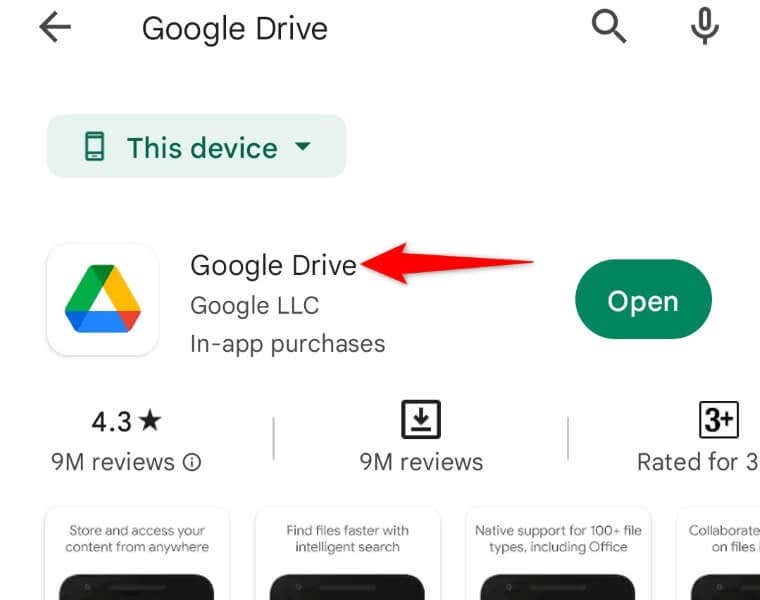
Reanudar la sincronización de archivos en Google Drive en tu teléfono Android
Los problemas de sincronización de archivos pueden impedirle buscar y trabajar en archivos nuevos en su cuenta. Si encuentra que Google Drive muestra ese comportamiento, utilice los métodos anteriores y su problema de sincronización se resolverá..
Una vez hecho esto, verás nuevos archivos y carpetas en la aplicación Drive en tu teléfono. ¡Feliz trabajo con tus archivos!
.