¿Su computadora con Windows se atascó al reiniciar? ¿O está atrapado en un ciclo de reinicio interminable? Si es así, existen varias soluciones posibles para solucionar problemas que puedes probar.
Su PC con Windows generalmente se queda atascado en la pantalla "Reinicio" cuando el sistema u otra actividad, como Windows Update, interfiere con el proceso de reinicio.
Afortunadamente, arreglar una computadora con Windows atascada mientras se reinicia suele ser bastante sencillo. Sin embargo, en raras ocasiones, Windows puede quedar atrapado en un ciclo de reinicio vicioso, que requiere solución de problemas avanzada.
Pruebe estas tres soluciones primero
Ejecute las tres soluciones siguientes para solucionar un PC con Windows que se atasca al reiniciar. Si ninguna funciona, continúe con el resto de sugerencias y soluciones de esta guía de solución de problemas.
1. Espéralo
Por lo general, es una buena idea esperar un tiempo para ver si Windows completa el reinicio. Por ejemplo, si reinicia su computadora después de actualizar Windows, es posible que se produzcan largas demoras en la pantalla "Reinicio" mientras el sistema operativo finaliza la actualización. Si ya le has dado a tu PC 15 minutos o más y todavía está bloqueado, continúa con los siguientes pasos de solución de problemas.
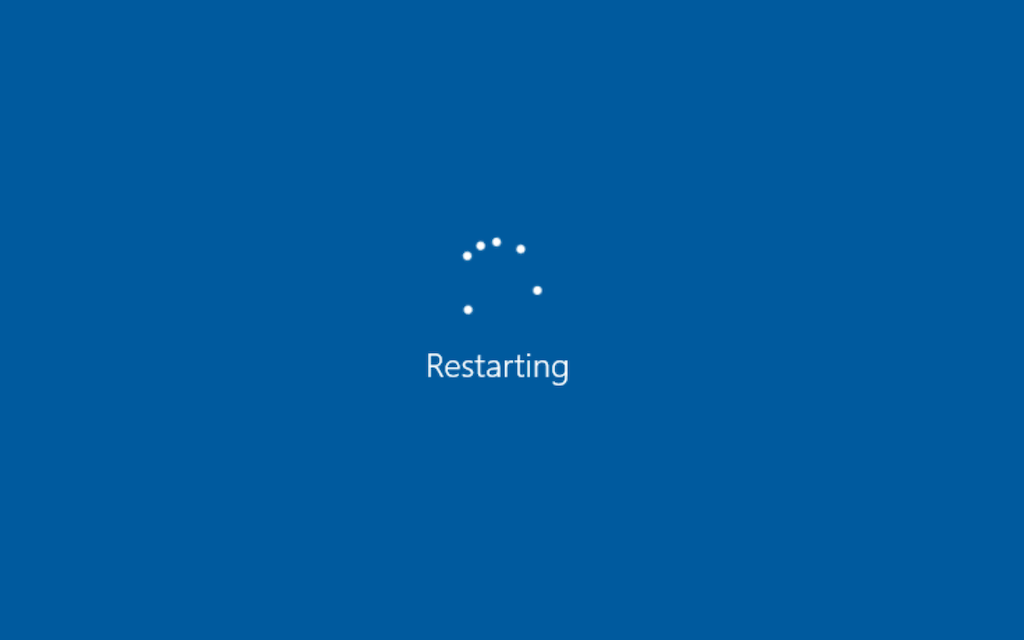
2. Eliminar dispositivos y periféricos externos
Los procesos en segundo plano relacionados con los periféricos de la computadora, como discos duros externos e impresoras USB, ocasionalmente pueden fallar e impedir que Windows se apague o reinicie.
Intenta desconectar todos los dispositivos cableados innecesarios de tu computadora de escritorio o portátil y comprueba si eso marca la diferencia. Si la computadora usa Ethernet para la conectividad en línea, retire el cable de red.

3. Reinicia tu PC
Su próximo curso de acción implica un reinicio completo.
Advertencia:Un restablecimiento completo puede dañar Windows o archivos personales, especialmente si estaba trabajando en algo en segundo plano (por ejemplo, finalizando una actualización). Antes de realizar un restablecimiento completo, espere al menos 15 minutos para confirmar que Windows está bloqueado en la pantalla "Reinicio".
Para realizar un restablecimiento completo, comience manteniendo presionado el botón Encendidoen su computadora de escritorio o portátil durante 5 a 10 segundos hasta que la pantalla se oscurezca. Algunas computadoras portátiles requieren mantener presionados botones adicionales para apagarse. Consulte el manual del usuario o la documentación en línea para conocer la combinación de teclas correcta..
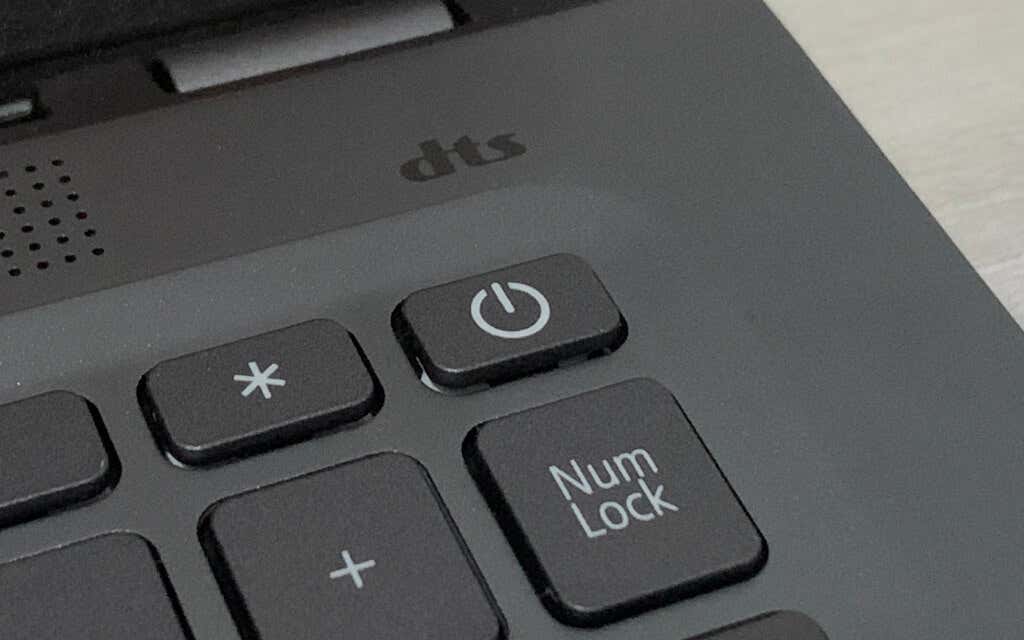
Opcional: si utiliza un dispositivo de escritorio, es posible que aún desee desconectar el cable de alimentación de la carcasa de la CPU después de apagar su PC. Luego, espera hasta 10 segundos y vuelve a enchufarlo.
Después del apagado, presione el botón Encendidode su computadora para reiniciarla. Si había actualizaciones del sistema sin finalizar, es posible que tengas que esperar hasta que Windows las finalice antes de volver a iniciar sesión en el área del escritorio.
Utilice el entorno de recuperación de Windows para reparar un PC que se bloquea al reiniciar
En raras ocasiones, reiniciar una PC atascada en la pantalla de reinicio la pondrá en un ciclo de inicio infinito o dará como resultado Errores de pantalla azul de la muerte (BSOD). Si estuvieras actualizando tu PC, también podrías obtener Atascado en la pantalla "Preparando tu PC".
Para continuar solucionando problemas de una PC con Windows 10 u 11 atascada en un ciclo de reinicio, debe ingresar Entorno de recuperación de Windows de Microsoft (WinRE). Para hacerlo, reinicie su PC tres veces en el logotipo de Windows o utilizar una unidad flash USB de arranque. Luego, seleccione Solucionar problemas>Opciones avanzadas.
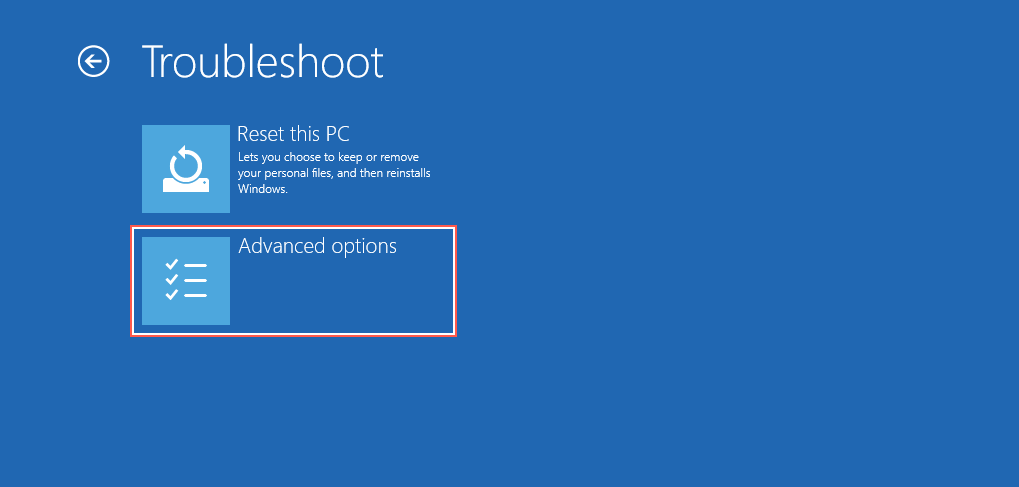
4. Realizar una reparación de inicio
Indique a Windows que diagnostique y solucione los problemas de inicio que provocan el ciclo de reinicio. Es completamente automático, por lo que no tienes que hacer nada más que seleccionar la opción Reparación de inicioen WinRE.
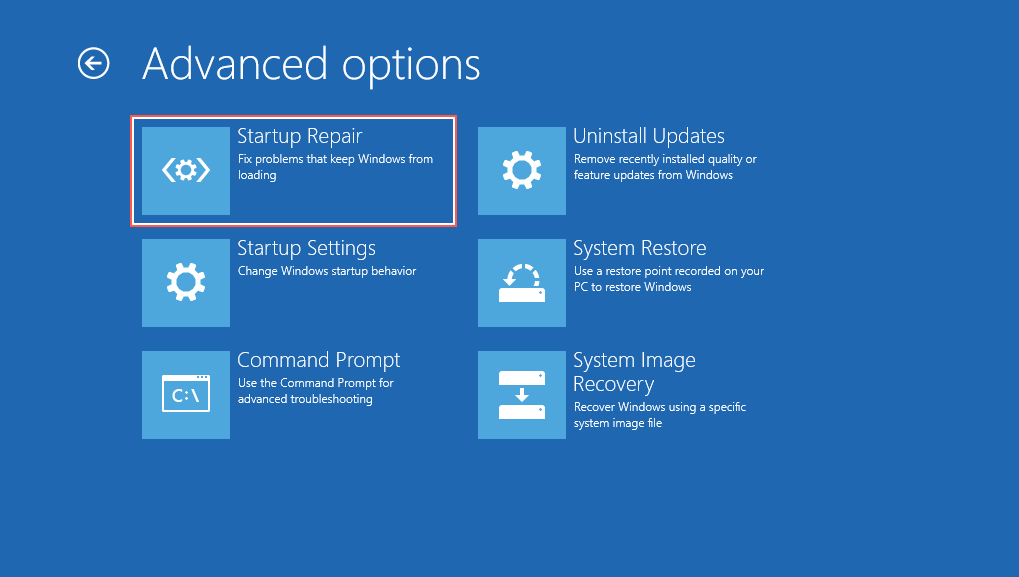
Si una reparación de inicio no funciona, vuelva a cargar el entorno de recuperación de Windows y continúe con la siguiente solución.
5. Ejecute el Comprobador de archivos del sistema y compruebe la Utilidad de Discos
Utilice la consola del símbolo del sistema para ejecute el Comprobador de archivos del sistema y la Utilidad Comprobar disco. Eso soluciona problemas de estabilidad con el sistema operativo y repara errores de disco en el disco duro o SSD.
Seleccione Símbolo del sistemaen WinRE, escriba el siguiente comando y presione Intropara iniciar el Comprobador de archivos del sistema:
sfc /scannow /offbootdir=C:\ /offwindir=D:\Windows
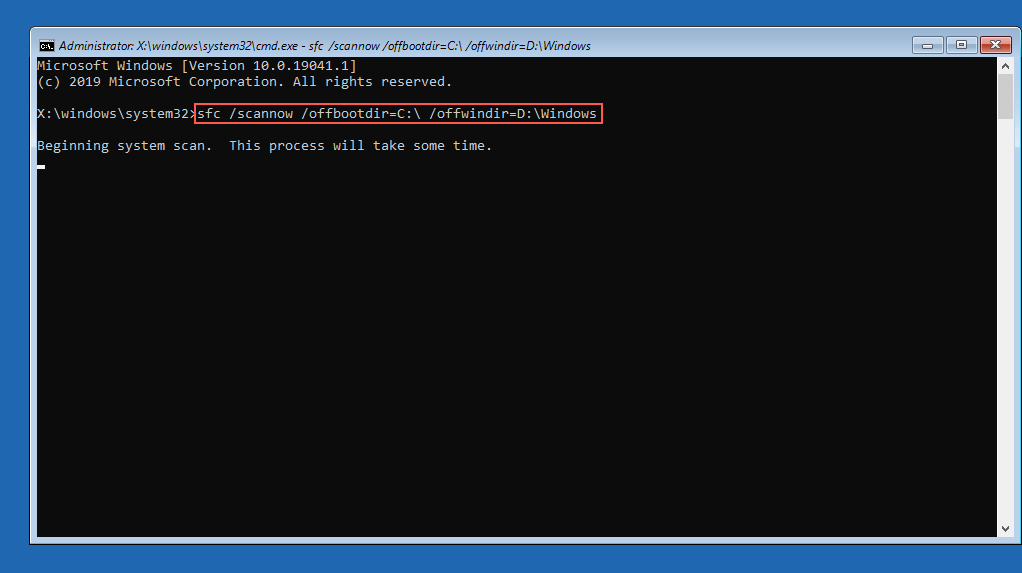
Después de que el Comprobador de archivos del sistema termine de escanear su computadora, escriba chkdsk D: /Rpara invocar la Utilidad Comprobar Disco.
6. Desinstalar nuevas actualizaciones
Seleccione DesinstalarActualizacionesen WinRE y elija entre Eliminar la última actualización de calidadyEliminar la última actualización de funcionesopciones para desinstalar la actualización de calidad o características más reciente que podría estar causando que Windows se quede atascado en un ciclo de reinicio..
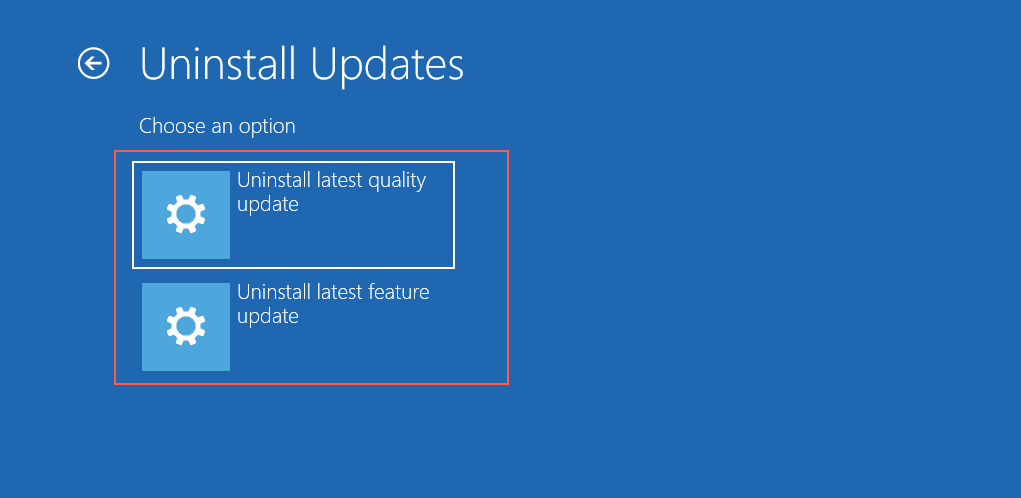
7. Realizar una restauración del sistema
Si tienes Restauración del sistema configurado en tu computadora, selecciona Restaurar sistemaen WinRE y revertir su PC a una hora en la que tu computadora solía funcionar sin problemas.
Utilice el modo seguro para reparar un PC que se bloquea al reiniciar
Si su computadora aún no se reinicia, intente realizar una solución de problemas adicional en Modo seguro. En el entorno de recuperación de Windows, seleccione Configuración de inicio>Reiniciaren arrancar Windows 10 /11 en modo seguro.
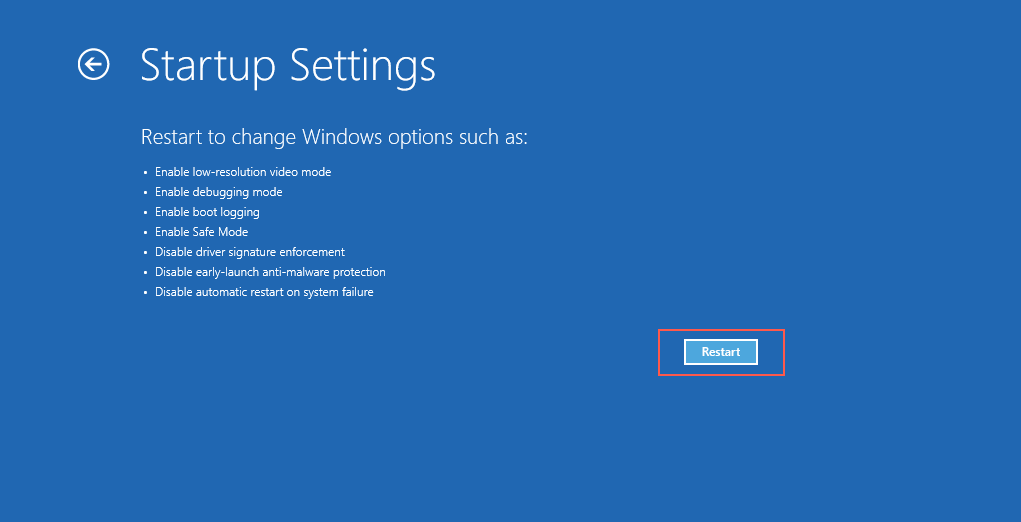
8. Restablecer la actualización de Windows
Restablecer Windows Update resuelve los bucles de reinicio causados por actualizaciones del sistema no finalizadas. Para hacer eso:
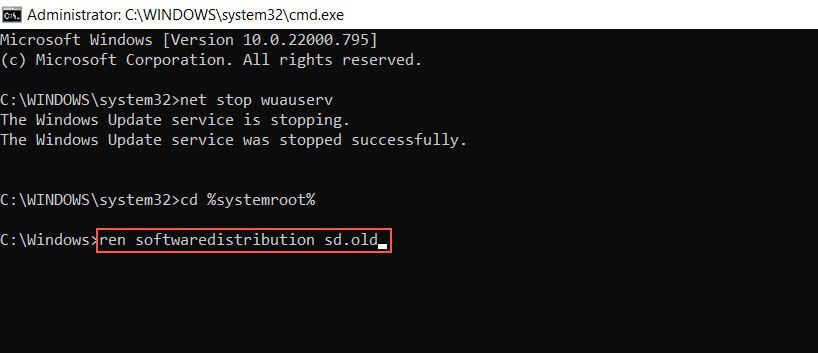
9. Ejecute el solucionador de problemas de mantenimiento del sistema
Obligar a Windows a realizar el mantenimiento del sistema a través del Panel de control es otra solución que puede ayudar a resolver problemas con una computadora que se reinicia continuamente. Para ello debes:
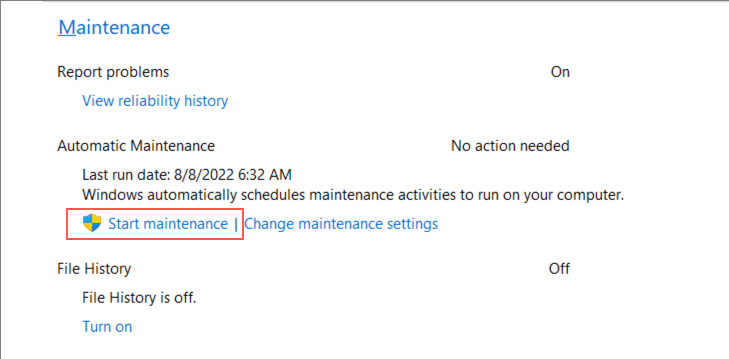
10. Deshabilitar el inicio rápido
El inicio rápido es una opción de administración de energía que acelera su computadora cuando la reinicia después de un apagado en frío. Sin embargo, puede crear varios problemas al inicio. Para desactivar el inicio rápido:
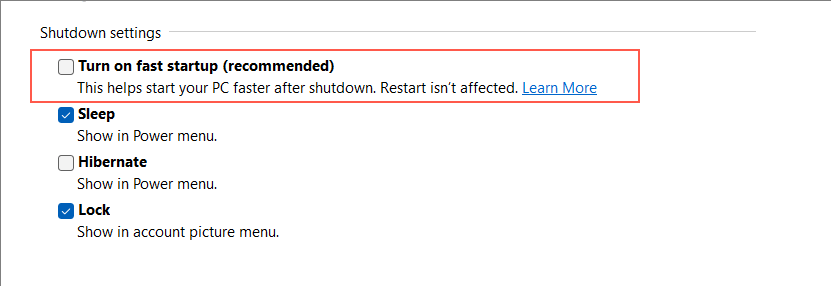
11. Revertir controladores de dispositivos
¿Actualizó el controlador de un dispositivo recientemente? Podría tener algo que ver con los problemas de reinicio de su computadora, así que considere volver a la versión anterior del controlador. Para hacer eso:
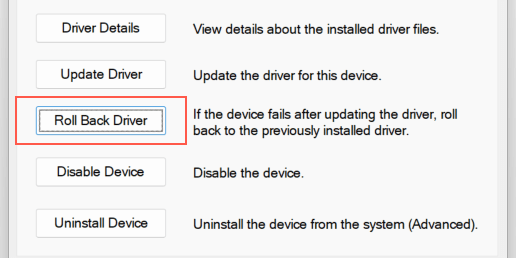
12. Comprobar si hay malware
Una infección de malware grave puede ser otra razón que impida que su PC se inicie. Realice una comprobación exhaustiva en busca de virus informáticos utilizando una herramienta de eliminación de malware de buena reputación como Malwarebytes.
Como alternativa, realizar un análisis de virus sin conexión con Windows Defender. Para hacer eso:
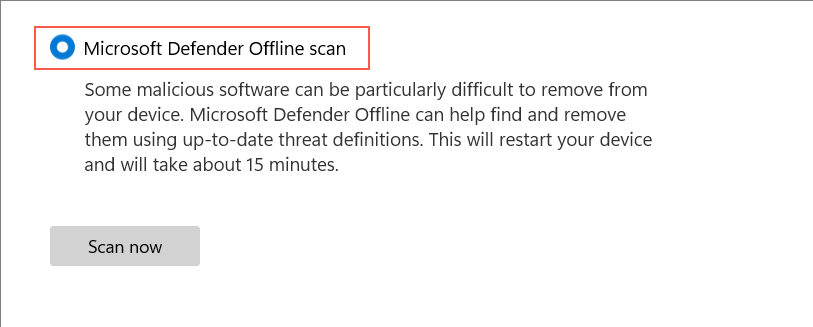
13. Limpiar Windows de arranque
El inicio limpio de Windows ayuda a aislar los problemas causados por conflictos entre servicios de terceros y programas de inicio. Para realizar un inicio limpio:
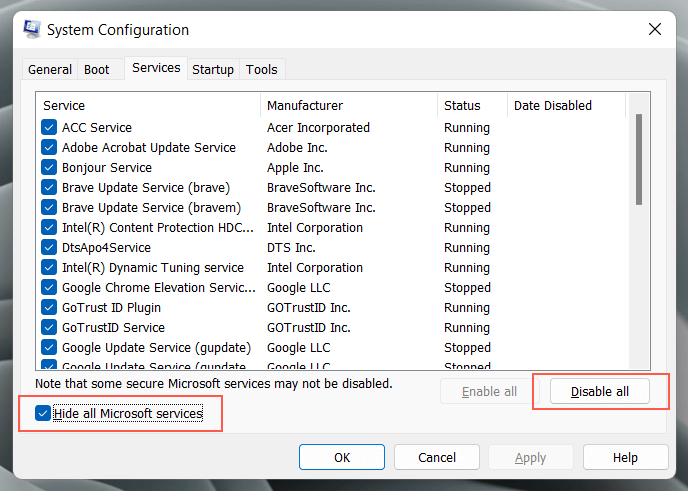
Si eso ayuda, debes reactivar los servicios de terceros y los procesos de inicio hasta que identifiques la causa del problema de reinicio. Consulta nuestra guía de inicio limpio de un sistema operativo Windows para obtener más información..
Se solucionó el problema de reinicio de Windows atascado
Por lo general, solucionar el reinicio atascado de Windows 11 o 10 no requiere más que un reinicio completo de su computadora. Si el sistema operativo continúa atascado en un ciclo de reinicio, será útil solucionar problemas adicionales en WinRE y en Modo seguro.
Sin embargo, si ninguna de las correcciones anteriores en este tutorial ayuda, compruebe si el BIOS/UEFI de su PC necesita una actualización o restablecer los valores de fábrica y reinstalar Windows desde cero.
.